ラップトップやコンピューターの画面の変色を修正する方法
公開: 2024-03-20この記事では、ラップトップまたはコンピューターの画面の変色の問題を解決する最も早く簡単な方法を説明します。
色はいつ見ても楽しいです。 ただし、コンピューター画面上で歪んだ形で表示される場合は異なります。 多くのユーザーが、ラップトップやコンピューターの画面の変色や歪みを報告しています。
私たちは、特にプロ、デザイナー、ゲーマー、または生産性を最も重視する人にとって、この問題がどれほどイライラするかを理解しています。 そこで、私たちは問題を深く掘り下げ、確実な解決策を見つけました。 ただし、修正内容をよりよく理解していただくために、最初にこの問題の原因について少し光を当ててみましょう。
モニターの変色の原因
ノートパソコンの画面が変色する原因として、次の要因が考えられます。
- 互換性のない、または古いディスプレイ/モニタードライバー
- ハードウェアの問題
- ケーブル接続の問題
- デバイスの過熱
問題の原因を理解した後、その解決策について説明します。
コンピューター画面の変色の修正 (迅速かつ簡単)
ノートパソコンの画面の変色を取り除くには、以下の方法に従ってください。
解決策 1: デバイスを再起動する
問題によっては、複雑なトラブルシューティングが必要ない場合もあります。 コンピューターを再起動するなどの簡単な解決策は、魔法のようにモニターの変色を修復することができます。 したがって、他の修正を試す前に、コンピュータを再起動して問題が解決するかどうかを確認できます。 ただし、この解決策がうまくいかなくても落胆しないでください。 さらに修正箇所があります。
こちらもお読みください: Surface Pro 4 の画面のちらつきや揺れを修正する方法
解決策 2: モニターが過熱していないか確認する
モニターであっても、時には休む必要があります。 スクリーンタイムが長すぎると過熱が発生し、ラップトップ画面の変色などの問題が発生する可能性があります。 したがって、ランダムな電源オフ、ピクセルラインの出現、モニターに触れると熱く感じる、ちらつきなど、過度の温度による症状がないか確認する必要があります。
過熱の症状に気付いた場合は、モニターの電源を切り、少なくとも 15 秒待ってから再度電源を入れてください。 問題が解決しない場合は、デバイスの温度を下げるために、モニターのプラグを外した状態で 30 分間放置してください。 さらに、モニターの設置場所に適切な換気を確保し、デバイスの熱を放散するための冷却パッドが利用可能であることを確認してください。
解決策 3: モニターを消磁する
消磁すると、古い CRT 画面の変色が修正される場合があります。 問題の原因となっている可能性のある磁場を軽減します。 したがって、以下の指示に従ってモニターを消磁できます。
- まず、電源ボタンを押してモニターの電源を切ります。
- 次に、少し待ってからモニターの電源を入れます。
上記の手順で問題が解決しない場合は、モニターの消磁ボタンを見つけて押してください。 通常、これは馬蹄形のアイコンのように見えます。
こちらもお読みください: Lenovo ノートパソコンの画面がちらつく問題を解決する方法
解決策 4: ケーブル接続を確認する
モニターに接続しているケーブルが損傷しているか、正しく接続されていない場合、コンピューター画面が変色することがあります。 したがって、ケーブルが物理的に損傷していないか、接続が緩んでいないかを確認する必要があります。
古い DVI または VGA ケーブルが緩む可能性があります。 したがって、これらのケーブルが正しくねじ込まれていることを確認してください。 新しい HDMI ケーブルの場合は、重力で緩まないように最後まで押してください。

解決策 5: ディスプレイ ドライバーをロールバックする
Windows をアップデートした後、ノートパソコンの画面が変色しましたか? 「はい」の場合、オペレーティング システムとディスプレイ ドライバーとの互換性がないことが問題の原因である可能性があります。 したがって、以下の手順に従ってドライバーを以前のバージョンにロールバックすることで、この問題を解決できます。
- まず、コンピューター上でデバイス マネージャーを検索して開きます。

- デバイス マネージャーを開いたら、[ディスプレイ アダプター]カテゴリを見つけてダブルクリックして展開します。
![デバイス マネージャーで [ディスプレイ アダプター] を選択します In Device Manager Select Display adapters](/uploads/article/17844/ya4oHwZkOZZ5tjUR.jpg)
- ディスプレイ アダプタを右クリックし、利用可能なメニューから[プロパティ]を選択します。
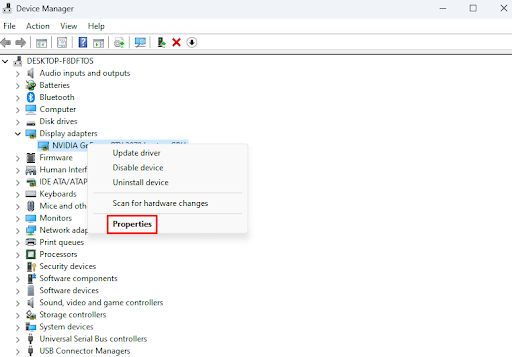
- ここで、「ドライバー」タブに移動する必要があります。
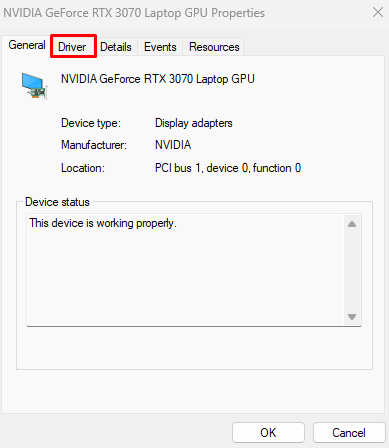
- 画面上のオプションから「ドライバーをロールバック」を選択し、「OK」ボタンをクリックします。
- ロールバックの理由を求められたら、任意の理由を選択してください。 画面上のリストから任意の理由を選択できます (違いはありません)。
- 最後に、デバイスを再起動してロールバック プロセスを完了します。
こちらもお読みください: モニター画面の縦線を修正する方法

解決策 6: ディスプレイとモニターのドライバーを更新する (推奨)
ドライバの破損は、ラップトップ画面の変色やその他の多くの問題を引き起こす最も一般的な主な要因の 1 つです。 簡単なドライバーの更新により、コンピューターで発生する可能性のあるほぼすべての問題が修正されます。 したがって、ドライバーの更新は、強く推奨される解決策の 1 つです。
現在入手可能な最高のドライバー アップデーターおよび最適化ソフトウェアの 1 つである Win Riser を使用すると、数回クリックするだけでドライバーを簡単に更新できます。 Win Riser は、マルウェアの検出と削除、ジャンクのクリーニング、無効なレジストリ エントリの削除、将来状況が悪化した場合の既存のドライバーのバックアップと復元など、多くの利点を提供します。 このソフトウェアは、次のリンクから直接ダウンロードしてインストールできます。
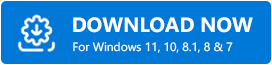
ソフトウェアをインストールしたら、次の手順に従ってドライバーを更新し、コンピューターの問題をすべて解決するだけです。
- まず、Win Riser でデバイスを数秒間徹底的にスキャンします。
- 次に、コンピュータのスキャン結果を調べて、何がパフォーマンスに影響を与えているかを確認します。
- 最後に、 [問題を今すぐ解決]ボタンをクリックすると、すべての問題が即座に自動的に解決されます。
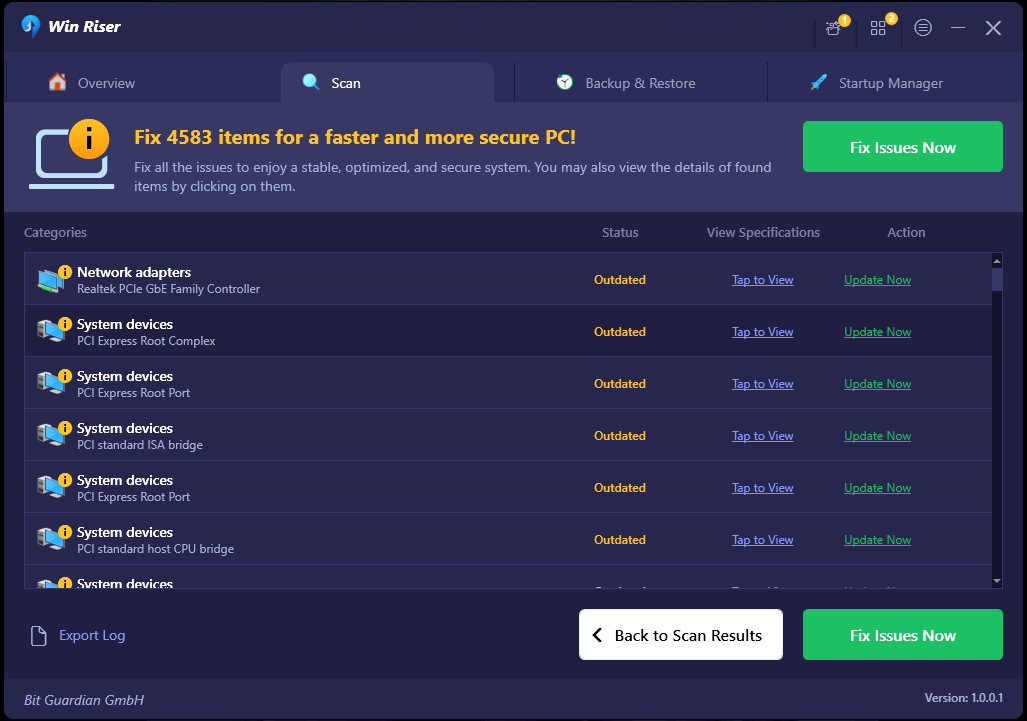
解決策 7: モニターのドライバーを再インストールする
モニタードライバーをアンインストールして再インストールすると、一部のユーザーの問題が解決されました。 したがって、以下の手順に従ってドライバーをアンインストールし、再インストールできます。
- まず、デバイスマネージャーを起動します。

- 次に、デバイス マネージャーで[モニター]カテゴリをダブルクリックして展開します。
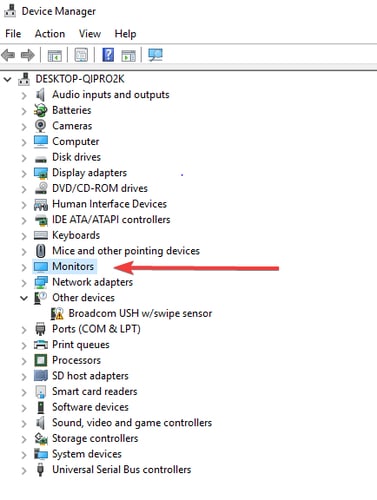
- モニタードライバーを右クリックし、画面上のオプションから「デバイスのアンインストール」を選択できるようになりました。
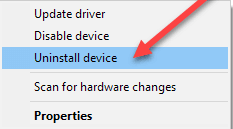
- 「アンインストール」ボタンをクリックします。
- 最後に、ドライバーのアンインストールが完了したら、コンピューターを再起動します。
こちらもお読みください: Windows 10、11 タッチ スクリーン ドライバーのダウンロード、インストール、更新
解決策 8: ハイ ダイナミック レンジを無効にする
HDR (ハイ ダイナミック レンジ) はモニターの変色を引き起こす可能性があります。 したがって、次の指示に従ってこの機能をオフにして問題を解決できます。
- まず、 Win+Iホットキーを使用して、画面に設定パネルを表示します。
- 次に、画面上で利用可能なオプションから[表示]を選択します。
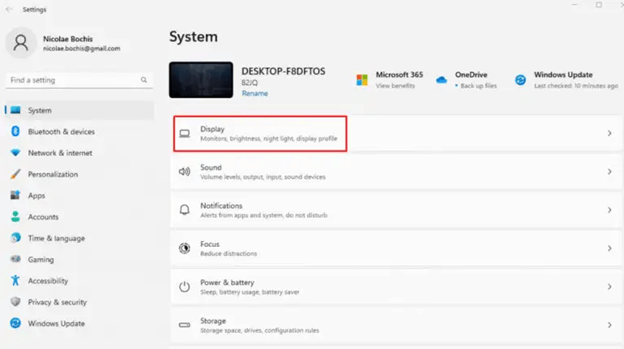
- 複数のモニターがコンピューターに接続されている場合は、HDR 対応ディスプレイを選択してください。
- 「HDR を使用」オプションを無効にできるようになりました。
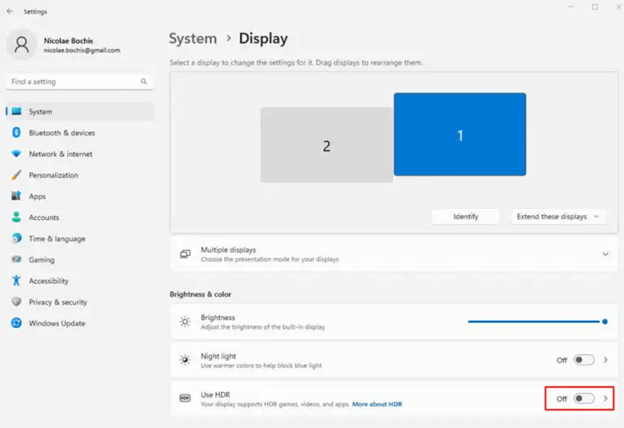
- 最後に、コンピュータを再起動してプロセスを完了します。
解決策 9: カラーフィルターを無効にする
カラーフィルターもノートパソコンの画面の変色の原因となる場合があります。 したがって、次の指示に従ってこの機能をオフにすることができます。
- まず、Win+Iホットキーを使用して設定アプリケーションを開きます。
- 次に、利用可能なオプションからアクセシビリティ設定を選択します。
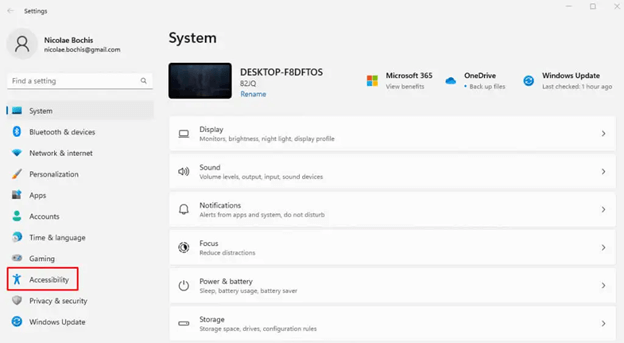
- アクセシビリティ オプションからカラー フィルターを選択できるようになりました。
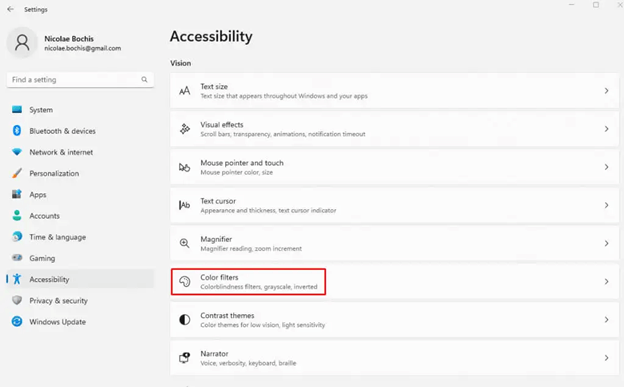
- カラーフィルターをオフに切り替えます。
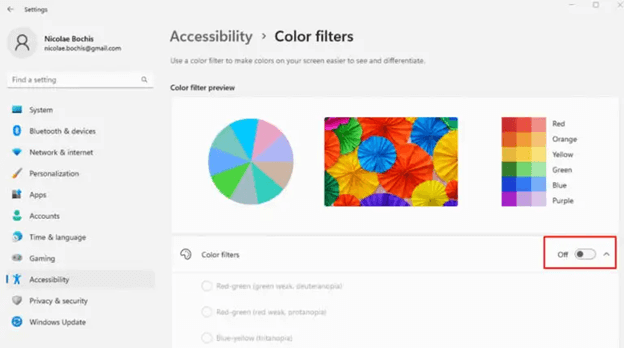
関連記事: Windows 10 ブルー スクリーン メモリ管理エラー | 修理済み
コンピュータ/ノートパソコンの画面の変色を修正しました
この記事では、ラップトップまたはコンピューターの画面の変色の問題を解決するために使用できるさまざまな修正方法について説明しました。 このガイドがお役に立てば幸いです。 ただし、ご質問、混乱、ご提案などがございましたら、お気軽にコメントを残してください。 また、ソーシャル メディアやニュースレターを購読して、当社とのつながりを維持してください。
