Comment réparer la décoloration de l'écran sur un ordinateur portable et un ordinateur
Publié: 2024-03-20Cet article vous guide à travers les moyens les plus rapides et les plus simples de résoudre le problème de décoloration de l'écran de votre ordinateur portable ou de votre ordinateur.
Les couleurs sont toujours agréables à regarder. Cependant, pas lorsqu’ils apparaissent sous une forme déformée sur l’écran de votre ordinateur. De nombreux utilisateurs ont signalé une décoloration ou une distorsion de l’écran de leurs ordinateurs portables et ordinateurs.
Nous comprenons à quel point ce problème peut être frustrant, en particulier si vous êtes un professionnel, un concepteur, un joueur ou quelqu'un pour qui la productivité compte le plus. C’est pourquoi nous avons plongé profondément dans le problème pour trouver ses solutions sûres. Cependant, commençons par jeter un peu de lumière sur ce qui a pu causer ce problème pour vous aider à mieux comprendre les correctifs.
Causes de décoloration du moniteur
Les facteurs suivants peuvent être responsables de la décoloration de l'écran de votre ordinateur portable.
- Pilotes d’affichage/moniteur incompatibles ou obsolètes
- Problèmes matériels
- Problèmes de connexion par câble
- Surchauffe de l'appareil
Après avoir pris connaissance des causes du problème, discutons de ses solutions.
Correctifs pour la décoloration de l'écran de l'ordinateur (rapide et facile)
Vous pouvez suivre les méthodes ci-dessous pour vous débarrasser de la décoloration de l’écran de l’ordinateur portable.
Correctif 1 : redémarrez votre appareil
Parfois, un problème ne nécessite pas de dépannage complexe. Des solutions simples comme le redémarrage de votre ordinateur peuvent fonctionner comme par magie pour corriger la décoloration du moniteur. Par conséquent, vous pouvez redémarrer l'ordinateur pour vérifier s'il résout ou non le problème avant d'essayer d'autres correctifs. Cependant, ne vous découragez pas si cette solution ne fonctionne pas. Il y a d'autres correctifs.
Lisez également : Comment réparer le scintillement et le tremblement de l'écran de la Surface Pro 4
Correctif 2 : vérifiez la surchauffe de votre moniteur
Même votre moniteur a parfois besoin de se reposer. Un temps d'écran excessif peut entraîner une surchauffe qui, à son tour, entraîne des problèmes tels que la décoloration de l'écran de l'ordinateur portable. Par conséquent, vous devez rechercher les symptômes d'une température excessive, tels qu'un arrêt aléatoire, l'apparition de lignes de pixels, une sensation de chaleur sur le moniteur et un scintillement.
Si vous remarquez des symptômes de surchauffe, éteignez le moniteur et attendez au moins 15 secondes avant de le rallumer. Si le problème persiste, laissez le moniteur débranché pendant 30 minutes pour refroidir l'appareil. De plus, assurez une ventilation adéquate à l'emplacement du moniteur et la disponibilité de coussins de refroidissement pour dissiper la chaleur de l'appareil.
Correctif 3 : Démagnétisez votre moniteur
La démagnétisation peut corriger la décoloration des anciens écrans CRT. Cela réduit le champ magnétique qui aurait pu causer le problème. Par conséquent, vous pouvez suivre les instructions ci-dessous pour démagnétiser le moniteur.
- Tout d'abord, éteignez votre moniteur en appuyant sur le bouton d'alimentation.
- Deuxièmement, attendez une seconde et allumez le moniteur.
Si les étapes ci-dessus ne résolvent pas le problème, recherchez et appuyez sur le bouton de démagnétisation de votre moniteur. Habituellement, cela ressemble à une icône en forme de fer à cheval.
Lisez également : Comment résoudre le problème de scintillement de l'écran d'un ordinateur portable Lenovo
Correctif 4 : vérifiez votre connexion par câble
Vous pouvez rencontrer une décoloration de l'écran de l'ordinateur si le câble reliant le moniteur est endommagé ou n'est pas correctement connecté. Par conséquent, vous devez vous assurer que le câble n’est pas physiquement endommagé et que la connexion n’est pas lâche.
Les anciens câbles DVI ou VGA peuvent se détacher. Assurez-vous donc que ces câbles sont correctement vissés. Dans le cas de nouveaux câbles HDMI, poussez-les jusqu'au bout pour vous assurer que la gravité ne peut pas les desserrer.

Correctif 5 : restaurez votre pilote d’affichage
Une décoloration de l’écran d’un ordinateur portable s’est-elle produite après la mise à jour de Windows ? Si oui, l'incompatibilité du système d'exploitation avec le pilote d'affichage peut être responsable du problème. Par conséquent, vous pouvez résoudre ce problème en rétablissant le pilote vers la version antérieure en suivant les étapes ci-dessous.
- Pour commencer, recherchez et ouvrezle Gestionnaire de périphériques sur votre ordinateur.

- Après avoir ouvert le Gestionnaire de périphériques, recherchez et double-cliquez sur la catégorieCartes graphiques pour la développer.
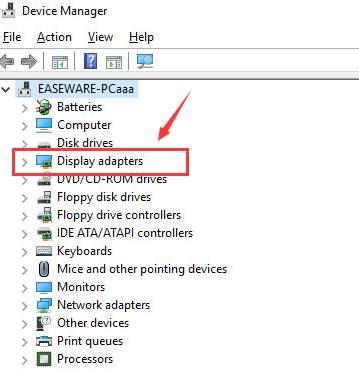
- Cliquez avec le bouton droit sur votre carte graphique et choisissezPropriétés dans le menu disponible.
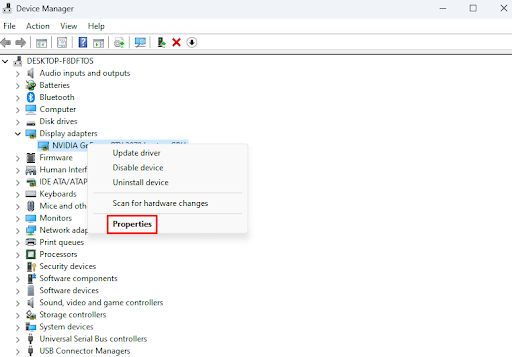
- Vous devez maintenant accéder à l'ongletPilote .
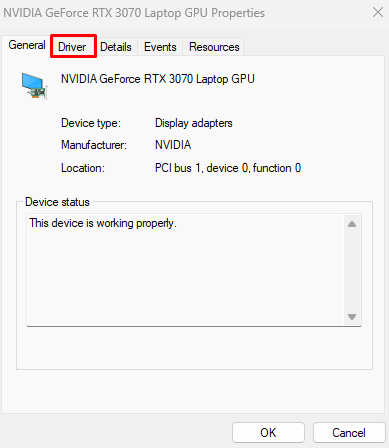
- SélectionnezRestaurer le pilote dans les options à l'écran et cliquez sur le bouton OK.
- Choisissez n’importe quelle raison pour la restauration si vous êtes invité à le faire. Vous pouvez sélectionner n'importe quelle raison dans la liste à l'écran (cela ne fait aucune différence).
- Enfin, redémarrez votre appareil pour terminer le processus de restauration.
Lisez également : Comment réparer les lignes verticales sur l'écran du moniteur

Correctif 6 : mettez à jour vos pilotes d’affichage et de moniteur (recommandé)
Les pilotes corrompus sont parmi les facteurs les plus courants et les plus importants qui provoquent une décoloration des écrans d'ordinateurs portables et de nombreux autres problèmes. Une simple mise à jour du pilote résout presque tous les problèmes que vous pourriez rencontrer avec votre ordinateur. Par conséquent, la mise à jour des pilotes fait partie des solutions hautement recommandées.
Vous pouvez mettre à jour les pilotes sans problème en quelques clics en utilisant Win Riser, c'est-à-dire l'un des meilleurs logiciels de mise à jour et d'optimisation de pilotes disponibles actuellement. Win Riser offre de nombreux avantages tels que la détection et la suppression des logiciels malveillants, le nettoyage des fichiers indésirables, la suppression des entrées de registre invalides, la sauvegarde et la restauration des pilotes existants si les choses tournent mal à l'avenir, et bien plus encore. Vous pouvez télécharger et installer ce logiciel directement à partir du lien suivant.
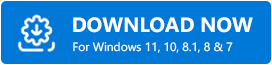
Après avoir installé le logiciel, il vous suffit de suivre ces étapes pour mettre à jour les pilotes et résoudre tous les problèmes informatiques.
- Tout d'abord, laissez Win Riser analyser minutieusement votre appareil pendant quelques secondes.
- Deuxièmement, parcourez les résultats de l’analyse de l’ordinateur pour savoir ce qui nuit à ses performances.
- Enfin, cliquez sur le boutonRésoudre les problèmes maintenant pour une solution instantanée et automatique à tous les problèmes.
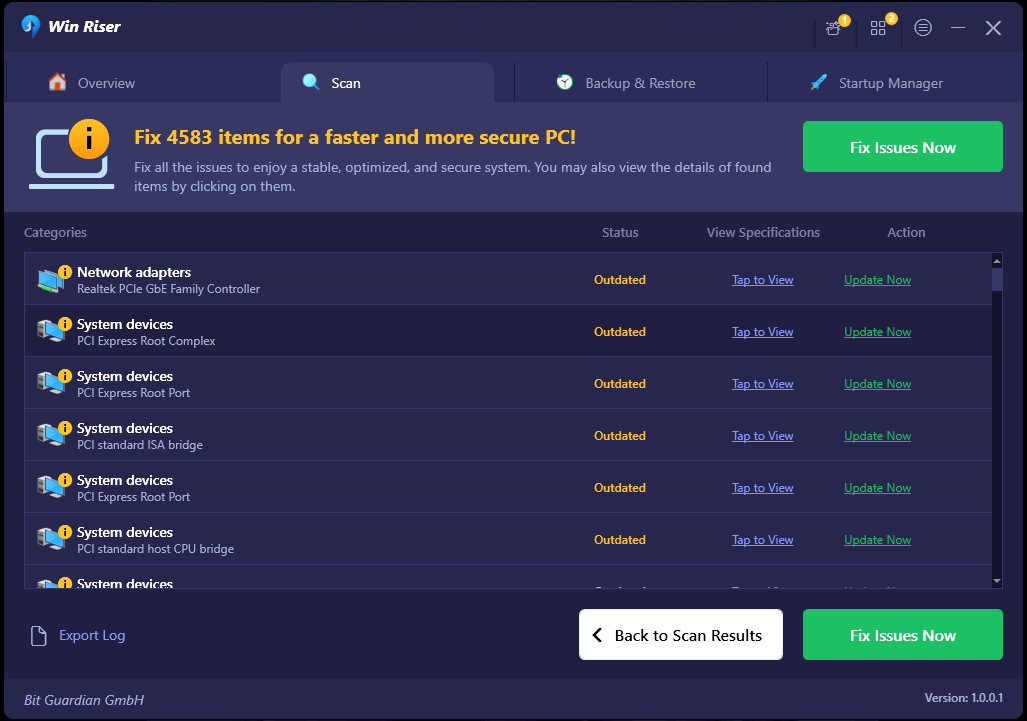
Correctif 7 : réinstallez le pilote de votre moniteur
La désinstallation et la réinstallation du pilote du moniteur ont également résolu le problème pour certains utilisateurs. Par conséquent, vous pouvez suivre les étapes ci-dessous pour désinstaller et réinstaller le pilote.
- Pour commencer, lancez leGestionnaire de périphériques.

- Deuxièmement, double-cliquez sur la catégorieMoniteurs dans le Gestionnaire de périphériques pour la développer.
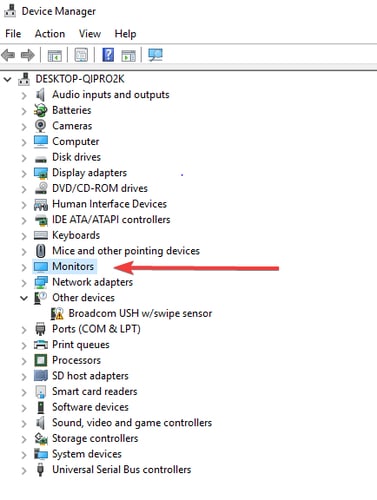
- Vous pouvez maintenant cliquer avec le bouton droit sur le pilote du moniteur et choisirDésinstaller le périphérique parmi les options à l'écran.
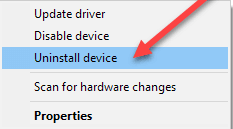
- Cliquez sur le boutonDésinstaller .
- Enfin, redémarrez votre ordinateur une fois la désinstallation du pilote terminée.
Lisez également : Téléchargement, installation et mise à jour du pilote d'écran tactile Windows 10, 11
Correctif 8 : désactiver la plage dynamique élevée
Le HDR (High Dynamic Range) peut déclencher une décoloration du moniteur. Par conséquent, vous pouvez suivre ces instructions pour désactiver cette fonctionnalité afin de résoudre le problème.
- Tout d'abord, utilisez le raccourci clavier Win+I pour obtenir le panneau Paramètres sur votre écran.
- Deuxièmement, choisissez Affichage parmi les options disponibles sur votre écran.
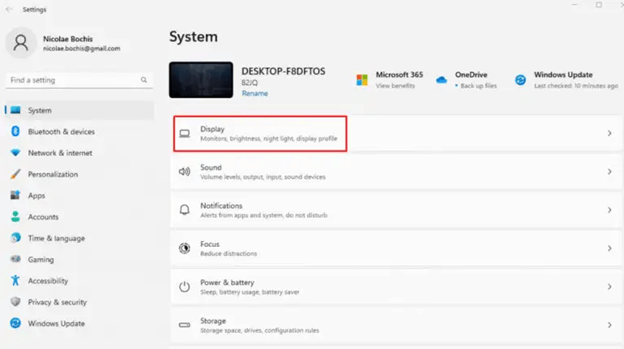
- Si plusieurs moniteurs sont connectés à votre ordinateur, choisissez l'écran compatible HDR.
- Vous pouvez maintenant désactiver l'optionUtiliser HDR .
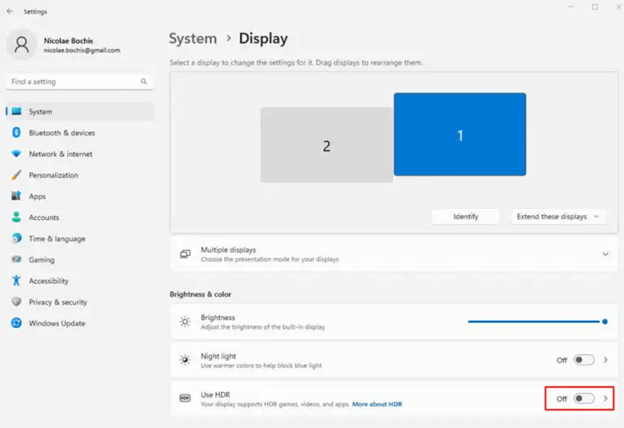
- Enfin, redémarrez votre ordinateur pour terminer le processus.
Correctif 9 : désactivez les filtres de couleur
Les filtres de couleur peuvent également être à l’origine de la décoloration de l’écran d’un ordinateur portable. Par conséquent, vous pouvez désactiver cette fonctionnalité en suivant ces instructions.
- Tout d’abord, ouvrez l’application Paramètres à l’aide du raccourci clavierWin+I .
- Deuxièmement, choisissez les paramètres d'accessibilité parmi les options disponibles.
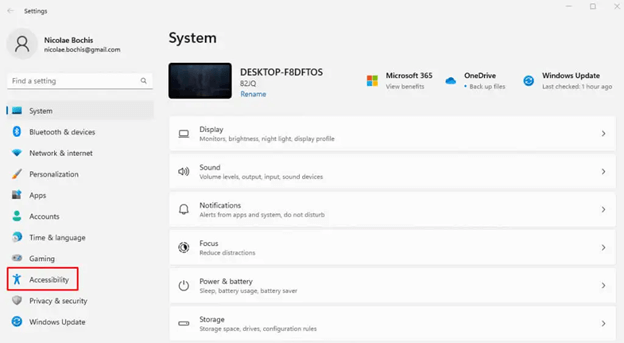
- Vous pouvez maintenant sélectionner lesfiltres de couleur dans les options d'accessibilité.
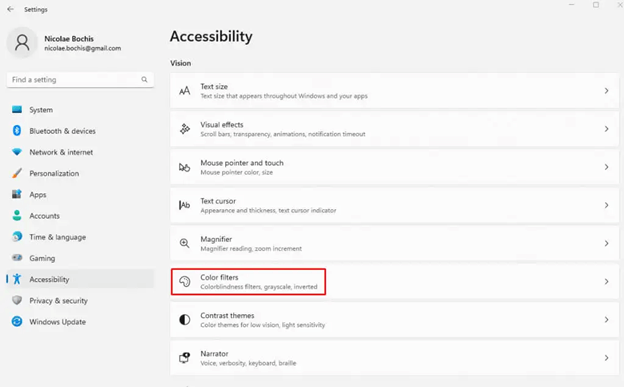
- Désactivez lesfiltres de couleur.
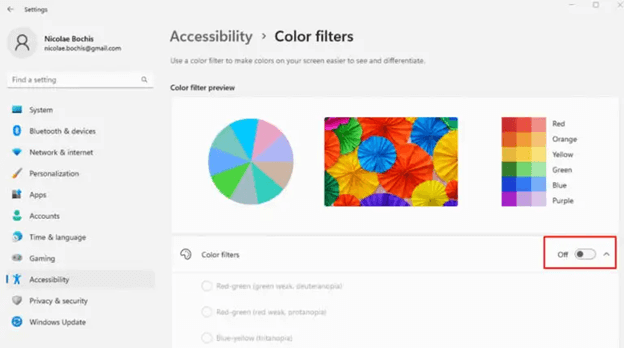
Lisez également : Erreur de gestion de la mémoire sur écran bleu Windows 10 | Fixé
Décoloration de l'écran de l'ordinateur/ordinateur portable corrigée
Cet article explique divers correctifs que vous pouvez utiliser pour résoudre le problème de décoloration de l'écran de votre ordinateur portable ou de votre ordinateur. J'espère que vous avez trouvé ce guide utile. Cependant, n'hésitez pas à laisser un commentaire si vous avez des questions, une confusion ou des suggestions à nous faire. Restez également connecté avec nous via nos réseaux sociaux et en vous abonnant à notre newsletter.
