Dizüstü Bilgisayar ve Bilgisayarda Ekran Renk Değişikliği Nasıl Onarılır
Yayınlanan: 2024-03-20Bu makale, dizüstü bilgisayarınızın veya bilgisayarınızın ekranındaki renk değişikliği sorununu çözmenin en hızlı ve en kolay yollarında size yol gösterir.
Renklere bakmak her zaman hoştur. Ancak bilgisayar ekranınızda bozuk bir biçimde göründüklerinde değil. Birçok kullanıcı dizüstü bilgisayarlarında ve bilgisayarlarında ekran renginin solduğunu veya bozulduğunu bildirdi.
Özellikle profesyonel, tasarımcı, oyuncu veya üretkenliğin en önemli olduğu kişiyseniz bu sorunun ne kadar sinir bozucu olabileceğini anlıyoruz. Bu nedenle, kesin çözümlerini bulmak için sorunun derinliklerine daldık. Ancak düzeltmeleri daha iyi anlamanıza yardımcı olmak için öncelikle bu soruna neyin sebep olabileceğine biraz ışık tutalım.
Monitörün Renk Değişikliğinin Nedenleri
Dizüstü bilgisayarınızın ekranındaki renk bozulmasından aşağıdaki faktörler sorumlu olabilir.
- Uyumsuz veya güncel olmayan ekran/monitör sürücüleri
- Donanım sorunları
- Kablo bağlantısı sorunları
- Cihaz aşırı ısınıyor
Sorunun nedenlerini öğrendikten sonra çözümlerini tartışalım.
Bilgisayar Ekranındaki Renk Değişikliğine Yönelik Düzeltmeler (Hızlı ve Kolay)
Laptop ekranının renk solmasından kurtulmak için aşağıdaki yolları takip edebilirsiniz.
Düzeltme 1: Cihazınızı yeniden başlatın
Bazen bir sorun karmaşık sorun giderme gerektirmeyebilir. Bilgisayarınızı yeniden başlatmak gibi basit çözümler, monitörün renk bozulmasını gidermek için sihir gibi çalışabilir. Bu nedenle, diğer düzeltmeleri denemeden önce sorunun çözülüp çözülmediğini kontrol etmek için bilgisayarı yeniden başlatabilirsiniz. Ancak bu çözüm işe yaramazsa cesaretinizi kaybetmeyin. Daha fazla düzeltme var.
Ayrıca Okuyun: Surface Pro 4 Ekran Titremesi ve Titremesi Nasıl Onarılır
Düzeltme 2: Monitörünüzde aşırı ısınma olup olmadığını kontrol edin
Monitörünüzün bile ara sıra dinlenmeye ihtiyacı vardır. Aşırı ekran süresi aşırı ısınmaya neden olabilir ve bu da dizüstü bilgisayar ekranının renginin değişmesi gibi sorunlara neden olabilir. Bu nedenle, rastgele kapanma, piksel çizgilerinin görünümü, monitörün dokunulduğunda ısınma hissi ve titreme gibi aşırı sıcaklık belirtilerini kontrol etmelisiniz.
Herhangi bir aşırı ısınma belirtisi fark ederseniz, monitörü kapatın ve tekrar açmadan önce en az 15 saniye bekleyin. Sorunun devam etmesi durumunda, cihazın soğuması için monitörün fişini 30 dakika boyunca prizden çekin. Ayrıca monitörün bulunduğu yerde yeterli havalandırma olduğundan ve cihazın ısısını dağıtmak için soğutma pedlerinin bulunduğundan emin olun.
Düzeltme 3: Monitörünüzün manyetikliğini giderin
Manyetikliğin giderilmesi eski CRT ekranlarındaki renk bozulmasını düzeltebilir. Soruna neden olabilecek manyetik alanı azaltır. Bu nedenle monitörün manyetikliğini gidermek için aşağıdaki talimatları takip edebilirsiniz.
- Öncelikle güç tuşuna basarak monitörünüzü kapatın.
- İkinci olarak, bir saniye bekleyin ve monitörü açın.
Yukarıdaki adımlar sorunu çözmezse monitörünüzün manyetikliği giderme düğmesini bulun ve basın. Genellikle at nalı şeklindeki bir simgeye benzer.
Ayrıca Okuyun: Lenovo Dizüstü Bilgisayar Ekranı Titreşimi Sorunu Nasıl Onarılır
Çözüm 4: Kablo bağlantınızı kontrol edin
Monitörü bağlayan kablonun hasar görmesi veya düzgün bağlanmaması durumunda bilgisayar ekranının renginde solma yaşayabilirsiniz. Bu nedenle kablonun fiziksel olarak hasar görmediğinden ve bağlantının gevşek olmadığından emin olmalısınız.
Eski DVI veya VGA kabloları gevşeyebilir. Bu nedenle bu kabloların doğru şekilde vidalandığından emin olun. Yeni HDMI kabloları kullanıyorsanız, yerçekiminin kabloları gevşetmediğinden emin olmak için kabloları sonuna kadar itin.

Düzeltme 5: Ekran sürücünüzü geri alın
Windows'u güncelledikten sonra dizüstü bilgisayar ekranında renk değişikliği oluştu mu? Cevabınız evet ise, sorunun nedeni işletim sisteminin ekran sürücüsüyle uyumsuzluğu olabilir. Bu nedenle aşağıdaki adımları izleyerek sürücüyü önceki sürüme geri alarak bu sorunu çözebilirsiniz.
- Başlamak için bilgisayarınızdaAygıt Yöneticisi'ni arayın ve açın.

- Aygıt Yöneticisini açtıktan sonraEkran bağdaştırıcıları kategorisini bulup çift tıklayarak genişletin.
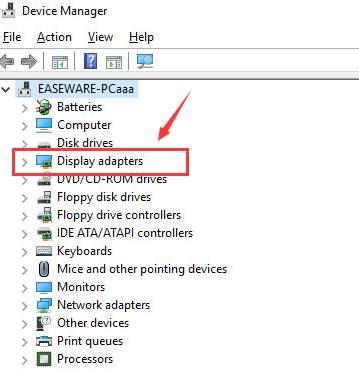
- Görüntü bağdaştırıcınıza sağ tıklayın ve mevcut menüdenÖzellikler'i seçin.
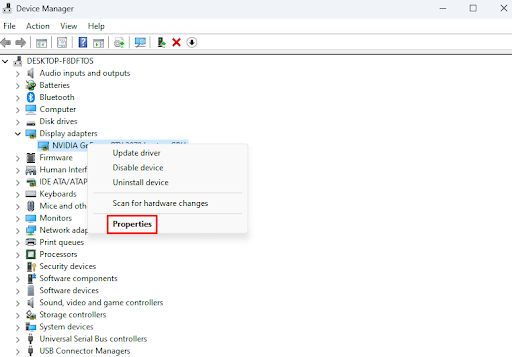
- ArtıkSürücü sekmesine gitmeniz gerekiyor.
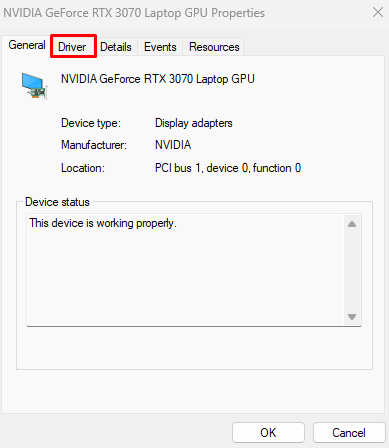
- Ekrandaki seçeneklerdenSürücüyü Geri Al seçeneğini seçin ve Tamamdüğmesine tıklayın.
- Sizden istenirse geri almanın herhangi bir nedenini seçin. Ekrandaki listeden herhangi bir nedeni seçebilirsiniz (hiçbir fark yaratmaz).
- Son olarak geri alma işlemini tamamlamak için cihazınızı yeniden başlatın.
Ayrıca Okuyun: Monitör Ekranındaki Dikey Çizgiler Nasıl Onarılır

Düzeltme 6: Ekranınızı ve monitör sürücülerinizi güncelleyin (Önerilir)
Bozuk sürücüler, dizüstü bilgisayar ekranlarında renk bozulmasına ve diğer birçok soruna neden olan en yaygın ve en önemli faktörler arasında yer almaktadır. Basit bir sürücü güncellemesi, bilgisayarınızda karşılaşabileceğiniz hemen hemen tüm sorunları giderir. Bu nedenle sürücülerin güncellenmesi şiddetle tavsiye edilen çözümler arasındadır.
Şu anda mevcut en iyi sürücü güncelleme ve optimizasyon yazılımlarından biri olan Win Riser'ı kullanarak sürücüleri yalnızca birkaç tıklamayla sorunsuz bir şekilde güncelleyebilirsiniz. Win Riser, kötü amaçlı yazılımların tespiti ve kaldırılması, önemsiz dosyaların temizlenmesi, geçersiz kayıt defteri girişlerinin kaldırılması, gelecekte işler kötüye giderse mevcut sürücülerin yedeklenmesi ve geri yüklenmesi ve çok daha fazlası gibi birçok avantaj sunar. Bu yazılımı doğrudan aşağıdaki bağlantıdan indirip kurabilirsiniz.
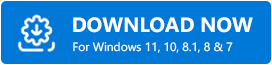
Yazılımı yükledikten sonra sürücüleri güncellemek ve bilgisayardaki tüm sorunları çözmek için tek yapmanız gereken bu adımları takip etmektir.
- Öncelikle Win Riser'ın cihazınızı birkaç saniye boyunca iyice taramasına izin verin.
- İkinci olarak, performansını neyin bozduğunu öğrenmek için bilgisayar tarama sonuçlarına göz atın.
- Son olarak tüm sorunlara anında ve otomatik çözüm bulmak içinSorunları Şimdi Düzelt butonuna tıklayın.
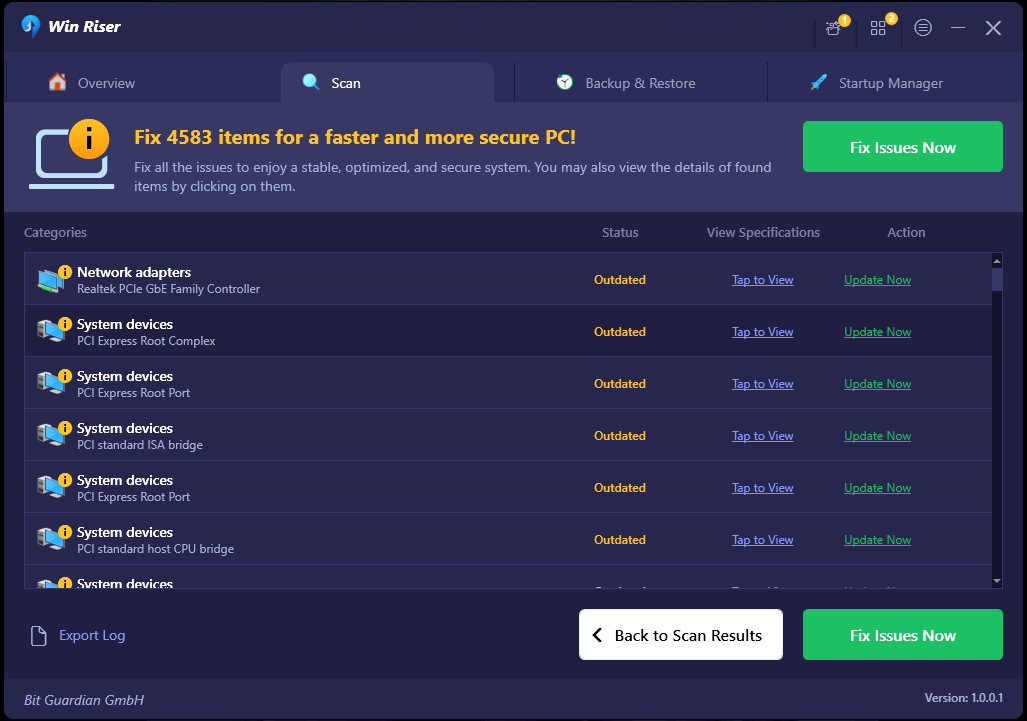
Düzeltme 7: Monitörünüzün sürücüsünü yeniden yükleyin
Monitör sürücüsünü kaldırıp yeniden yüklemek de bazı kullanıcılar için sorunu çözmüştür. Bu nedenle sürücüyü kaldırıp yeniden yüklemek için aşağıdaki adımları takip edebilirsiniz.
- Başlamak içinAygıt Yöneticisini başlatın.

- İkinci olarak, genişletmek için Aygıt Yöneticisi'ndekiMonitörler kategorisini çift tıklayın.
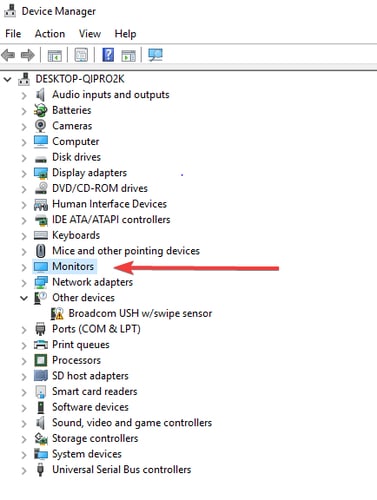
- Artık monitör sürücüsüne sağ tıklayıp ekrandaki seçeneklerdenCihazı kaldır öğesini seçebilirsiniz.
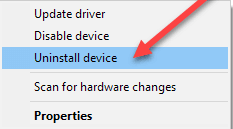
- Kaldır düğmesine tıklayın.
- Son olarak, sürücü kaldırma işlemi tamamlandıktan sonra bilgisayarınızı yeniden başlatın.
Ayrıca Okuyun: Windows 10, 11 Dokunmatik Ekran Sürücüsünü İndirme, Yükleme ve Güncelleme
Düzeltme 8: Yüksek Dinamik Aralığı Devre Dışı Bırakma
HDR (Yüksek Dinamik Aralık), monitörde renk bozulmasına neden olabilir. Bu nedenle, sorunu çözmek amacıyla bu özelliği kapatmak için bu talimatları takip edebilirsiniz.
- Öncelikle ekranınızdaki Ayarlar panelini almak için Win+I kısayol tuşunu kullanın.
- İkinci olarak ekranınızdaki seçeneklerden Görüntüle'yi seçin.
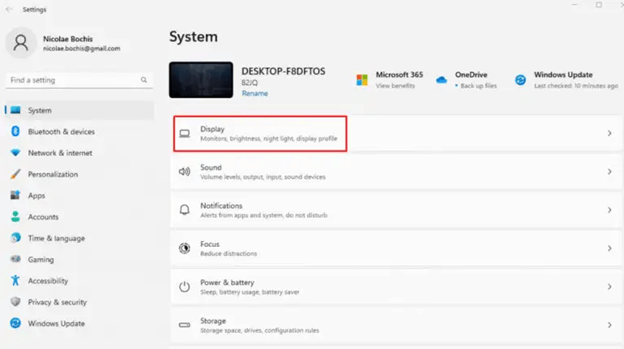
- Bilgisayarınıza birden fazla monitör bağlıysa HDR özellikli ekranı seçin.
- ArtıkHDR Kullan seçeneğini devre dışı bırakabilirsiniz.
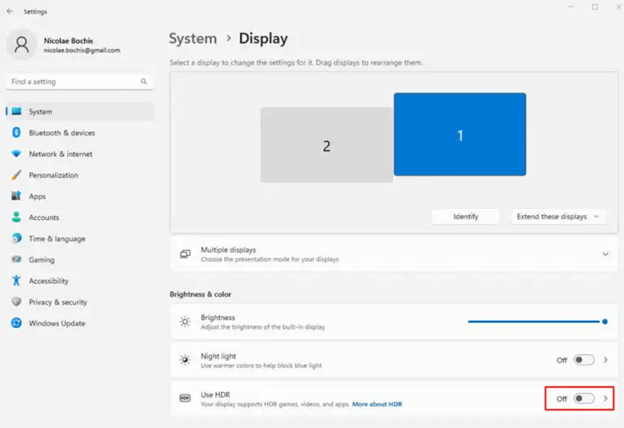
- Son olarak işlemi tamamlamak için bilgisayarınızı yeniden başlatın.
Düzeltme 9: Renk filtrelerini devre dışı bırakın
Renk filtreleri dizüstü bilgisayar ekranının renginin bozulmasına da neden olabilir. Dolayısıyla bu yönergeleri takip ederek bu özelliği kapatabilirsiniz.
- ÖncelikleWin+I kısayol tuşunu kullanarak Ayarlar uygulamasını açın.
- İkinci olarak mevcut seçeneklerden Erişilebilirlik ayarlarını seçin.
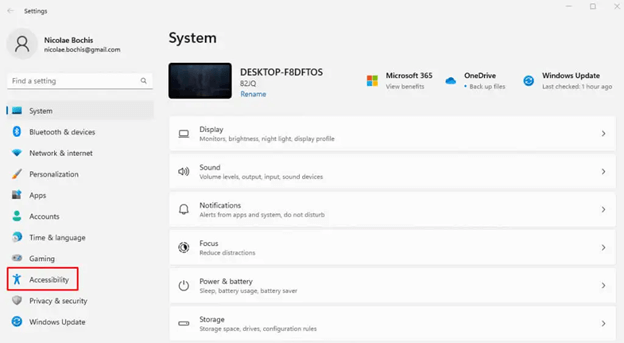
- Artık erişilebilirlik seçeneklerindenRenk Filtrelerini seçebilirsiniz.
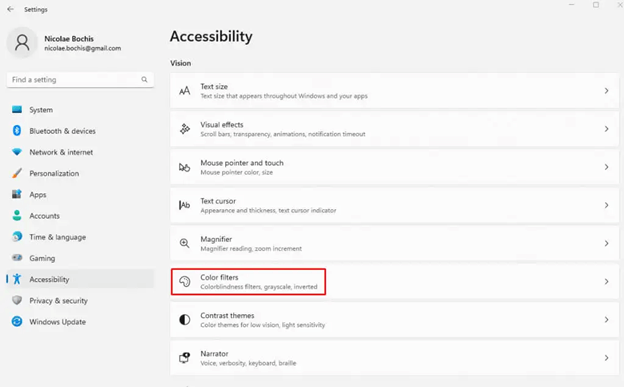
- Renk Filtrelerini kapatın.
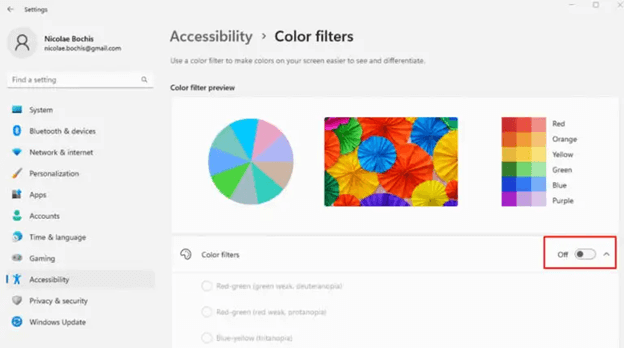
Ayrıca Okuyun: Windows 10 Mavi Ekran Bellek Yönetimi Hatası | Sabit
Bilgisayar/Laptop Ekranındaki Renk Değişikliği Düzeltildi
Bu makalede, dizüstü veya bilgisayarınızda ekran renk değişikliği sorununu çözmek için kullanabileceğiniz çeşitli düzeltmeler açıklanmaktadır. Umarım bu kılavuzu faydalı bulmuşsunuzdur. Ancak bize yönelik herhangi bir sorunuz, kafa karışıklığınız veya öneriniz varsa yorum bırakmaktan çekinmeyin. Ayrıca sosyal medyamız aracılığıyla ve bültenimize abone olarak bizimle bağlantıda kalın.
