كيفية التحقق من جميع اشتراكات النشرة الإخبارية في Gmail وإدارتها
نشرت: 2023-10-19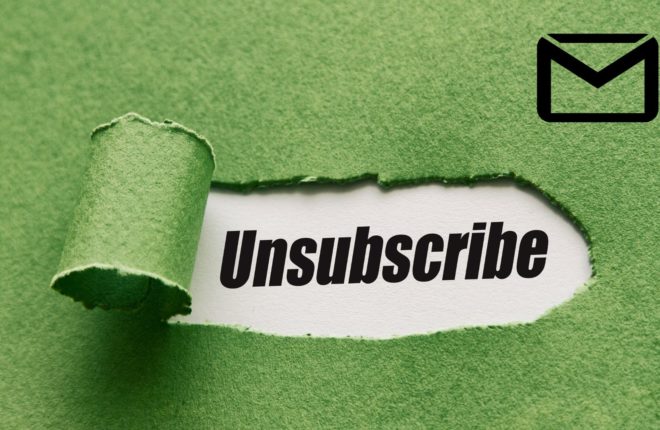
في هذا العصر الرقمي، لا توجد وسيلة يمكن للمرء الهروب من البريد العشوائي والنشرات الإخبارية. لحسن الحظ، يأتي Gmail مزودًا بمرشح قوي للبريد العشوائي، والذي يؤدي وظيفته بشكل جيد. ولكن هذا لا يحل المشكلة تماما. لا توجد طريقة سهلة لرؤية جميع النشرات الإخبارية التي اشتركت فيها.
يمكن أن يصبح صندوق الوارد الخاص بك في Gmail مزدحمًا بالرسائل الإخبارية ورسائل البريد الإلكتروني الخاصة بالاشتراك، لدرجة أنه في بعض الأحيان قد تفوتك رسائل البريد الإلكتروني المهمة. لذلك، سنوضح لك في هذا الدليل كيفية العثور على جميع النشرات الإخبارية والقوائم البريدية التي اشتركت فيها وإدارتها. سيساعدك هذا على الاستمرار في التركيز على رسائل البريد الإلكتروني المهمة.
كيفية تصفية وحذف الرسائل الإخبارية تلقائيًا في Gmail
لا أحد يحب أن يمتلئ صندوق الوارد الخاص به بالرسائل الإخبارية. يمكن أن يكون أمرًا شاقًا. يمكنك استخدام المرشحات والتصنيفات في Gmail لتنظيم وعرض جميع رسائل البريد الإلكتروني المتعلقة بالاشتراك والتي تصل إلى بريدك الوارد. اتبع الخطوات أدناه لتنظيم جميع رسائلك الإخبارية في مكان واحد.
- افتح متصفحك المفضل وانتقل إلى Gmail.
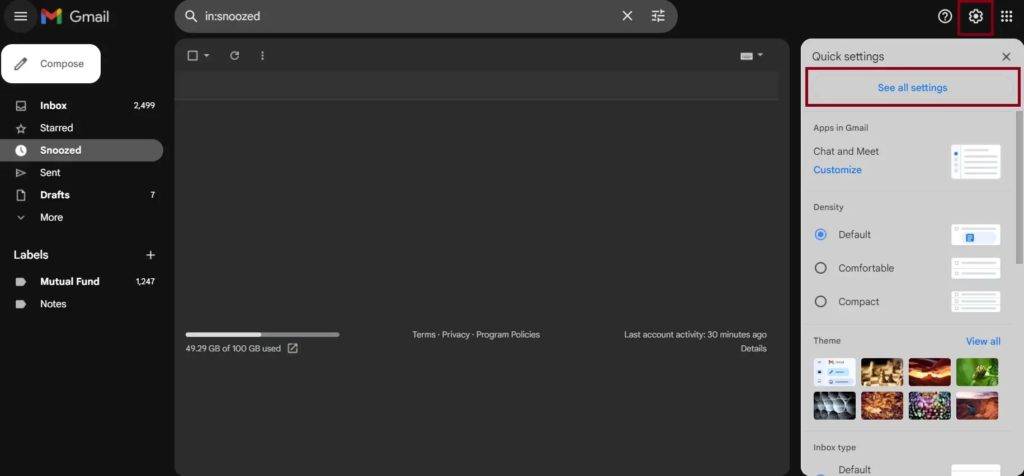
- انقر على الإعدادات (رمز الترس) ثم على عرض جميع الإعدادات . سيؤدي هذا إلى فتح جميع إعدادات Gmail الخاصة بك.
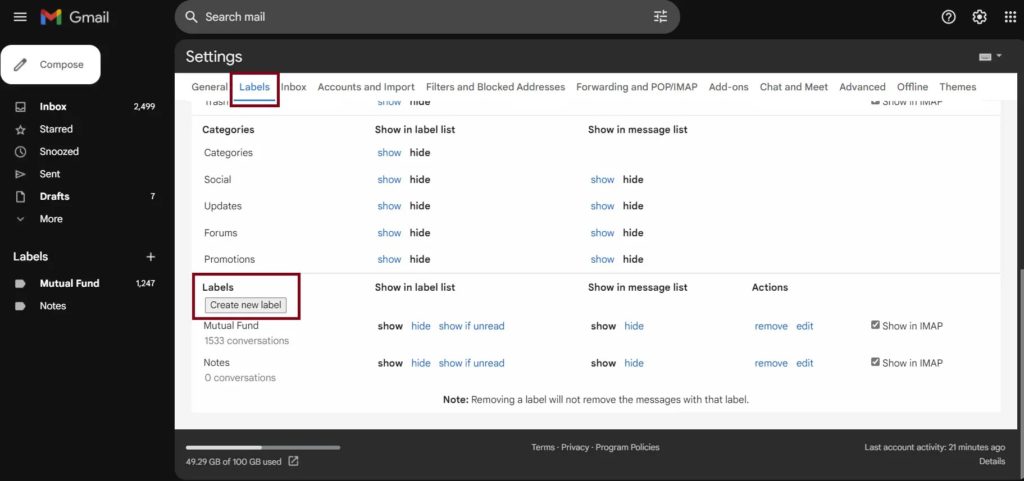
- انتقل إلى التصنيفات وقم بالتمرير لأسفل حتى تجد زر إنشاء تسمية جديدة ، ثم انقر عليه.
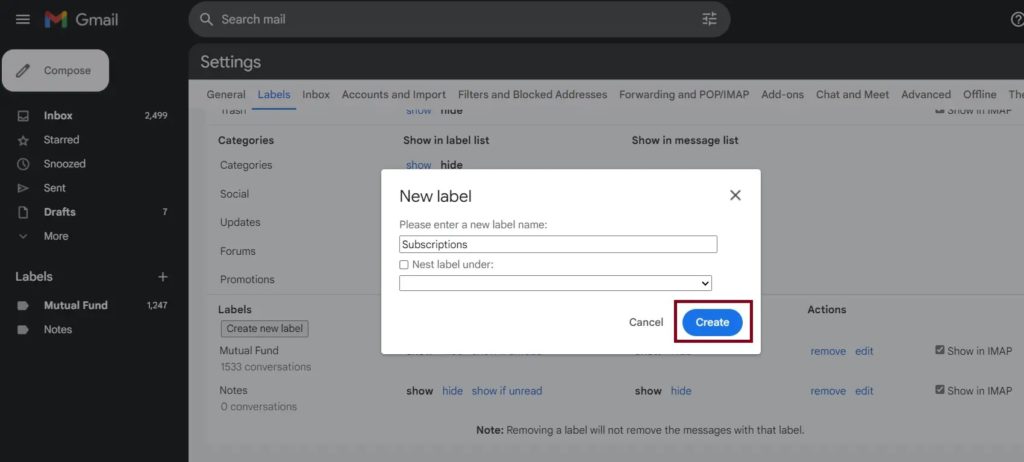
- أعط اسمًا لعلامتك التجارية؛ وفي هذه الحالة، يُسمى "الاشتراكات" .
- انقر على إنشاء . سيتم إنشاء تصنيفك الجديد والعثور عليه في الجزء الأيمن.
لتطبيق المرشحات على التصنيف، اتبع الخطوات التالية:
- انقر على الإعدادات (رمز الترس) ثم على عرض جميع الإعدادات .
- حدد علامة التبويب عوامل التصفية والعناوين المحظورة وانقر فوق إنشاء عامل تصفية جديد .
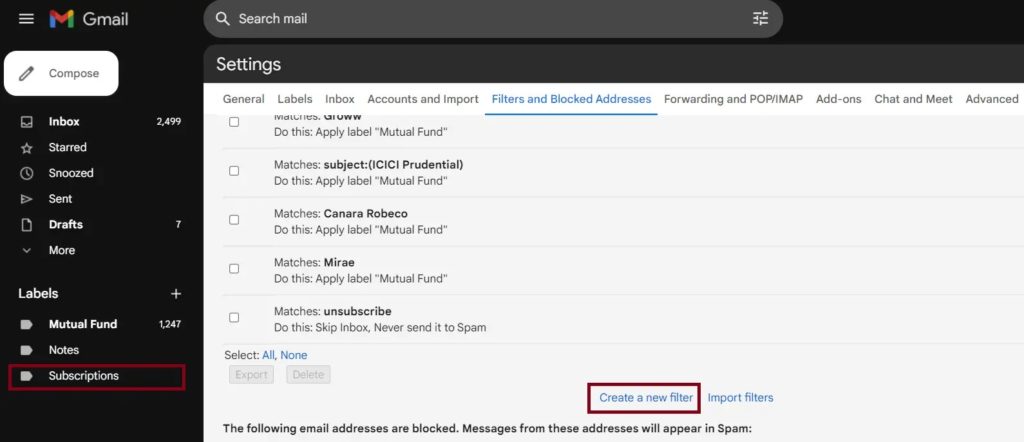
- اترك كل شيء فارغًا، وتحته اكتب الكلمات "إلغاء الاشتراك" وانقر فوق "إنشاء مرشح" .
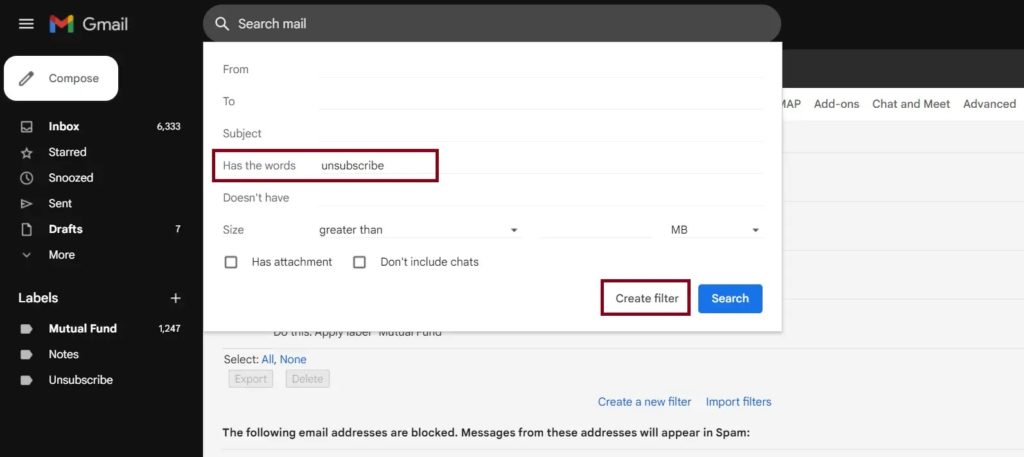
- الآن، ضمن تطبيق التسمية ، حدد التسمية التي تم إنشاؤها من القائمة المنسدلة، أي الاشتراكات.
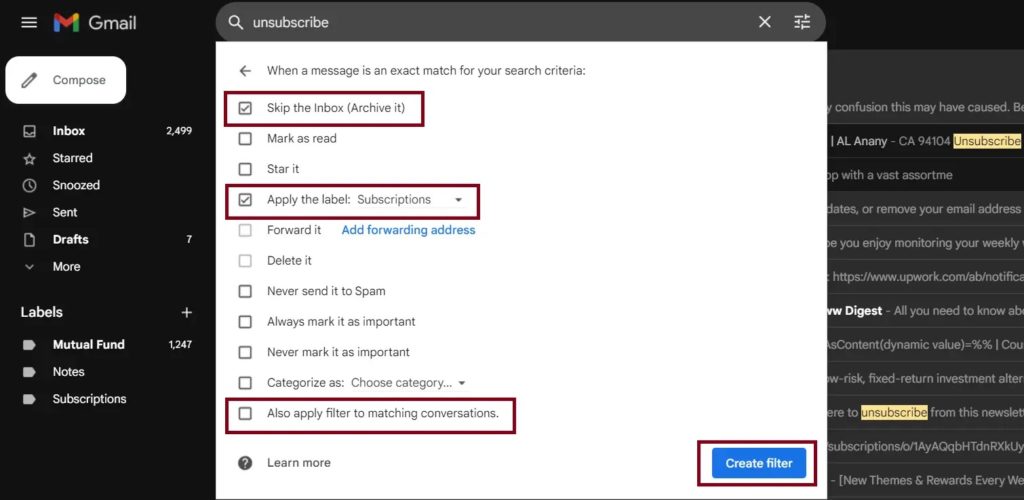
- سيكون لديك خياران.
- إذا كنت تريد التأكد من وصول الرسائل الإخبارية مباشرة إلى سلة المهملات، فحدد حذفها .
- ومع ذلك، حدد تخطي البريد الوارد إذا كنت تريد أرشفته بدلاً من ذلك.
- لا تنس تحديد خيار تطبيق الفلتر أيضًا على المحادثات المطابقة . وهذا يضمن أن رسائل البريد الإلكتروني الموجودة بالفعل والتي تحتوي على الكلمة الأساسية "إلغاء الاشتراك" تندرج أيضًا تحت هذه القاعدة.
- اضغط على زر إنشاء عامل تصفية ، وسوف يتم ذلك. سيتم نقل جميع رسائل البريد الإلكتروني التي تحتوي على كلمة إلغاء الاشتراك إلى هذا الفلتر.
يمكنك أيضًا حظر الإعلانات في Gmail إذا وجدتها مزعجة.
كيفية إلغاء الاشتراك بالجملة من النشرات الإخبارية في Gmail
هناك ثلاث طرق لإلغاء الاشتراك في الرسائل الإخبارية التي تصل إلى صندوق بريد Gmail الخاص بك. على الرغم من وجود بعض الطرق التقليدية، فقد أوصينا أيضًا بخدمات الجهات الخارجية، والتي ستحتاج إلى الوصول إلى حساب Gmail الخاص بك لقراءة رسائل البريد الإلكتروني هذه والعثور عليها.
1. زر إلغاء الاشتراك في Gmail
هذه هي الطريقة القياسية لإلغاء الاشتراك في رسالة بريد إلكتروني، وتظل كما هي عبر جميع عملاء البريد الإلكتروني. سيتم إلغاء اشتراكك في هذا البريد المعين من خلال بضع خطوات فقط. ومع ذلك، تذكر أن هذه الطريقة تكون مجدية عندما يكون لديك واحد أو اثنين من رسائل البريد التي تريد إلغاء الاشتراك فيها.
- انتقل إلى Gmail على الويب أو استخدم التطبيق على هاتفك.
- افتح النشرة الإخبارية التي تريد إلغاء الاشتراك فيها.
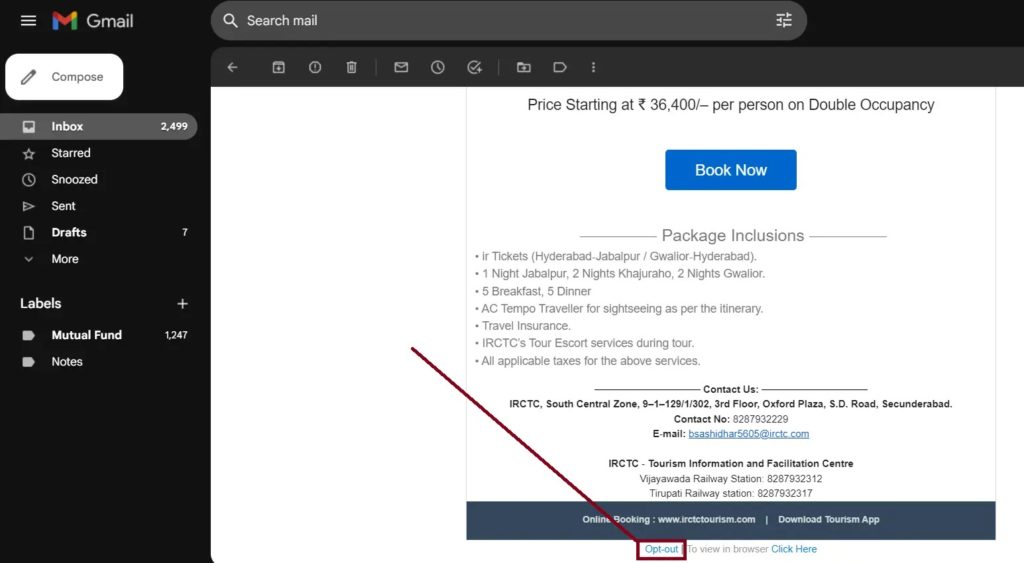
- قم بمسح هذا البريد الإلكتروني وابحث عن خيار إلغاء الاشتراك . عادة ما يكون ذلك في التذييل، مع أصغر حجم ممكن للخط، مما يجعل من السهل تفويته.
- انقر على الزر بمجرد العثور عليه. الآن، لن تتلقى أي رسائل بريد إلكتروني أخرى من هذا المرسل المحدد.
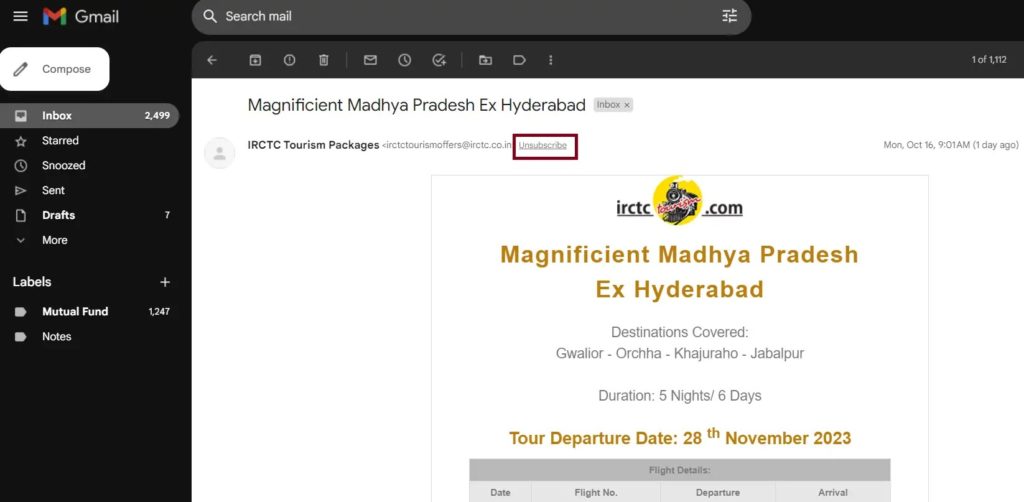
نصيحة: إذا كنت تستخدم Gmail على الويب، فستلاحظ زر إلغاء الاشتراك بجوار عنوان البريد الإلكتروني لمرسل الرسالة الإخبارية مباشرةً في معظم الحالات، مما يجعل المهمة أسهل!

لاحظ أن هذه الخطوات لن تنجح إذا كنت تستخدم حساب Gmail مفوضًا.
2.Unroll.me
تعد طريقة Gmail الرسمية لإلغاء الاشتراك في رسالة إخبارية جيدة، ولكنها غير مجدية عندما تريد إلغاء الاشتراك أو تصنيف آلاف الرسائل الإخبارية. هذا هو المكان الذي تلعب فيه خدمات الطرف الثالث مثل unroll.me.
- افتح أي متصفح وانتقل إلى موقع unroll.me.
- انقر فوق "التسجيل مجانًا" إذا كنت مستخدمًا لأول مرة أو قم بتسجيل الدخول إذا كنت مستخدمًا حاليًا.
- حدد مزود خدمة البريد الإلكتروني؛ في هذه الحالة، هو Gmail .
- أدخل عنوان بريدك الإلكتروني وانقر على متابعة .
- قم بتمكين التحقق بخطوتين لبريدك الإلكتروني إذا لم يكن ممكّنًا بالفعل.
- سيُطلب منك الآن إنشاء كلمة مرور للتطبيق. إذا كان لديك واحدة بالفعل، فانقر على كلمة مرور التطبيق التي تم إنشاؤها بالفعل . بخلاف ذلك، انقر فوق الزر "إنشاء كلمة مرور التطبيق" .
- سيستغرق الأمر الآن بضع ثوانٍ لعرض قائمة بجميع اشتراكاتك. بعد ذلك، يمكنك عرض جميع اشتراكاتك على لوحة التحكم.
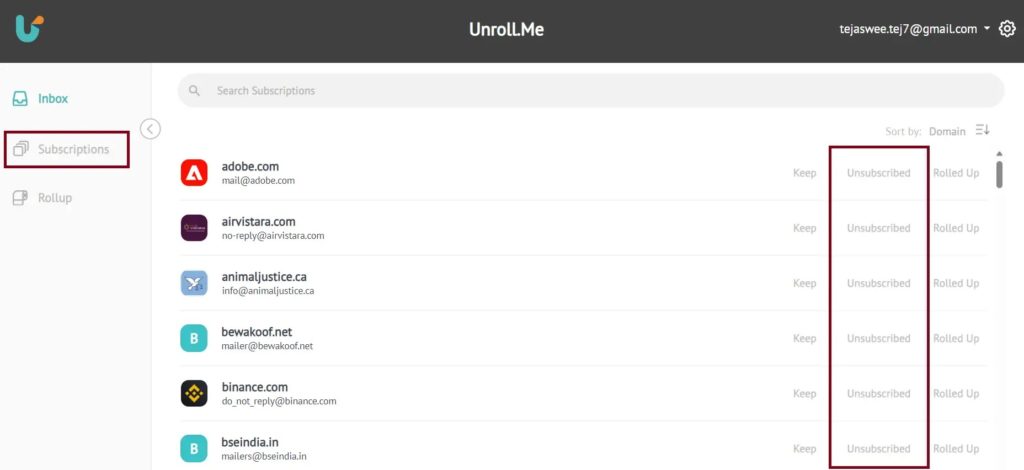
- سترى الآن خيار إلغاء الاشتراك من هذا البريد. فقط اضغط على إلغاء الاشتراك للقيام بنفس الشيء.
3. اتركني وشأني
"اتركني وحدي" هي خدمة ممتازة أخرى تابعة لجهة خارجية تتيح لك إلغاء الاشتراك في الرسائل الإخبارية. يوجد أدناه برنامج تعليمي مفصل حول كيفية استخدامه.
- انتقل إلى "اتركني وحدي" في متصفحك وانقر على "البدء" مجانًا .
- سيُطلب منك إنشاء حساب اتركني وحدي. أدخل عنوان بريدك الإلكتروني وكلمة المرور الجديدة.
- بمجرد إنشاء حسابك، يجب عليك تمكين IMAP في إعدادات Gmail. إذا تم تمكين IMAP بالفعل، فانقر فوق "لقد أكملت الخطوة 1" وانتقل إلى الخطوة 2.
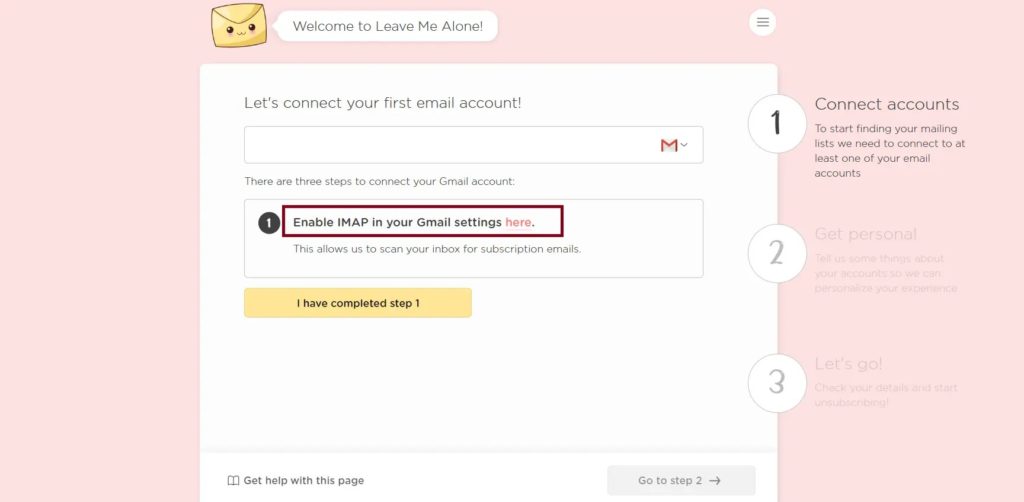
- إذا لم يتم تمكين IMAP، فانقر على تمكين IMAP في إعدادات Gmail هنا . سينقلك هذا إلى إعدادات Gmail، حيث يمكنك تمكينه.
- قم بتمكين المصادقة متعددة العوامل وأدخل كلمة مرور التطبيق. يمكنك الرجوع إلى الخطوات الموجودة في الطريقة الأخيرة لإنشاء كلمة مرور التطبيق.
- حدد لغتك المفضلة وما تريد فعله برسائل البريد الإلكتروني غير المشتركة.
- الآن، سيتم فحص صندوق البريد الخاص بك وجلب جميع الرسائل الإخبارية.
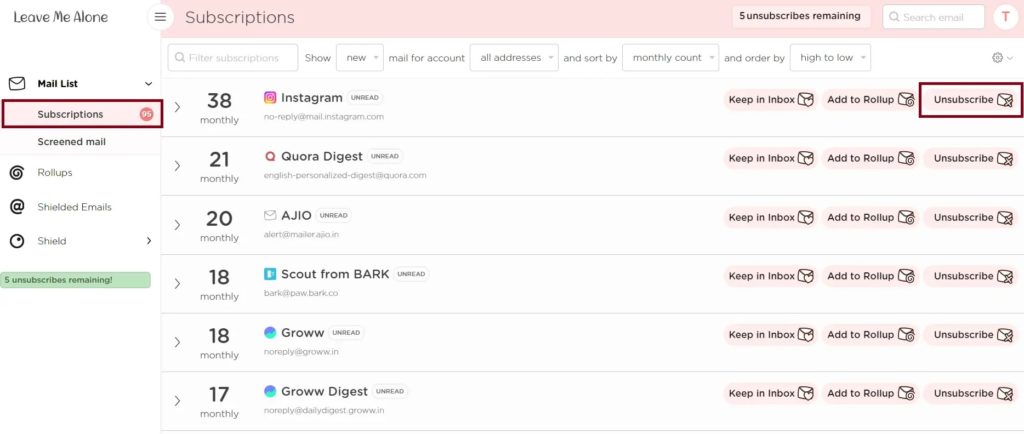
- انقر فوق الزر "إلغاء الاشتراك" بجوار مرسل البريد/موفر الخدمة الذي لا ترغب في تلقي الرسائل الإخبارية منه.
حافظ على نظافة صندوق الوارد الخاص بك
لقد أظهرنا لك طرقًا متعددة لتنظيم أو إدارة أو حذف الرسائل الإخبارية التي تصل إلى البريد الوارد في Gmail. سيساعد هذا الجهد الإضافي على ضمان بقاء صندوق البريد الخاص بك نظيفًا وأنك تتلقى البريد من المصادر المهمة فقط. ومع ذلك، إذا كنت لا ترغب في تنظيم الرسائل الإخبارية أو رسائل البريد الإلكتروني غير المرغوب فيها ولكنك تريد حذفها، فاتبع دليلنا لحذف جميع رسائل البريد الإلكتروني الترويجية في Gmail.
الأسئلة الشائعة
ج: هذا يعتمد على شركة البريد، ولكن هذا يحدث على الفور في معظم الحالات. لن تتلقى أي رسائل بريد إلكتروني أخرى عند النقر فوق "إلغاء الاشتراك".
ج: لا ننصحك بالنقر فوق أي روابط قد تراها في رسائل البريد الإلكتروني العشوائية. من الممكن أن يكون هجوم تصيد متخفيًا تحت الارتباط التشعبي لإلغاء الاشتراك . ومن ثم، فمن الجيد دائمًا حذف رسائل البريد الإلكتروني العشوائية.
