Come controllare e gestire tutte le iscrizioni alla newsletter di Gmail
Pubblicato: 2023-10-19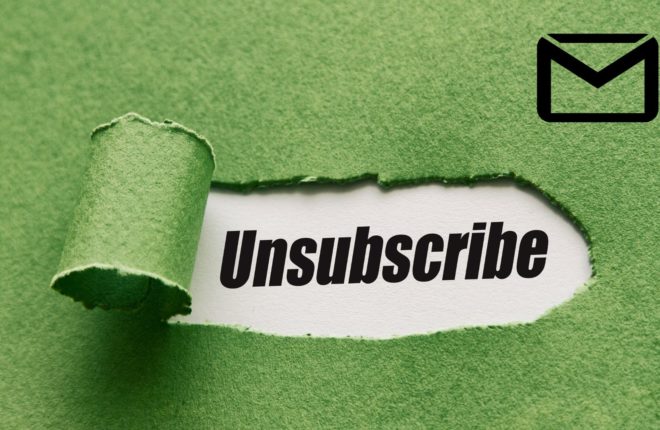
In questa era digitale, non è possibile sfuggire alla posta indesiderata e alle newsletter. Fortunatamente Gmail è dotato di un potente filtro antispam, che svolge bene il suo lavoro. Ma ciò non risolve del tutto il problema. Non esiste un metodo semplice per vedere tutte le newsletter a cui sei iscritto.
La tua casella di posta Gmail può essere ingombra di newsletter ed e-mail di abbonamento, al punto che, a volte, potresti perdere e-mail importanti. Quindi, in questa guida, ti mostreremo come trovare e gestire tutte le newsletter e le mailing list a cui sei iscritto. Questo ti aiuterà a rimanere concentrato sulle email importanti.
Come filtrare ed eliminare automaticamente le newsletter in Gmail
A nessuno piace che la propria casella di posta sia piena di newsletter. Può essere scoraggiante. Puoi utilizzare filtri ed etichette in Gmail per organizzare e visualizzare tutte le email di abbonamento che arrivano nella tua casella di posta. Segui i passaggi seguenti per organizzare tutte le tue newsletter in un unico posto.
- Apri il tuo browser preferito e vai su Gmail.
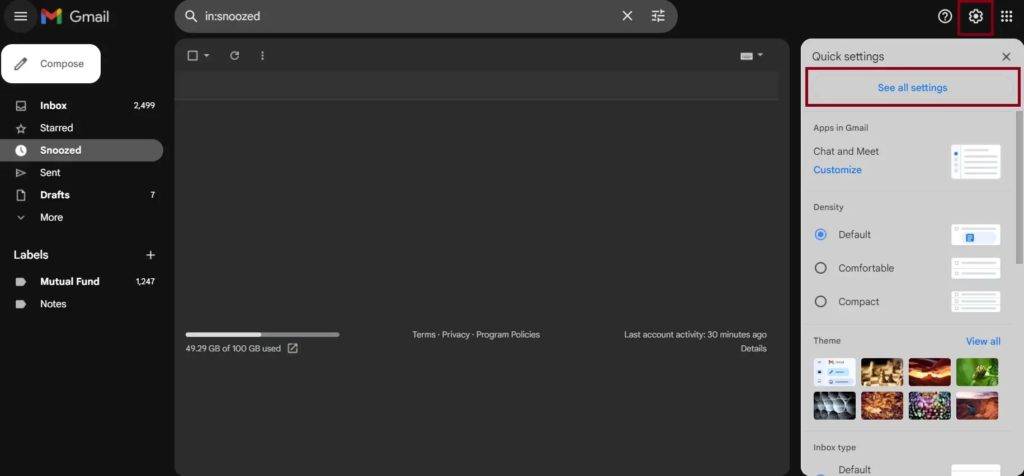
- Clicca su Impostazioni (icona a forma di ingranaggio) e poi su Vedi tutte le impostazioni . Questo aprirà tutte le tue impostazioni di Gmail.
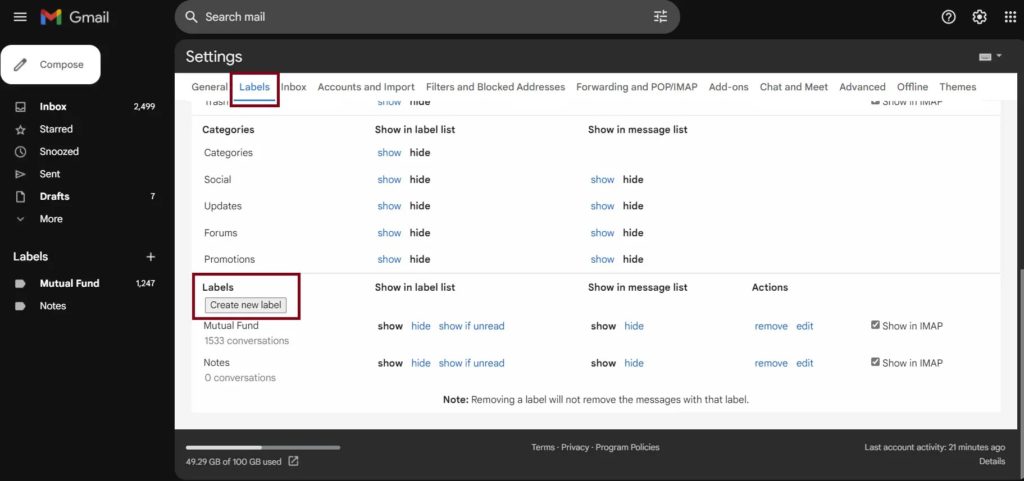
- Vai su Etichette e scorri verso il basso fino a trovare il pulsante Crea nuova etichetta , quindi fai clic su di esso.
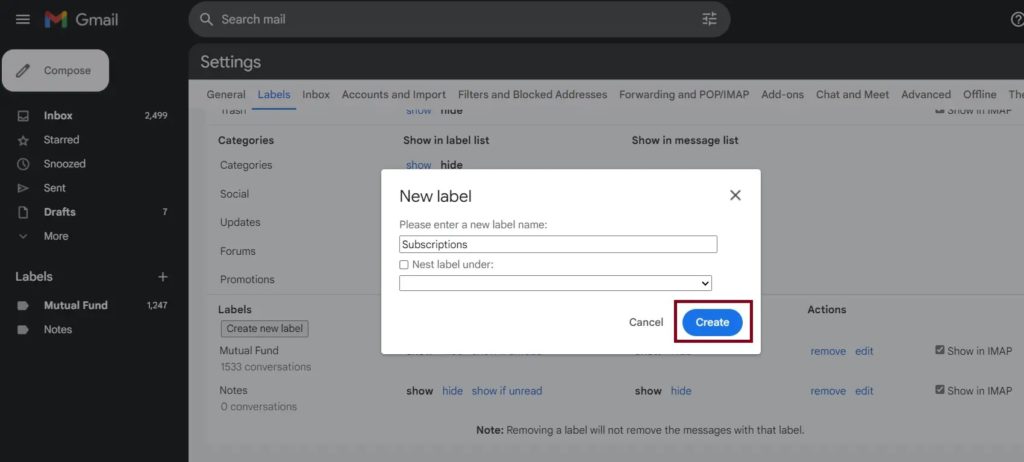
- Dai un nome alla tua etichetta; in questo caso si chiama Subscriptions .
- Fare clic su Crea . La tua nuova etichetta verrà creata e trovata nel riquadro di sinistra.
Per applicare i filtri all'etichetta, procedi nel seguente modo:
- Clicca su Impostazioni (icona a forma di ingranaggio) e poi su Vedi tutte le impostazioni .
- Seleziona la scheda Filtri e Indirizzi Bloccati e clicca su Crea nuovo filtro .
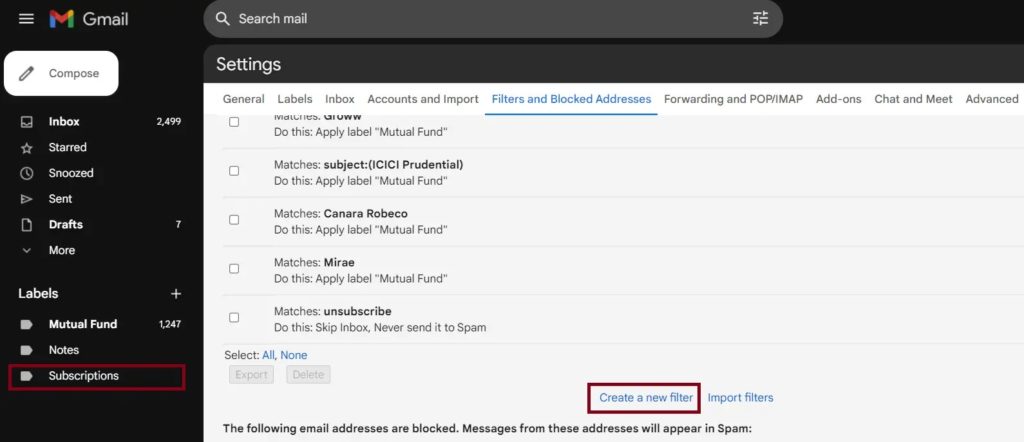
- Lascia tutto vuoto e sotto la dicitura Scrivi "annulla iscrizione" e fai clic su Crea filtro .
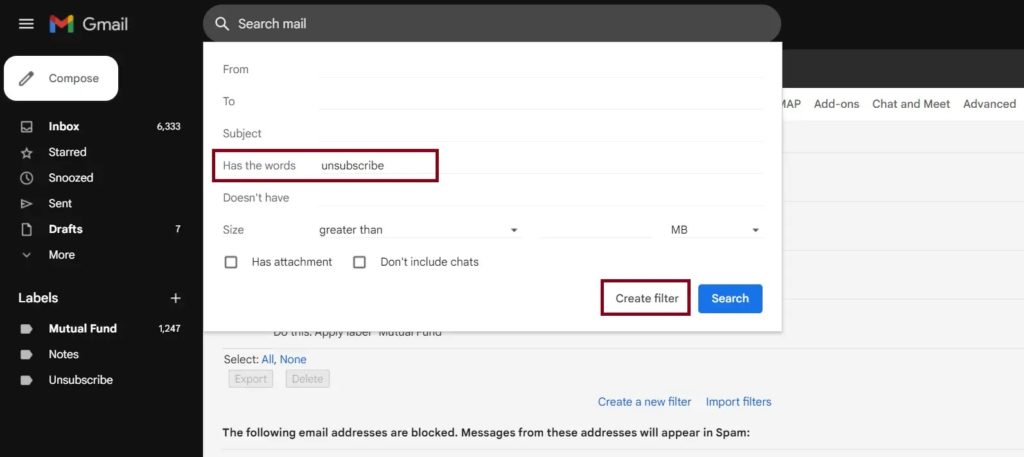
- Adesso, in Applica l'etichetta , seleziona l'etichetta creata dal menu a tendina, ovvero Abbonamenti.
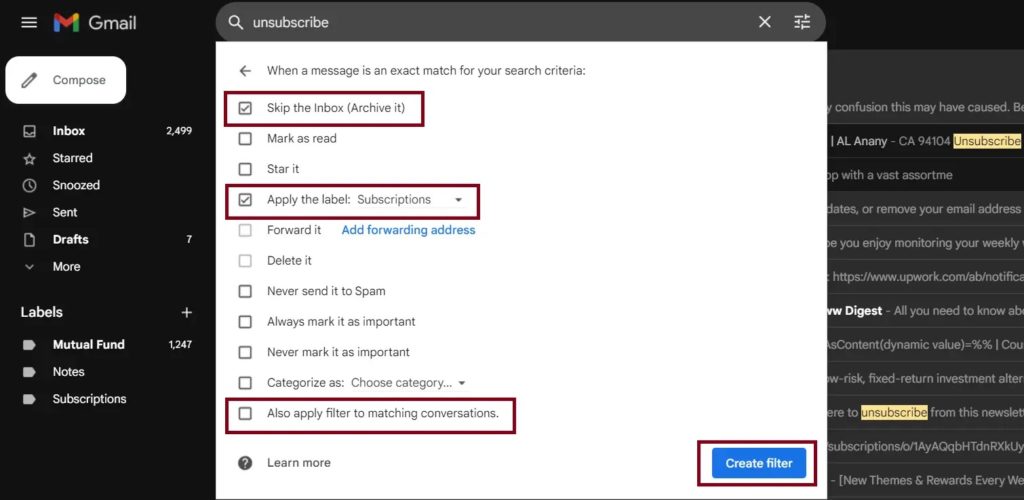
- Avrai due opzioni.
- Se vuoi assicurarti che le newsletter finiscano direttamente nel cestino, seleziona Elimina .
- Tuttavia, seleziona Ignora la posta in arrivo se desideri invece archiviarli.
- Non dimenticare di selezionare l'opzione Applica il filtro anche alle conversazioni corrispondenti . Ciò garantisce che anche le e-mail già esistenti contenenti la parola chiave "annulla iscrizione" rientrino in questa regola.
- Premi il pulsante Crea filtro e il gioco è fatto. Tutte le tue email contenenti la parola cancella iscrizione verranno spostate in questo filtro.
Puoi bloccare gli annunci anche in Gmail se li trovi fastidiosi.
Come annullare l'iscrizione collettiva alle newsletter in Gmail
Esistono tre modi per annullare l'iscrizione alle newsletter che arrivano nella tua casella di posta Gmail. Sebbene esistano alcuni metodi tradizionali, abbiamo consigliato anche servizi di terze parti, che avranno bisogno dell'accesso al tuo account Gmail per leggere e trovare tali email.
1. Pulsante Annulla iscrizione a Gmail
Questo è il modo standard per annullare l'iscrizione a un'e-mail e rimane lo stesso su tutti i client di posta elettronica. Verrai annullato l'iscrizione a quel particolare mailer con solo un paio di passaggi. Tuttavia, ricorda che questo metodo è fattibile quando hai uno o due mailer da cui desideri annullare l'iscrizione.
- Vai a Gmail sul Web o utilizza l'app sul tuo telefono.
- Apri la newsletter a cui desideri annullare l'iscrizione.
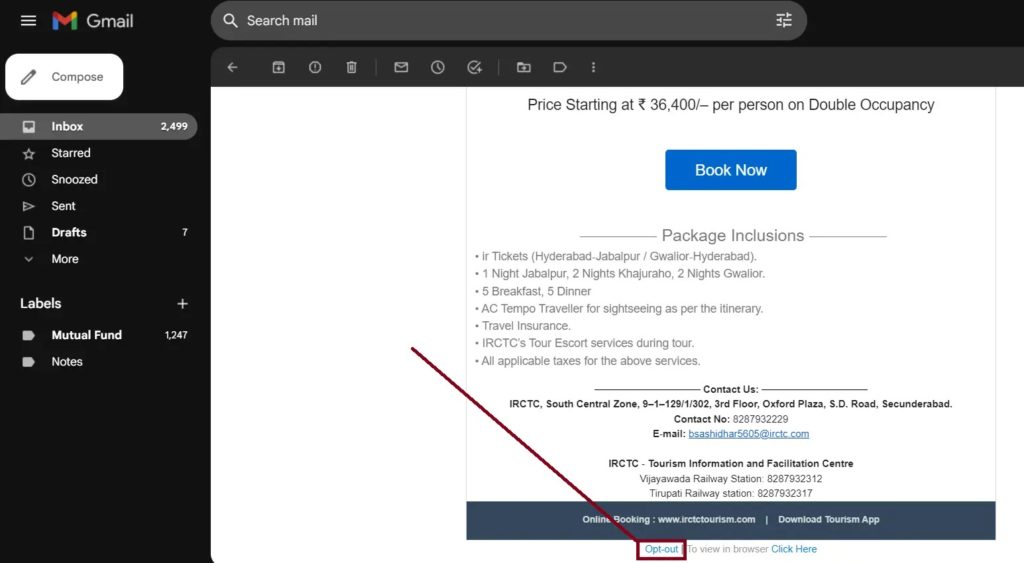
- Esamina l'e-mail e cerca l'opzione Annulla iscrizione . Di solito è nel piè di pagina, con la dimensione del carattere più piccola possibile, quindi è facile non notarlo.
- Fai clic sul pulsante una volta trovato. Ora non riceverai ulteriori email da quel particolare mittente.
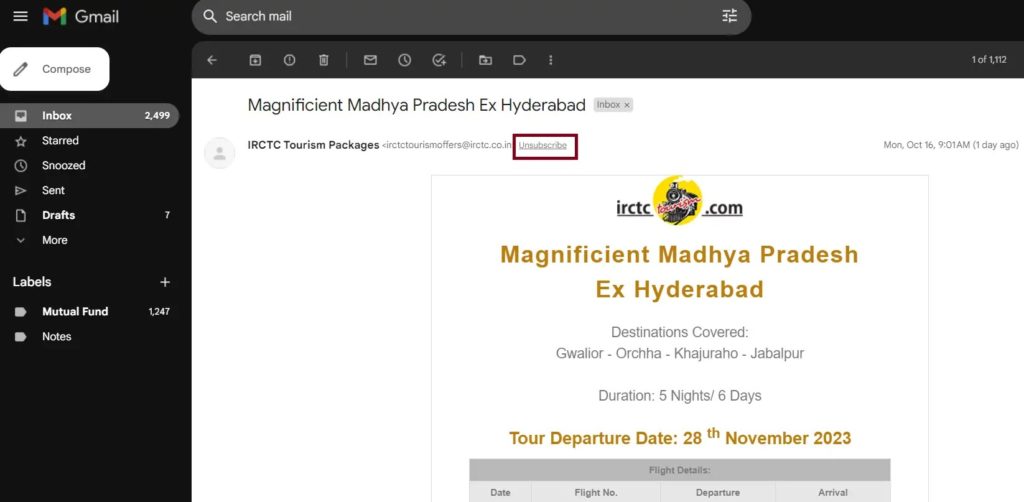
Suggerimento: se utilizzi Gmail sul Web, nella maggior parte dei casi noterai il pulsante Annulla iscrizione proprio accanto all'indirizzo email del mittente della newsletter, rendendo il lavoro più semplice!

Tieni presente che questi passaggi non funzioneranno se utilizzi un account Gmail delegato.
2. Srotolami
Il metodo ufficiale di Gmail per annullare l'iscrizione a una newsletter è valido, ma non è fattibile quando desideri annullare l'iscrizione o classificare migliaia di newsletter. È qui che entrano in gioco servizi di terze parti come unroll.me.
- Apri qualsiasi browser e vai al sito web unroll.me.
- Clicca su Iscriviti gratuitamente se sei un nuovo utente o accedi se sei un utente esistente.
- Seleziona il fornitore del servizio di posta elettronica; in questo caso si tratta di Gmail .
- Inserisci il tuo indirizzo email e fai clic su Continua .
- Abilita la verifica in due passaggi per la tua email se non è già abilitata.
- Ti verrà ora chiesto di creare una password per l'app. Se ne hai già uno, fai clic su Password app già creata . Altrimenti, fai clic sul pulsante Crea password per l'app .
- Ora ci vorranno alcuni secondi per visualizzare un elenco di tutti i tuoi abbonamenti. Pubblicalo, puoi visualizzare tutti i tuoi abbonamenti sulla dashboard.
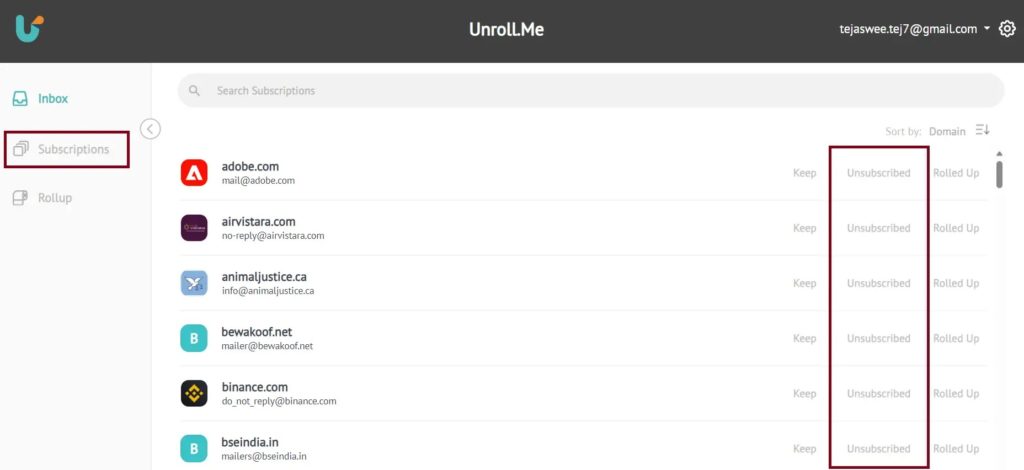
- Ora vedrai l'opzione per annullare l'iscrizione a quel mailer. Basta fare clic su Annulla iscrizione per fare lo stesso.
3. Lasciami in pace
Leave Me Alone è un altro eccellente servizio di terze parti che ti consente di annullare l'iscrizione alle newsletter. Di seguito è riportato un tutorial dettagliato su come utilizzarlo.
- Passare a Leave Me Alone nel browser e fare clic su Inizia gratuitamente .
- Ti verrà chiesto di creare un account Leave Me Alone. Inserisci il tuo indirizzo email e una nuova password.
- Una volta creato il tuo account, devi abilitare IMAP nelle impostazioni di Gmail. Se IMAP è già abilitato, fai clic su "Ho completato il passaggio 1" e vai al passaggio 2.
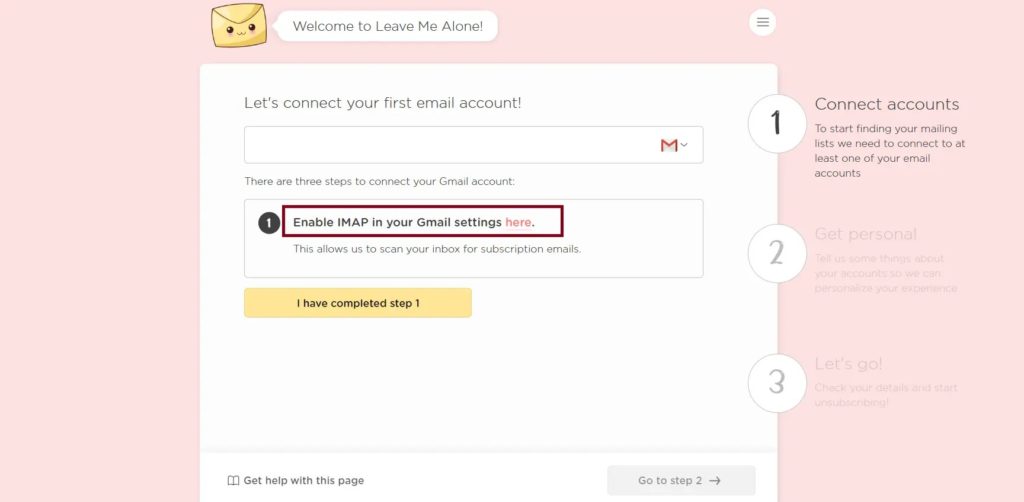
- Se IMAP non è abilitato, fai clic su Abilita IMAP nelle impostazioni di Gmail qui . Questo ti porterà alle impostazioni di Gmail, dove potrai abilitarlo.
- Abilita l'autenticazione a più fattori e inserisci una password per l'app. Puoi fare riferimento ai passaggi dell'ultimo metodo per creare una password per l'app.
- Seleziona la tua lingua preferita e cosa vuoi fare con le email cancellate.
- Ora eseguirà la scansione della tua casella di posta e recupererà tutte le newsletter.
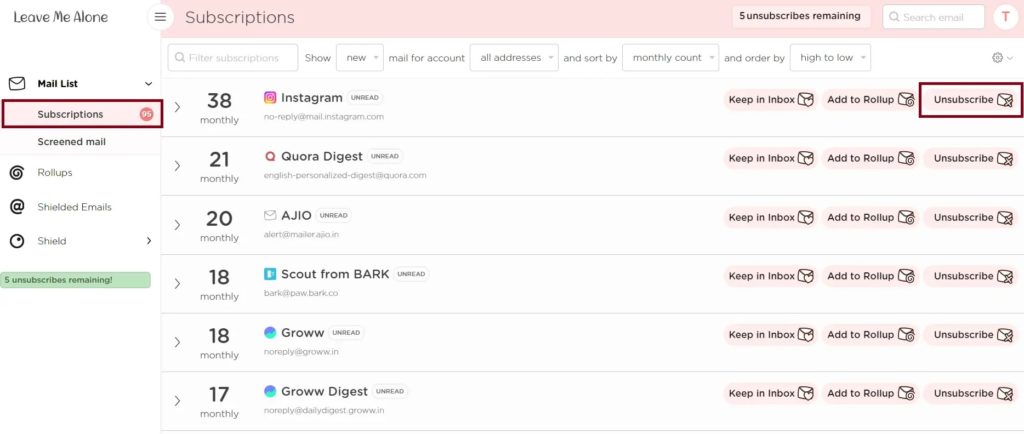
- Fai clic sul pulsante Annulla iscrizione accanto al mittente/fornitore di servizi da cui non desideri ricevere newsletter.
Mantieni pulita la tua casella di posta
Ti abbiamo mostrato diversi modi per organizzare, gestire o eliminare le newsletter che arrivano nella tua casella di posta Gmail. Questo ulteriore sforzo ti aiuterà a garantire che la tua casella di posta rimanga pulita e che tu riceva posta solo da fonti importanti. Tuttavia, se non vuoi organizzare ma eliminare newsletter o email indesiderate, segui la nostra guida per eliminare tutte le email promozionali in Gmail.
Domande frequenti
R: Dipende dall'azienda che spedisce la posta, ma nella maggior parte dei casi avviene istantaneamente. Non riceverai ulteriori email quando clicchi su Annulla iscrizione.
R: Non ti consigliamo di fare clic sui collegamenti che potresti vedere nelle e-mail di spam. Potrebbe benissimo trattarsi di un attacco di phishing mascherato sotto il collegamento ipertestuale Annulla iscrizione . Pertanto, è sempre una buona idea eliminare le e-mail di spam.
