Come aggiungere una firma in Google Documenti
Pubblicato: 2023-10-06
Puoi modificare e firmare PDF su Google Chrome con l'aiuto di Google Docs. Tuttavia, questo trucco non è sempre applicabile, poiché alcuni PDF cambiano formato quando li apri su Google Docs. Ma puoi comunque firmare un documento direttamente in Google Docs. Ti chiedi come? Segui questa guida per scoprire come aggiungere una firma in Google Documenti.
Come aggiungere una riga della firma in Google Documenti
Prima di aggiungere una firma in un file di Google Documenti, devi aggiungere una riga per la firma. Il modo più semplice per farlo sarebbe utilizzare una sottolineatura successivamente fino a raggiungere la lunghezza della riga della firma desiderata. Ma questo metodo non funzionerà se stai digitando anche il tuo nome sulla riga. In questi casi, è necessario aggiungere una riga per la firma seguendo i passaggi seguenti.
- Apri Google Documenti.
- Fare clic su Inserisci.
- Selezionare Disegno e quindi fare clic su Nuovo.

- Fare clic su Linea dalla barra degli strumenti.
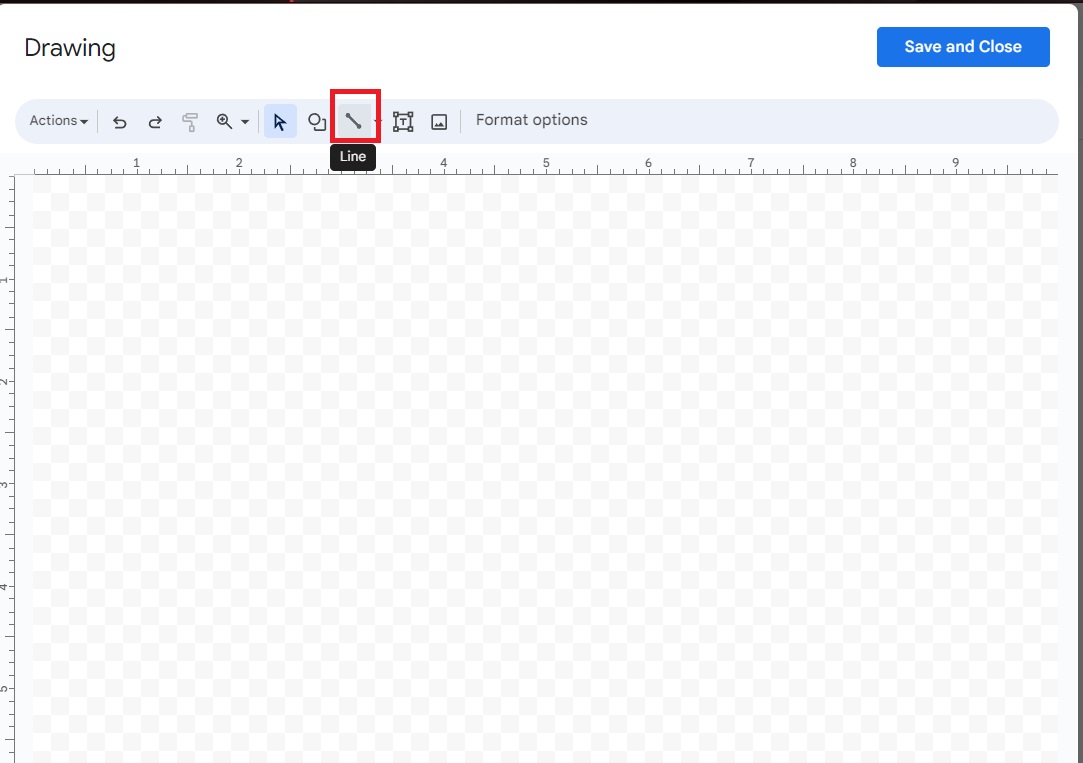
- Disegna la linea e, una volta terminato, fai clic su Salva e finito.
- Regola la linea e posizionala dove vuoi.
Puoi copiare/incollare la riga per aggiungere diverse righe di firma.
Come aggiungere una firma in Google Documenti
Ora che hai la riga della firma, scopri come aggiungervi una firma in Google Documenti.
1. Utilizza un'estensione
Esistono centinaia di componenti aggiuntivi, chiamati anche estensioni, che puoi aggiungere al tuo Google Drive. Servono a molti scopi; alcune estensioni ti consentono di firmare rapidamente i file doc. Puoi cercare un componente aggiuntivo appropriato utilizzando la parola chiave "firma".
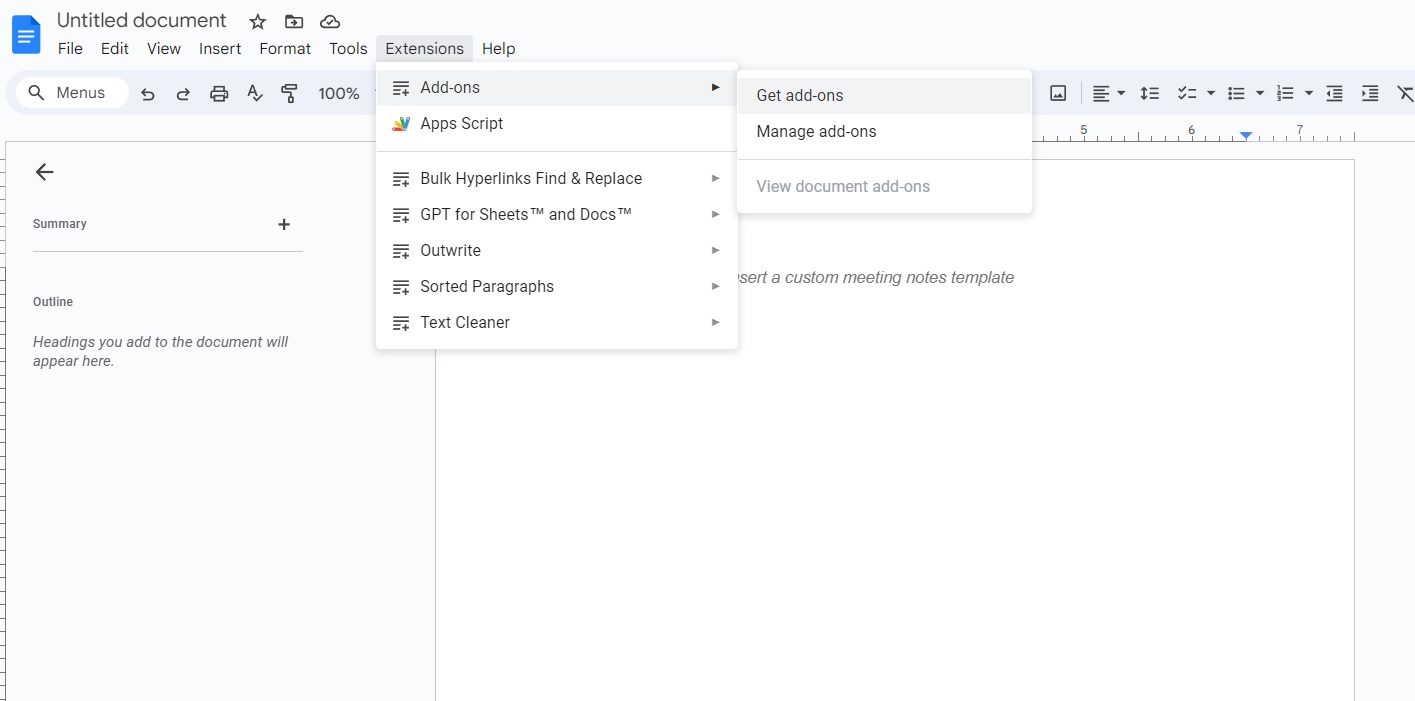
Uno dei componenti aggiuntivi più apprezzati per l'aggiunta di firme è Signeasy eSignatures per Google Workspace.
- Apri Google Documenti.
- Se hai installato l'estensione, l'icona Signeasy apparirà sulla barra laterale.

- Fare clic su Accedi. Puoi registrarti utilizzando il tuo account Google.
- Autorizzare l'accesso al file facendo clic su Richiedi autorizzazione e quindi su Consenti.
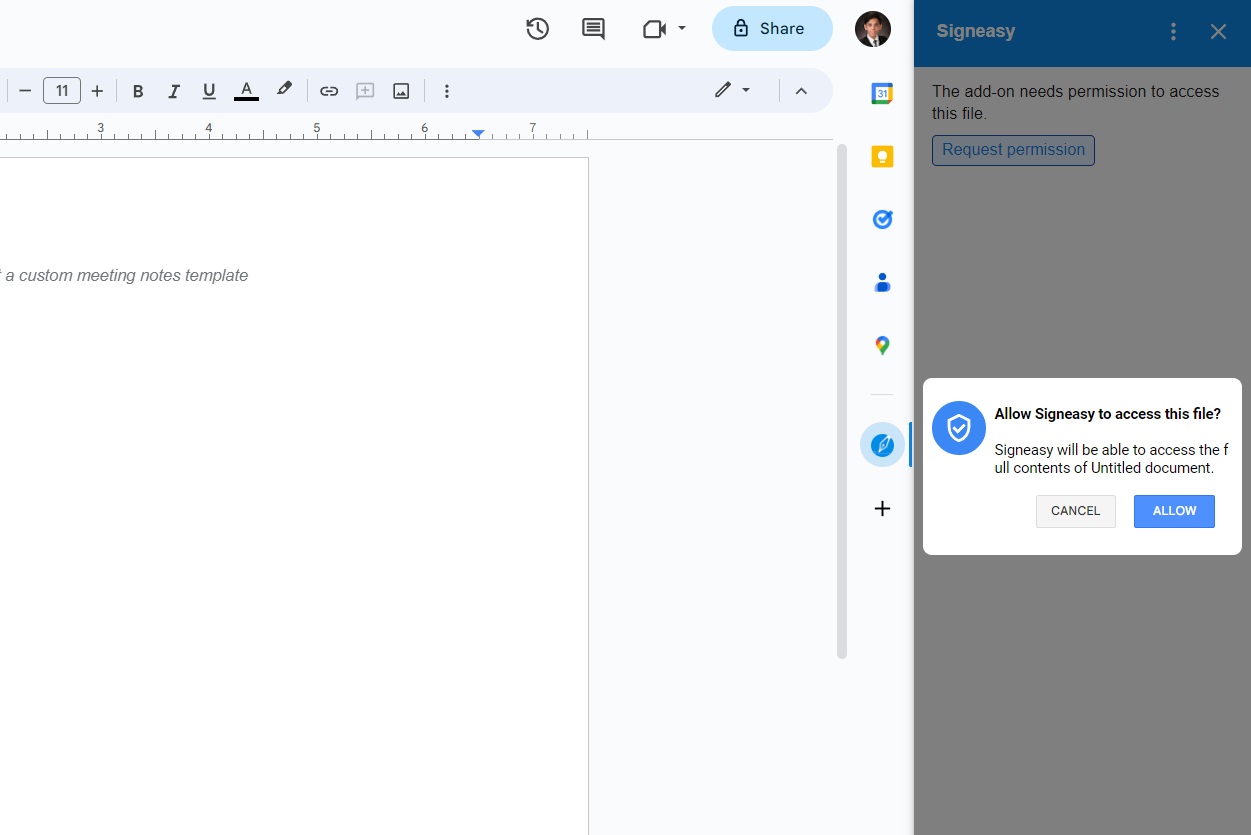
- Fai clic su Firma e inizia a firmare il documento utilizzando il mouse o il trackpad.

Puoi provare Signeasy gratuitamente, ma allo scadere del periodo di prova dovrai acquistare crediti per poter firmare i documenti. I prezzi partono da $ 4,99 per 10 documenti.
Questo metodo per aggiungere una firma funzionerà per tutti i file condivisi tramite Google Drive.
2. Utilizza la funzione di disegno di Google Documenti
Google Docs ti consente di creare scarabocchi utilizzando una funzione di disegno a cui è molto facile accedere. Oltre agli scarabocchi, puoi utilizzarli anche per firmare documenti. Segui questi passaggi per farlo funzionare.
- Apri Google Documenti.
- Fare clic su Inserisci.
- Selezionare Disegno e quindi fare clic su Nuovo.

- Fare clic sulla freccia accanto alla linea e selezionare Scarabocchio.
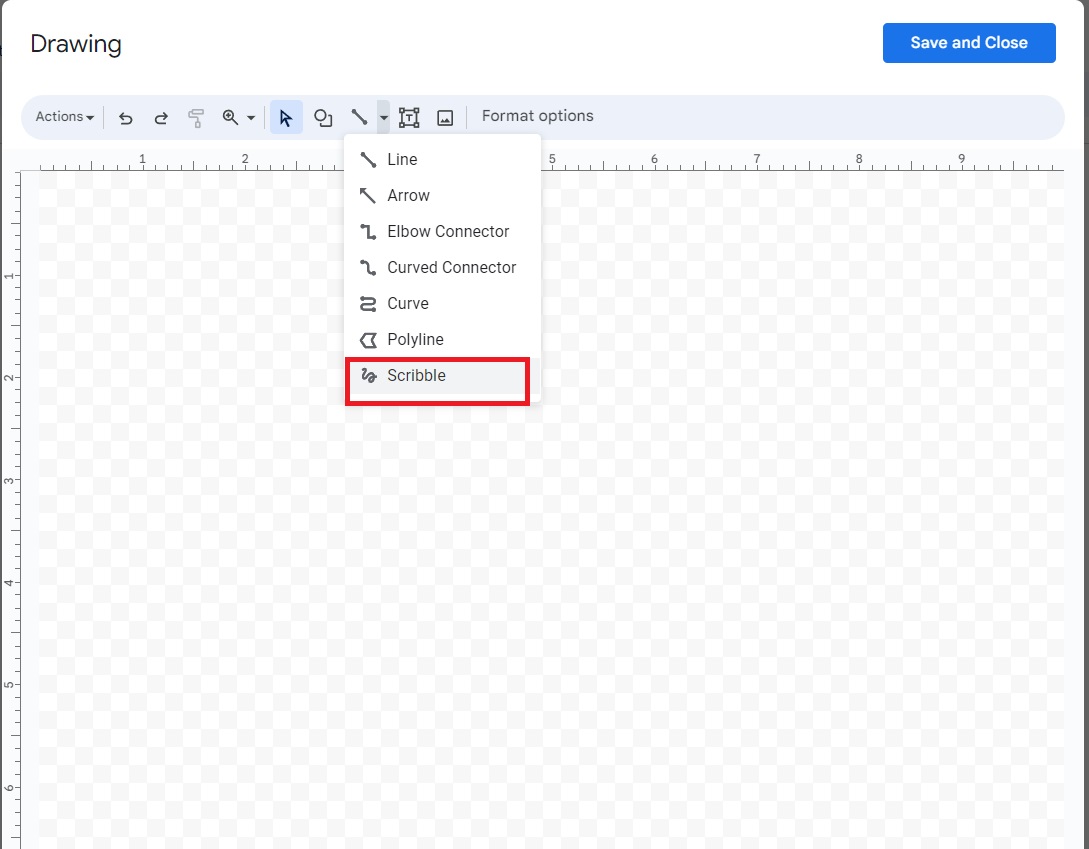
- Apporta la tua firma, quindi fai clic su Salva e chiudi al termine.
- Fai clic sulla tua firma in Google Documenti.
- Seleziona Opzioni immagine dal menu nella parte superiore del documento.
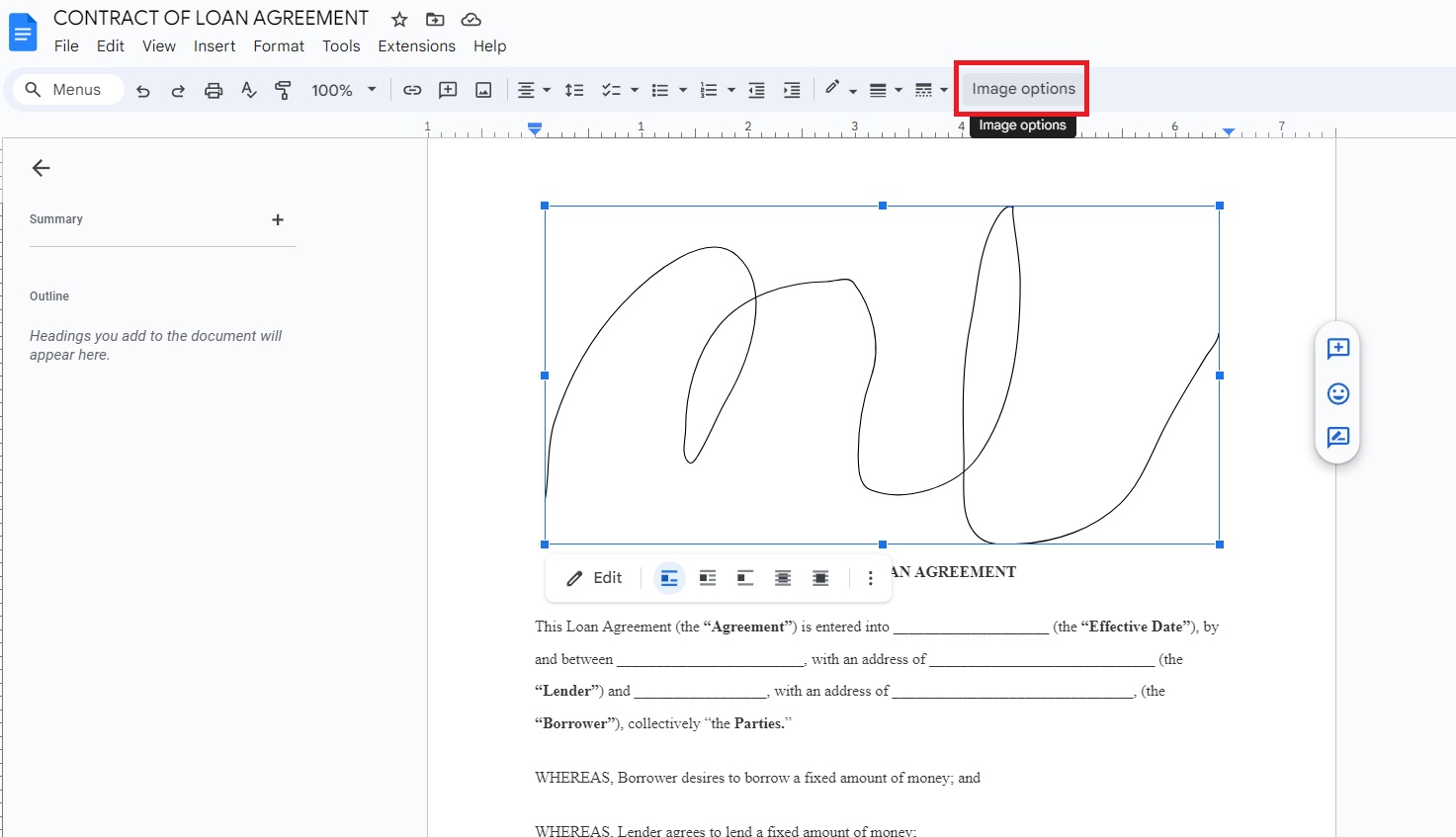
- Nel menu laterale che si apre, seleziona Disposizione testo.
- Fare clic davanti al testo.
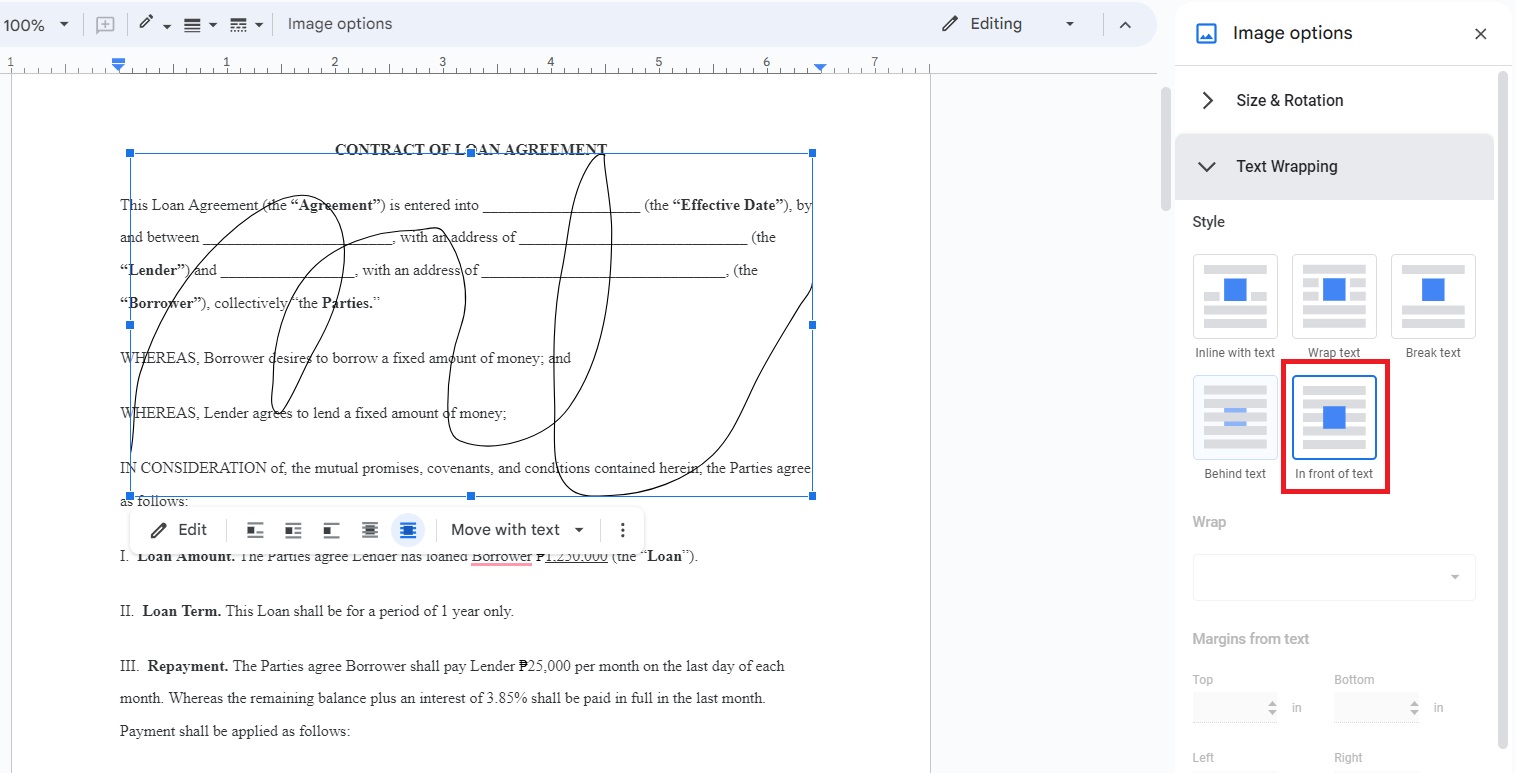
- Regola la dimensione della tua firma e trascinala nell'area appropriata.
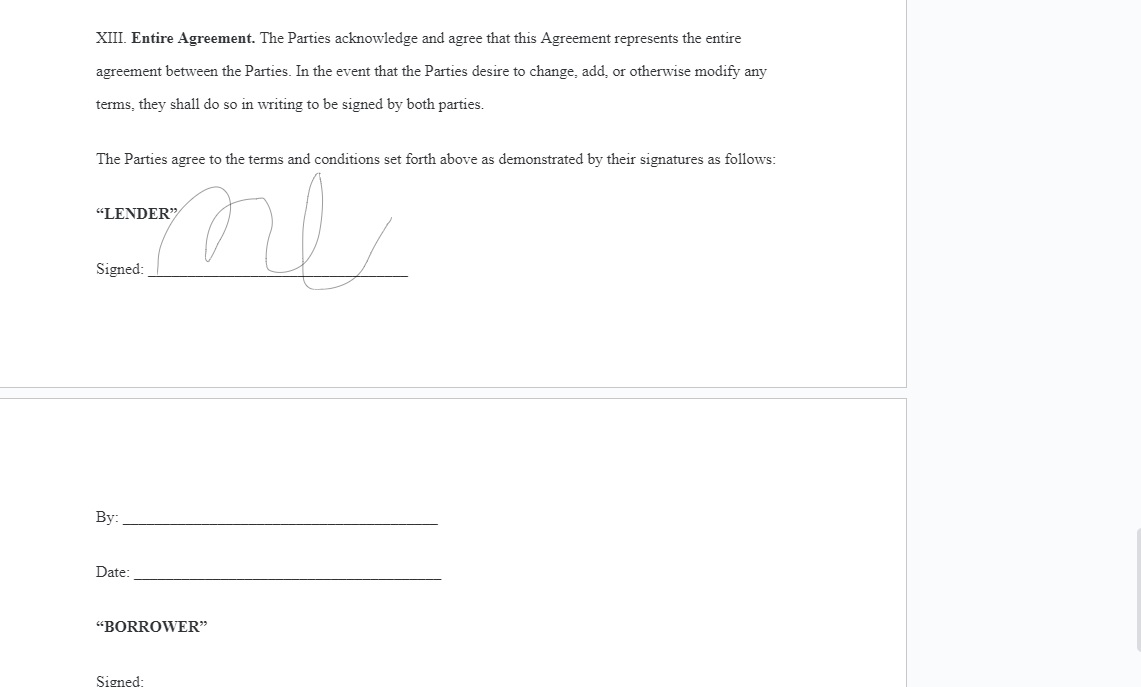
Non dimenticare di regolare la disposizione del testo della tua firma. Se non selezioni le impostazioni corrette, la firma avvolgerà il testo, rendendo impossibile spostarsi senza rovinare il formato del documento.
Quando lavori con un documento di grandi dimensioni, considera l'aggiunta di numeri di pagina al file di Google Documenti per una navigazione più semplice.
3. Incolla un PNG della tua firma
La maggior parte di questo passaggio è quasi simile al metodo sopra. Comprensibilmente, tuttavia, potresti voler utilizzare un'altra app per apporre la tua firma perché usare il mouse per tracciare la tua firma può essere impegnativo. Quello che puoi fare è creare un PNG della tua firma utilizzando qualsiasi app di disegno che desideri. Quindi, utilizza Rimuovi BG per creare un PNG trasparente del file.
Una volta fatto, ecco come aggiungerlo al tuo documento.
- Apri Google Documenti.
- Fare clic su Inserisci.
- Seleziona Immagine e poi Carica dal computer.
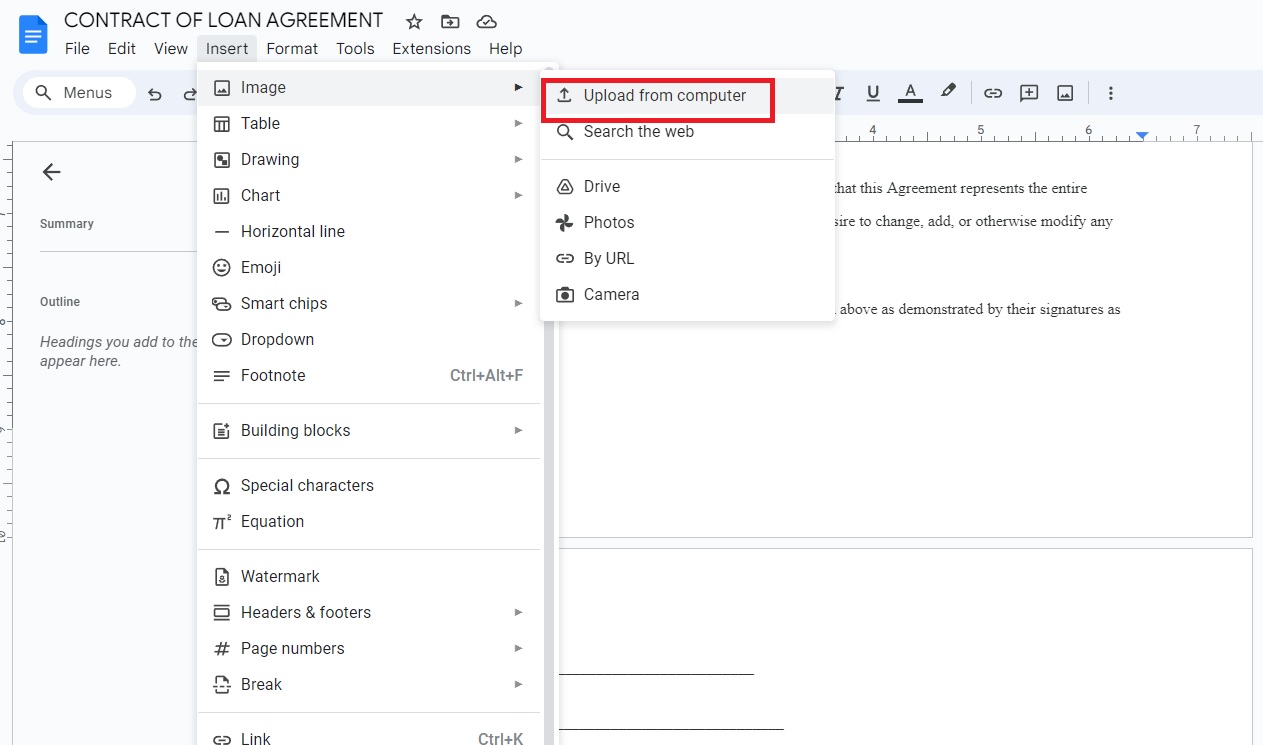
- Seleziona Opzioni immagine dal menu nella parte superiore del documento.
- Nel menu laterale che si apre, seleziona Disposizione testo.
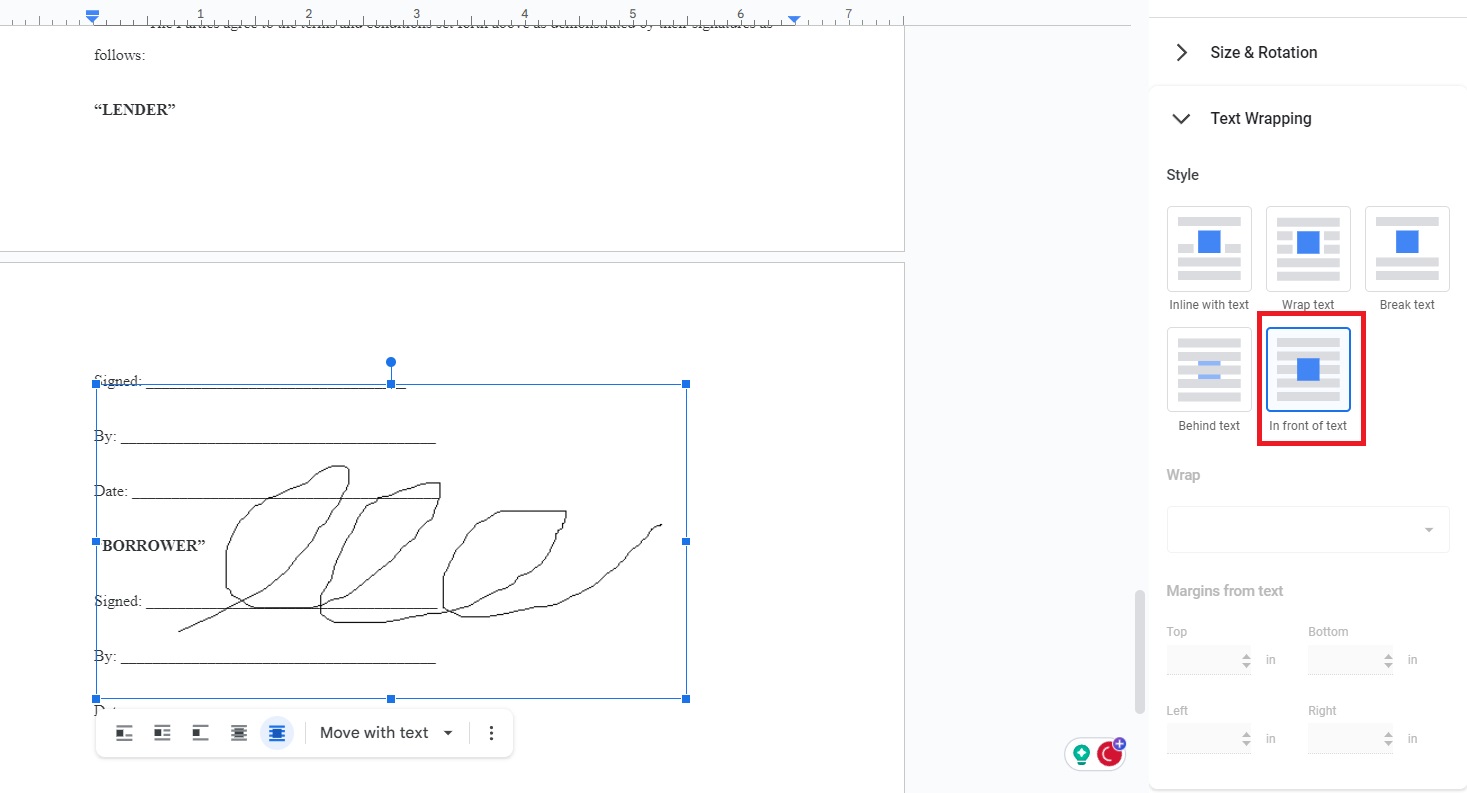
- Fare clic davanti al testo.
- Regola la dimensione della tua firma e trascinala nell'area appropriata.
Come aggiungere una firma in Google Docs su Android o iPhone
Esistono 2 modi per aggiungere una firma a un file di Google Documenti da Android o iPhone. Sono simili al modo in cui aggiungi una firma dall'app desktop.

1. Utilizza il componente aggiuntivo DocuSign
Anche l'app mobile Google Documenti include componenti aggiuntivi. Puoi utilizzare DocuSign per aggiungere firme ai tuoi documenti. Ecco come usarlo dall'inizio alla fine.
- Apri il tuo documento su Google Docs.
- Tocca l' icona a tre punti.
- Seleziona Componenti aggiuntivi , quindi tocca Ottieni componenti aggiuntivi.
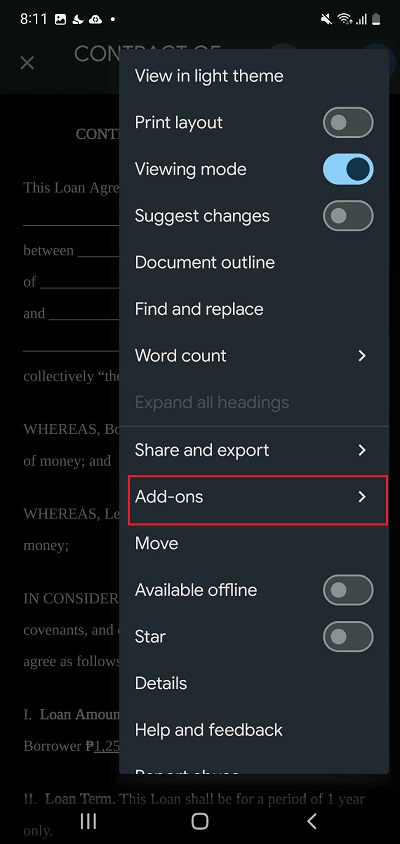
- Tocca DocuSign.
- Seleziona Installa.
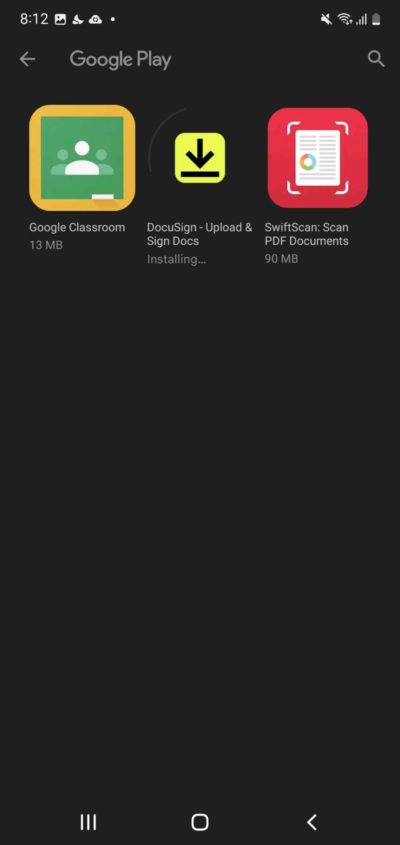
- Torna al tuo documento e vai al menu Componenti aggiuntivi . Seleziona DocuSign.
- Seleziona Firma con DocuSign.
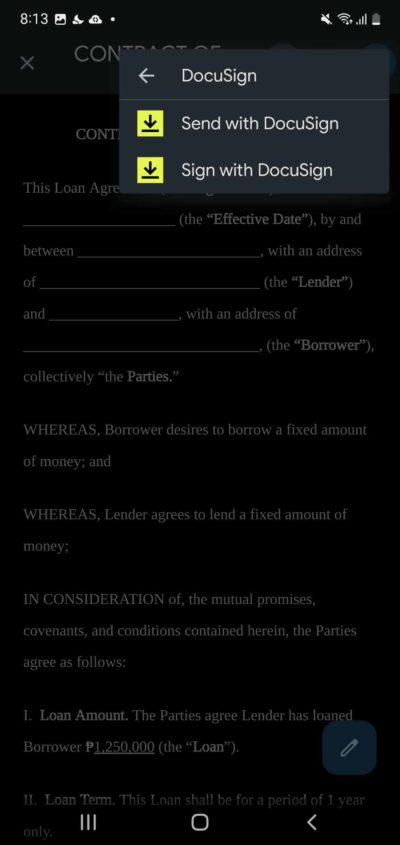
- Concedi l'accesso a DocuSign.
- Accedi al tuo account DocuSign.
- Tocca Disegna una firma per creare la tua firma o Scatta foto se hai un esempio di firma da utilizzare.
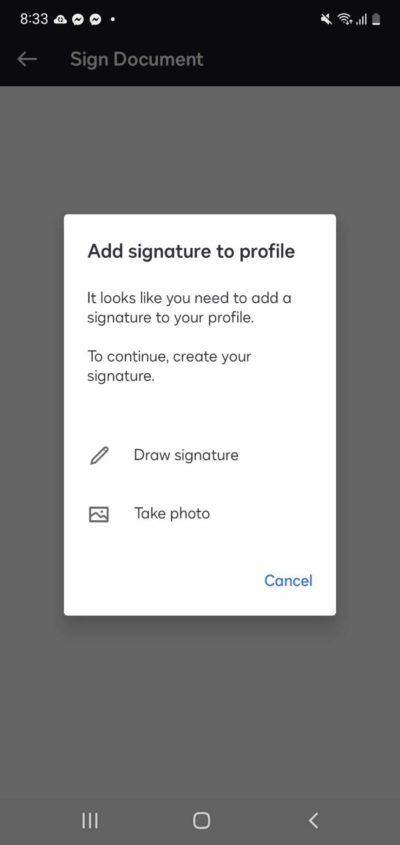
- Disegna la tua firma e quindi tocca Salva.
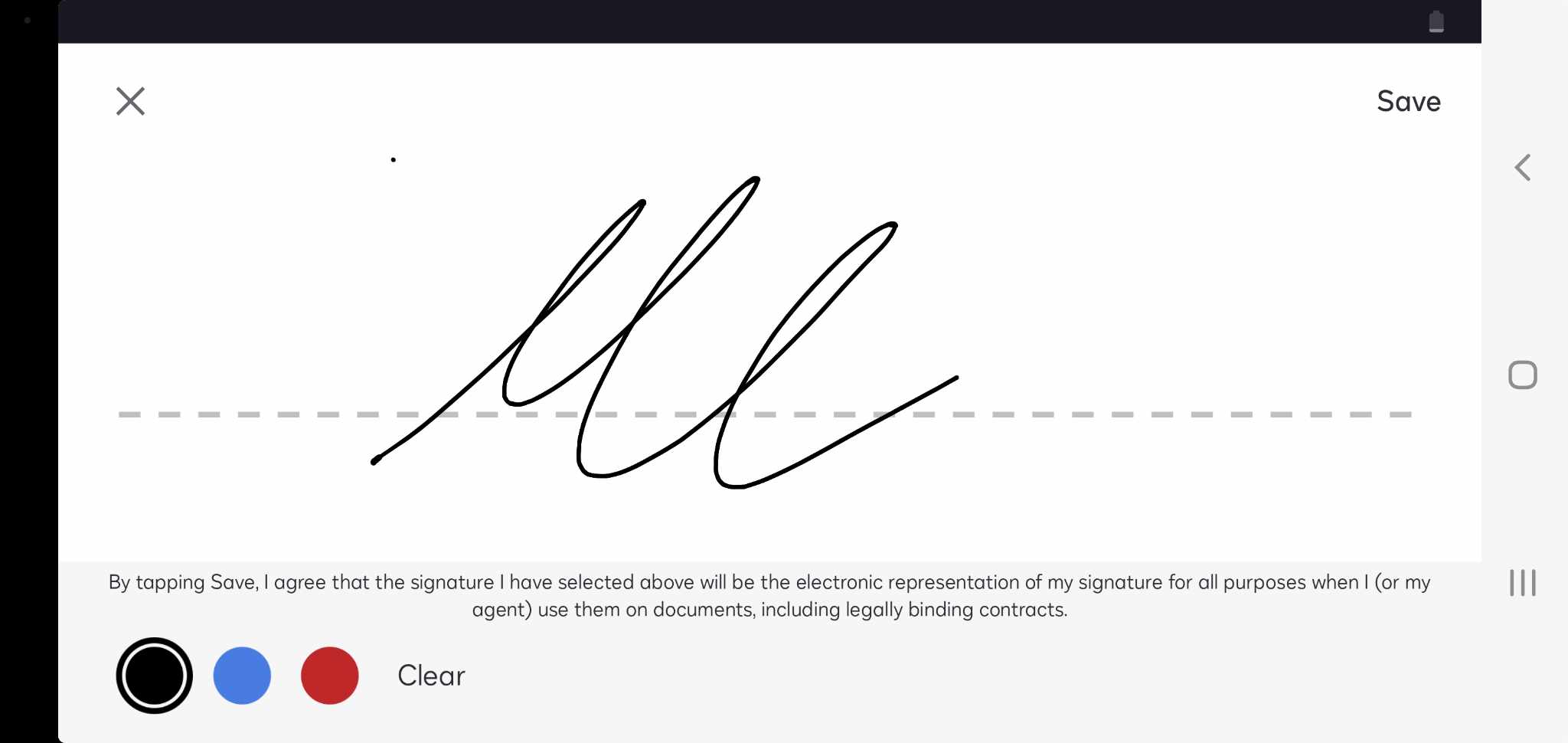
- Tocca Firma e modificala secondo necessità.
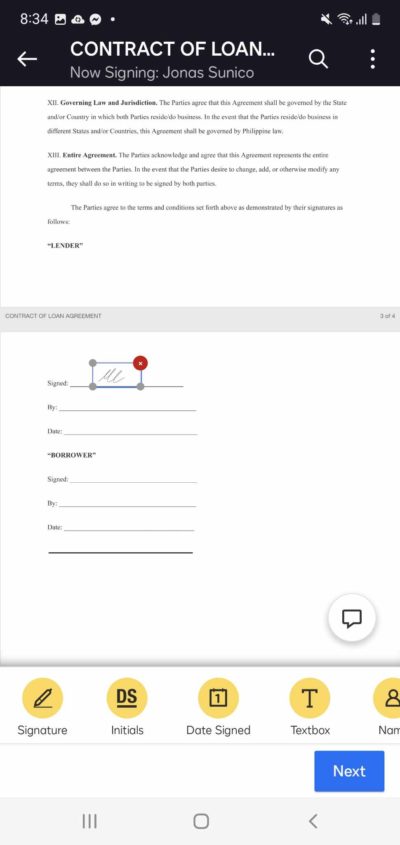
DocuSign è un servizio a pagamento; devi pagare per firmare i documenti. I prezzi partono da $ 10 al mese, fatturati annualmente. Tuttavia, è disponibile una prova di 30 giorni di cui puoi avvalerti, che non richiede alcun dato della carta.
2. Inserisci la firma come immagine
Per questo passaggio, devi preparare una versione PNG della tua firma con uno sfondo trasparente. Una volta pronto, segui i passaggi seguenti per aggiungere la tua firma.
- Apri il documento che vuoi firmare.
- Tocca l' icona più.
- Selezionare Immagine e poi Da foto.
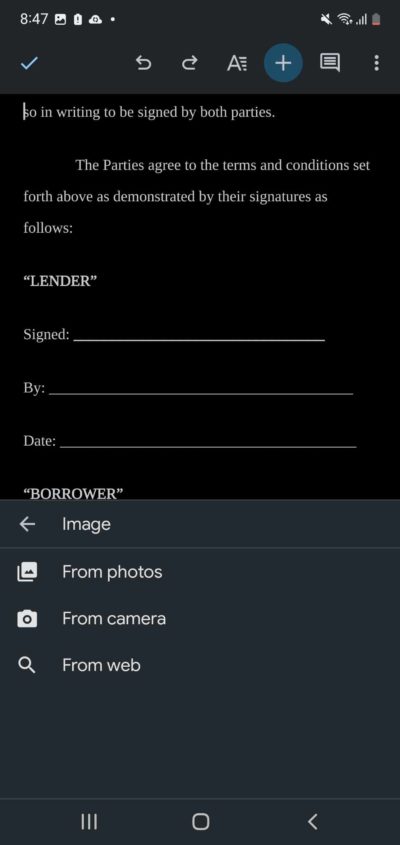
- Inserisci il PNG della tua firma.
- Tocca l'immagine e seleziona l' icona a tre punti.
- Seleziona Opzioni immagine.
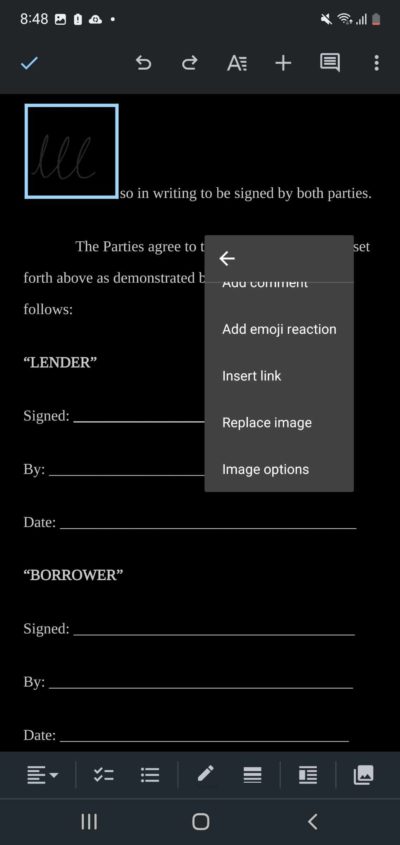
- Tocca Disposizione testo e scegli Davanti al testo.

- Modifica la tua firma.
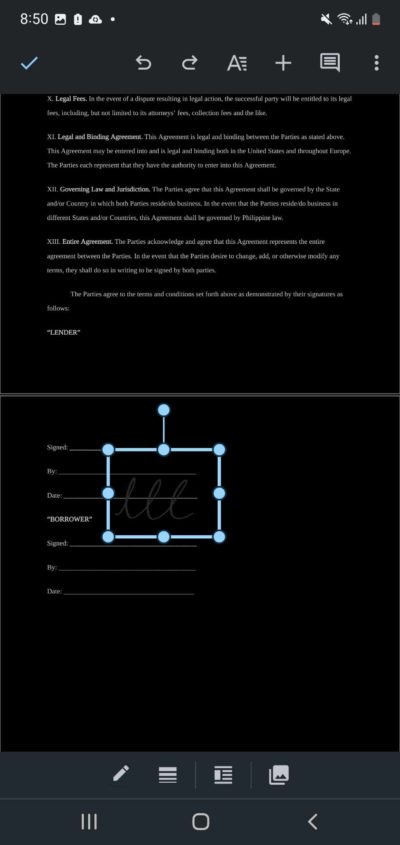
Semplifica la firma su Google Documenti
Aggiungere firme a Google Docs è relativamente semplice. Il modo migliore e più efficiente è utilizzare estensioni compatibili con Google Docs. Tuttavia, la maggior parte delle app di firma elettronica non sono gratuite e richiedono qualche forma di pagamento. Disegnare su Google Documenti con la funzione di disegno o caricare immagini PNG della tua firma sono opzioni praticabili se non vuoi spendere extra per un'estensione. Per ulteriori suggerimenti sulla produttività con la suite di programmi di Google, ecco come puoi condividere tutti i tuoi file su Google Drive.
Domande frequenti
R: Alcune app popolari includono DocuSign, Simple Signature for Google Docs e Signeasy Signatures. Esistono molte altre app di firma nella sezione dei componenti aggiuntivi di Google Docs.
R: No, Google Docs è principalmente un programma di scrittura. Anche se hai una tavoletta grafica collegata al tuo computer, non puoi usarla per tracciare la tua firma.
R: No, puoi aggiungere tutte le firme che desideri su Google Documenti. Assicurati solo di regolare di conseguenza la disposizione del testo in modo che la formattazione del documento non venga rovinata.
