So fügen Sie eine Signatur in Google Docs hinzu
Veröffentlicht: 2023-10-06
Mithilfe von Google Docs können Sie PDFs in Google Chrome bearbeiten und signieren. Dieser Trick ist jedoch nicht immer anwendbar, da sich das Format einiger PDFs ändert, wenn Sie sie in Google Docs öffnen. Sie können ein Dokument jedoch weiterhin direkt in Google Docs signieren. Sie fragen sich, wie? Befolgen Sie diese Anleitung, um zu erfahren, wie Sie eine Signatur in Google Docs hinzufügen.
So fügen Sie eine Signaturzeile in Google Docs hinzu
Bevor Sie einer Google Docs-Datei eine Signatur hinzufügen, müssen Sie eine Signaturzeile hinzufügen. Der einfachste Weg, dies zu tun, besteht darin, nacheinander eine Unterstreichung zu verwenden, bis Sie die gewünschte Länge der Signaturzeile erreicht haben. Diese Methode funktioniert jedoch nicht, wenn Sie auch Ihren Namen in die Zeile eingeben. In solchen Fällen müssen Sie eine Signaturzeile hinzufügen, indem Sie die folgenden Schritte ausführen.
- Öffnen Sie Google Docs.
- Klicken Sie auf Einfügen.
- Wählen Sie Zeichnung aus und klicken Sie dann auf Neu.

- Klicken Sie in der Symbolleiste auf Linie .
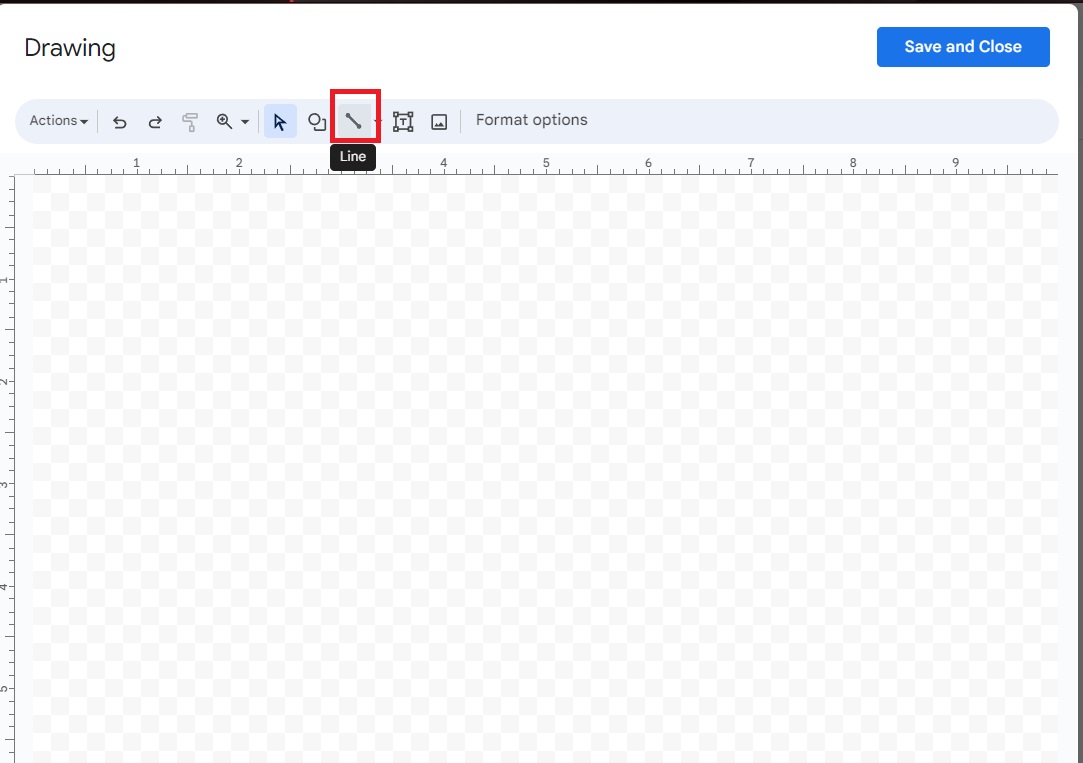
- Zeichnen Sie Ihre Linie, und wenn Sie fertig sind, klicken Sie auf „Speichern und fertig“.
- Passen Sie Ihre Linie an und platzieren Sie sie an der gewünschten Stelle.
Sie können die Zeile kopieren/einfügen, um mehrere Signaturzeilen hinzuzufügen.
So fügen Sie eine Signatur in Google Docs hinzu
Nachdem Sie nun Ihre Signaturzeile haben, sehen Sie sich an, wie Sie ihr in Google Docs eine Signatur hinzufügen.
1. Verwenden Sie eine Erweiterung
Es gibt Hunderte von Add-ons, auch Erweiterungen genannt, die Sie zu Ihrem Google Drive hinzufügen können. Sie dienen vielen Zwecken; Mit einigen Erweiterungen können Sie Dokumentdateien schnell signieren. Über das Stichwort „Signatur“ können Sie nach einem passenden Add-on suchen.
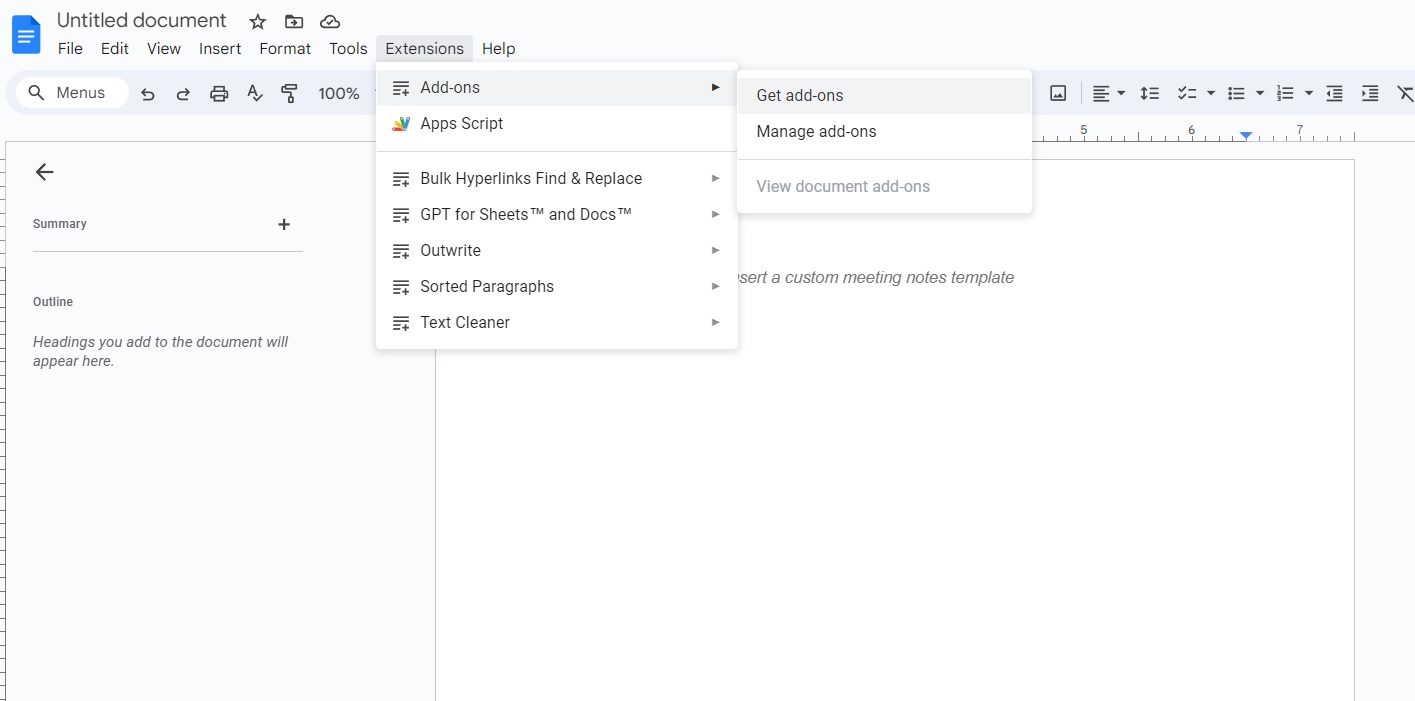
Eines der am höchsten bewerteten Add-ons zum Hinzufügen von Signaturen ist Signeasy eSignatures für Google Workspace.
- Öffnen Sie Google Docs.
- Wenn Sie die Erweiterung installiert haben, erscheint das Signeasy- Symbol in der Seitenleiste.

- Klicken Sie auf Anmelden. Sie können sich mit Ihrem Google-Konto anmelden.
- Autorisieren Sie den Zugriff auf die Datei, indem Sie auf „Berechtigung anfordern“ und dann auf „Zulassen “ klicken .
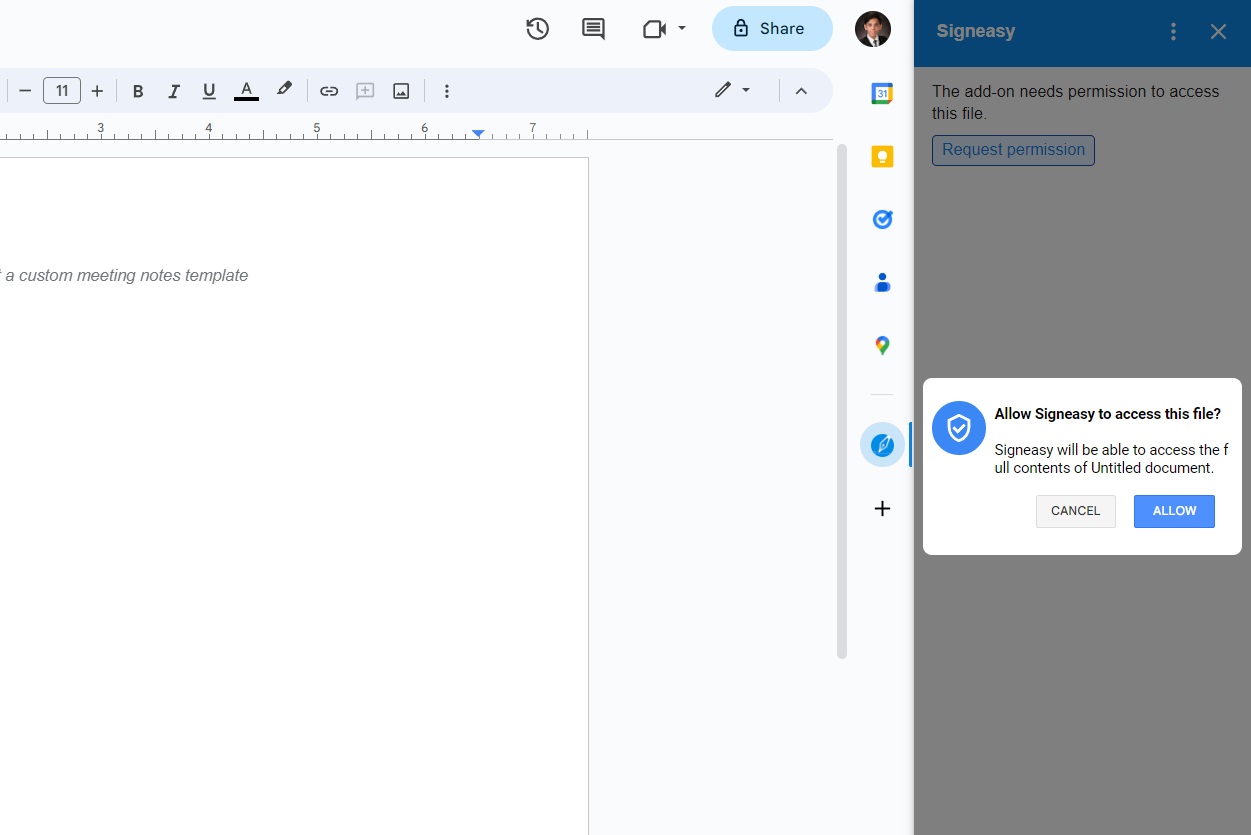
- Klicken Sie auf „Signieren“ und beginnen Sie mit der Signierung Ihres Dokuments mit Ihrer Maus oder Ihrem Trackpad.

Sie können Signeasy kostenlos testen, aber nach Ablauf des Testzeitraums müssen Sie Credits erwerben, um Dokumente signieren zu können. Die Preise beginnen bei 4,99 $ für 10 Dokumente.
Diese Methode zum Hinzufügen einer Signatur funktioniert für alle über Google Drive freigegebenen Dateien.
2. Verwenden Sie die Zeichenfunktion von Google Docs
Mit Google Docs können Sie mithilfe einer Zeichenfunktion, auf die Sie ganz einfach zugreifen können, Kritzeleien erstellen. Neben Kritzeleien können Sie damit aber auch Dokumente signieren. Befolgen Sie diese Schritte, damit es funktioniert.
- Öffnen Sie Google Docs.
- Klicken Sie auf Einfügen.
- Wählen Sie Zeichnung aus und klicken Sie dann auf Neu.

- Klicken Sie auf den Pfeil neben der Zeile und wählen Sie „Kritzeln“.
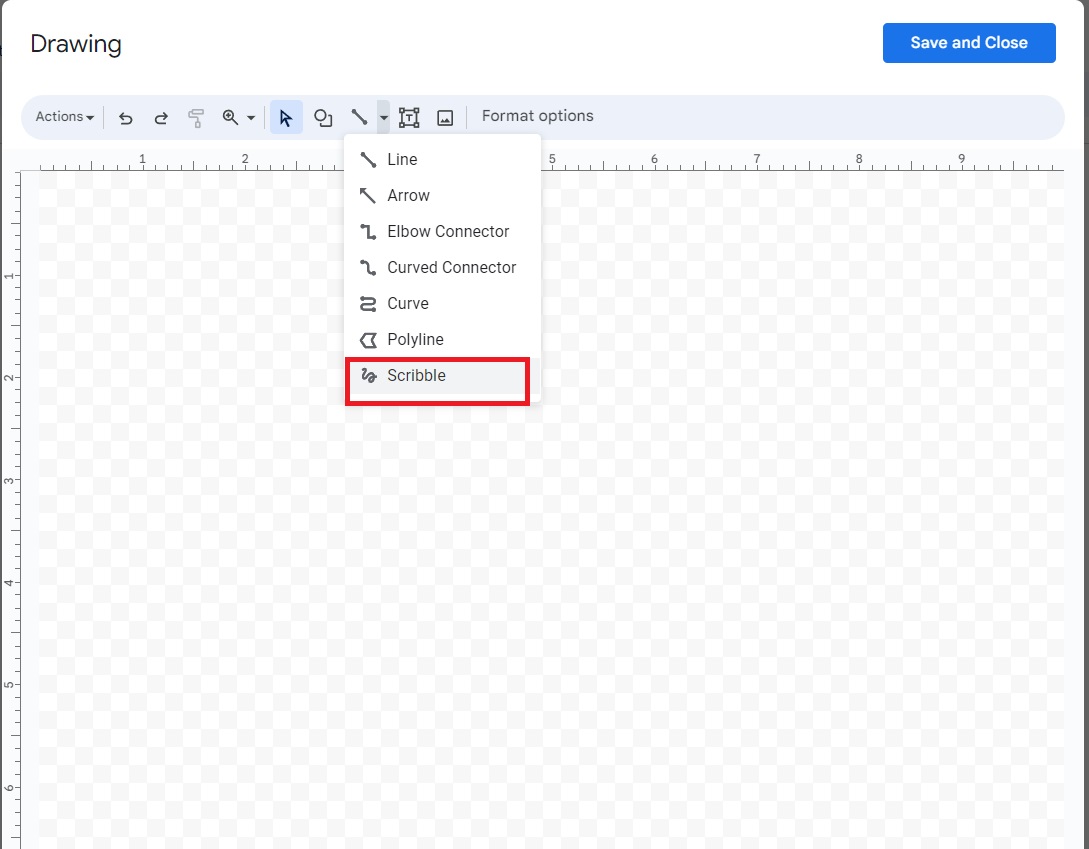
- Machen Sie Ihre Signatur und klicken Sie dann auf Speichern und schließen, wenn Sie fertig sind.
- Klicken Sie in Google Docs auf Ihre Signatur.
- Wählen Sie im Menü oben im Dokument die Option „Bildoptionen“ aus.
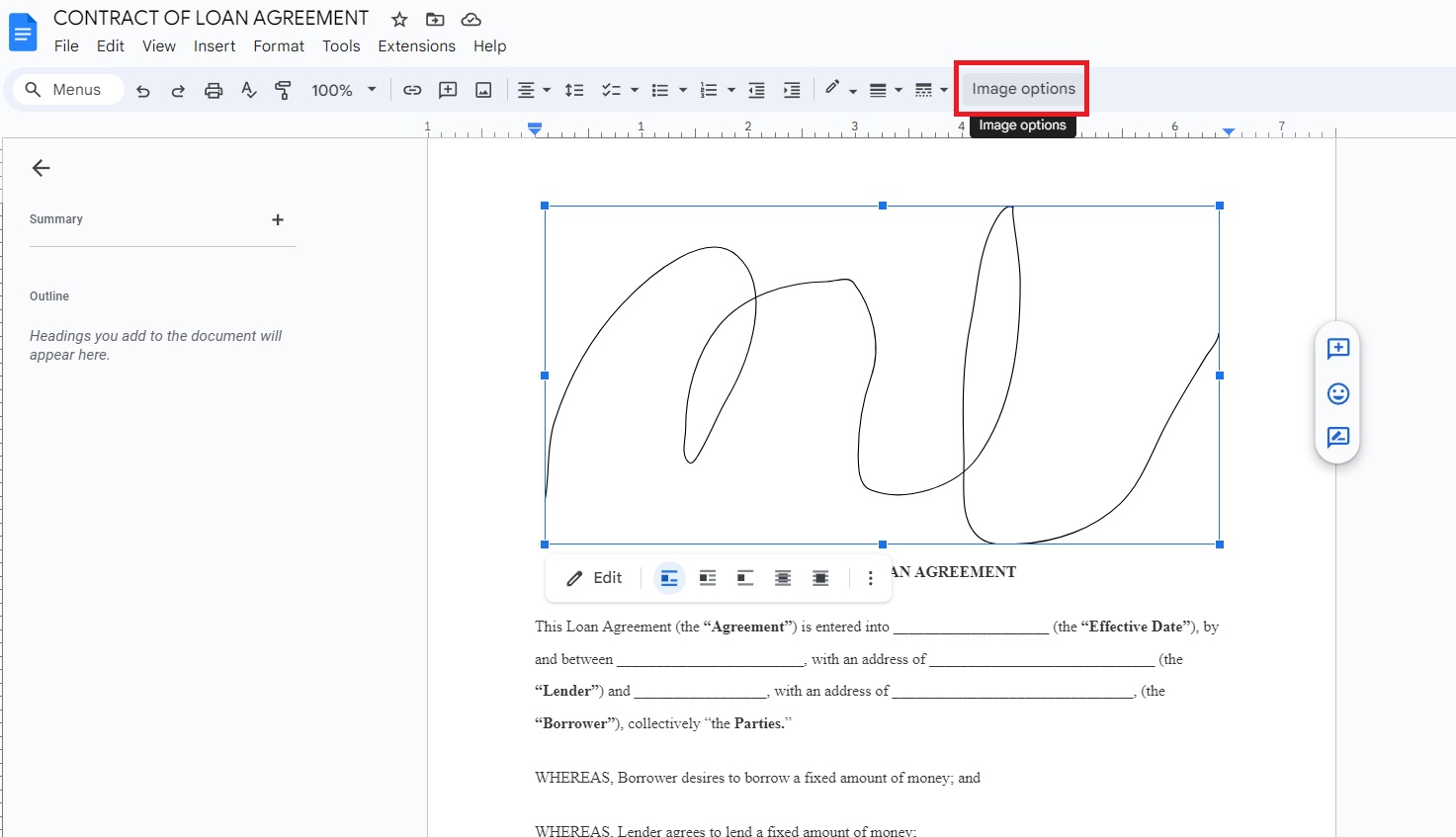
- Wählen Sie im sich öffnenden Seitenmenü die Option Textumbruch aus.
- Klicken Sie vor dem Text auf.
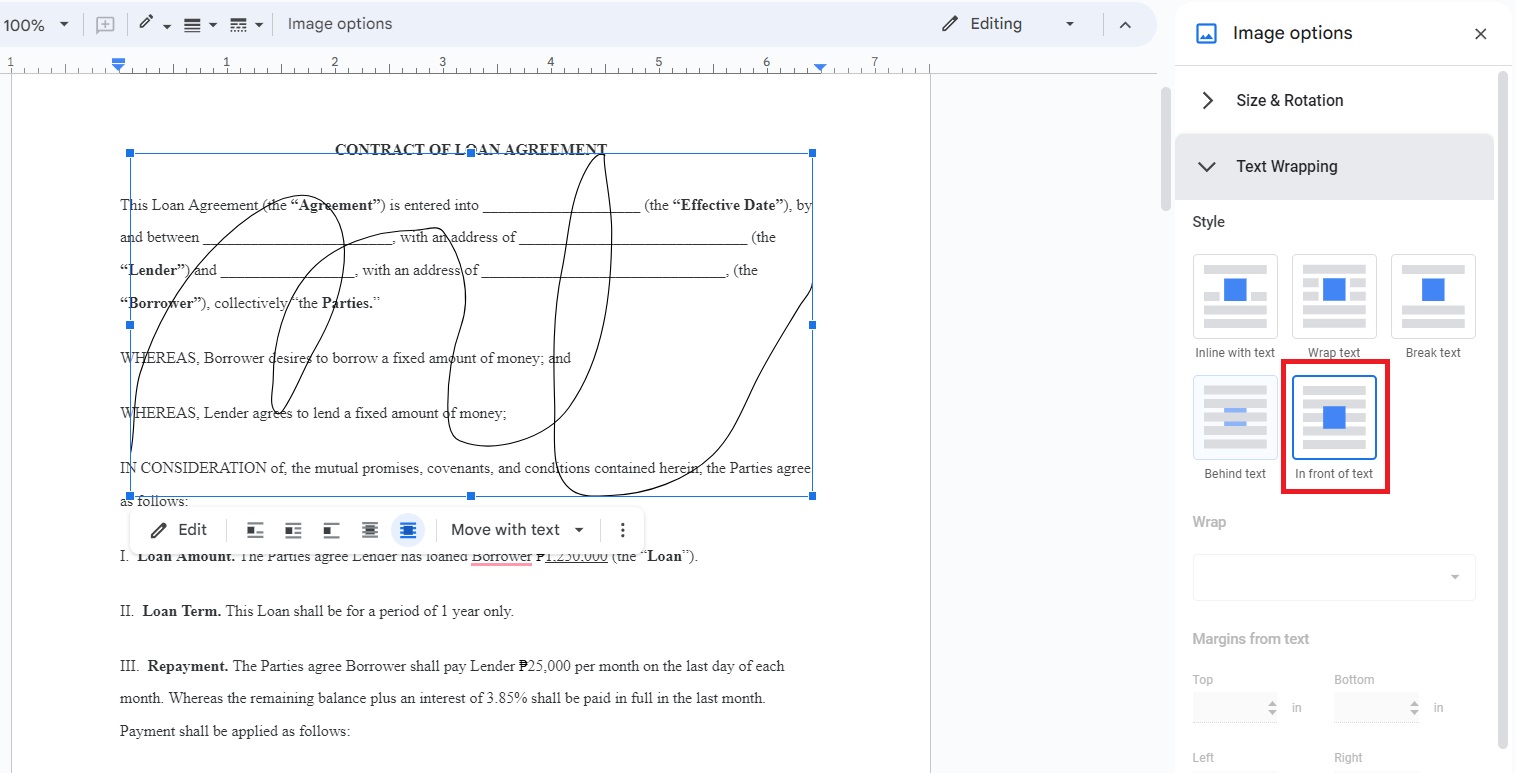
- Passen Sie die Größe Ihrer Signatur an und ziehen Sie sie in den entsprechenden Bereich.
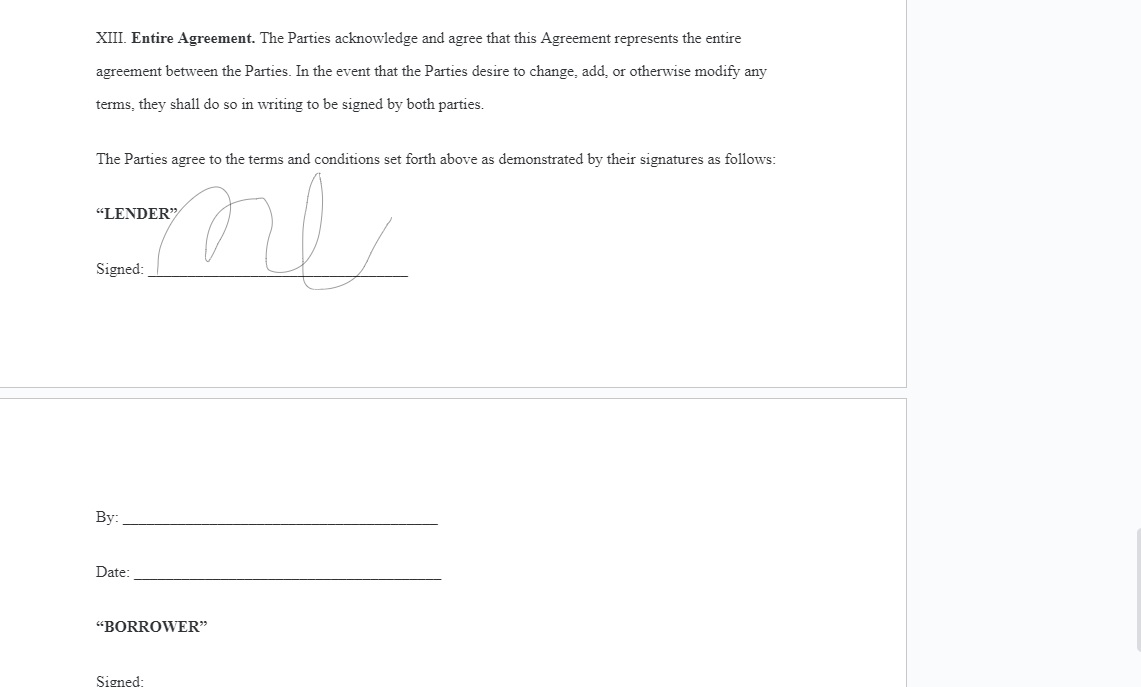
Vergessen Sie nicht, den Textumbruch Ihrer Signatur anzupassen. Wenn Sie nicht die richtigen Einstellungen auswählen, umschließt die Signatur den Text, sodass Sie ihn nicht verschieben können, ohne das Format des Dokuments zu beeinträchtigen.
Wenn Sie mit einem großen Dokument arbeiten, sollten Sie erwägen, Seitenzahlen zur Google Docs-Datei hinzuzufügen, um die Navigation zu erleichtern.
3. Fügen Sie ein PNG Ihrer Signatur ein
Der Großteil dieses Schritts ähnelt fast der oben beschriebenen Methode. Verständlicherweise möchten Sie jedoch möglicherweise eine andere App zum Erstellen Ihrer Unterschrift verwenden, da das Zeichnen Ihrer Unterschrift mit der Maus eine Herausforderung sein kann. Sie können mit einer beliebigen Zeichen-App ein PNG Ihrer Signatur erstellen. Verwenden Sie dann „BG entfernen“, um ein transparentes PNG der Datei zu erstellen.
Sobald dies erledigt ist, erfahren Sie hier, wie Sie es Ihrem Dokument hinzufügen.
- Öffnen Sie Google Docs.
- Klicken Sie auf Einfügen.
- Wählen Sie „Bild“ und dann „Vom Computer hochladen“.
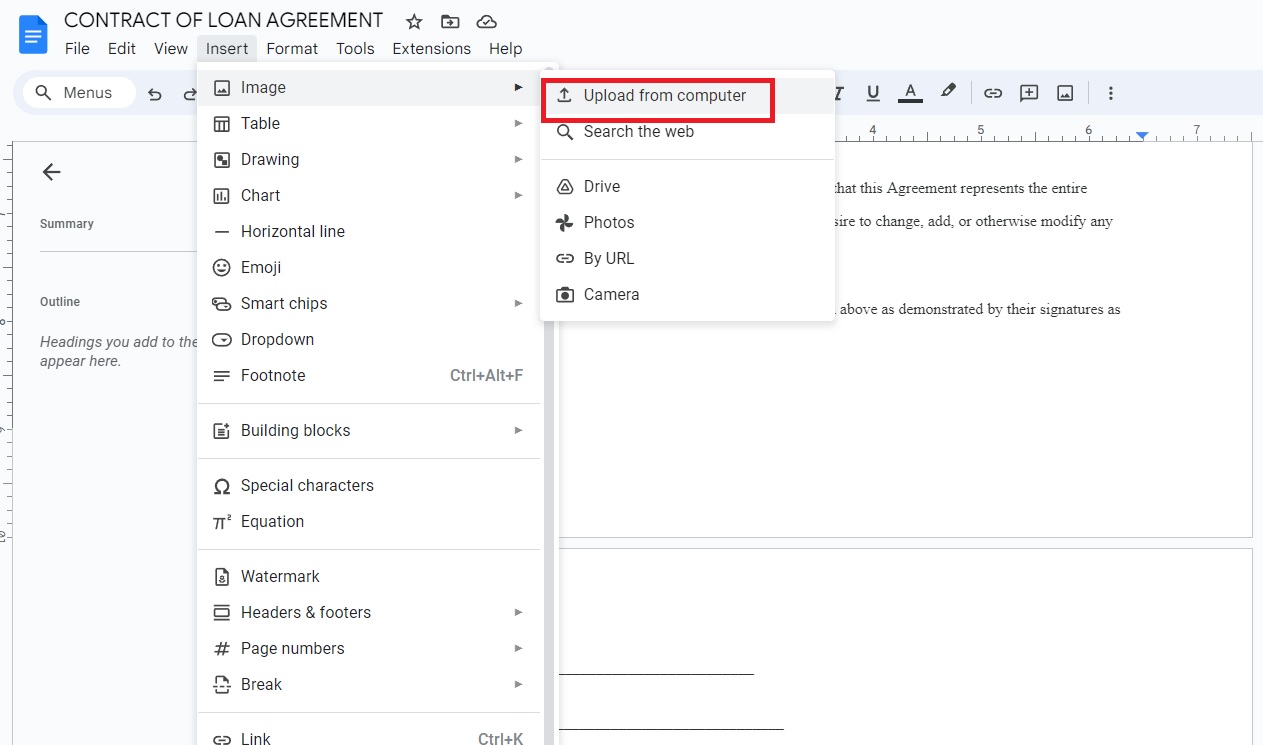
- Wählen Sie im Menü oben im Dokument die Option „Bildoptionen“ aus.
- Wählen Sie im sich öffnenden Seitenmenü die Option Textumbruch aus.
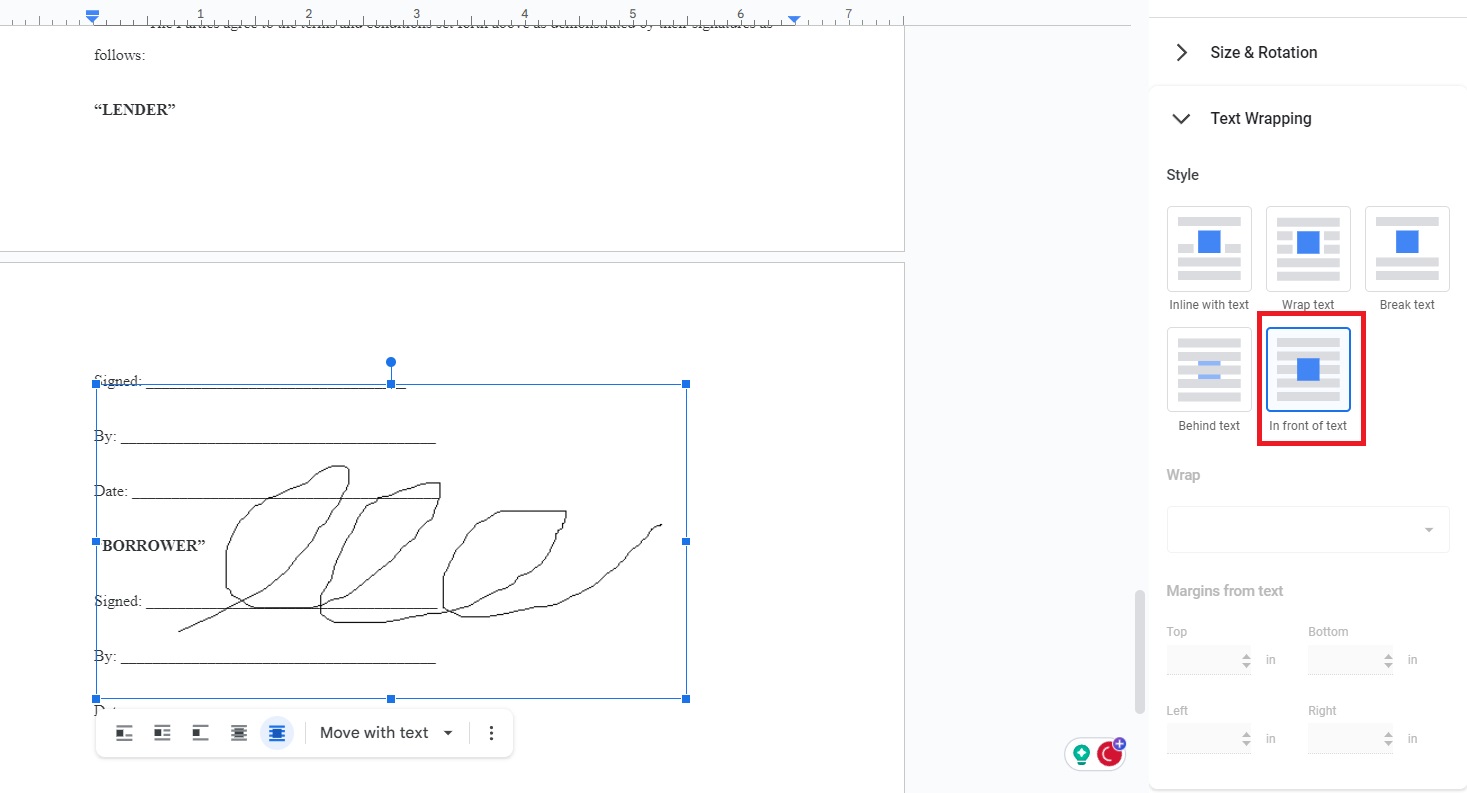
- Klicken Sie vor dem Text auf.
- Passen Sie die Größe Ihrer Signatur an und ziehen Sie sie in den entsprechenden Bereich.
So fügen Sie eine Signatur in Google Docs auf Android oder iPhone hinzu
Es gibt zwei Möglichkeiten, einer Google Docs-Datei von Android oder iPhone aus eine Signatur hinzuzufügen. Sie ähneln dem Hinzufügen einer Signatur über Ihre Desktop-App.

1. Verwenden Sie das DocuSign-Add-On
Die mobile Google Docs-App bietet auch Add-ons. Mit DocuSign können Sie Ihren Dokumenten Signaturen hinzufügen. Hier erfahren Sie, wie Sie es von Anfang bis Ende verwenden.
- Öffnen Sie Ihr Dokument in Google Docs.
- Tippen Sie auf das Dreipunktsymbol.
- Wählen Sie Add-ons aus und tippen Sie dann auf Add-ons erhalten.
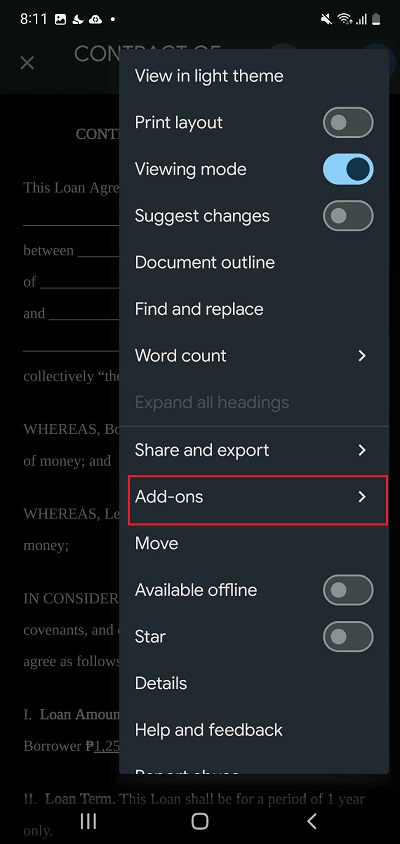
- Tippen Sie auf DocuSign.
- Wählen Sie „Installieren“.
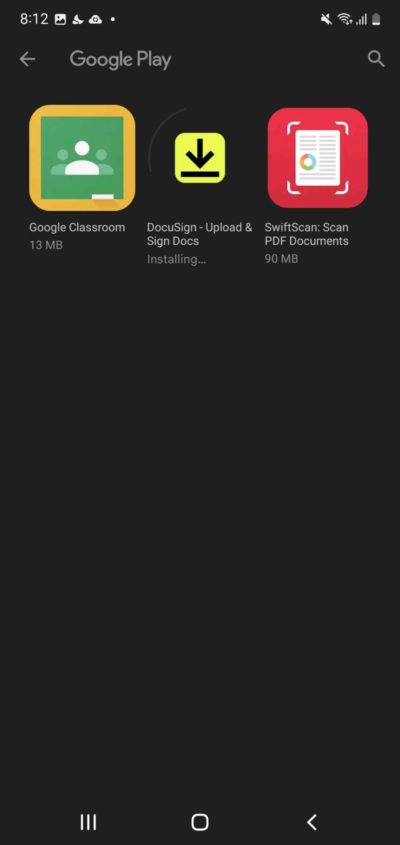
- Gehen Sie zurück zu Ihrem Dokument und gehen Sie zum Menü „Add-ons“ . Wählen Sie DocuSign aus.
- Wählen Sie „Mit DocuSign signieren“.
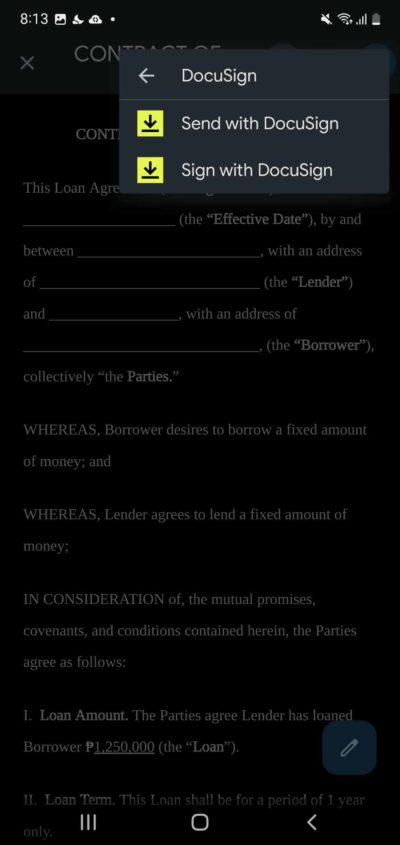
- Gewähren Sie Zugriff auf DocuSign.
- Melden Sie sich bei Ihrem DocuSign-Konto an.
- Tippen Sie auf „Signatur zeichnen“ , um Ihre eigene Signatur zu erstellen, oder auf „Foto machen“ , wenn Sie ein Signaturmuster verwenden möchten.
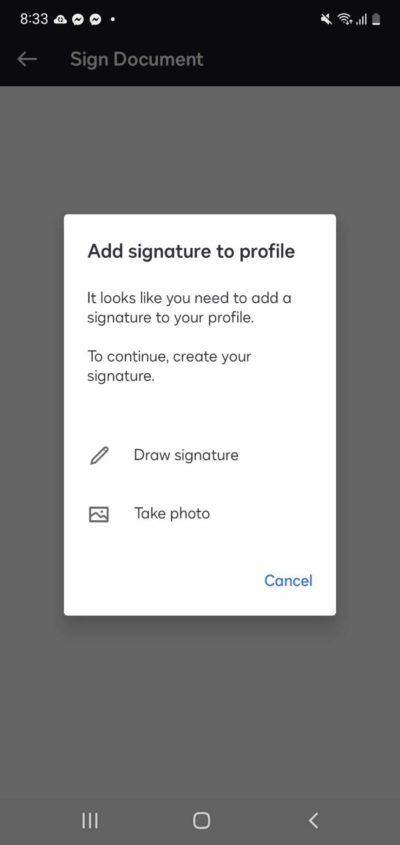
- Zeichnen Sie Ihre Unterschrift und tippen Sie dann auf Speichern.
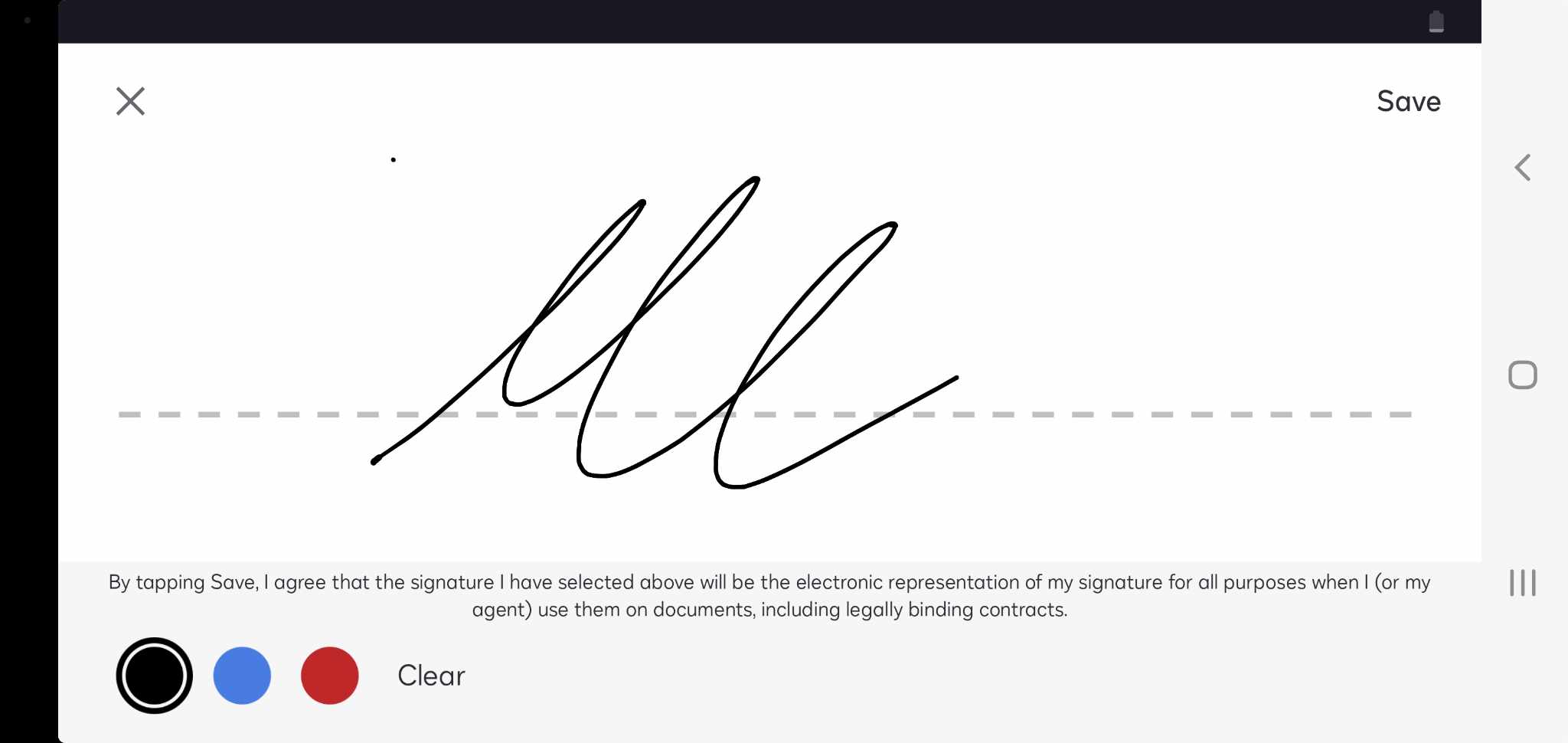
- Tippen Sie auf „Signatur“ und passen Sie sie nach Bedarf an.
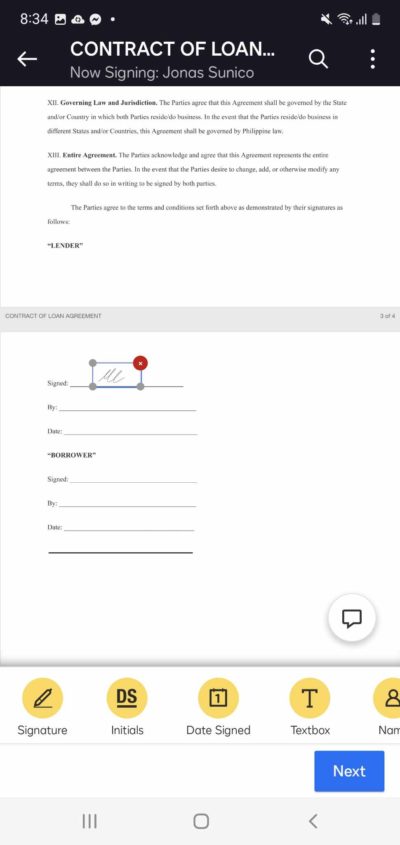
DocuSign ist ein kostenpflichtiger Dienst; Sie müssen für die Unterzeichnung von Dokumenten bezahlen. Die Preise beginnen bei 10 US-Dollar pro Monat und werden jährlich in Rechnung gestellt. Sie können jedoch eine 30-tägige Testversion nutzen, für die keine Karteninformationen erforderlich sind.
2. Fügen Sie die Signatur als Bild ein
Für diesen Schritt müssen Sie eine PNG-Version Ihrer Signatur mit transparentem Hintergrund vorbereiten. Sobald dies fertig ist, führen Sie die folgenden Schritte aus, um Ihre Signatur hinzuzufügen.
- Öffnen Sie das Dokument, das Sie signieren möchten.
- Tippen Sie auf das Plus-Symbol.
- Wählen Sie „Bild“ und dann „Aus Fotos“.
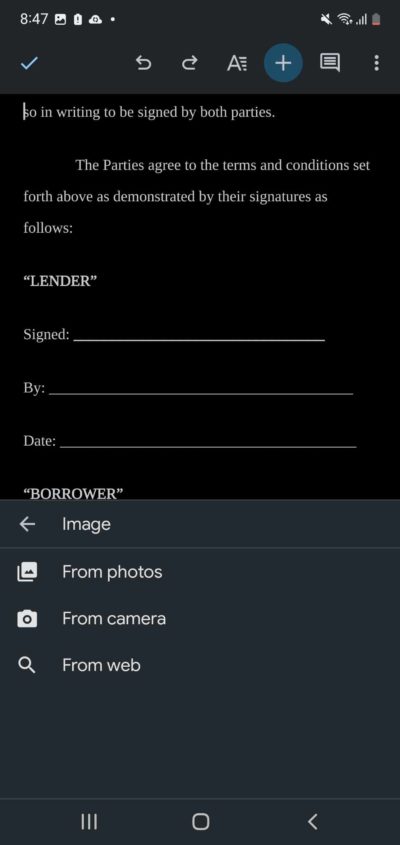
- Fügen Sie das PNG Ihrer Signatur ein.
- Tippen Sie auf das Bild und wählen Sie das Dreipunktsymbol aus.
- Wählen Sie Bildoptionen.
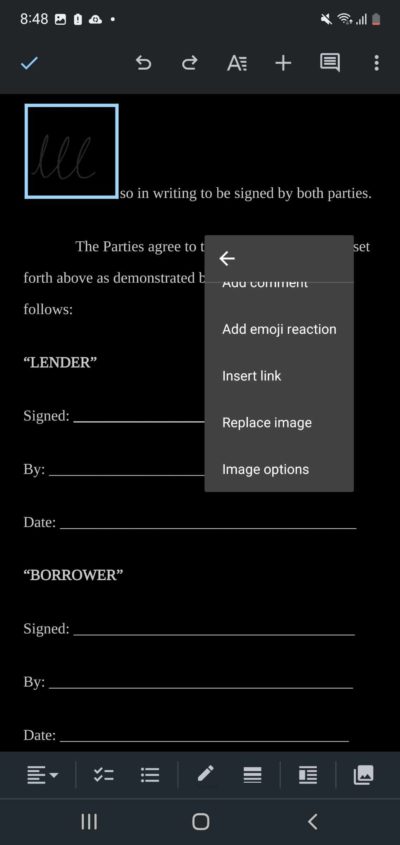
- Tippen Sie auf „Textumbruch“ und wählen Sie „Vor Text“.

- Passen Sie Ihre Signatur an.
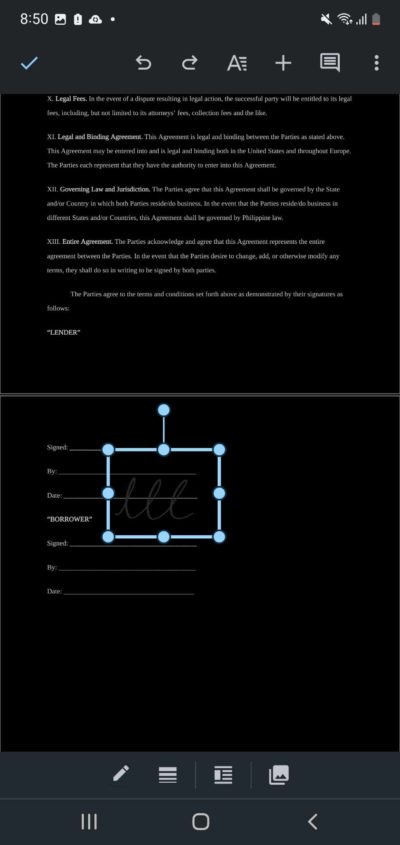
Erleichtern Sie das Signieren in Google Docs
Das Hinzufügen von Signaturen zu Google Docs ist relativ einfach. Der beste und effizienteste Weg ist die Verwendung von Erweiterungen, die mit Google Docs kompatibel sind. Die meisten E-Signatur-Apps sind jedoch nicht kostenlos und erfordern eine Zahlung in irgendeiner Form. Das Zeichnen in Google Docs mit der Zeichenfunktion oder das Hochladen von PNG-Bildern Ihrer Signatur sind praktikable Optionen, wenn Sie nicht extra für eine Erweiterung ausgeben möchten. Weitere Produktivitätstipps mit der Programmsuite von Google finden Sie hier, wie Sie alle Ihre Dateien in Google Drive teilen können.
FAQs
A: Zu den beliebten Apps gehören DocuSign, Simple Signature for Google Docs und Signeasy Signatures. Im Add-on-Bereich von Google Docs gibt es viele andere Signatur-Apps.
A: Nein, Google Docs ist in erster Linie ein Schreibprogramm. Selbst wenn Sie ein Zeichentablett an Ihren Computer angeschlossen haben, können Sie damit Ihre Unterschrift nicht zeichnen.
A: Nein, Sie können in Google Docs so viele Signaturen hinzufügen, wie Sie möchten. Stellen Sie einfach sicher, dass Sie den Textumbruch entsprechend anpassen, damit die Formatierung des Dokuments nicht beeinträchtigt wird.
