วิธีเพิ่มลายเซ็นใน Google เอกสาร
เผยแพร่แล้ว: 2023-10-06
คุณสามารถแก้ไขและลงนาม PDF บน Google Chrome ด้วยความช่วยเหลือของ Google Docs อย่างไรก็ตาม เคล็ดลับนี้ใช้ไม่ได้เสมอไป เนื่องจากไฟล์ PDF บางไฟล์มีการเปลี่ยนแปลงรูปแบบเมื่อคุณเปิดใน Google Docs แต่คุณยังสามารถลงนามในเอกสารได้โดยตรงใน Google เอกสาร สงสัยว่าอย่างไร? ทำตามคำแนะนำนี้เพื่อเรียนรู้วิธีเพิ่มลายเซ็นใน Google เอกสาร
วิธีเพิ่มบรรทัดลายเซ็นใน Google เอกสาร
ก่อนที่คุณจะเพิ่มลายเซ็นในไฟล์ Google เอกสาร คุณต้องเพิ่มบรรทัดลายเซ็น วิธีที่ง่ายที่สุดในการทำเช่นนี้คือใช้การขีดเส้นใต้อย่างต่อเนื่องจนกว่าคุณจะได้ความยาวบรรทัดลายเซ็นที่ต้องการ แต่วิธีนี้ใช้ไม่ได้ผลหากคุณพิมพ์ชื่อในบรรทัดด้วย ในกรณีดังกล่าว คุณต้องเพิ่มบรรทัดลายเซ็นโดยทำตามขั้นตอนด้านล่างนี้
- เปิด Google เอกสาร
- คลิก แทรก
- เลือก รูปวาด แล้วคลิก ใหม่

- คลิก เส้น จากแถบเครื่องมือ
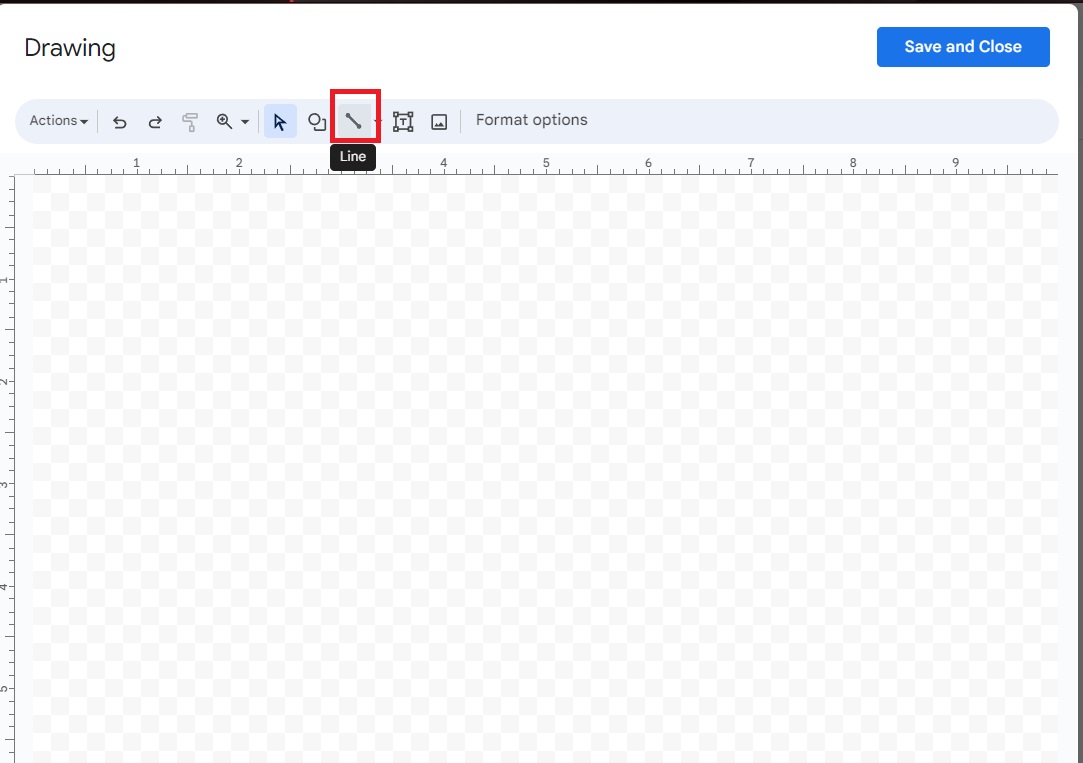
- วาดเส้นของคุณ และเมื่อเสร็จแล้ว คลิก บันทึกและเสร็จสิ้น
- ปรับเส้นของคุณและวางไว้ในตำแหน่งที่คุณต้องการ
คุณสามารถคัดลอก/วางบรรทัดเพื่อเพิ่มลายเซ็นหลายบรรทัดได้
วิธีเพิ่มลายเซ็นใน Google เอกสาร
เมื่อคุณมีบรรทัดลายเซ็นแล้ว ลองดูวิธีเพิ่มลายเซ็นใน Google เอกสาร
1. ใช้ส่วนขยาย
มีส่วนเสริมหลายร้อยรายการหรือที่เรียกว่าส่วนขยายที่คุณสามารถเพิ่มลงใน Google Drive ของคุณได้ มีจุดประสงค์หลายประการ ส่วนขยายบางรายการช่วยให้คุณสามารถเซ็นชื่อไฟล์ doc ได้อย่างรวดเร็ว คุณสามารถค้นหาส่วนเสริมที่เหมาะสมได้โดยใช้คำสำคัญ 'ลายเซ็น'
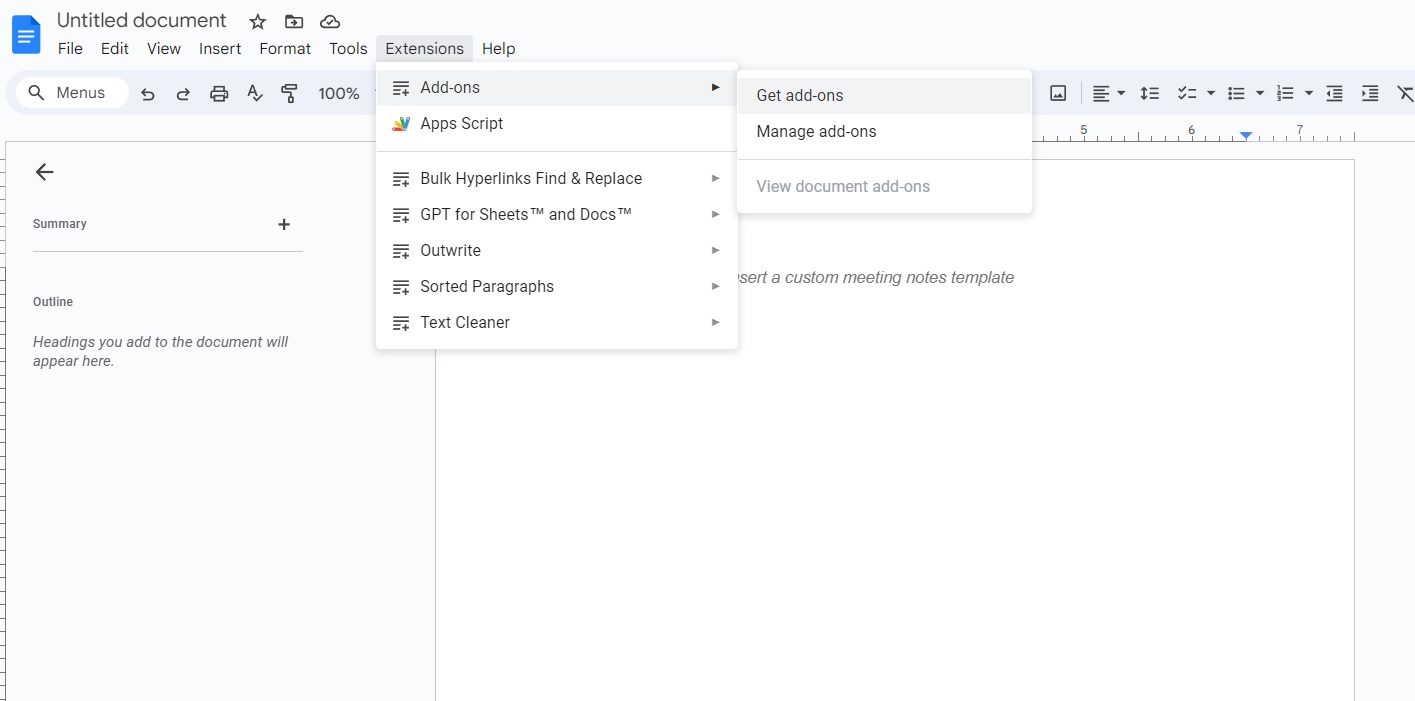
ส่วนเสริมที่ได้รับคะแนนสูงอย่างหนึ่งสำหรับการเพิ่มลายเซ็นคือ Signeasy eSignatures สำหรับ Google Workspace
- เปิด Google เอกสาร
- หากคุณได้ติดตั้งส่วนขยาย ไอคอน Signeasy จะปรากฏบนแถบด้านข้าง

- คลิก เข้าสู่ระบบ คุณสามารถลงทะเบียนโดยใช้บัญชี Google ของคุณ
- ให้ สิทธิ์การเข้าถึงไฟล์โดยคลิก ขออนุญาต จากนั้นคลิก อนุญาต
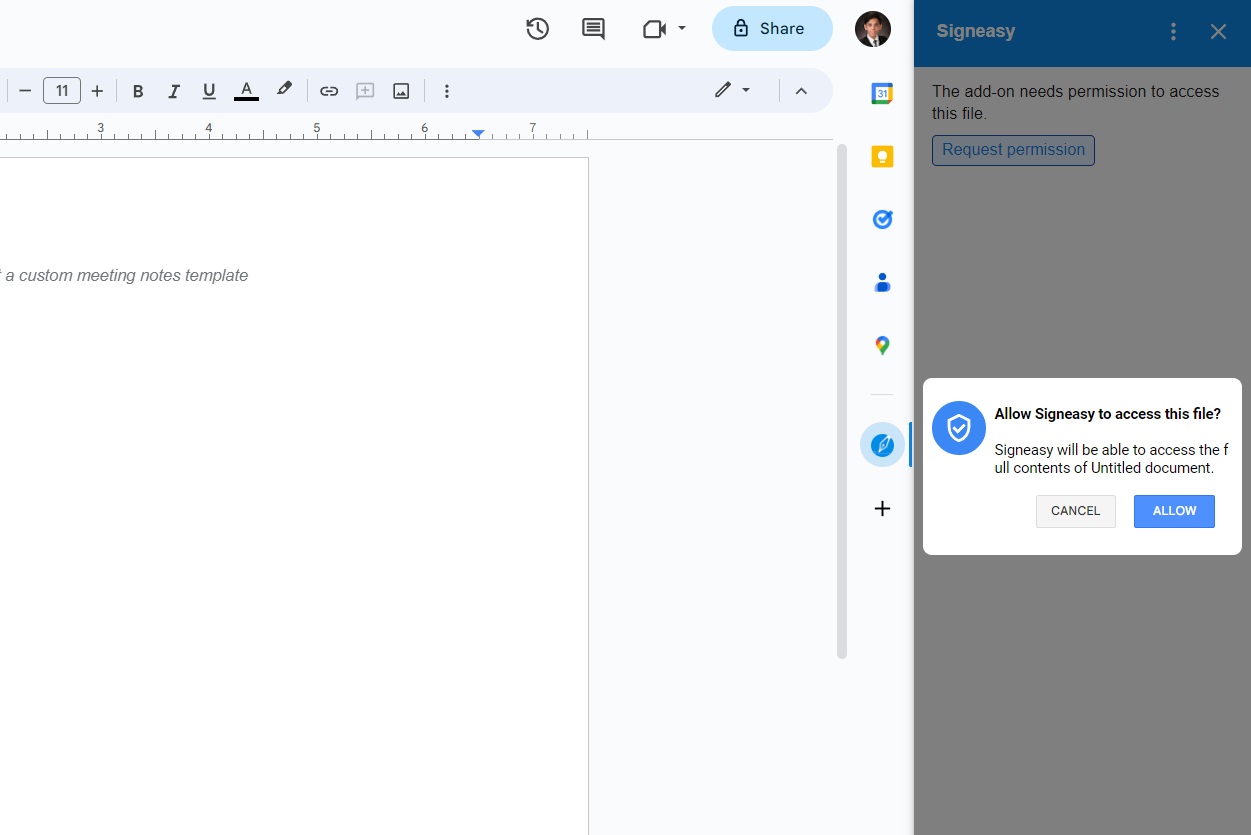
- คลิก ลงนาม และเริ่มลงนามในเอกสารของคุณโดยใช้เมาส์หรือแทร็กแพด

คุณสามารถทดลองใช้ Signeasy ได้ฟรี แต่หลังจากช่วงทดลองใช้งานสิ้นสุดลง คุณจะต้องซื้อเครดิตจึงจะสามารถลงนามในเอกสารได้ ราคาเริ่มต้นที่ 4.99 ดอลลาร์สำหรับเอกสาร 10 ฉบับ
วิธีการเพิ่มลายเซ็นนี้จะใช้ได้กับไฟล์ทั้งหมดที่แชร์ผ่าน Google Drive
2. ใช้คุณสมบัติ Google Docs Draw
Google เอกสารช่วยให้คุณสร้างดูเดิลโดยใช้คุณลักษณะการวาดที่เข้าถึงได้ง่ายมาก นอกจากดูเดิลแล้ว คุณยังสามารถใช้สิ่งนี้เพื่อลงนามในเอกสารได้อีกด้วย ทำตามขั้นตอนเหล่านี้เพื่อให้ทำงานได้
- เปิด Google เอกสาร
- คลิก แทรก
- เลือก รูปวาด แล้วคลิก ใหม่

- คลิกที่ ลูกศร ถัดจากเส้นแล้วเลือก เขียนด้วยลายมือ
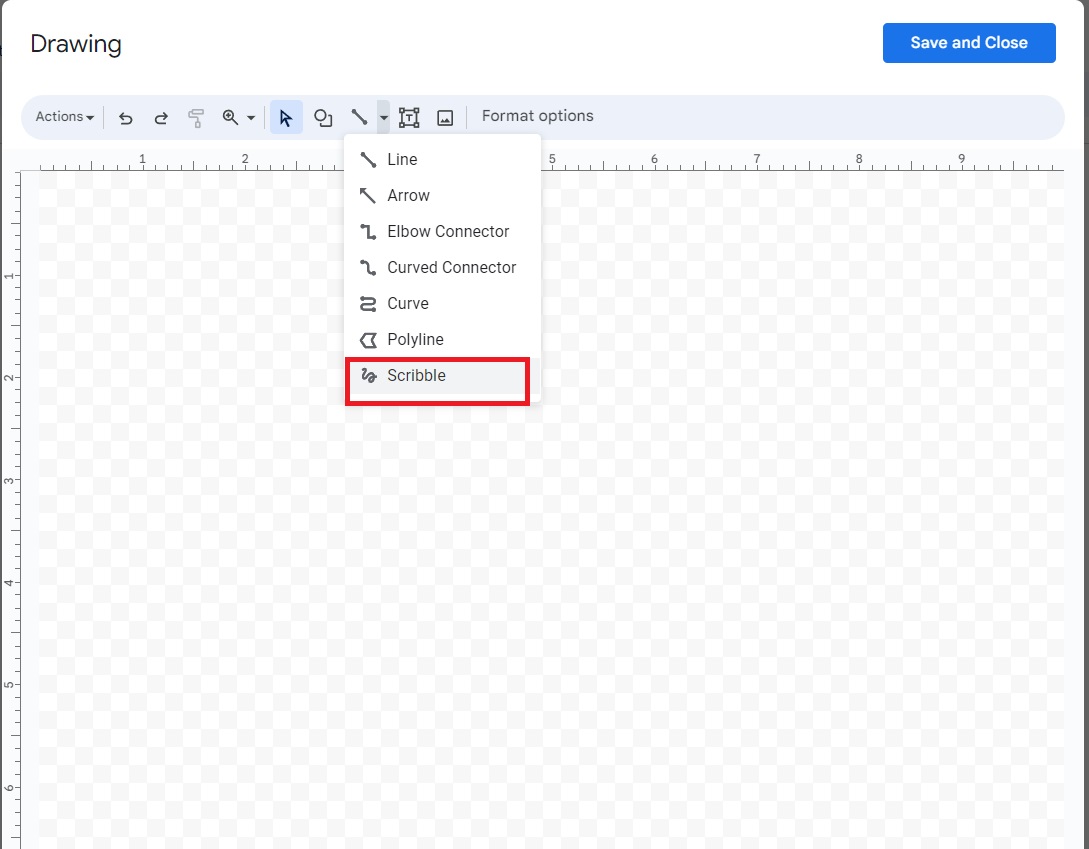
- สร้างลายเซ็นของคุณ จากนั้นคลิก บันทึกและปิด เมื่อเสร็จสิ้น
- คลิกที่ลายเซ็นของคุณใน Google เอกสาร
- เลือก ตัวเลือกรูปภาพ จากเมนูที่ด้านบนของเอกสาร
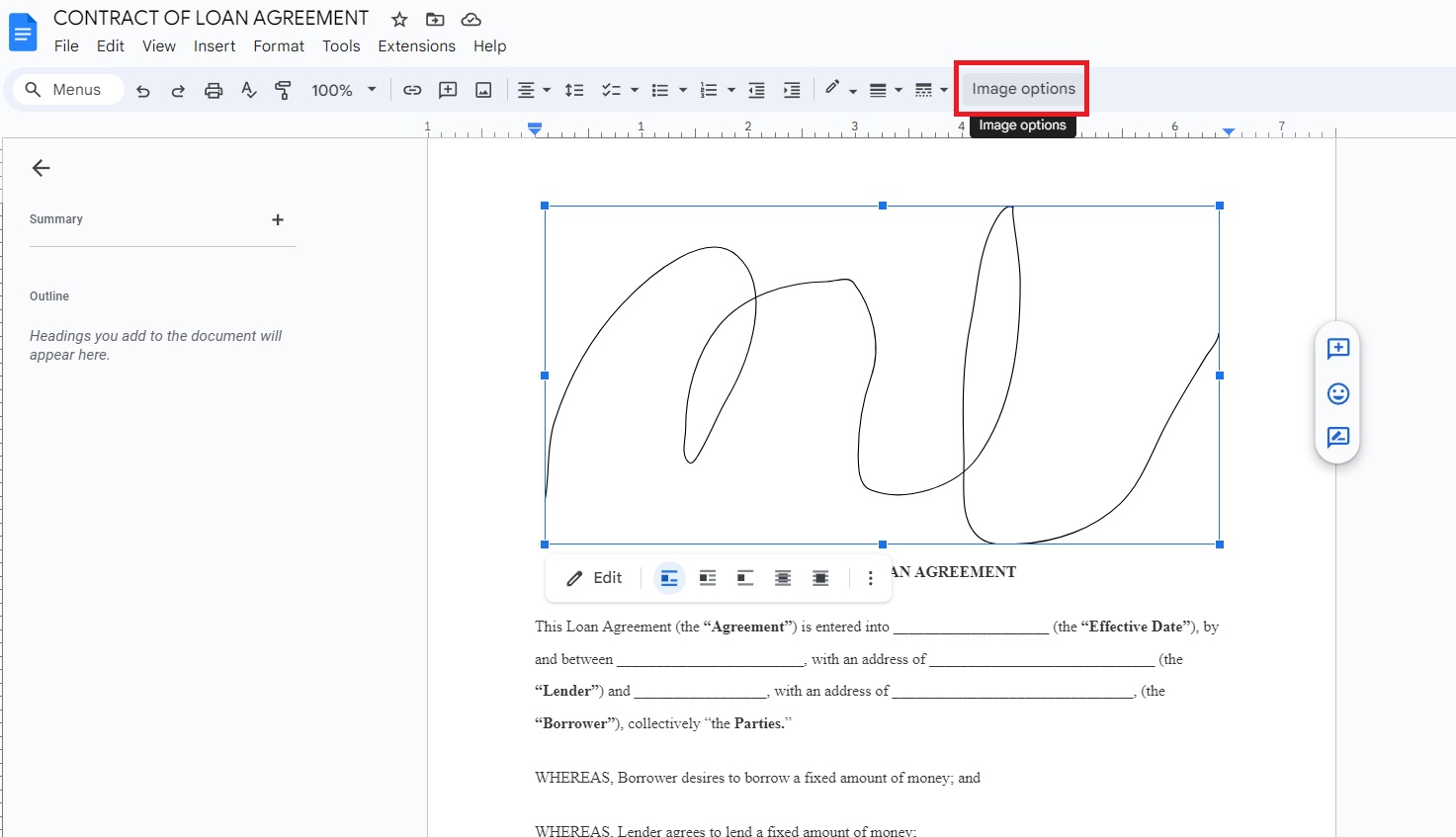
- ในเมนูด้านข้างที่เปิดขึ้น ให้เลือก การตัดข้อความ
- คลิก ด้านหน้าข้อความ
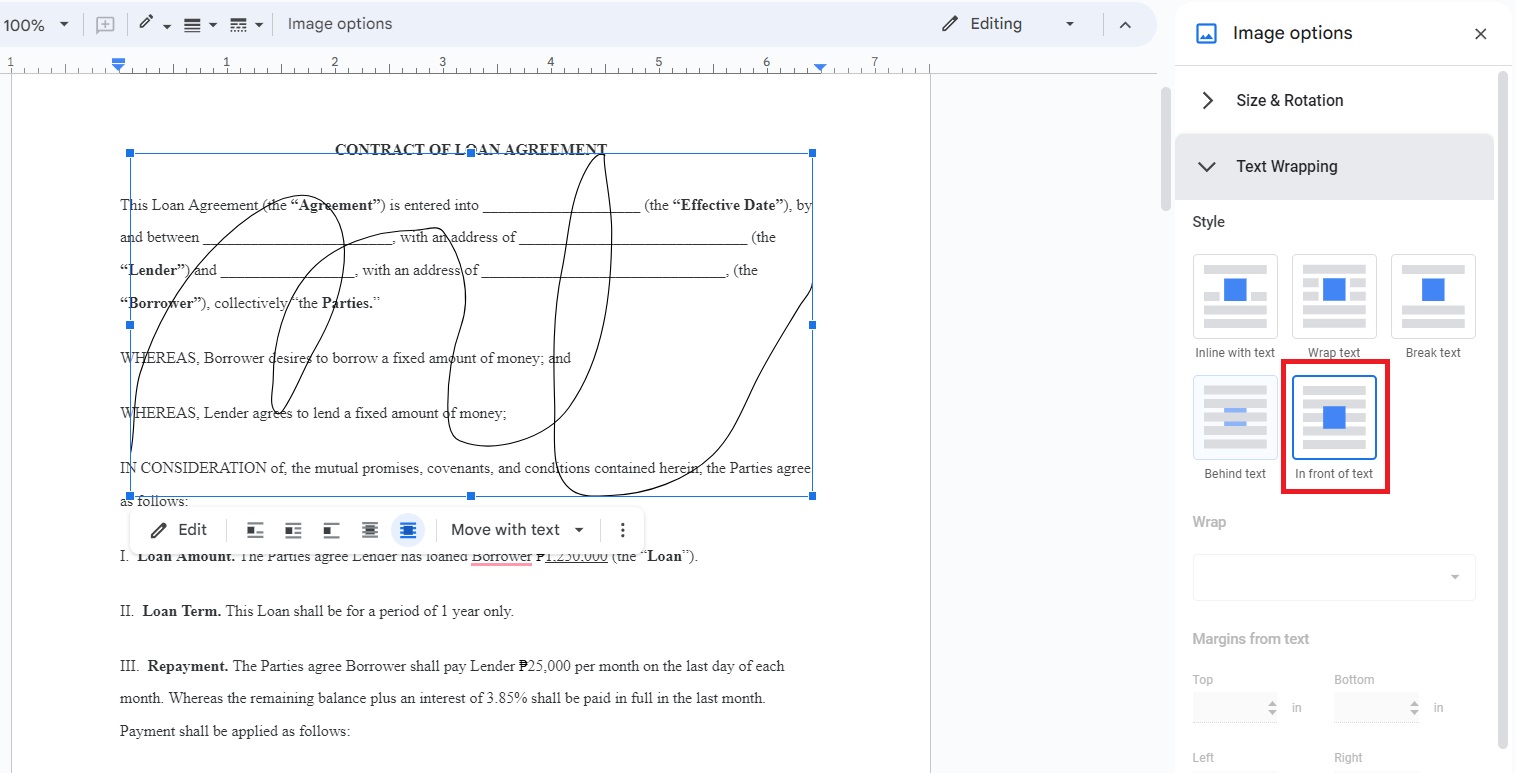
- ปรับขนาดลายเซ็นของคุณแล้วลากไปยังพื้นที่ที่เหมาะสม
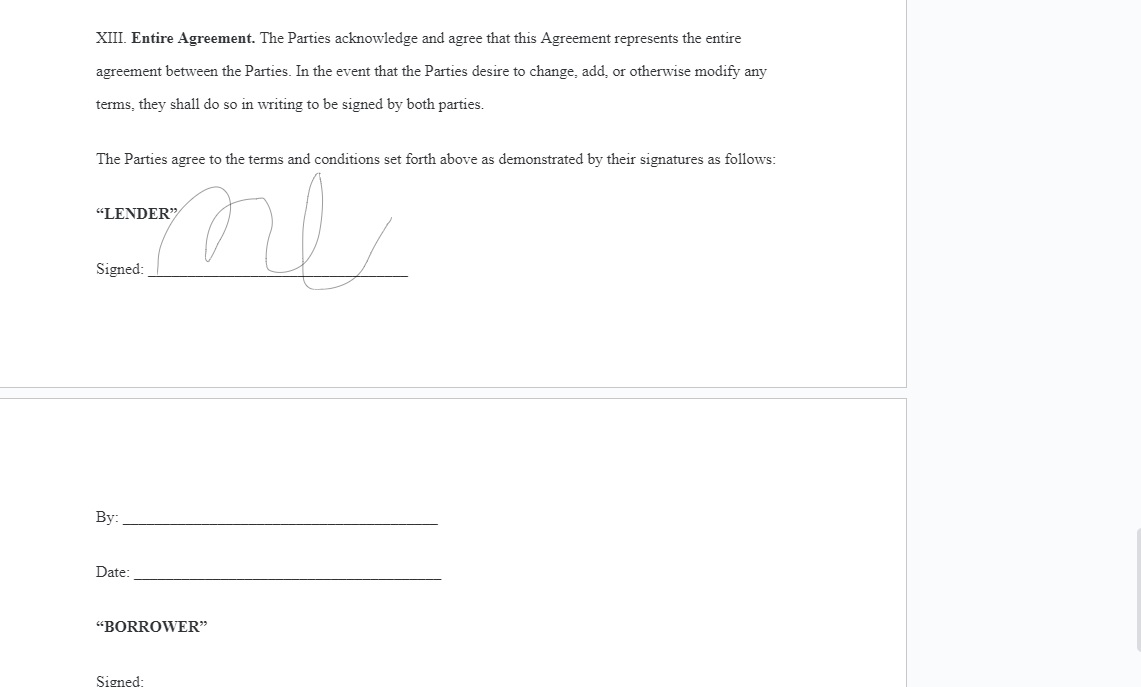
อย่าลืมปรับการตัดข้อความของลายเซ็นของคุณ หากคุณไม่เลือกการตั้งค่าที่เหมาะสม ลายเซ็นจะล้อมรอบข้อความ ทำให้ไม่สามารถเลื่อนไปมาได้โดยไม่ทำให้รูปแบบของเอกสารเสียหาย
เมื่อทำงานกับเอกสารขนาดใหญ่ ให้ลองเพิ่มหมายเลขหน้าลงในไฟล์ Google เอกสารเพื่อให้นำทางได้ง่ายขึ้น
3. วาง PNG ของลายเซ็นของคุณ
ขั้นตอนนี้ส่วนใหญ่เกือบจะคล้ายกับวิธีข้างต้น อย่างไรก็ตาม เป็นที่เข้าใจได้ว่าคุณอาจต้องการใช้แอปอื่นเพื่อสร้างลายเซ็น เนื่องจากการใช้เมาส์เพื่อวาดลายเซ็นอาจเป็นเรื่องท้าทาย สิ่งที่คุณสามารถทำได้คือสร้าง PNG ของลายเซ็นของคุณโดยใช้แอปวาดภาพที่คุณต้องการ จากนั้นใช้ Remove BG เพื่อสร้าง PNG แบบโปร่งใสของไฟล์
เมื่อเสร็จแล้ว ต่อไปนี้เป็นวิธีเพิ่มลงในเอกสารของคุณ
- เปิด Google เอกสาร
- คลิก แทรก
- เลือก รูปภาพ แล้ว อัปโหลดจากคอมพิวเตอร์
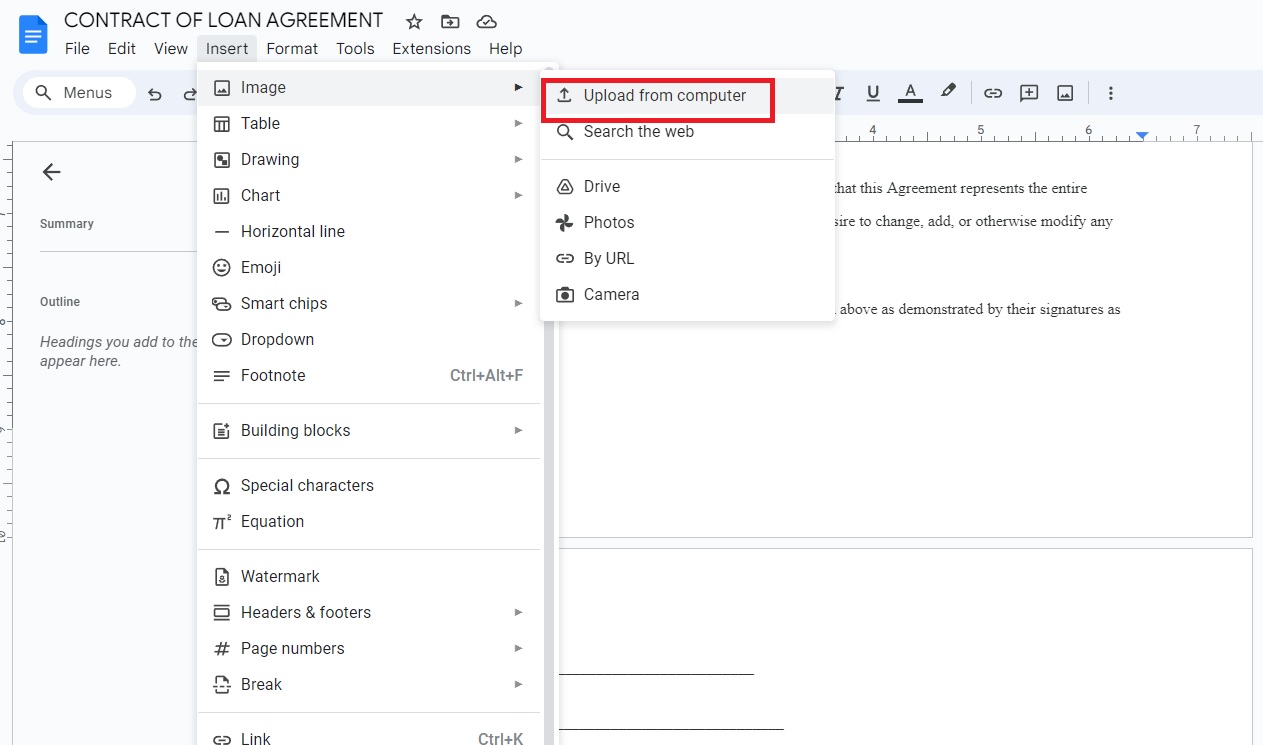
- เลือก ตัวเลือกรูปภาพ จากเมนูที่ด้านบนของเอกสาร
- ในเมนูด้านข้างที่เปิดขึ้น ให้เลือก การตัดข้อความ
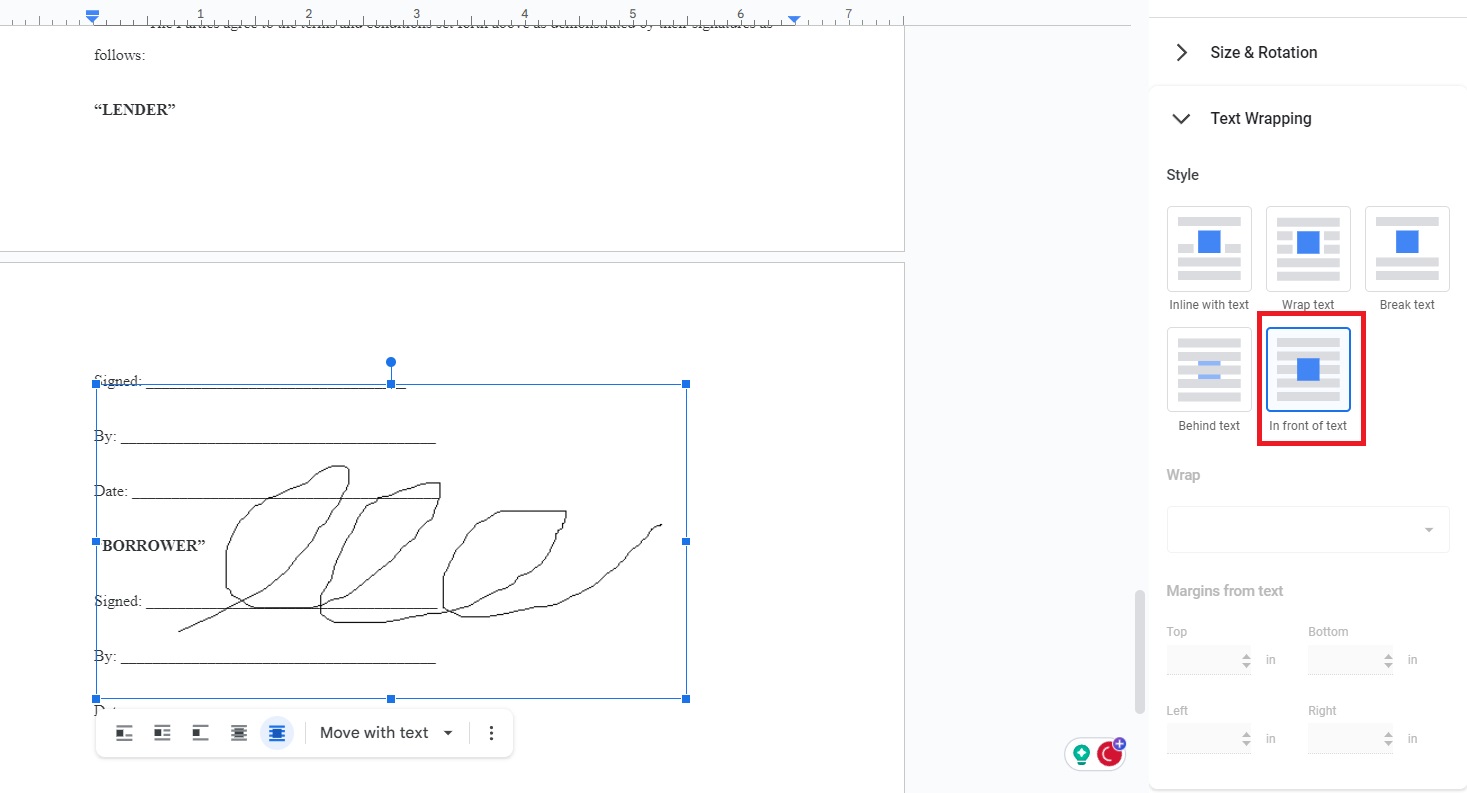
- คลิก ด้านหน้าข้อความ
- ปรับขนาดลายเซ็นของคุณแล้วลากไปยังพื้นที่ที่เหมาะสม
วิธีเพิ่มลายเซ็นใน Google เอกสารบน Android หรือ iPhone
การเพิ่มลายเซ็นลงในไฟล์ Google เอกสารจาก Android หรือ iPhone ทำได้ 2 วิธี คล้ายกับวิธีเพิ่มลายเซ็นจากแอปเดสก์ท็อปของคุณ

1. ใช้ส่วนเสริม DocuSign
แอป Google เอกสารบนอุปกรณ์เคลื่อนที่มีส่วนเสริมด้วย คุณสามารถใช้ DocuSign เพื่อเพิ่มลายเซ็นให้กับเอกสารของคุณได้ ต่อไปนี้เป็นวิธีการใช้งานตั้งแต่ต้นจนจบ
- เปิดเอกสารของคุณใน Google เอกสาร
- แตะ ไอคอนสามจุด
- เลือก Add-on จากนั้นแตะ รับ Add-on
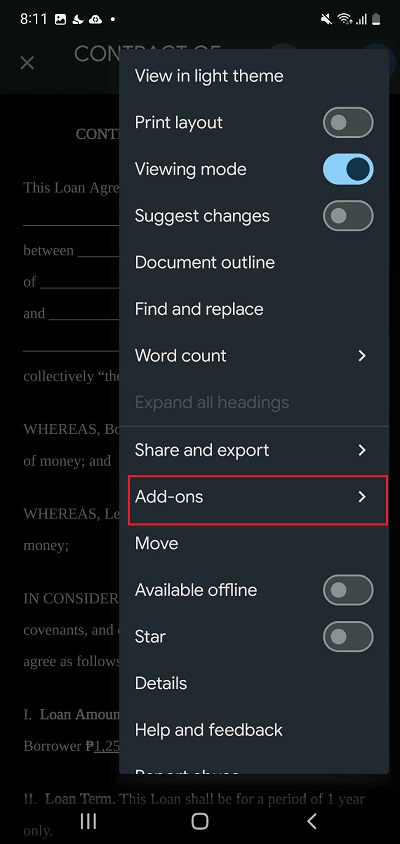
- แตะ DocuSign
- เลือก ติดตั้ง
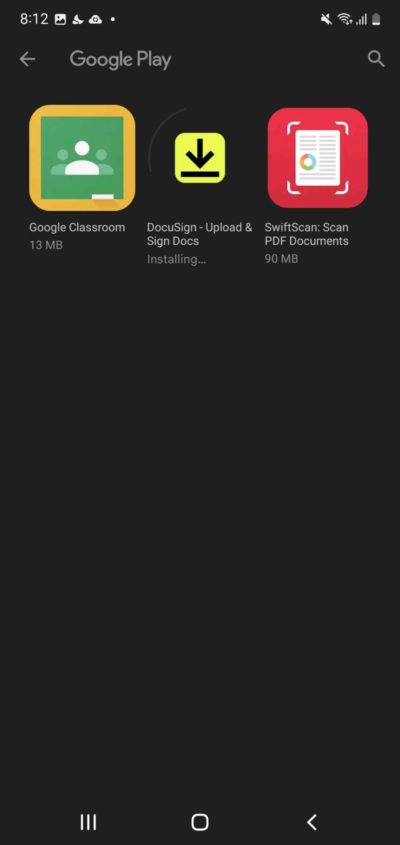
- กลับไปที่เอกสารของคุณแล้วไปที่เมนู ส่วนเสริม เลือก DocuSign
- เลือก ลงชื่อด้วย DocuSign
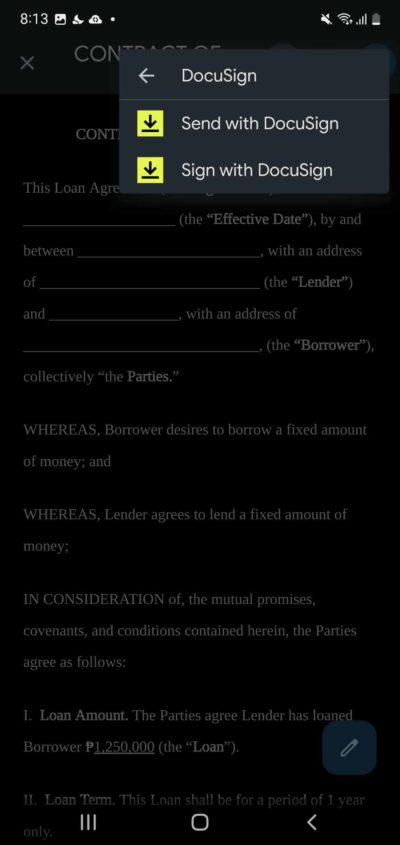
- ให้สิทธิ์การเข้าถึง DocuSign
- เข้าสู่ระบบบัญชี DocuSign ของคุณ
- แตะ วาดลายเซ็น เพื่อสร้างลายเซ็นของคุณเองหรือ ถ่ายรูป หากคุณมีตัวอย่างลายเซ็นที่จะใช้
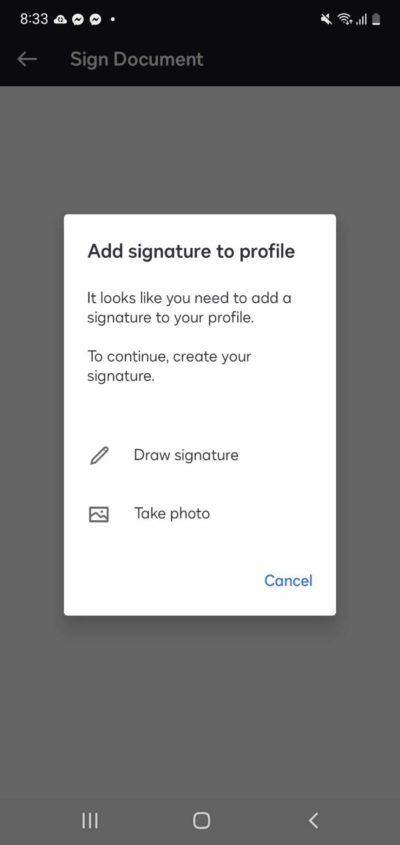
- วาดลายเซ็นของคุณแล้วแตะ บันทึก
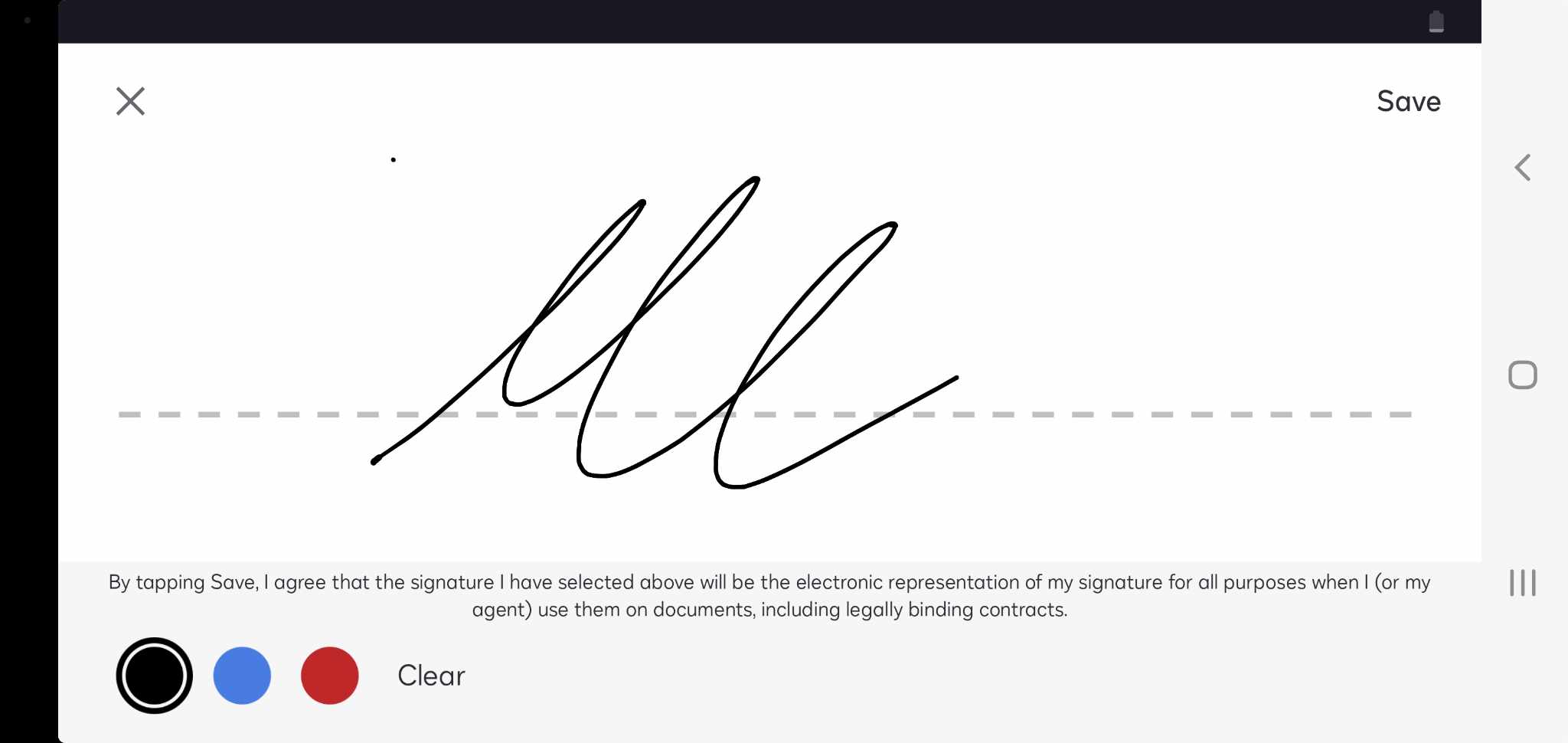
- แตะ ลายเซ็น แล้วปรับตามต้องการ
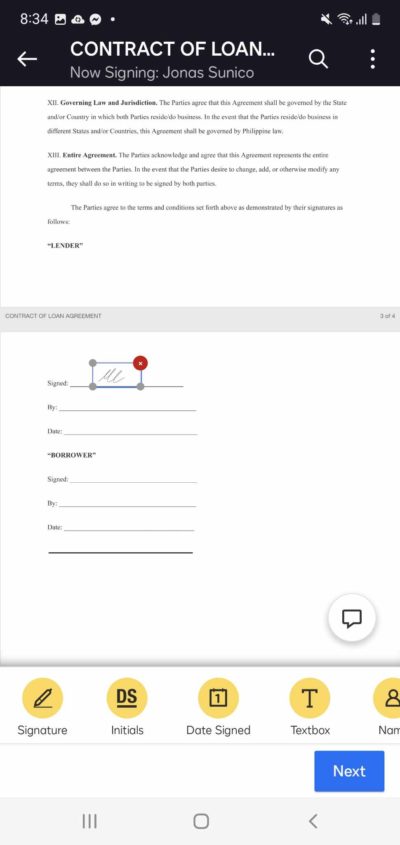
DocuSign เป็นบริการแบบชำระเงิน คุณต้องจ่ายเงินเพื่อลงนามในเอกสาร ราคาเริ่มต้นที่ $10 ต่อเดือน เรียกเก็บเงินเป็นรายปี อย่างไรก็ตาม มีการทดลองใช้ 30 วันซึ่งคุณสามารถใช้ประโยชน์ได้เอง ซึ่งไม่ต้องใช้ข้อมูลบัตรใดๆ
2. แทรกลายเซ็นเป็นรูปภาพ
สำหรับขั้นตอนนี้ คุณต้องเตรียมลายเซ็นของคุณในเวอร์ชัน PNG โดยมีพื้นหลังโปร่งใส เมื่อพร้อมแล้ว ให้ทำตามขั้นตอนด้านล่างเพื่อเพิ่มลายเซ็นของคุณ
- เปิดเอกสารที่คุณต้องการลงนาม
- แตะ ไอคอนเครื่องหมายบวก
- เลือก รูปภาพ จากนั้นเลือก จากรูปภาพ
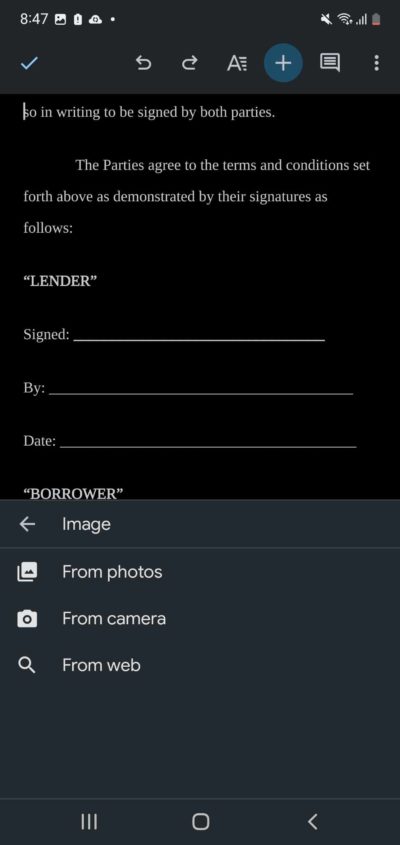
- ใส่ PNG ของลายเซ็นของคุณ
- แตะรูปภาพแล้วเลือก ไอคอนสามจุด
- เลือก ตัวเลือกรูปภาพ
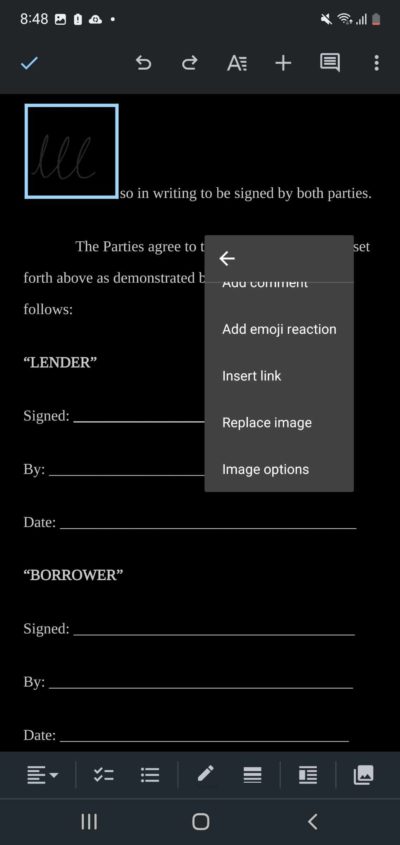
- แตะ การตัดข้อความ แล้วเลือก ด้านหน้าข้อความ

- ปรับลายเซ็นของคุณ
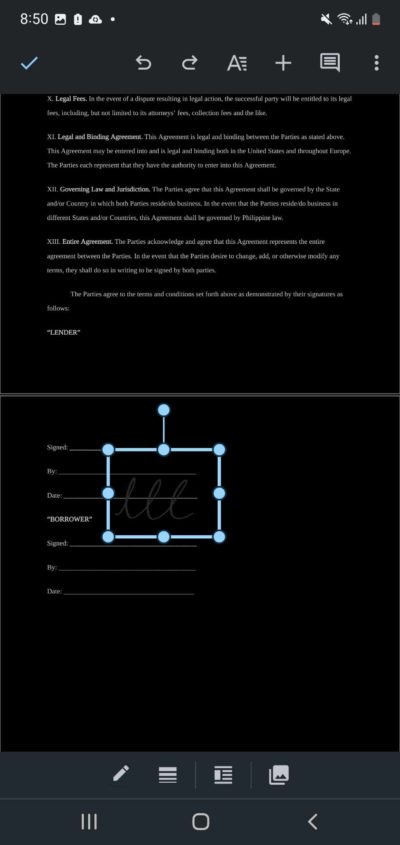
ทำให้การลงนามเป็นเรื่องง่ายบน Google เอกสาร
การเพิ่มลายเซ็นให้กับ Google เอกสารนั้นค่อนข้างง่าย วิธีที่ดีที่สุดและมีประสิทธิภาพที่สุดคือการใช้ส่วนขยายที่เข้ากันได้กับ Google Docs อย่างไรก็ตาม แอป eSignature ส่วนใหญ่ไม่ฟรีและจำเป็นต้องชำระเงินในบางรูปแบบ การวาดภาพบน Google เอกสารด้วยฟีเจอร์การวาดหรือการอัปโหลดภาพ PNG ของลายเซ็นของคุณเป็นตัวเลือกที่ใช้งานได้ หากคุณไม่ต้องการใช้จ่ายเพิ่มเติมสำหรับส่วนขยาย หากต้องการเคล็ดลับเพิ่มประสิทธิภาพการทำงานมากขึ้นด้วยชุดโปรแกรมของ Google ต่อไปนี้คือวิธีที่คุณสามารถแชร์ไฟล์ทั้งหมดของคุณใน Google Drive
คำถามที่พบบ่อย
ตอบ: แอปยอดนิยมบางแอป ได้แก่ DocuSign, Simple Signature สำหรับ Google Docs และ Signeasy Signatures มีแอปลายเซ็นอื่นๆ อีกมากมายภายในส่วนส่วนเสริมของ Google เอกสาร
ตอบ: ไม่ Google Docs นั้นเป็นโปรแกรมการเขียนเป็นหลัก แม้ว่าคุณจะมีแท็บเล็ตสำหรับวาดภาพเชื่อมต่อกับคอมพิวเตอร์ แต่คุณไม่สามารถใช้เพื่อวาดลายเซ็นของคุณได้
ตอบ: ไม่ คุณสามารถเพิ่มลายเซ็นบน Google เอกสารได้มากเท่าที่คุณต้องการ เพียงตรวจสอบให้แน่ใจว่าได้ปรับการตัดข้อความให้เหมาะสมเพื่อไม่ให้การจัดรูปแบบของเอกสารเสียหาย
