如何在 Google 文档中添加签名
已发表: 2023-10-06
您可以借助 Google 文档在 Google Chrome 上编辑和签署 PDF。 然而,这个技巧并不总是适用,因为当您在 Google 文档上打开某些 PDF 时,它们的格式会发生变化。 但您仍然可以直接在 Google 文档中签署文档。 想知道如何? 请按照本指南了解如何在 Google 文档中添加签名。
如何在 Google 文档中添加签名行
在 Google 文档文件中添加签名之前,您必须添加签名行。 最简单的方法是连续使用下划线,直到达到所需的签名行长度。 但如果您还在线路上输入自己的姓名,则此方法将不起作用。 在这种情况下,您必须按照以下步骤添加签名行。
- 打开谷歌文档。
- 单击“插入”。
- 选择绘图,然后单击新建。

- 单击工具栏中的“线” 。
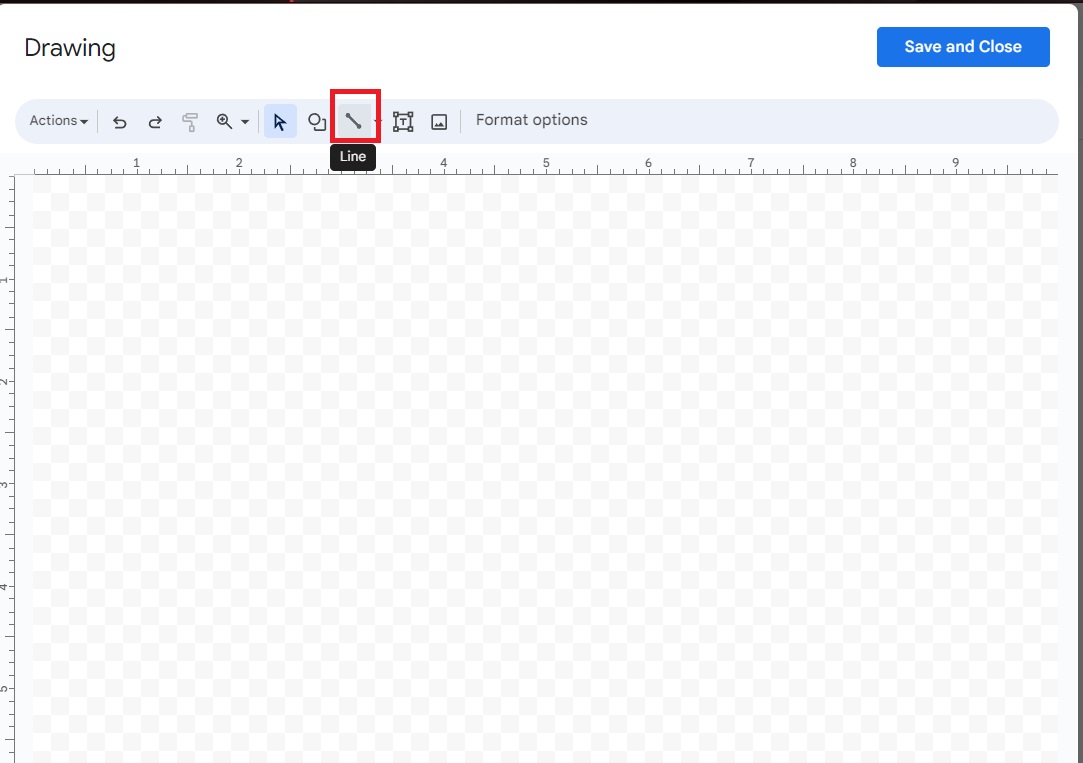
- 绘制线条,完成后单击“保存”并完成。
- 调整你的线并将其放置在你想要的地方。
您可以复制/粘贴该行以添加多个签名行。
如何在 Google 文档中添加签名
现在您已经有了签名行,请查看如何在 Google 文档中为其添加签名。
1. 使用扩展
您可以将数百个附加组件(也称为扩展程序)添加到 Google 云端硬盘中。 它们有多种用途; 某些扩展可让您快速签署文档文件。 您可以使用关键字“签名”搜索合适的附加组件。
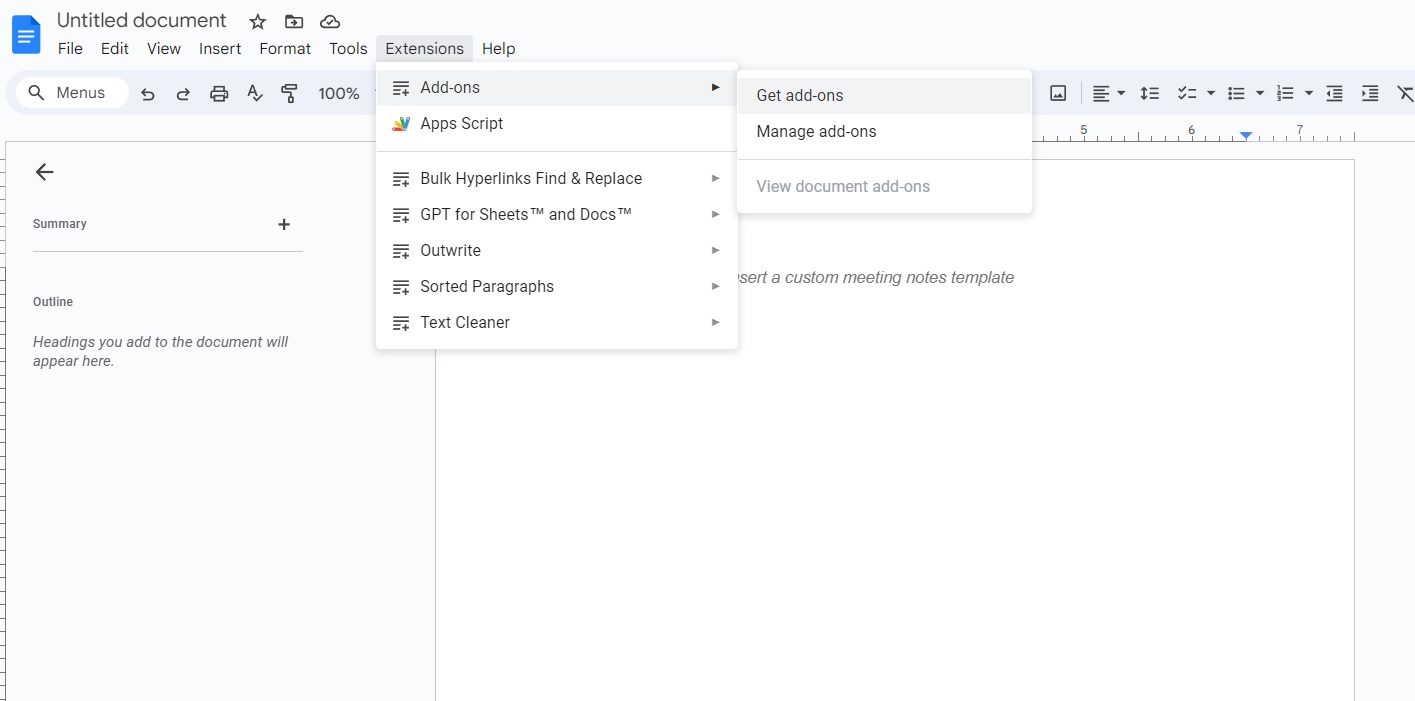
Signeasy eSignatures for Google Workspace 是最受好评的添加签名插件之一。
- 打开谷歌文档。
- 如果您已安装扩展程序, Signeasy图标将出现在侧边栏上。

- 单击登录。 您可以使用您的 Google 帐户进行注册。
- 单击请求权限,然后单击允许,授权访问该文件。
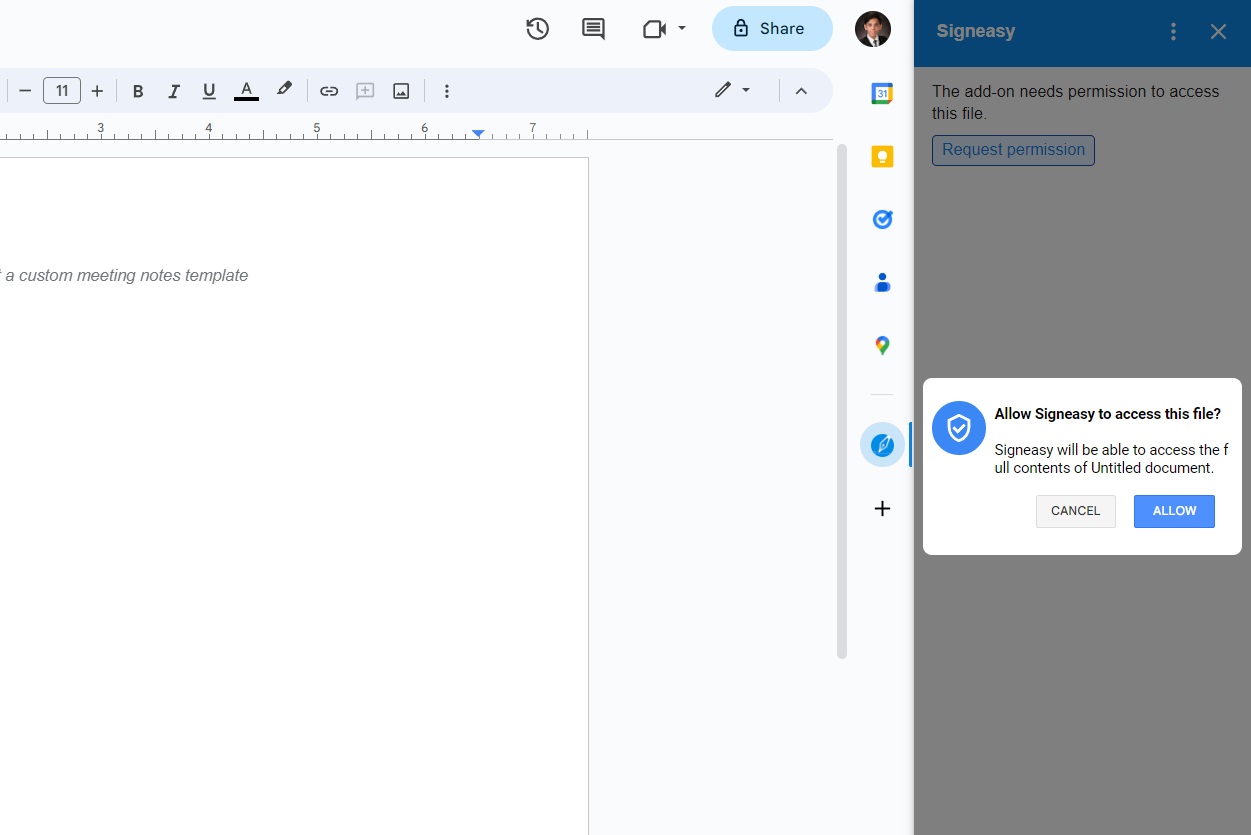
- 单击“签名”并开始使用鼠标或触控板签署您的文档。

您可以免费试用 Signeasy,但试用期结束后,您需要购买积分才能签署文档。 10 个文档的起价为 4.99 美元。
这种添加签名的方法适用于通过 Google 云端硬盘共享的所有文件。
2.使用Google Docs绘图功能
Google 文档允许您使用非常易于访问的绘图功能来创建涂鸦。 然而,除了涂鸦之外,您还可以用它来签署文件。 请按照以下步骤使其发挥作用。
- 打开谷歌文档。
- 单击“插入”。
- 选择绘图,然后单击新建。

- 单击该行旁边的箭头并选择涂鸦。
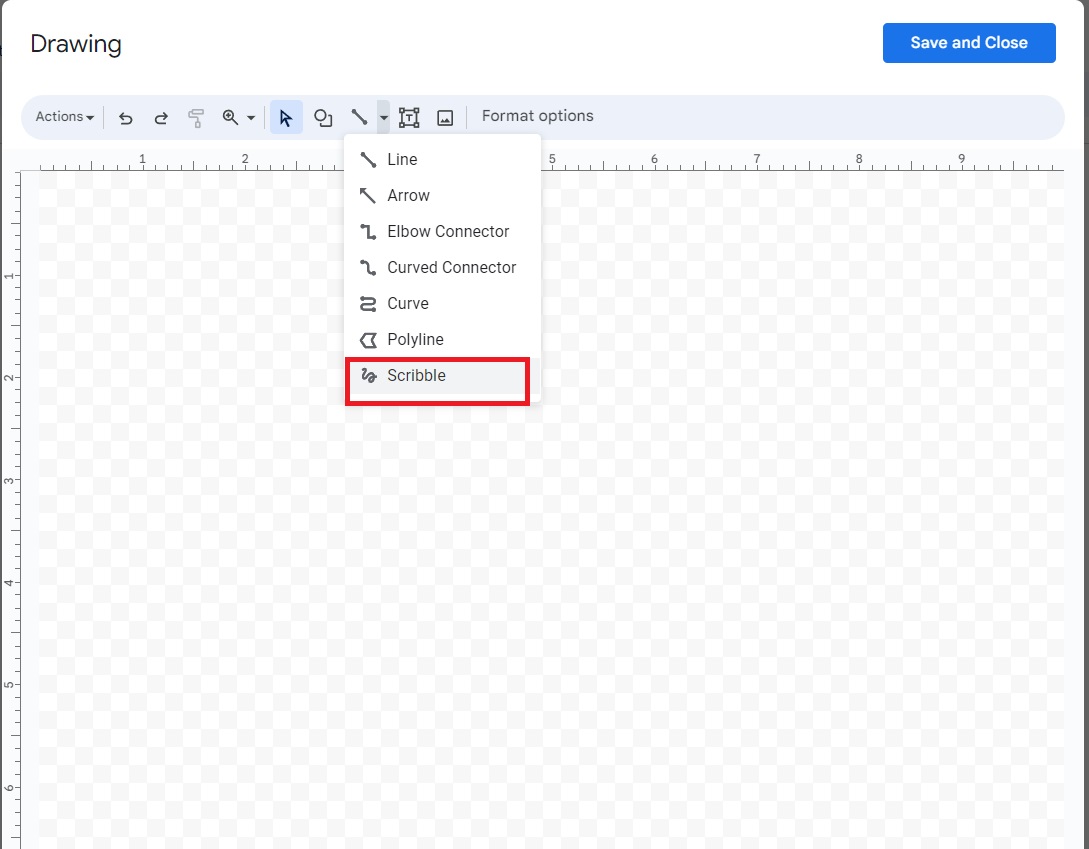
- 进行签名,完成后单击“保存并关闭” 。
- 单击您在 Google 文档中的签名。
- 从文档顶部的菜单中选择图像选项。
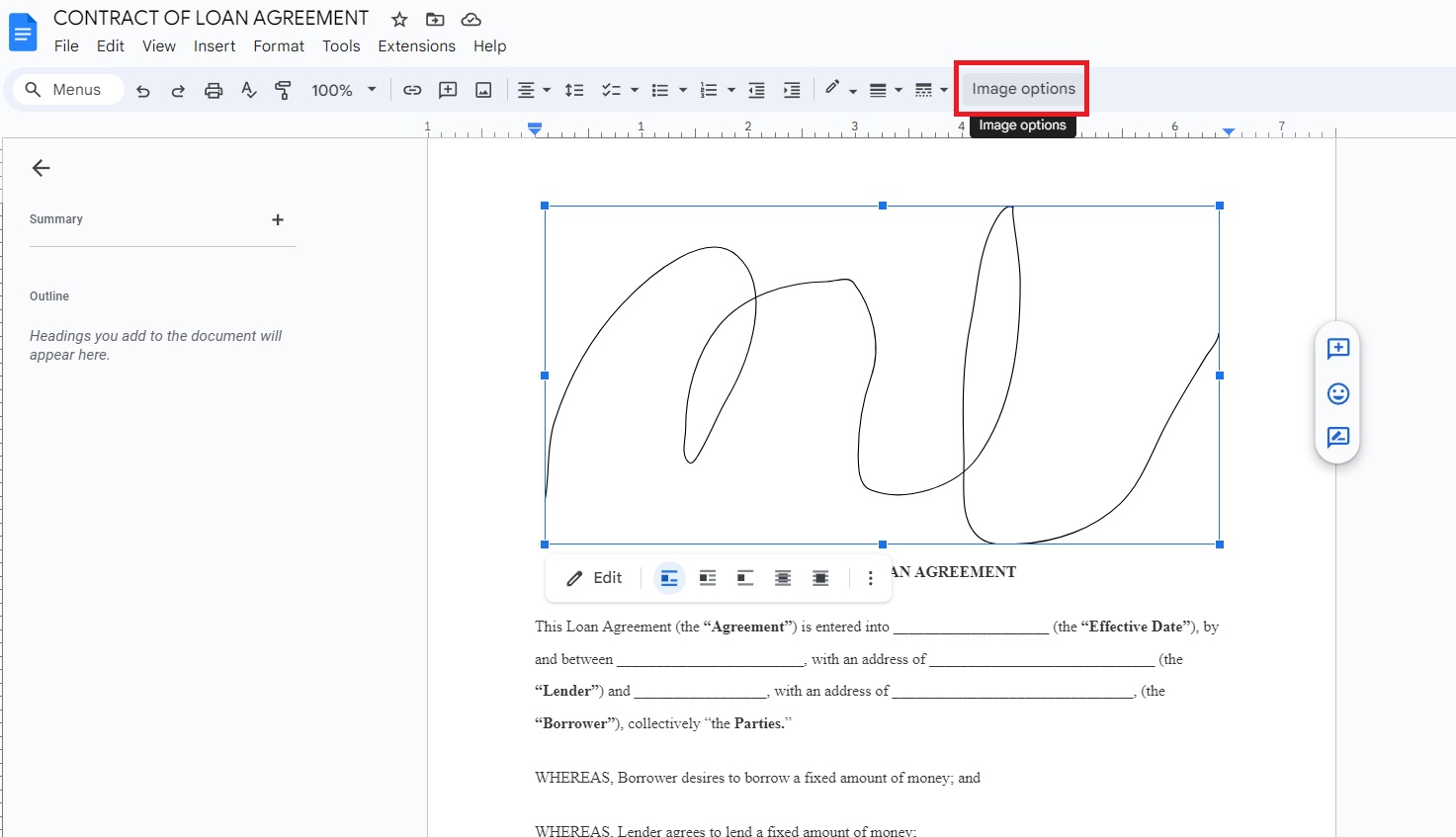
- 在打开的侧面菜单中,选择文本换行。
- 单击文本前面。
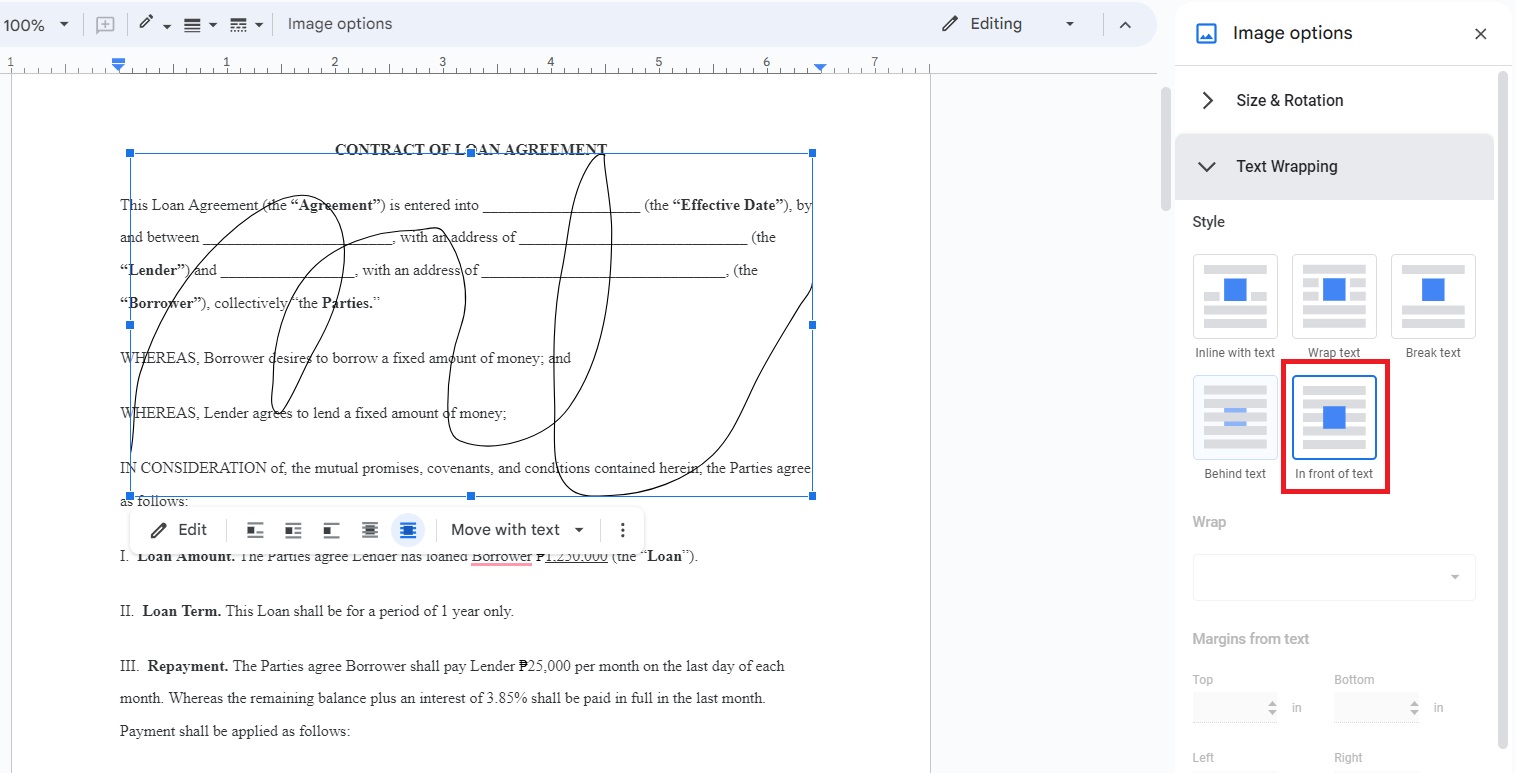
- 调整签名的大小并将其拖动到适当的区域。
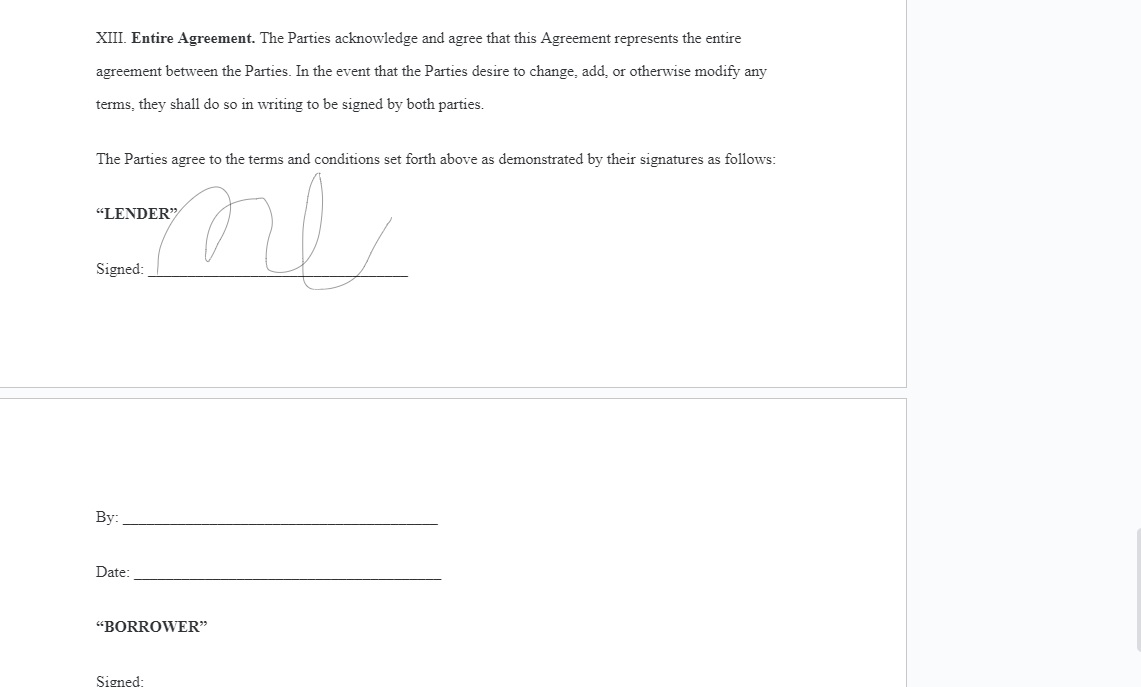
不要忘记调整签名的文本换行。 如果您没有选择正确的设置,签名将环绕文本,使其无法在不破坏文档格式的情况下移动。
处理大型文档时,请考虑向 Google 文档文件添加页码以便于导航。
3.粘贴您签名的PNG
此步骤的大部分几乎与上面的方法类似。 但是,可以理解的是,您可能想要使用其他应用程序来制作签名,因为使用鼠标绘制签名可能具有挑战性。 您可以做的是使用任何您想要的绘图应用程序创建您的签名的 PNG。 然后,使用“删除 BG”创建该文件的透明 PNG。
完成后,以下是如何将其添加到文档中的方法。
- 打开谷歌文档。
- 单击“插入”。
- 选择图像,然后从计算机上传。
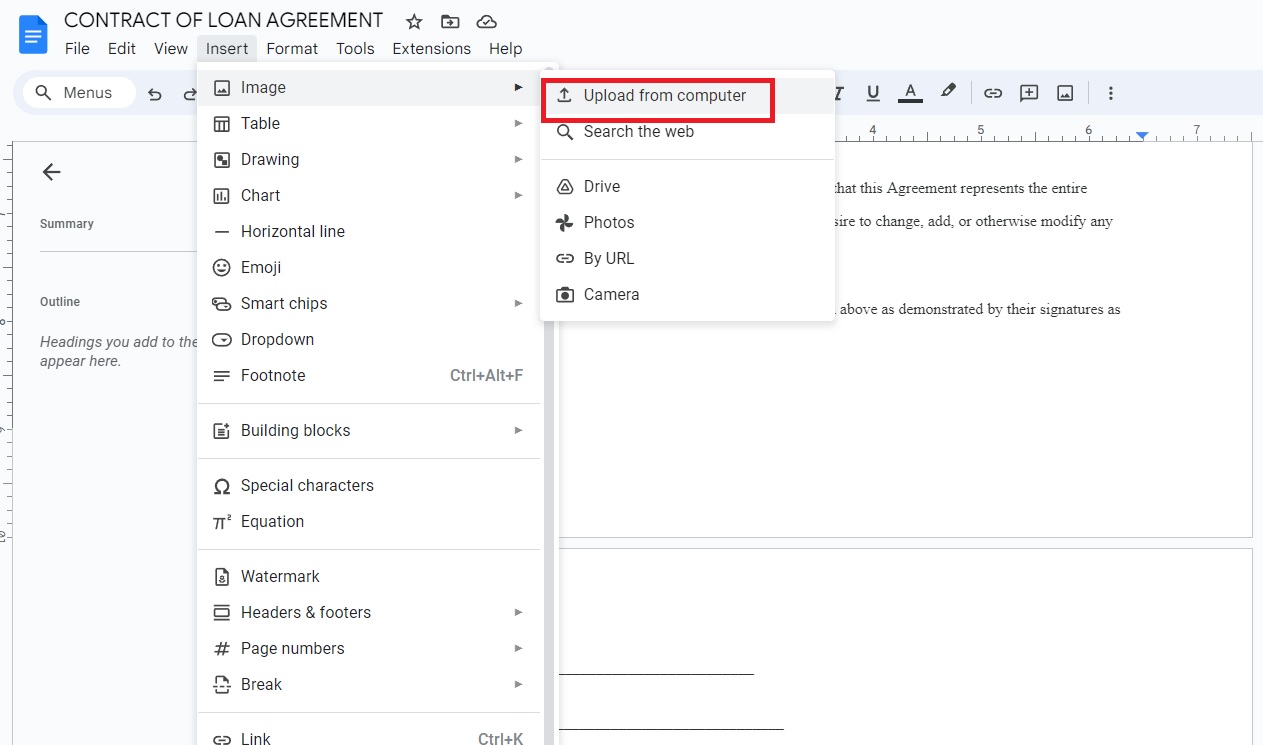
- 从文档顶部的菜单中选择图像选项。
- 在打开的侧面菜单中,选择文本换行。
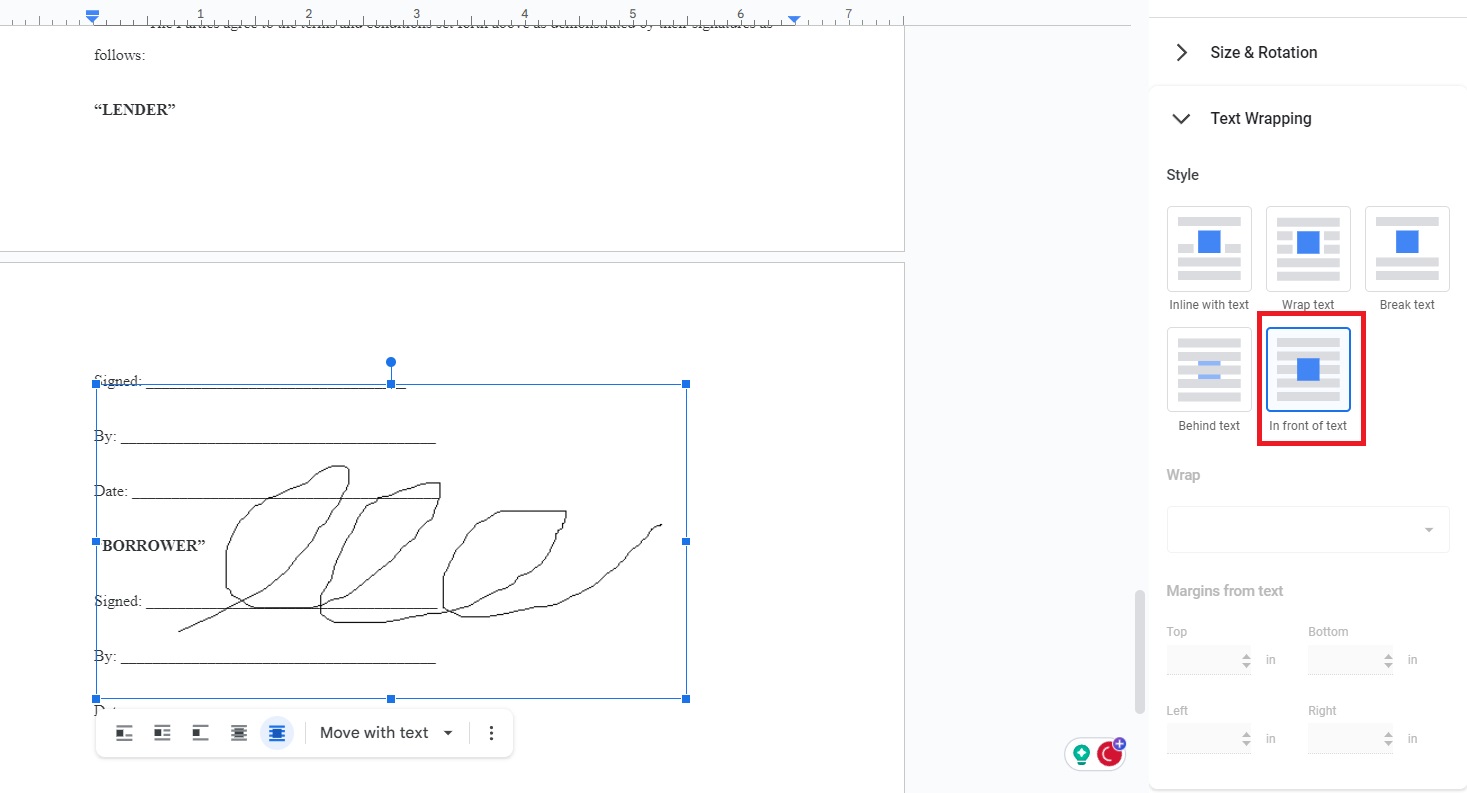
- 单击文本前面。
- 调整签名的大小并将其拖动到适当的区域。
如何在 Android 或 iPhone 上的 Google 文档中添加签名
有两种方法可以通过 Android 或 iPhone 将签名添加到 Google 文档文件。 它们与从桌面应用程序添加签名的方式类似。

1. 使用 DocuSign 附加组件
Google Docs 移动应用程序也具有附加功能。 您可以使用 DocuSign 将签名添加到文档中。 以下是从头到尾的使用方法。
- 在 Google 文档上打开您的文档。
- 点击三点图标。
- 选择附加组件,然后点击获取附加组件。
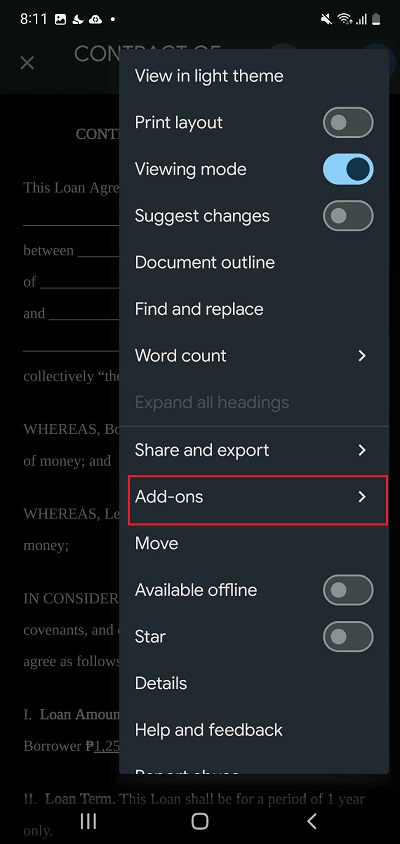
- 点击DocuSign。
- 选择安装。
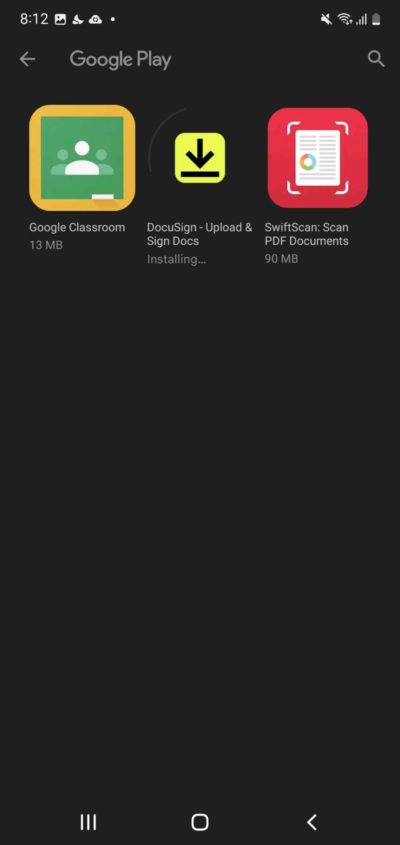
- 返回文档并转到“附加组件”菜单。 选择文档签名。
- 选择使用 DocuSign 签名。
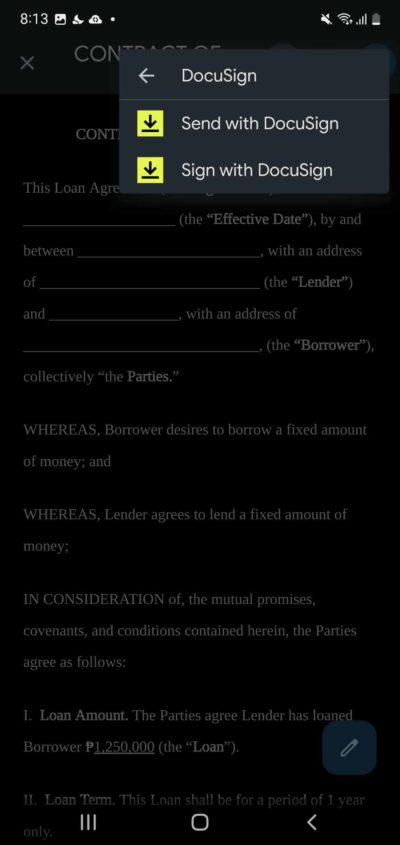
- 授予对 DocuSign 的访问权限。
- 登录您的 DocuSign 帐户。
- 点击“绘制签名”以制作您自己的签名,或者如果您有签名样本可供使用,则点击“拍照” 。
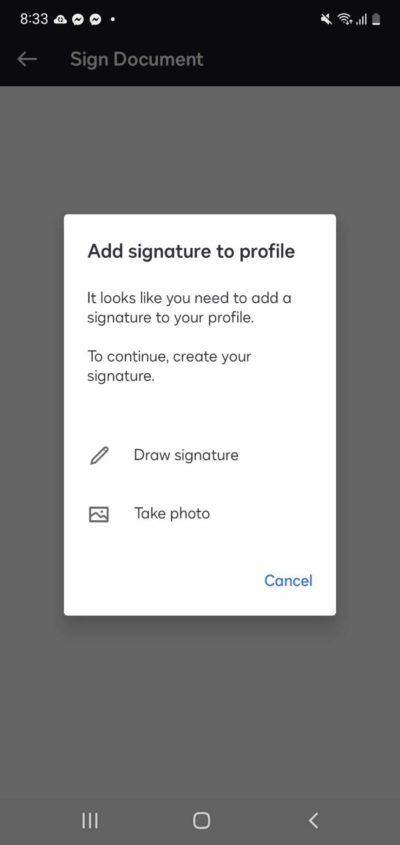
- 绘制您的签名,然后点击保存。
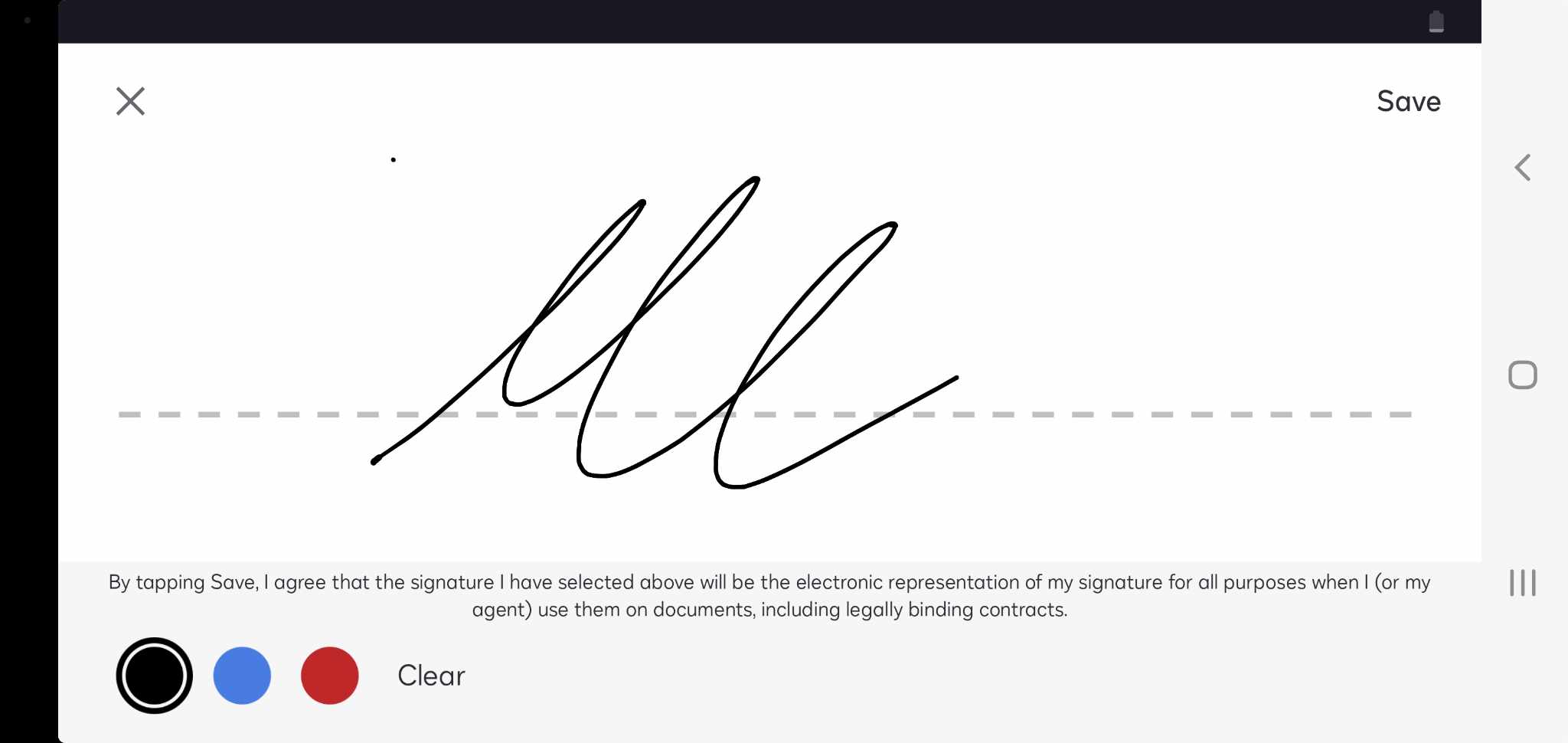
- 点击签名并根据需要进行调整。
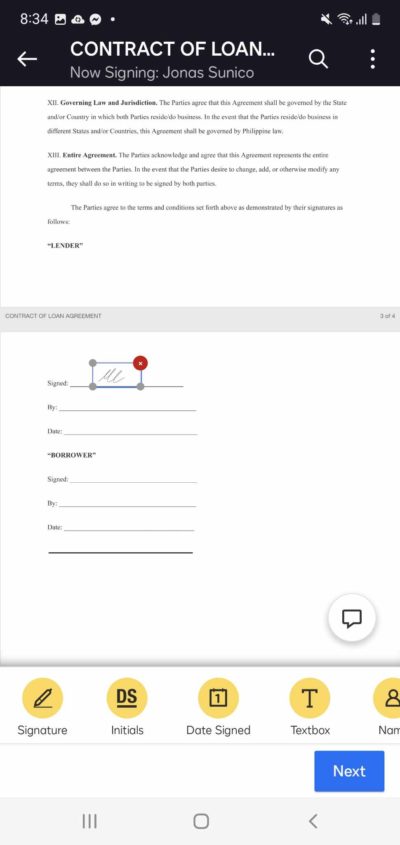
DocuSign 是一项付费服务; 您必须付费才能签署文件。 价格从每月 10 美元起,按年计费。 不过,您可以享受 30 天的试用期,并且不需要任何银行卡信息。
2. 将签名作为图像插入
对于此步骤,您必须准备具有透明背景的 PNG 版本的签名。 准备就绪后,请按照以下步骤添加您的签名。
- 打开您要签署的文档。
- 点击加号图标。
- 选择图像,然后选择来自照片。
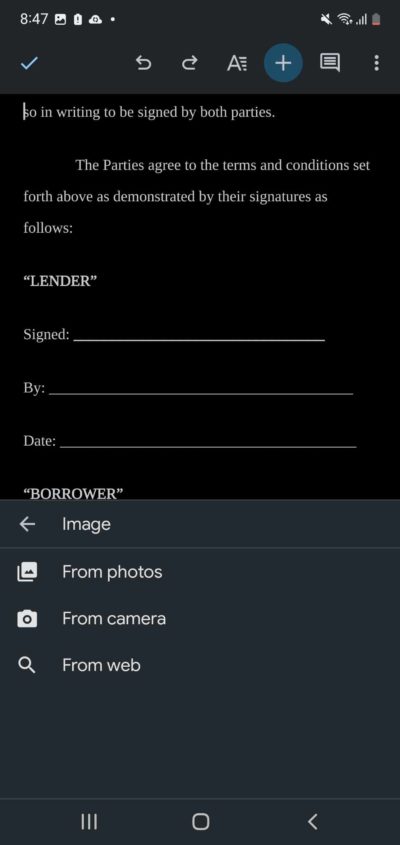
- 插入您签名的 PNG。
- 点击图像并选择三点图标。
- 选择图像选项。
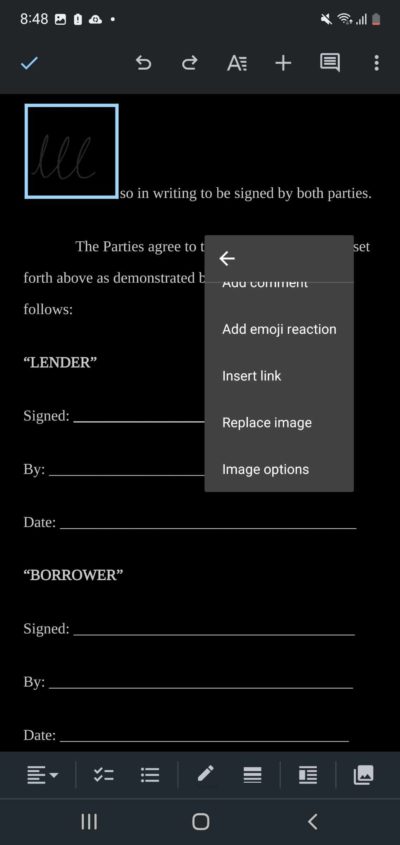
- 点击文本换行并选择在文本前面。

- 调整你的签名。
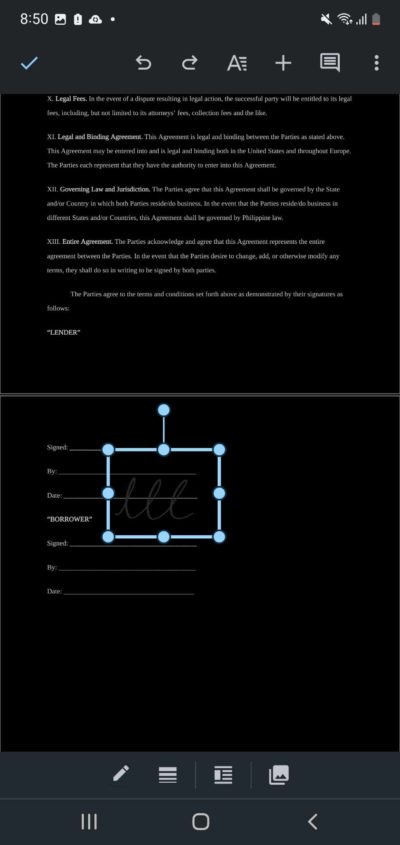
在 Google 文档上轻松签名
向 Google 文档添加签名相对容易。 最好、最有效的方法是使用与 Google 文档兼容的扩展。 但是,大多数电子签名应用程序都不是免费的,需要以某种形式付款。 如果您不想为扩展程序花费额外费用,那么使用绘图功能在 Google 文档上绘图或上传签名的 PNG 图像都是可行的选择。 有关 Google 程序套件的更多生产力提示,请参阅以下如何共享 Google 云端硬盘中的所有文件。
常见问题解答
答:一些流行的应用程序包括 DocuSign、Simple Signature for Google Docs 和 Signeasy Signatures。 Google 文档的附加组件部分中还有许多其他签名应用程序。
答:不,Google Docs 主要是一个写作程序。 即使您的计算机连接了绘图板,您也无法使用它来绘制签名。
答:不,您可以在 Google 文档上添加任意数量的签名。 只需确保相应地调整文本换行,以免破坏文档的格式。
