Comment ajouter une signature dans Google Docs
Publié: 2023-10-06
Vous pouvez modifier et signer des PDF sur Google Chrome à l'aide de Google Docs. Cependant, cette astuce n'est pas toujours applicable, car certains fichiers PDF voient leur format modifié lorsque vous les ouvrez sur Google Docs. Mais vous pouvez toujours signer un document directement dans Google Docs. Vous vous demandez comment ? Suivez ce guide pour savoir comment ajouter une signature dans Google Docs.
Comment ajouter une ligne de signature dans Google Docs
Avant d'ajouter une signature dans un fichier Google Docs, vous devez ajouter une ligne de signature. Le moyen le plus simple de procéder serait d'utiliser un soulignement successif jusqu'à ce que vous obteniez la longueur de ligne de signature souhaitée. Mais cette méthode ne fonctionnera pas si vous tapez également votre nom sur la ligne. Dans de tels cas, vous devez ajouter une ligne de signature en suivant les étapes ci-dessous.
- Ouvrez Google Docs.
- Cliquez sur Insérer.
- Sélectionnez Dessin , puis cliquez sur Nouveau.

- Cliquez sur Ligne dans la barre d'outils.
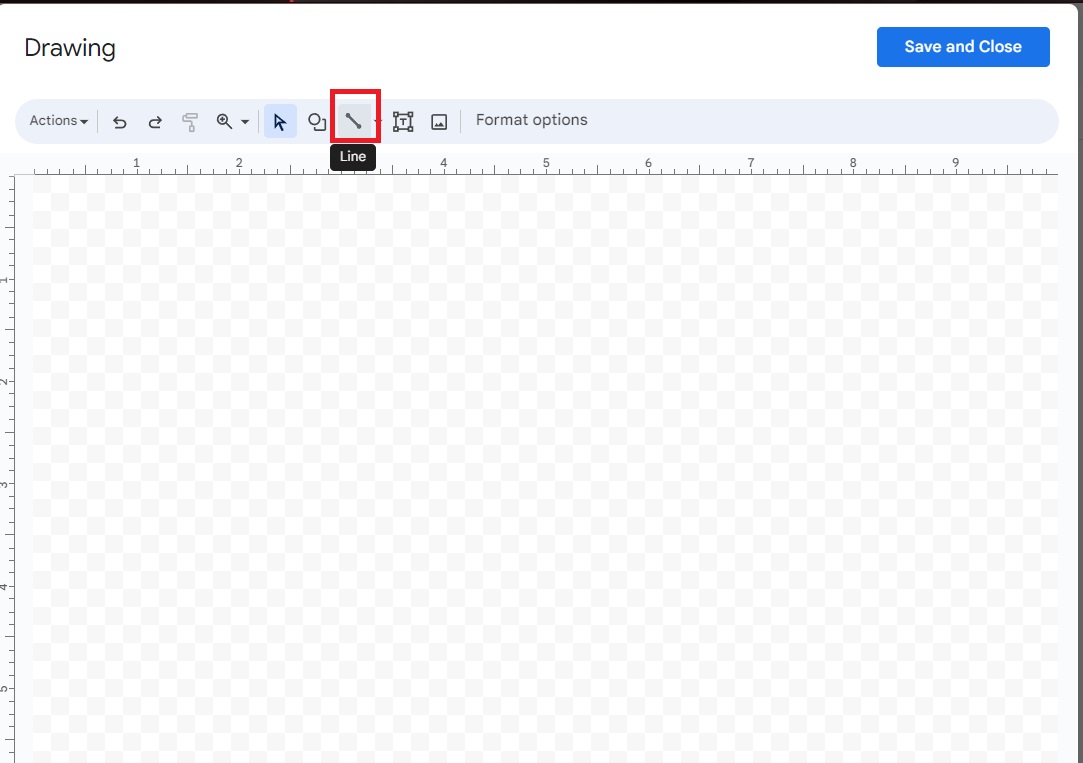
- Tracez votre ligne et une fois que vous avez terminé, cliquez sur Enregistrer et c'est terminé.
- Ajustez votre ligne et placez-la où vous le souhaitez.
Vous pouvez copier/coller la ligne pour ajouter plusieurs lignes de signature.
Comment ajouter une signature dans Google Docs
Maintenant que vous avez votre ligne de signature, découvrez comment y ajouter une signature dans Google Docs.
1. Utilisez une extension
Il existe des centaines de modules complémentaires, également appelés extensions, que vous pouvez ajouter à votre Google Drive. Ils servent à plusieurs fins ; certaines extensions vous permettent de signer rapidement des fichiers doc. Vous pouvez rechercher un module complémentaire approprié à l'aide du mot-clé « signature ».
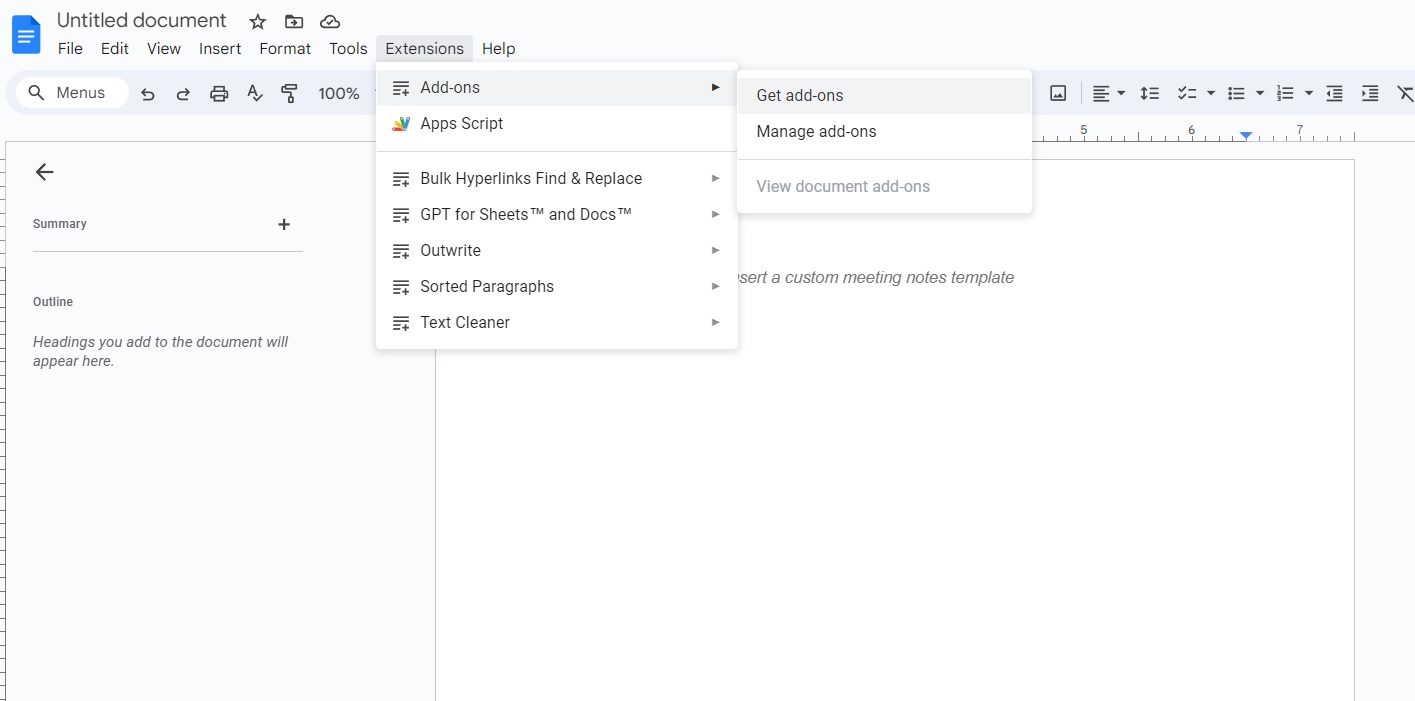
L'un des modules complémentaires les plus appréciés pour l'ajout de signatures est Signeasy eSignatures pour Google Workspace.
- Ouvrez Google Docs.
- Si vous avez installé l'extension, l'icône Signeasy apparaîtra dans la barre latérale.

- Cliquez sur connexion. Vous pouvez vous inscrire en utilisant votre compte Google.
- Autorisez l'accès au fichier en cliquant sur Demander l'autorisation , puis sur Autoriser .
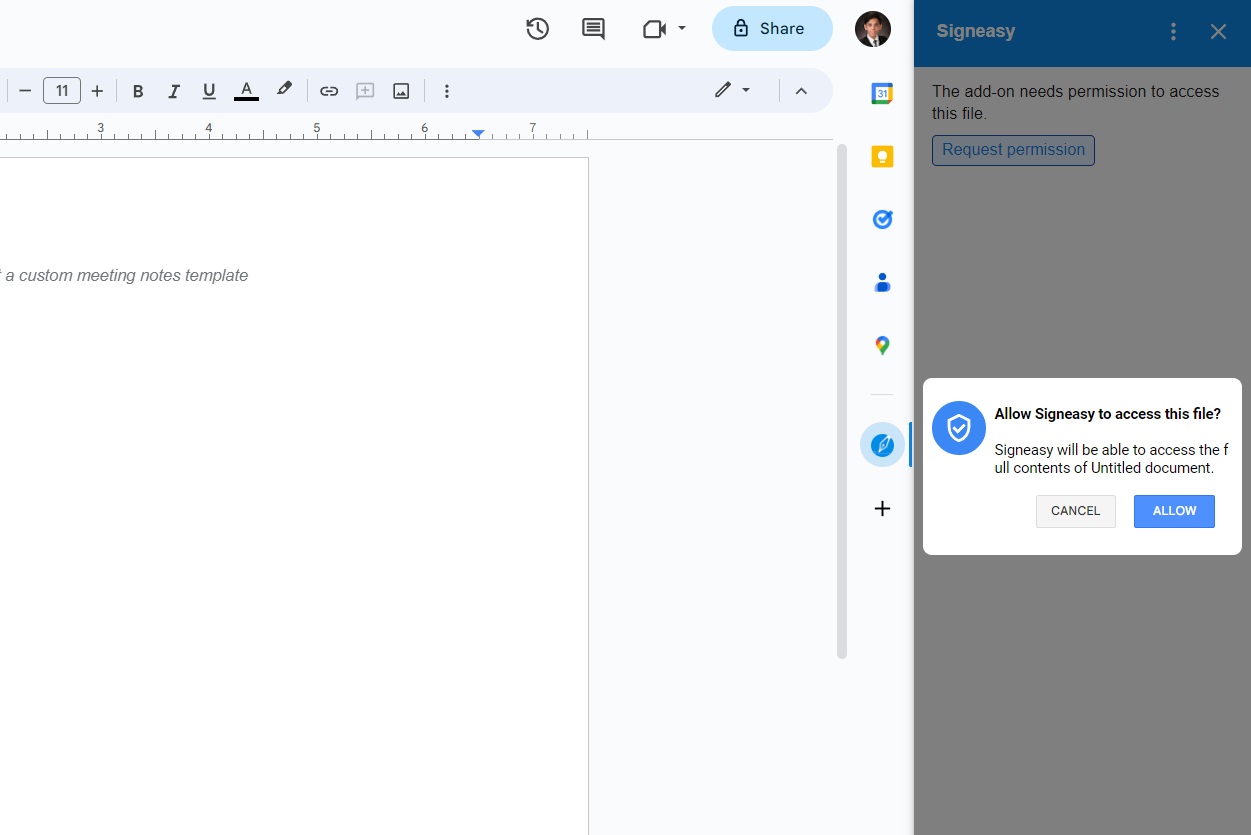
- Cliquez sur Signer et commencez à signer votre document à l'aide de votre souris ou de votre trackpad.

Vous pouvez essayer Signeasy gratuitement, mais après l'expiration de la période d'essai, vous devrez acheter des crédits pour pouvoir signer des documents. Les prix commencent à 4,99 $ pour 10 documents.
Cette méthode d'ajout d'une signature fonctionnera pour tous les fichiers partagés via Google Drive.
2. Utilisez la fonctionnalité de dessin de Google Docs
Google Docs vous permet de créer des griffonnages à l'aide d'une fonction de dessin très simple d'accès. Outre les gribouillages, vous pouvez également l'utiliser pour signer des documents. Suivez ces étapes pour que cela fonctionne.
- Ouvrez Google Docs.
- Cliquez sur Insérer.
- Sélectionnez Dessin , puis cliquez sur Nouveau.

- Cliquez sur la flèche à côté de la ligne et sélectionnez Griffonner.
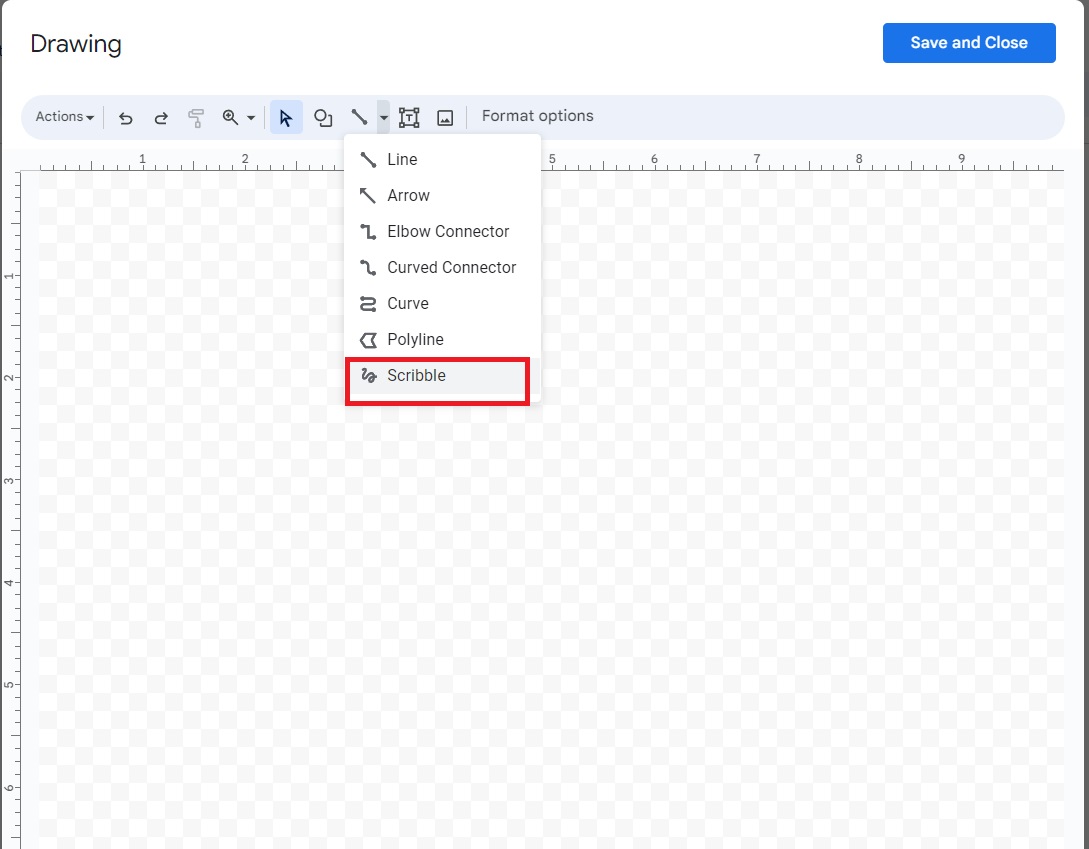
- Faites votre signature, puis cliquez sur Enregistrer et fermer lorsque vous avez terminé.
- Cliquez sur votre signature dans Google Docs.
- Sélectionnez Options d'image dans le menu en haut du document.
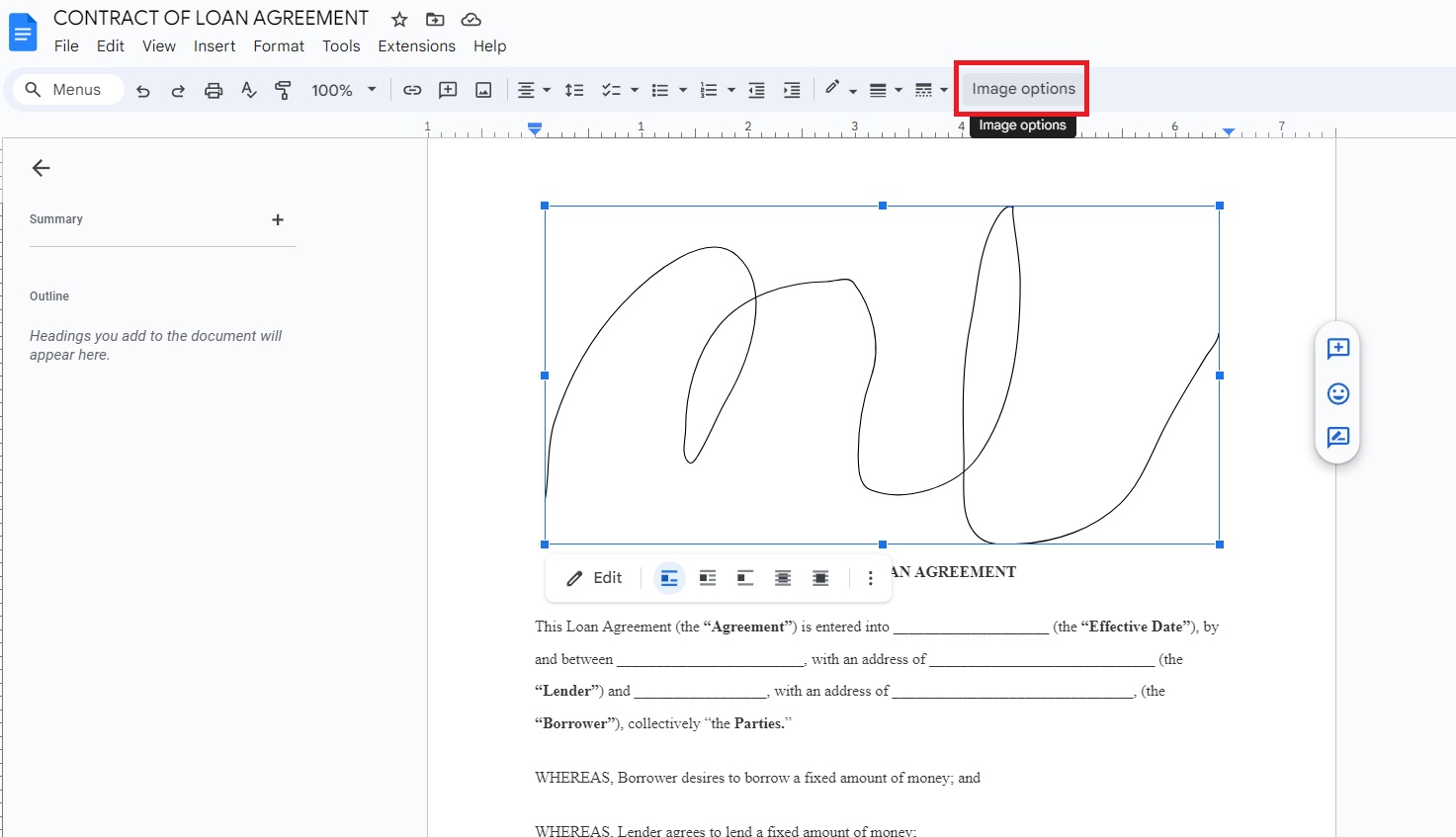
- Dans le menu latéral qui s'ouvre, sélectionnez Habillage du texte.
- Cliquez devant le texte.
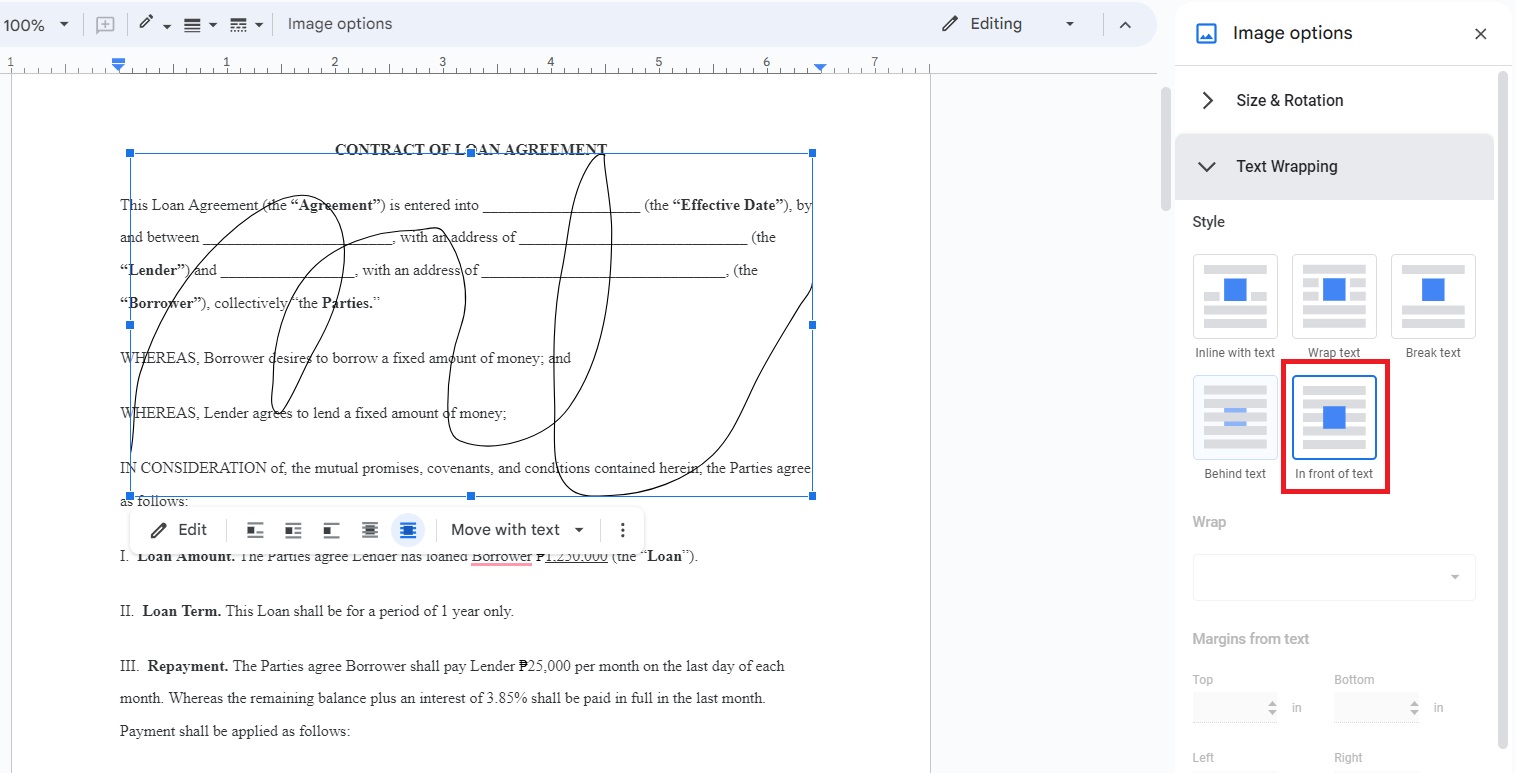
- Ajustez la taille de votre signature et faites-la glisser vers la zone appropriée.
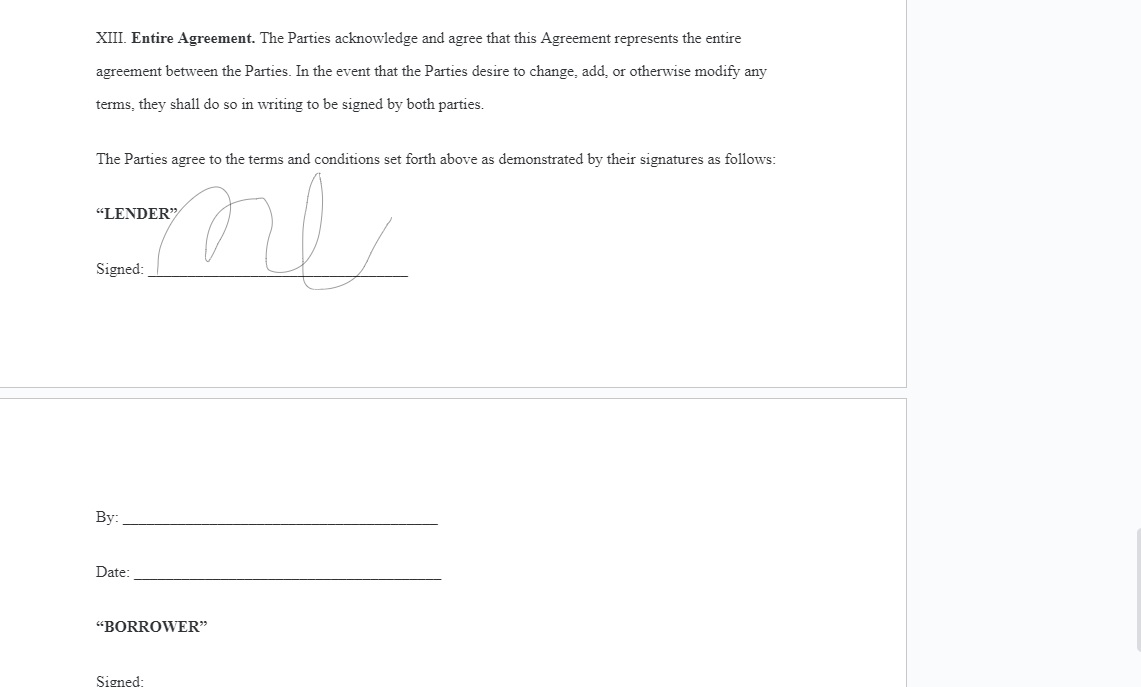
N'oubliez pas d'ajuster l'habillage du texte de votre signature. Si vous ne sélectionnez pas les paramètres appropriés, la signature enveloppera le texte, rendant impossible tout déplacement sans ruiner le format du document.
Lorsque vous travaillez avec un document volumineux, pensez à ajouter des numéros de page au fichier Google Docs pour faciliter la navigation.
3. Collez un PNG de votre signature
La majorité de cette étape est presque similaire à la méthode ci-dessus. Cependant, il est compréhensible que vous souhaitiez peut-être utiliser une autre application pour créer votre signature, car utiliser votre souris pour dessiner votre signature peut être difficile. Ce que vous pouvez faire est de créer un PNG de votre signature à l'aide de n'importe quelle application de dessin de votre choix. Ensuite, utilisez Remove BG pour créer un PNG transparent du fichier.
Une fois cela fait, voici comment l'ajouter à votre document.
- Ouvrez Google Docs.
- Cliquez sur Insérer.
- Sélectionnez Image , puis Télécharger depuis l'ordinateur.
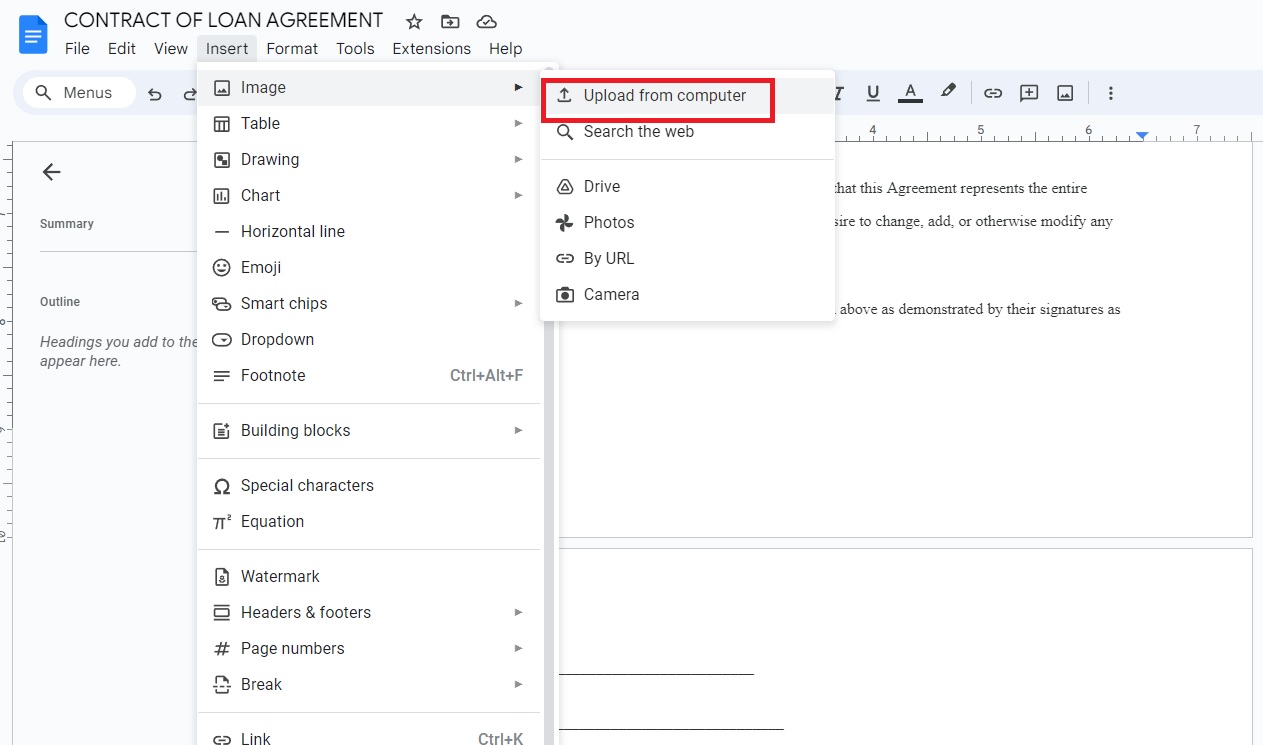
- Sélectionnez Options d'image dans le menu en haut du document.
- Dans le menu latéral qui s'ouvre, sélectionnez Habillage du texte.
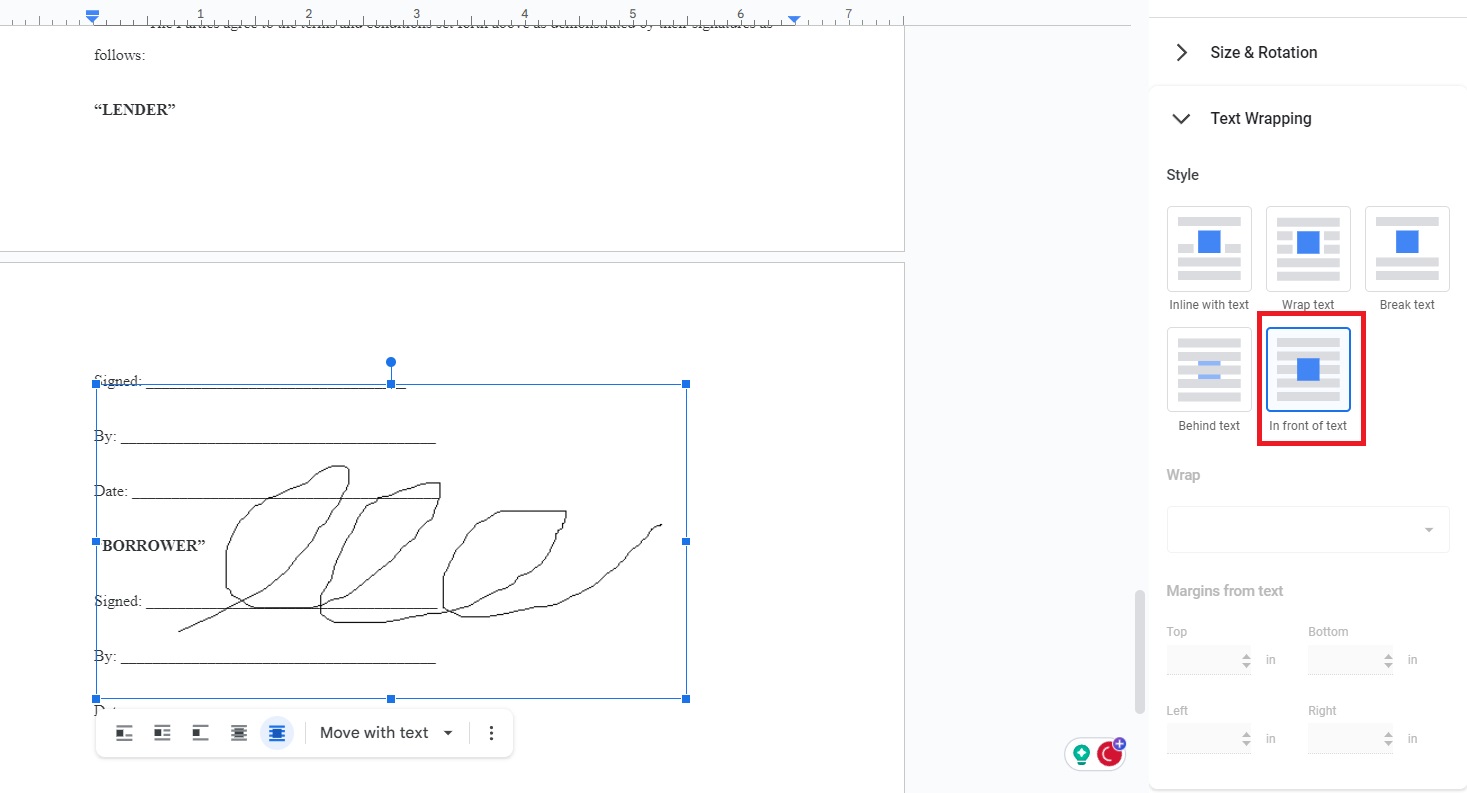
- Cliquez devant le texte.
- Ajustez la taille de votre signature et faites-la glisser vers la zone appropriée.
Comment ajouter une signature dans Google Docs sur Android ou iPhone
Il existe 2 façons d'ajouter une signature à un fichier Google Docs depuis Android ou iPhone. Elles sont similaires à la façon dont vous ajoutez une signature à partir de votre application de bureau.

1. Utilisez le module complémentaire DocuSign
L'application mobile Google Docs propose également des modules complémentaires. Vous pouvez utiliser DocuSign pour ajouter des signatures à vos documents. Voici comment l'utiliser du début à la fin.
- Ouvrez votre document sur Google Docs.
- Appuyez sur l' icône à trois points.
- Sélectionnez Modules complémentaires , puis appuyez sur Obtenir des modules complémentaires.
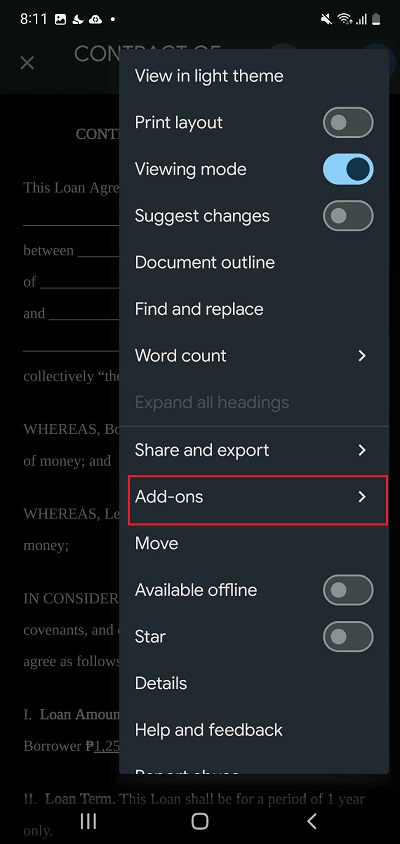
- Appuyez sur DocuSign.
- Sélectionnez Installer.
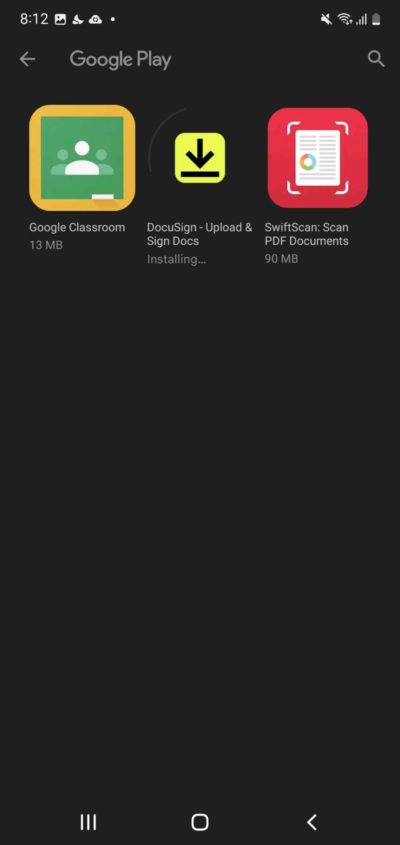
- Revenez à votre document et accédez au menu Modules complémentaires . Sélectionnez DocuSign.
- Sélectionnez Signer avec DocuSign.
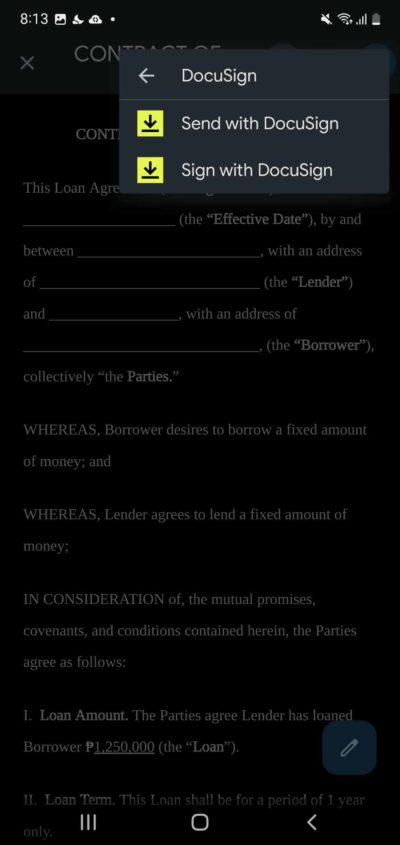
- Accordez l’accès à DocuSign.
- Connectez-vous à votre compte DocuSign.
- Appuyez sur Dessiner une signature pour créer votre propre signature ou Prendre une photo si vous avez un échantillon de signature à utiliser.
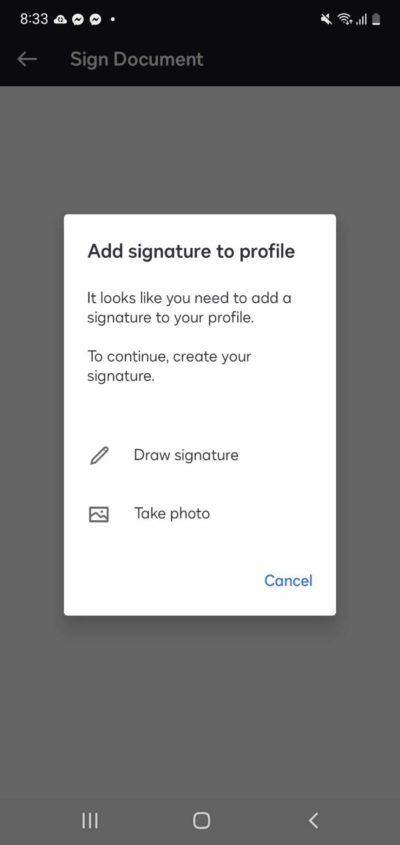
- Dessinez votre signature, puis appuyez sur Enregistrer.
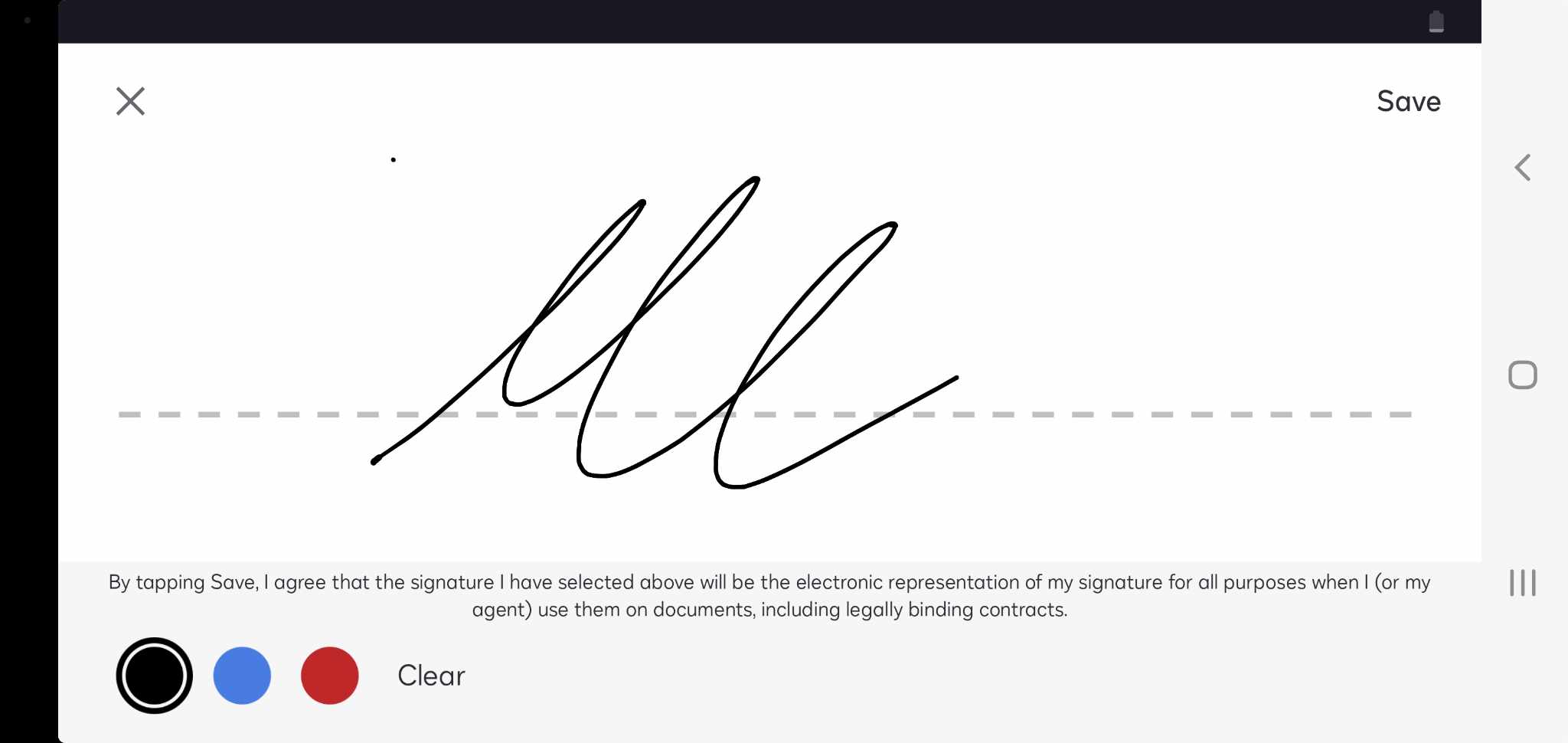
- Appuyez sur Signature et ajustez-la si nécessaire.
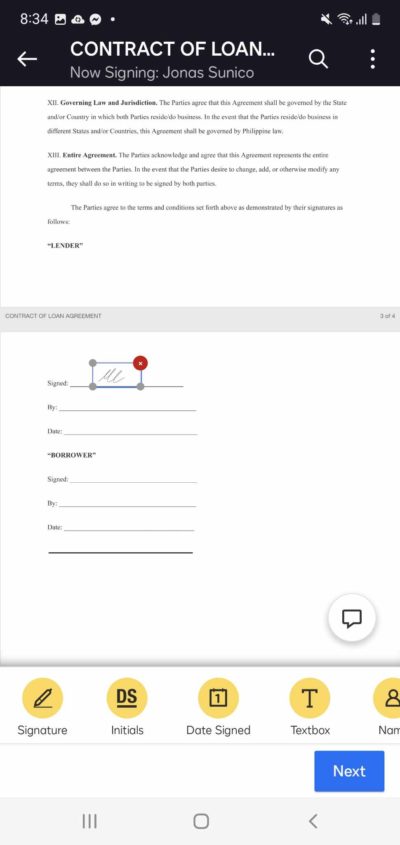
DocuSign est un service payant ; vous devez payer pour signer des documents. Les prix commencent à 10 $ par mois, facturés annuellement. Cependant, vous pouvez bénéficier d'un essai de 30 jours, qui ne nécessite aucune information de carte.
2. Insérer la signature en tant qu'image
Pour cette étape, vous devez préparer une version PNG de votre signature avec un fond transparent. Une fois que c'est prêt, suivez les étapes ci-dessous pour ajouter votre signature.
- Ouvrez le document que vous souhaitez signer.
- Appuyez sur l' icône plus.
- Sélectionnez Image , puis À partir de photos.
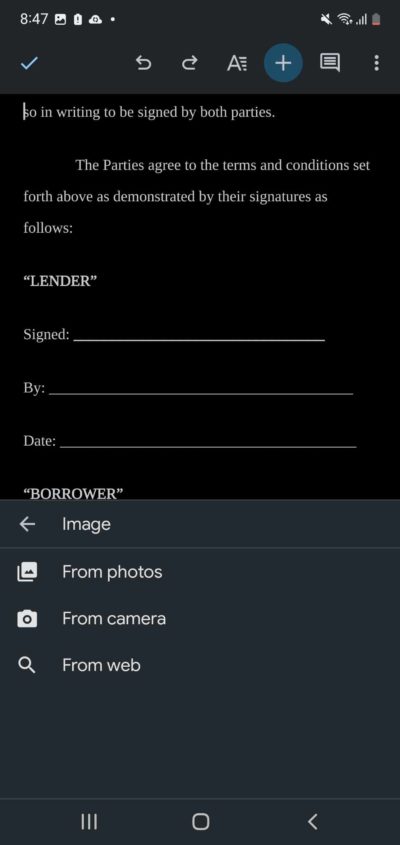
- Insérez le PNG de votre signature.
- Appuyez sur l'image et sélectionnez l' icône à trois points.
- Sélectionnez Options d'image.
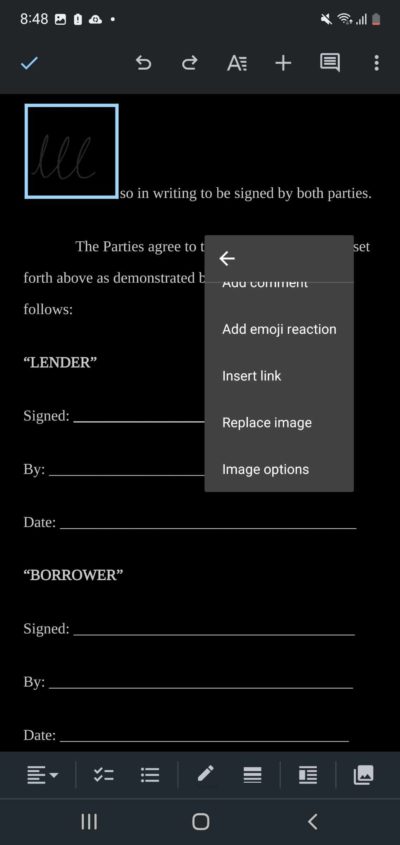
- Appuyez sur Habillage du texte et choisissez Devant le texte.

- Ajustez votre signature.
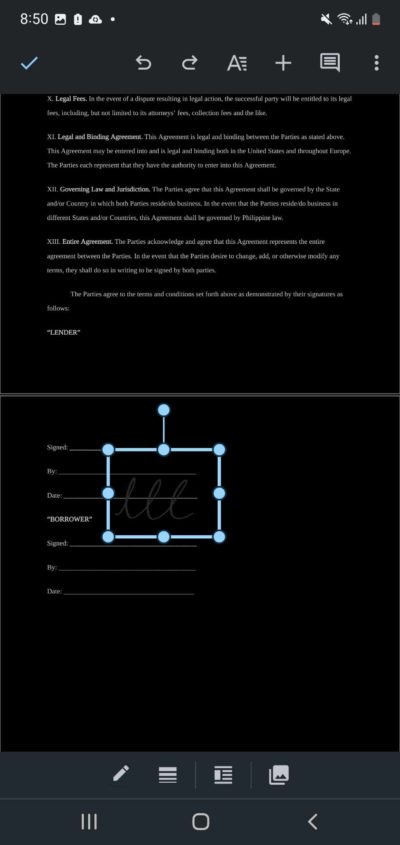
Facilitez la signature sur Google Docs
L'ajout de signatures à Google Docs est relativement simple. Le moyen le meilleur et le plus efficace consiste à utiliser des extensions compatibles avec Google Docs. Cependant, la plupart des applications de signature électronique ne sont pas gratuites et nécessitent un paiement sous une forme ou une autre. Dessiner sur Google Docs avec la fonction de dessin ou télécharger des images PNG de votre signature sont des options viables si vous ne souhaitez pas dépenser plus pour une extension. Pour plus de conseils de productivité avec la suite de programmes de Google, voici comment partager tous vos fichiers dans Google Drive.
FAQ
R : Certaines applications populaires incluent DocuSign, Simple Signature for Google Docs et Signeasy Signatures. Il existe de nombreuses autres applications de signature dans la section des modules complémentaires de Google Docs.
R : Non, Google Docs est avant tout un programme d'écriture. Même si vous disposez d’une tablette graphique connectée à votre ordinateur, vous ne pouvez pas l’utiliser pour dessiner votre signature.
R : Non, vous pouvez ajouter autant de signatures que vous le souhaitez sur Google Docs. Assurez-vous simplement d'ajuster l'habillage du texte en conséquence afin que le formatage du document ne soit pas gâché.
