Cum să adăugați o semnătură în Google Docs
Publicat: 2023-10-06
Puteți edita și semna PDF-uri pe Google Chrome cu ajutorul Google Docs. Cu toate acestea, acest truc nu este întotdeauna aplicabil, deoarece unele PDF-uri au formatele schimbate atunci când le deschideți pe Google Docs. Dar puteți semna în continuare un document direct în Google Docs. Te întrebi cum? Urmați acest ghid pentru a afla cum să adăugați o semnătură în Google Docs.
Cum să adăugați o linie de semnătură în Google Docs
Înainte de a adăuga o semnătură într-un fișier Google Docs, trebuie să adăugați o linie de semnătură. Cel mai simplu mod de a face acest lucru ar fi să folosiți o subliniere succesiv până când obțineți lungimea dorită a liniei de semnătură. Dar această metodă nu va funcționa dacă introduceți și numele dvs. pe linie. În astfel de cazuri, trebuie să adăugați o linie de semnătură urmând pașii de mai jos.
- Deschide Google Docs.
- Faceți clic pe Inserare.
- Selectați Desen și apoi faceți clic pe Nou.

- Faceți clic pe Linie din bara de instrumente.
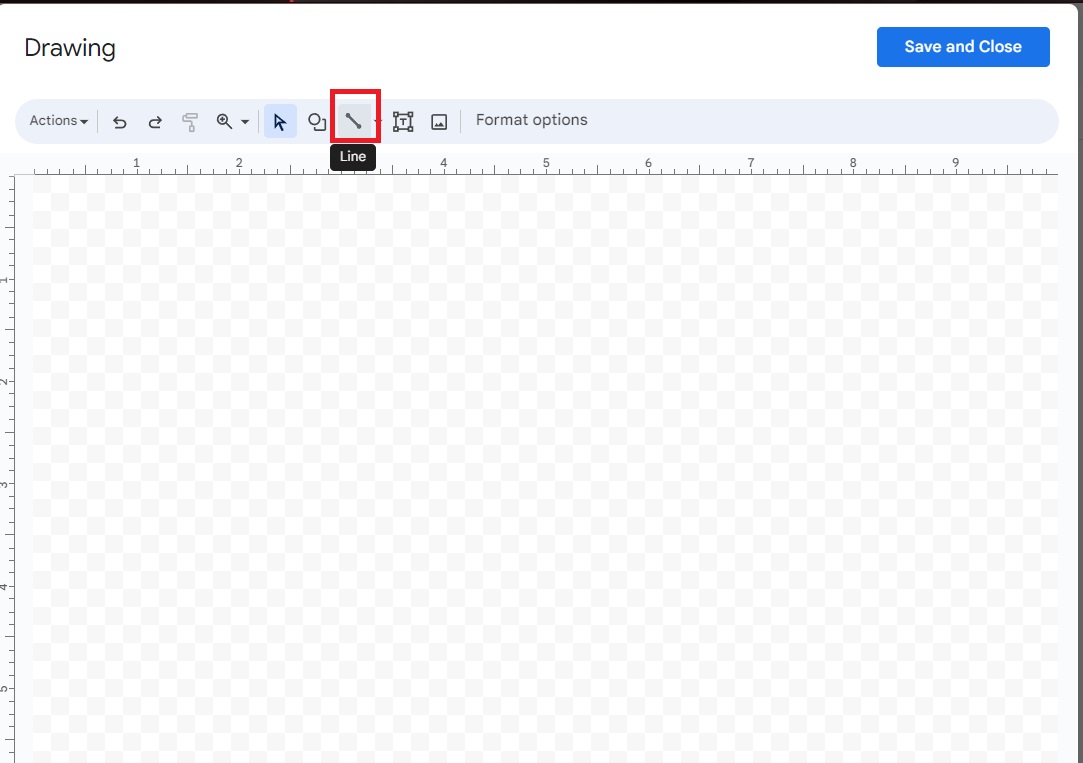
- Desenați-vă linia și, odată ce ați terminat, faceți clic pe Salvare și gata.
- Ajustați-vă linia și plasați-o unde doriți.
Puteți copia/lipi linia pentru a adăuga mai multe linii de semnătură.
Cum să adăugați o semnătură în Google Docs
Acum că aveți linia de semnătură, vedeți cum să adăugați o semnătură la aceasta în Google Docs.
1. Utilizați o extensie
Există sute de suplimente, numite și extensii, pe care le puteți adăuga la Google Drive. Ele servesc mai multor scopuri; unele extensii vă permit să semnați rapid fișiere doc. Puteți căuta un supliment adecvat folosind cuvântul cheie „semnătură”.
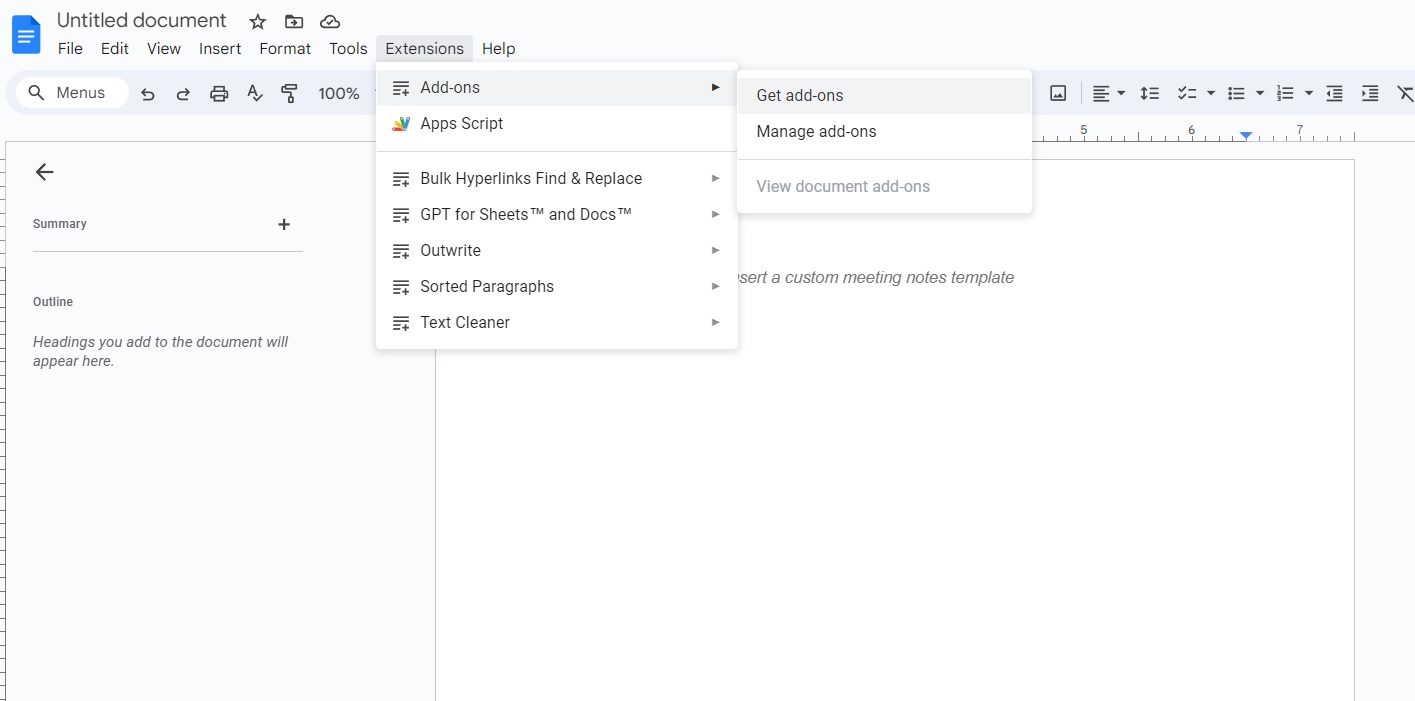
Unul dintre suplimentele foarte apreciate pentru adăugarea de semnături este Signeasy eSignatures pentru Google Workspace.
- Deschide Google Docs.
- Dacă ați instalat extensia, pictograma Signeasy va apărea pe bara laterală.

- Faceți clic pe autentificare. Vă puteți înscrie folosind contul dvs. Google.
- Autorizați accesul la fișier făcând clic pe Solicitați permisiunea și apoi pe A llow.
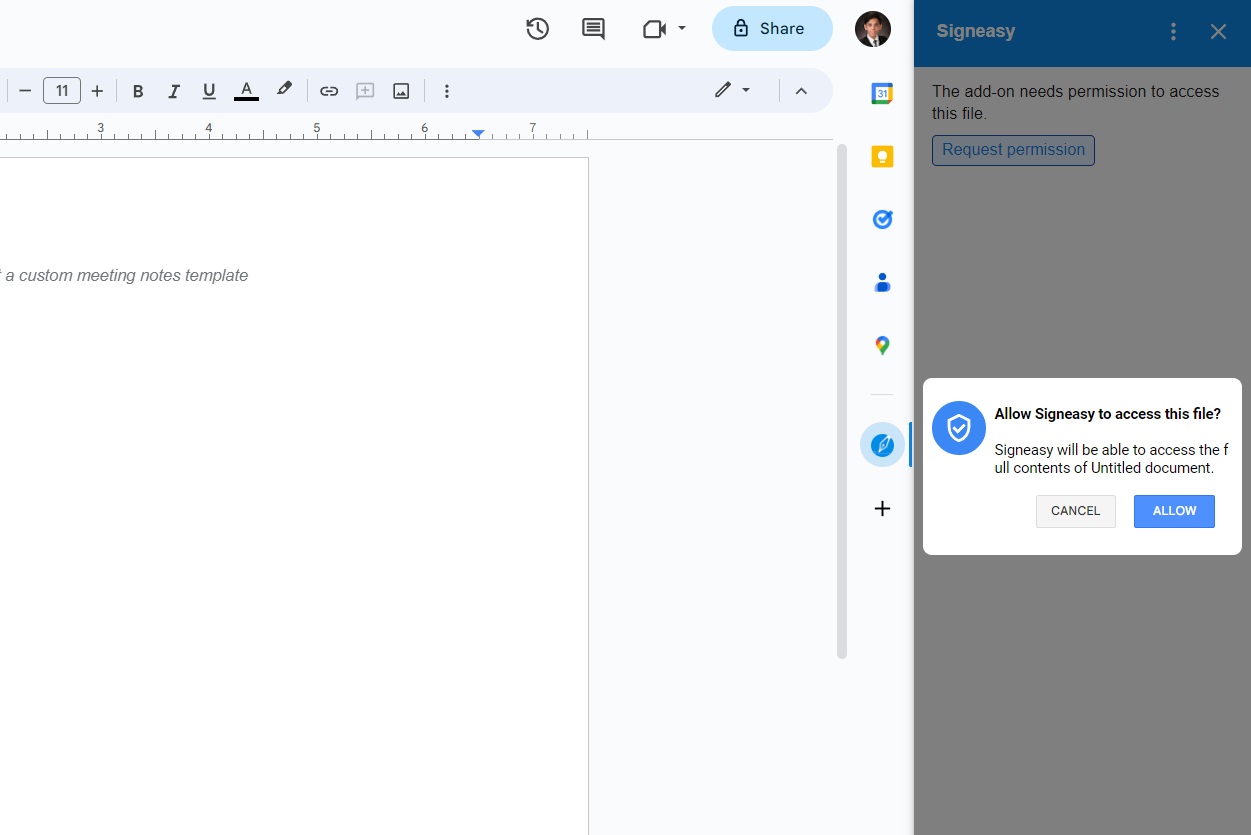
- Faceți clic pe Semnați și începeți să semnați documentul folosind mouse-ul sau trackpad-ul.

Puteți încerca gratuit Signeasy, dar după expirarea perioadei de probă, va trebui să achiziționați credite pentru a putea semna documentele. Prețurile încep de la 4,99 USD pentru 10 documente.
Această metodă de adăugare a unei semnături va funcționa pentru toate fișierele partajate prin Google Drive.
2. Utilizați funcția Google Docs Draw
Google Docs vă permite să creați doodle-uri folosind o funcție de desen care este foarte ușor de accesat. Cu toate acestea, pe lângă doodle-uri, puteți folosi acest lucru și pentru a semna documente. Urmați acești pași pentru ca acesta să funcționeze.
- Deschide Google Docs.
- Faceți clic pe Inserare.
- Selectați Desen și apoi faceți clic pe Nou.

- Faceți clic pe săgeata de lângă linie și selectați Scribble.
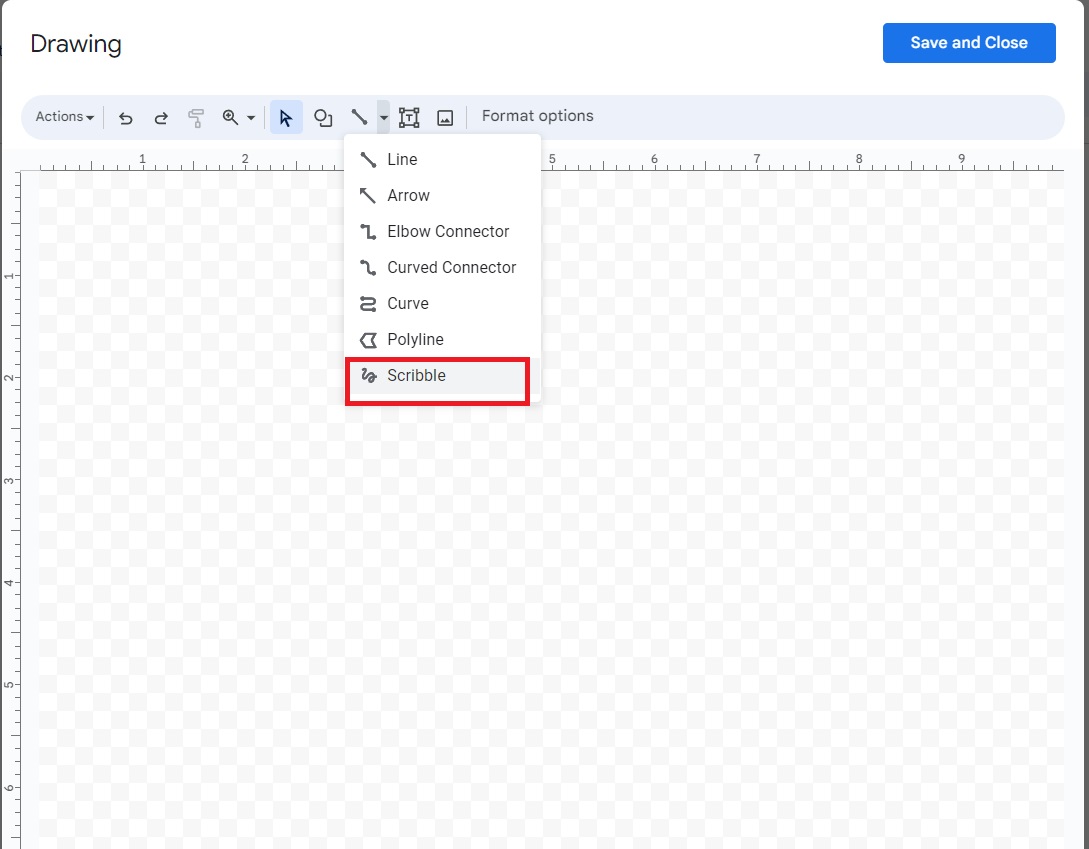
- Faceți-vă semnătura, apoi faceți clic pe Salvare și închidere când ați terminat.
- Faceți clic pe semnătura dvs. în Google Docs.
- Selectați Opțiuni imagine din meniul din partea de sus a documentului.
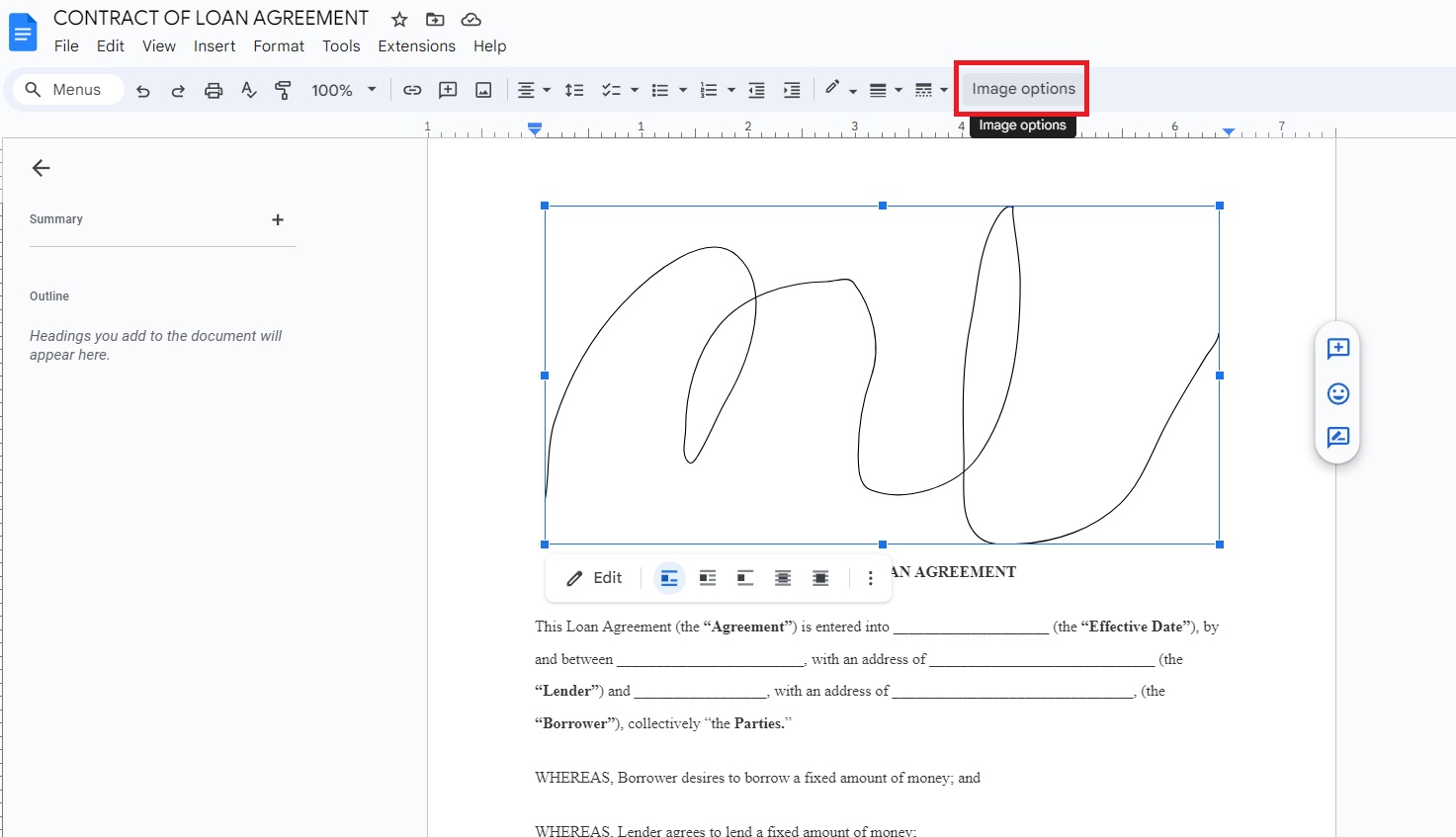
- În meniul lateral care se deschide, selectați Împachetare text.
- Faceți clic în fața textului.
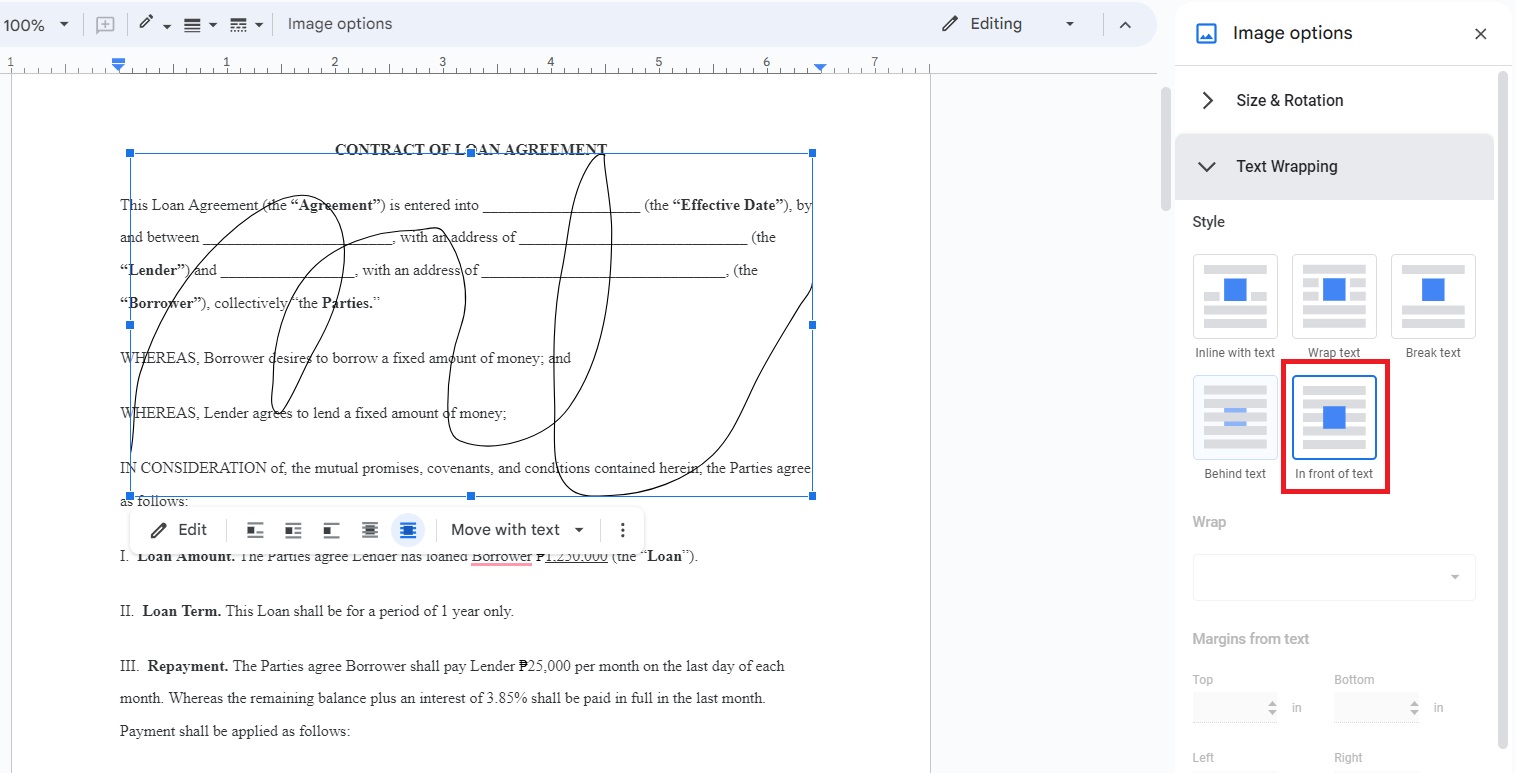
- Ajustați dimensiunea semnăturii și trageți-o în zona corespunzătoare.
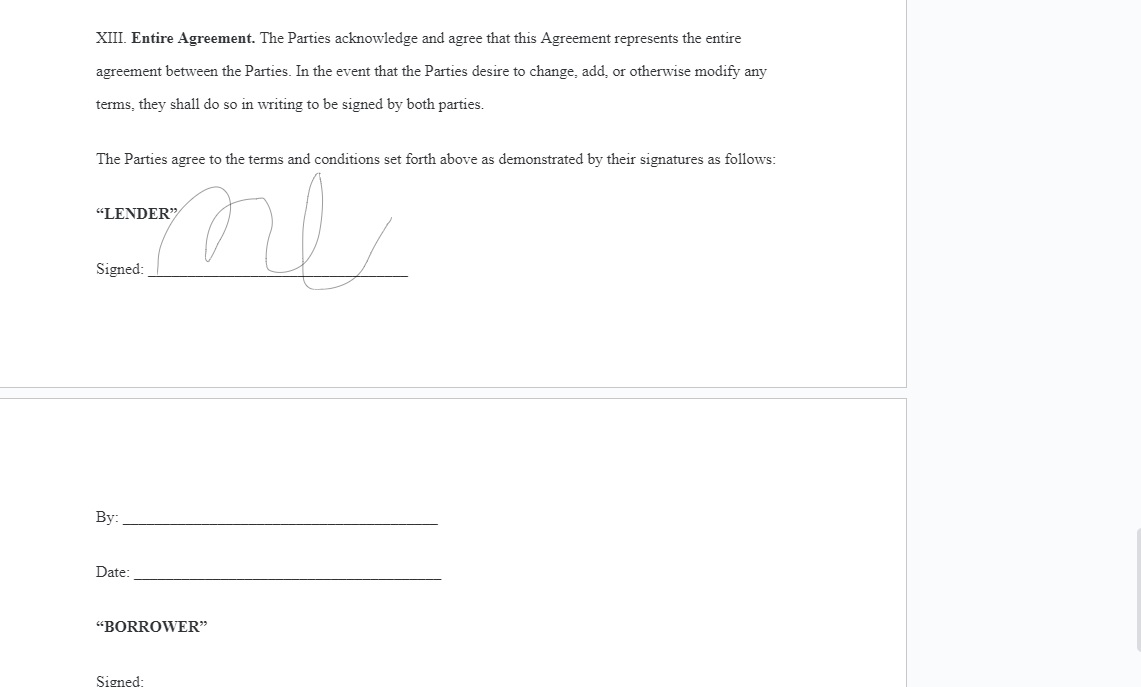
Nu uitați să ajustați împachetarea textului semnăturii dvs. Dacă nu selectați setările adecvate, semnătura se va înfășura în jurul textului, făcând imposibilă deplasarea fără a distruge formatul documentului.
Când lucrați cu un document mare, luați în considerare adăugarea numerelor de pagină în fișierul Google Docs pentru o navigare mai ușoară.
3. Lipiți un PNG al semnăturii dvs
Majoritatea acestui pas este aproape similar cu metoda de mai sus. De înțeles, totuși, ați putea dori să utilizați o altă aplicație pentru a vă face semnătura, deoarece utilizarea mouse-ului pentru a desena semnătura poate fi o provocare. Ce puteți face este să creați un PNG al semnăturii dvs. folosind orice aplicație de desen pe care o doriți. Apoi, utilizați Eliminați BG pentru a crea un PNG transparent al fișierului.
După ce ați terminat, iată cum să îl adăugați în document.
- Deschide Google Docs.
- Faceți clic pe Inserare.
- Selectați Imagine și apoi Încărcați de pe computer.
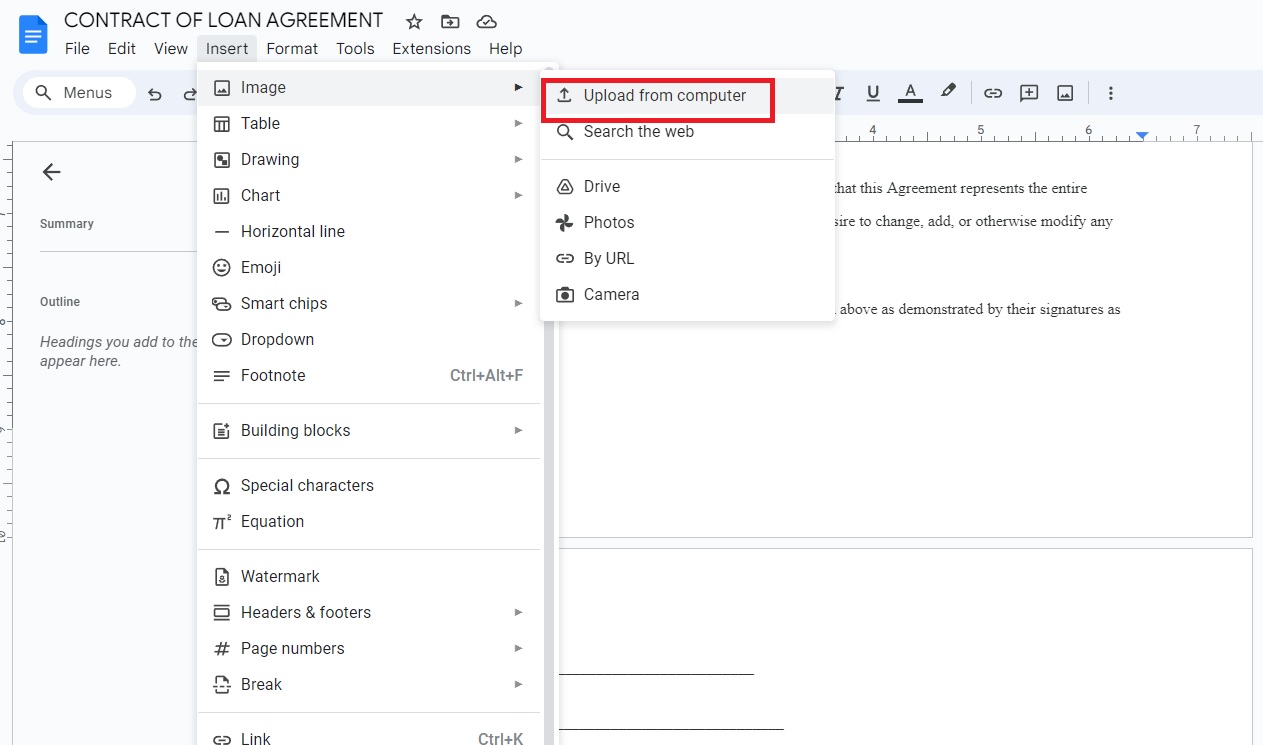
- Selectați Opțiuni imagine din meniul din partea de sus a documentului.
- În meniul lateral care se deschide, selectați Împachetare text.
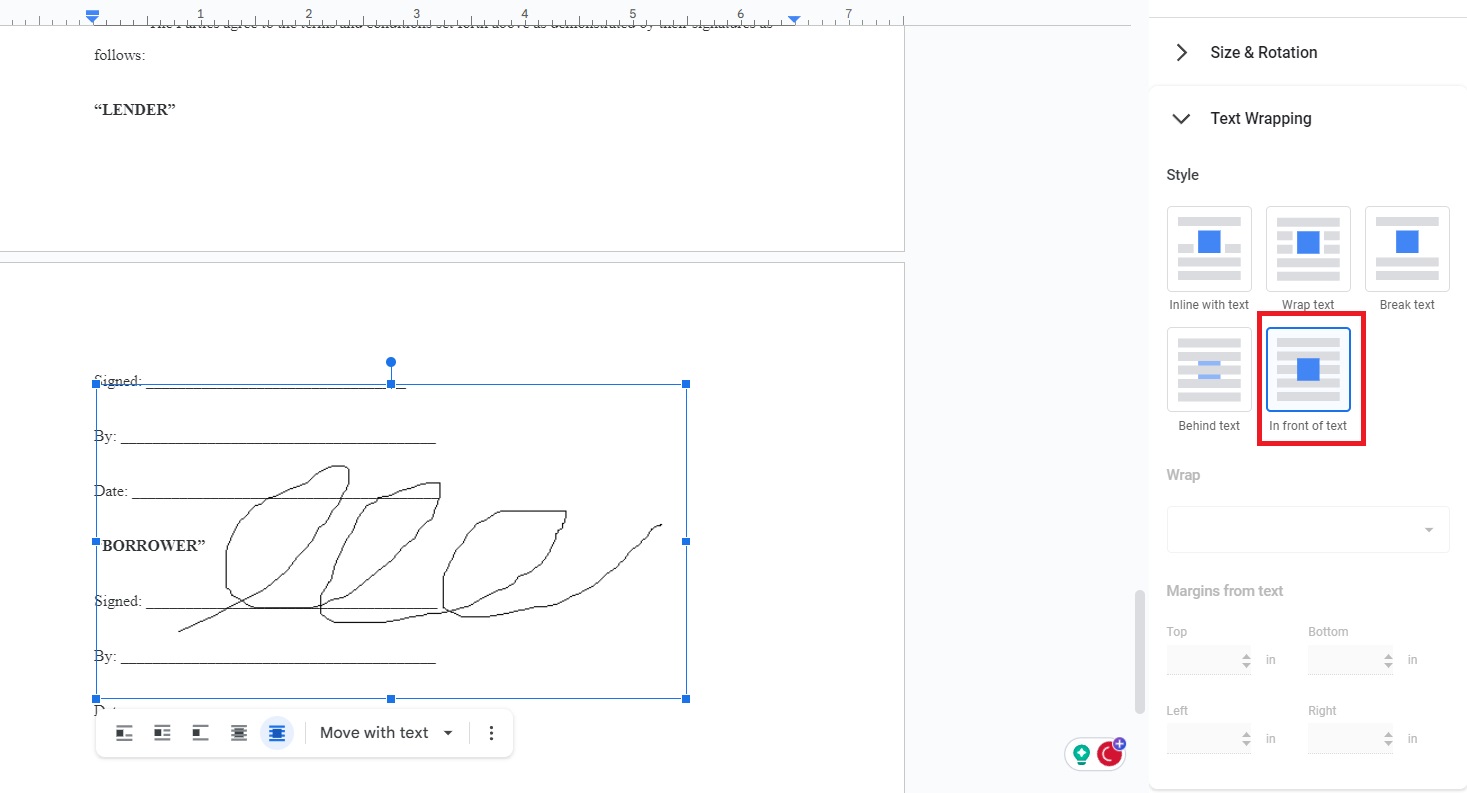
- Faceți clic în fața textului.
- Ajustați dimensiunea semnăturii și trageți-o în zona corespunzătoare.
Cum să adăugați o semnătură în Google Docs pe Android sau iPhone
Există 2 moduri de a adăuga o semnătură la un fișier Google Docs de pe Android sau iPhone. Sunt similare cu modul în care adăugați o semnătură din aplicația desktop.

1. Utilizați programul de completare DocuSign
Aplicația mobilă Google Docs include și suplimente. Puteți utiliza DocuSign pentru a adăuga semnături documentelor dvs. Iată cum să-l folosești de la început până la sfârșit.
- Deschideți documentul pe Google Docs.
- Atinge pictograma cu trei puncte.
- Selectați Suplimente și apoi atingeți Obțineți suplimente.
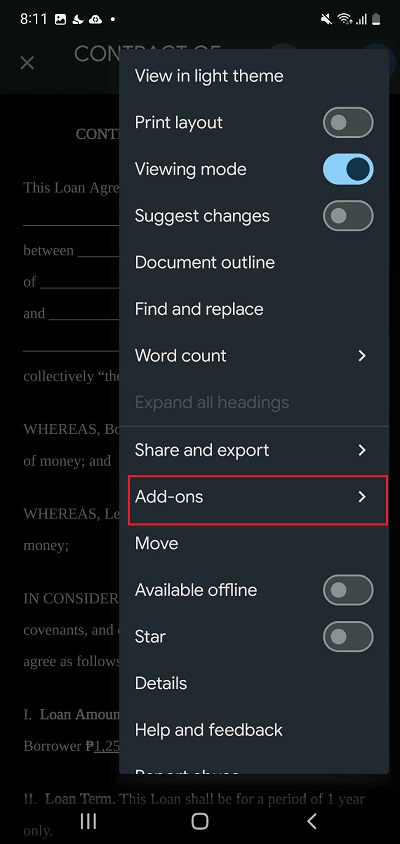
- Atingeți DocuSign.
- Selectați Instalare.
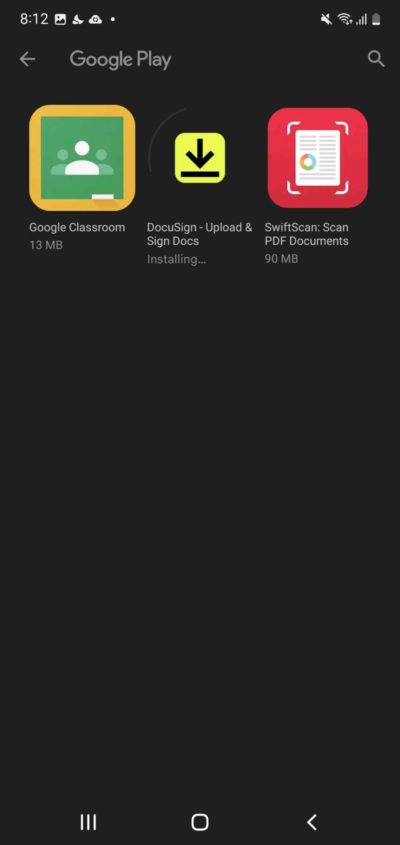
- Reveniți la documentul dvs. și accesați meniul Suplimente . Selectați DocuSign.
- Selectați Semnați cu DocuSign.
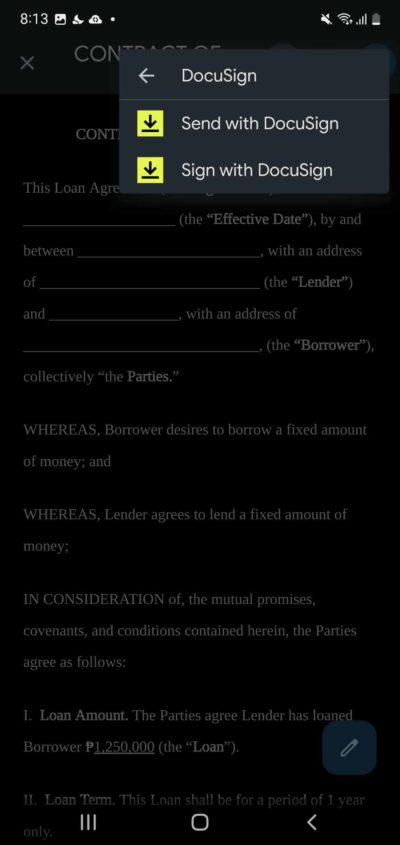
- Acordați acces la DocuSign.
- Conectați-vă la contul dvs. DocuSign.
- Atingeți Desenați o semnătură pentru a vă crea propria semnătură sau Faceți o fotografie dacă aveți o mostră de semnătură de utilizat.
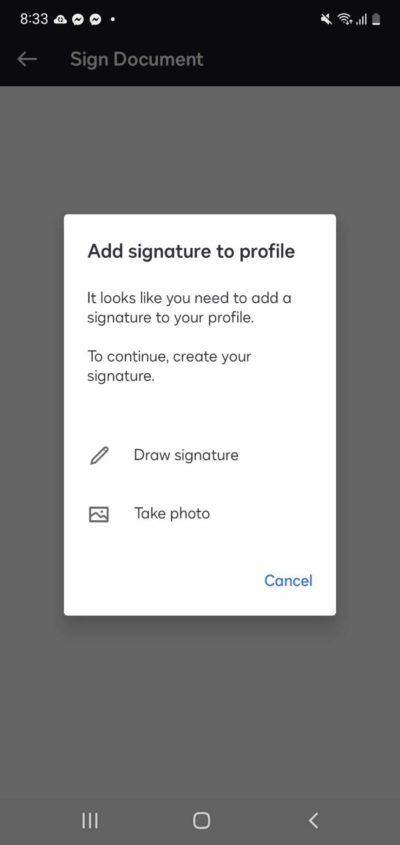
- Desenați-vă semnătura și apoi atingeți Salvați.
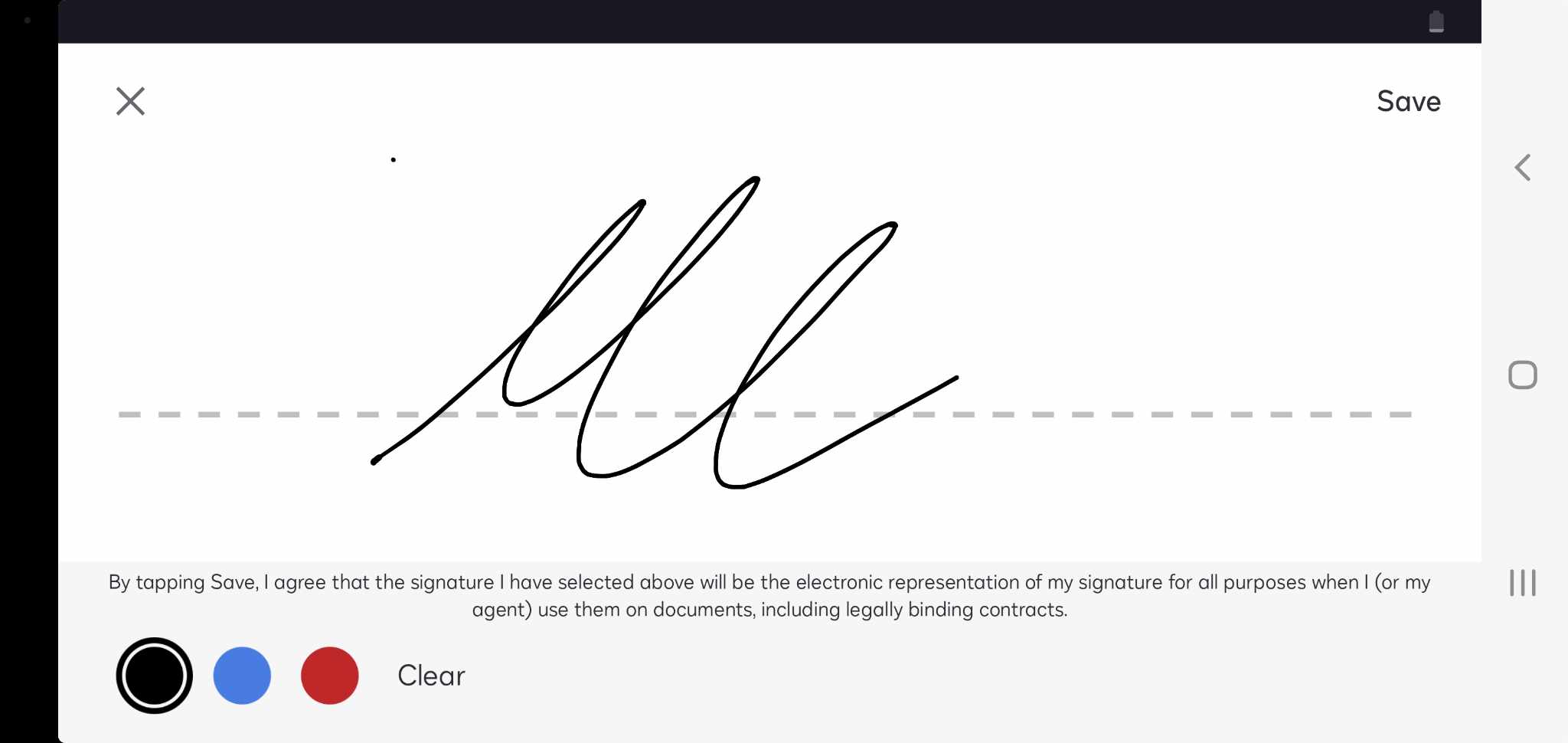
- Atingeți Semnătură și ajustați-o după cum este necesar.
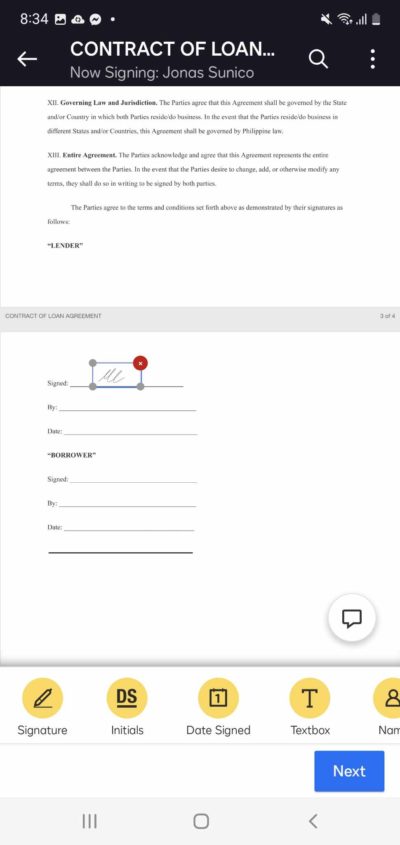
DocuSign este un serviciu plătit; trebuie să plătiți pentru a semna documente. Prețurile încep de la 10 USD pe lună, facturate anual. Cu toate acestea, există o perioadă de încercare de 30 de zile de care puteți beneficia, care nu necesită informații despre card.
2. Introduceți semnătura ca imagine
Pentru acest pas, trebuie să pregătiți o versiune PNG a semnăturii dvs. cu un fundal transparent. După ce este gata, urmați pașii de mai jos pentru a adăuga semnătura dvs.
- Deschideți documentul pe care doriți să îl semnați.
- Atinge pictograma plus.
- Selectați Imagine și apoi Din fotografii.
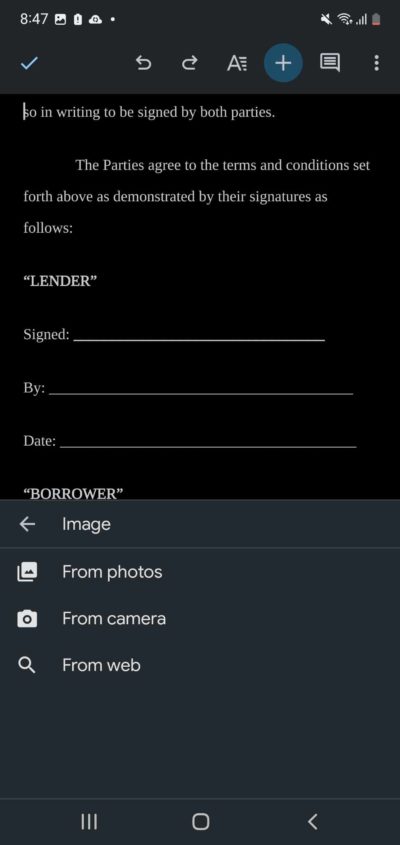
- Introduceți PNG-ul semnăturii dvs.
- Atingeți imaginea și selectați pictograma cu trei puncte.
- Selectați Opțiuni imagine.
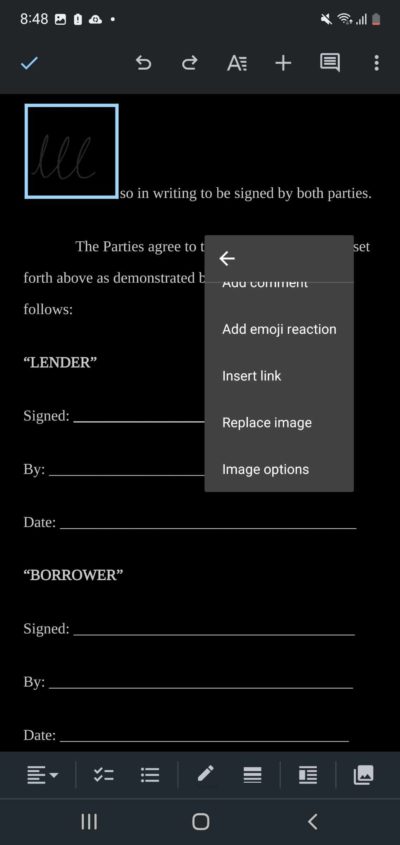
- Atingeți Text Wrap și alegeți În fața textului.

- Ajustați-vă semnătura.
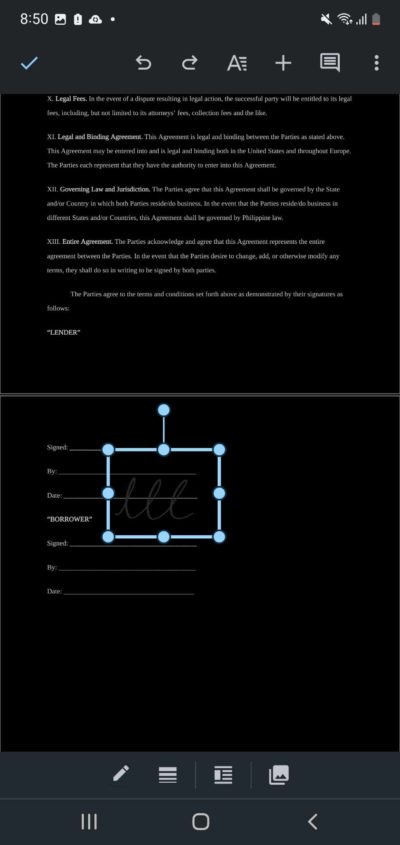
Ușurează semnarea pe Google Docs
Adăugarea de semnături la Google Docs este relativ ușoară. Cel mai bun și mai eficient mod este utilizarea extensiilor compatibile cu Google Docs. Cu toate acestea, majoritatea aplicațiilor eSignature nu sunt gratuite și necesită o plată într-o anumită formă. Desenarea pe Google Docs cu funcția de desen sau încărcarea imaginilor PNG ale semnăturii dvs. sunt opțiuni viabile dacă nu doriți să cheltuiți suplimentar pentru o extensie. Pentru mai multe sfaturi de productivitate cu suita de programe Google, iată cum vă puteți partaja toate fișierele în Google Drive.
Întrebări frecvente
R: Unele aplicații populare includ DocuSign, Simple Signature pentru Google Docs și Signeasy Signatures. Există o mulțime de alte aplicații de semnătură în secțiunea de suplimente din Google Docs.
R: Nu, Google Docs este în primul rând un program de scriere. Chiar dacă aveți o tabletă de desen conectată la computer, nu o puteți folosi pentru a vă desena semnătura.
R: Nu, puteți adăuga câte semnături doriți în Google Docs. Doar asigurați-vă că ajustați încadrarea textului în consecință, astfel încât formatarea documentului să nu fie deteriorată.
