Cómo agregar una firma en Google Docs
Publicado: 2023-10-06
Puede editar y firmar archivos PDF en Google Chrome con la ayuda de Google Docs. Sin embargo, este truco no siempre es aplicable, ya que algunos archivos PDF cambian de formato cuando los abre en Google Docs. Pero aún puedes firmar un documento directamente en Google Docs. ¿Se pregunta cómo? Siga esta guía para aprender cómo agregar una firma en Google Docs.
Cómo agregar una línea de firma en Google Docs
Antes de agregar una firma en un archivo de Google Docs, debe agregar una línea de firma. La forma más sencilla de hacerlo sería utilizar un subrayado sucesivamente hasta lograr la longitud de línea de firma deseada. Pero este método no funcionará si también escribes tu nombre en la línea. En tales casos, debe agregar una línea de firma siguiendo los pasos a continuación.
- Abra Documentos de Google.
- Haga clic en Insertar.
- Seleccione Dibujo y luego haga clic en Nuevo.

- Haga clic en Línea en la barra de herramientas.
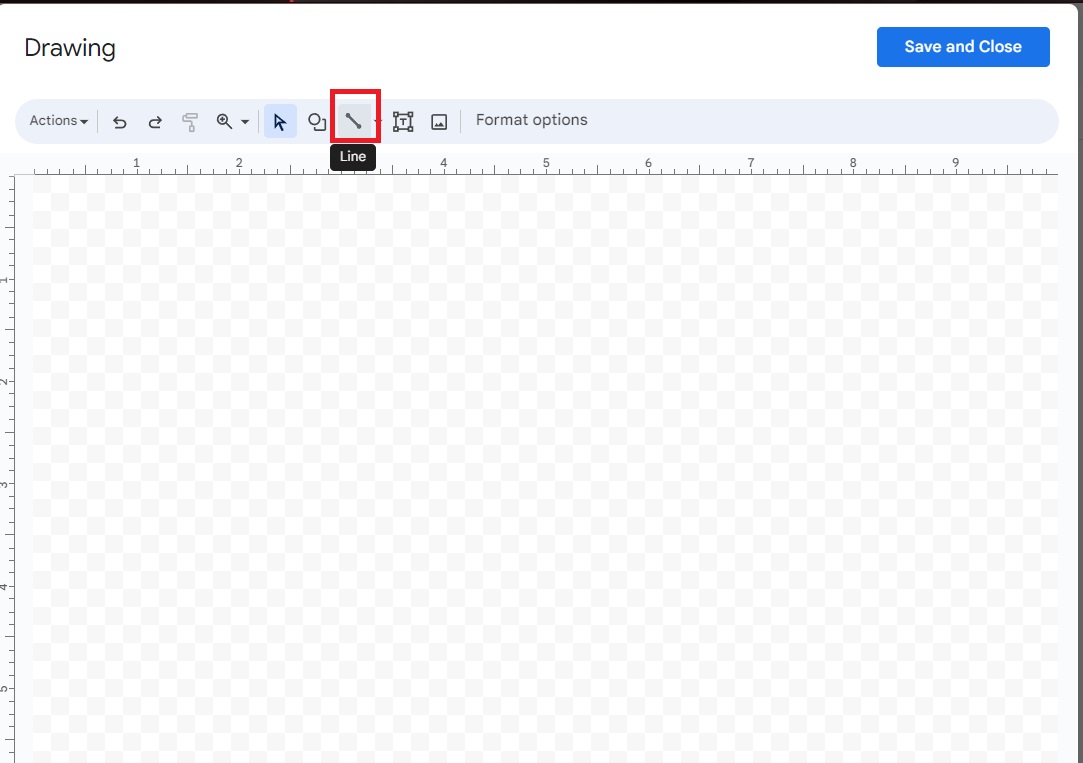
- Dibuja tu línea y, una vez que hayas terminado, haz clic en Guardar y listo.
- Ajusta tu línea y colócala donde quieras.
Puede copiar/pegar la línea para agregar varias líneas de firma.
Cómo agregar una firma en Google Docs
Ahora que tiene su línea de firma, vea cómo agregarle una firma en Google Docs.
1. Utilice una extensión
Hay cientos de complementos, también llamados extensiones, que puedes agregar a tu Google Drive. Sirven para muchos propósitos; Algunas extensiones te permiten firmar rápidamente archivos doc. Puede buscar un complemento adecuado utilizando la palabra clave "firma".
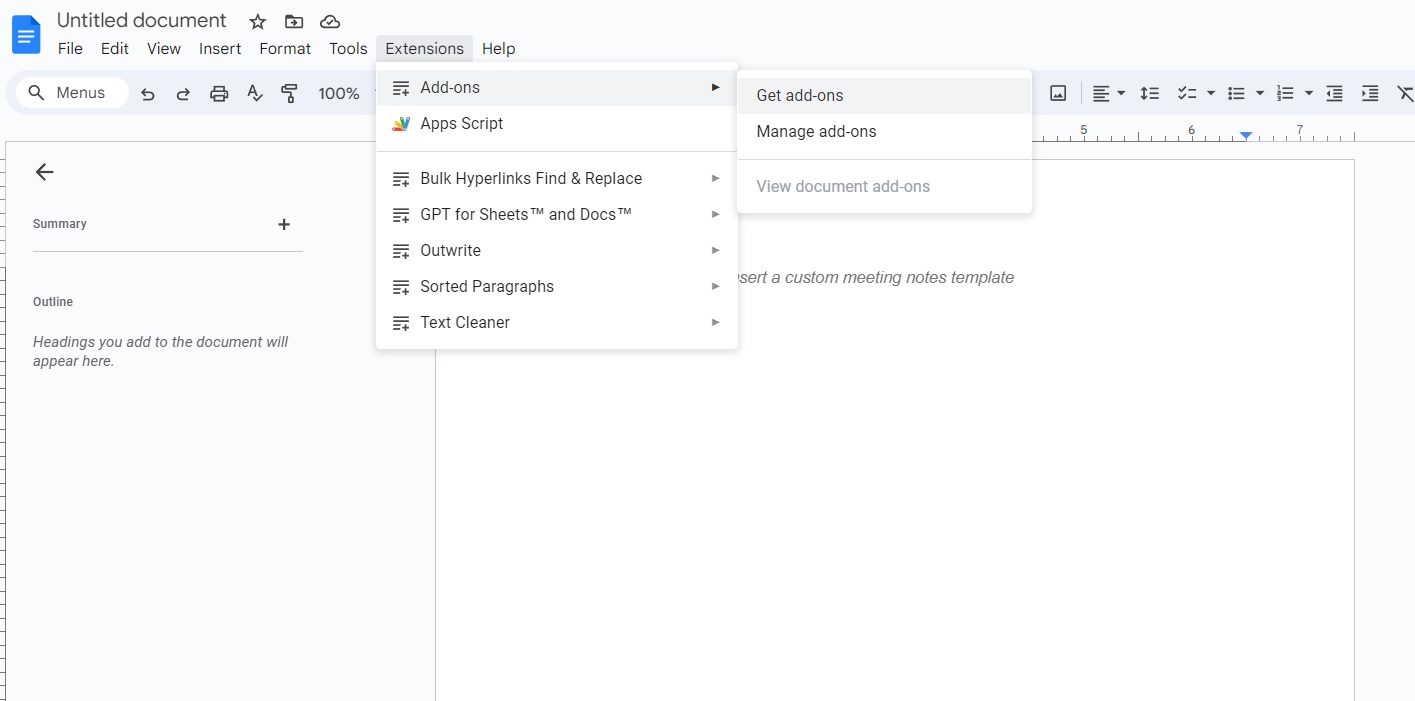
Uno de los complementos mejor valorados para añadir firmas es Signeasy eSignatures para Google Workspace.
- Abra Documentos de Google.
- Si ha instalado la extensión, el icono de Signeasy aparecerá en la barra lateral.

- Haga clic en iniciar sesión. Puede registrarse utilizando su cuenta de Google.
- Autorice el acceso al archivo haciendo clic en Solicitar permiso y luego en Permitir.
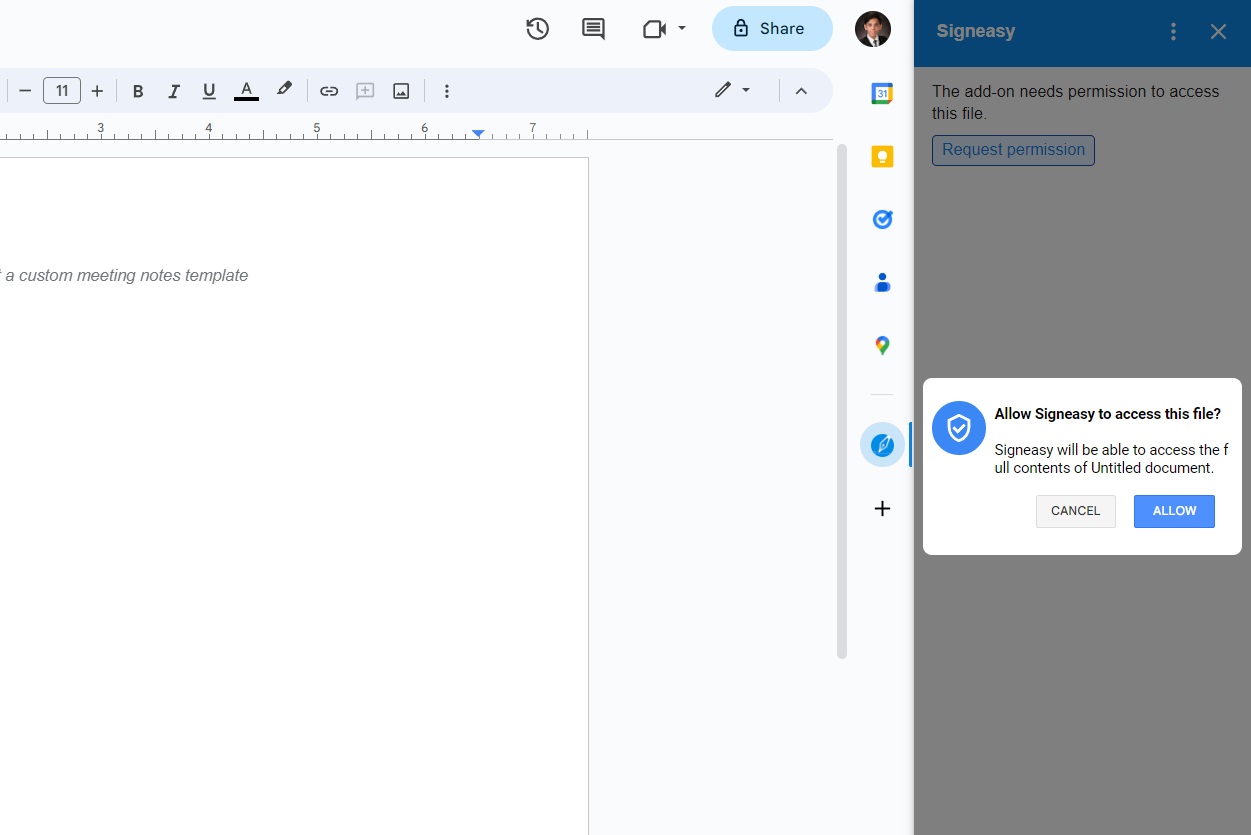
- Haga clic en Firmar y comience a firmar su documento usando su mouse o trackpad.

Puedes probar Signeasy gratis, pero una vez que expire el período de prueba, necesitarás comprar créditos para poder firmar documentos. Los precios comienzan en $4,99 por 10 documentos.
Este método de agregar una firma funcionará para todos los archivos compartidos a través de Google Drive.
2. Utilice la función de dibujo de Google Docs
Google Docs te permite crear garabatos utilizando una función de dibujo a la que es muy fácil acceder. Además de hacer garabatos, también puedes utilizarlo para firmar documentos. Siga estos pasos para que funcione.
- Abra Documentos de Google.
- Haga clic en Insertar.
- Seleccione Dibujo y luego haga clic en Nuevo.

- Haga clic en la flecha al lado de la línea y seleccione Scribble.
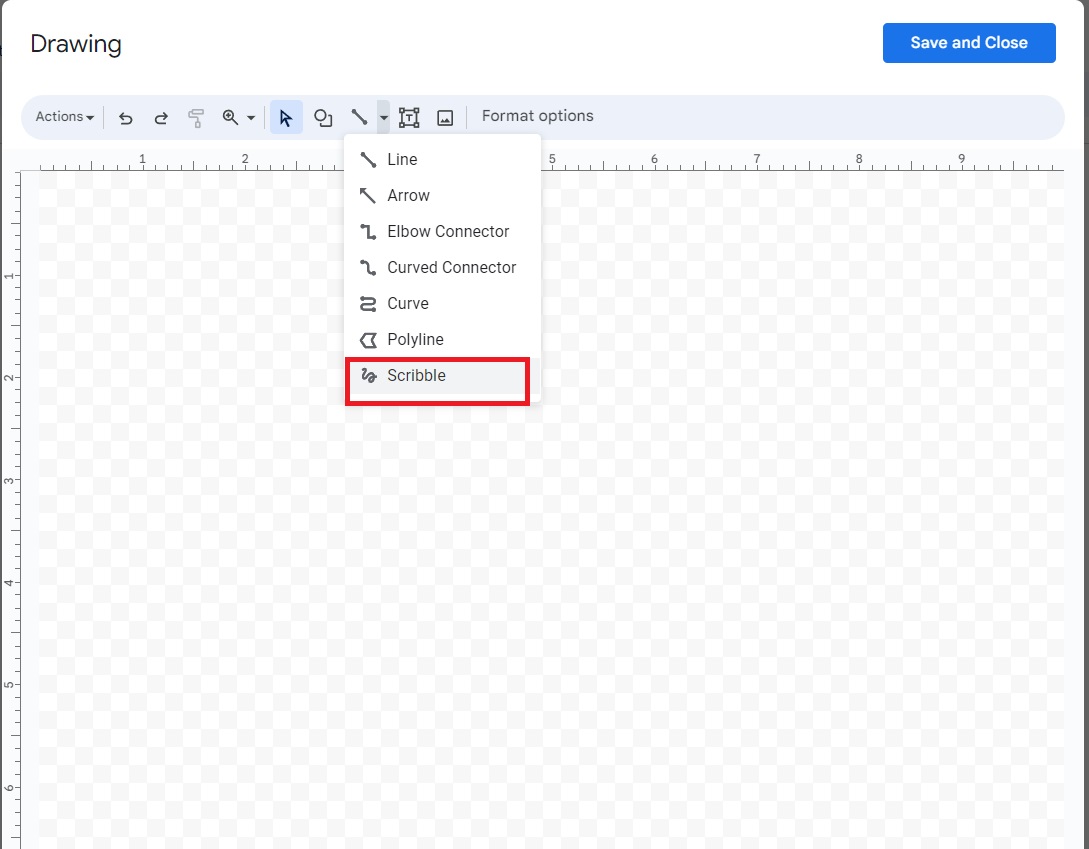
- Haga su firma y luego haga clic en Guardar y cerrar cuando haya terminado.
- Haga clic en su firma en Google Docs.
- Seleccione Opciones de imagen en el menú en la parte superior del documento.
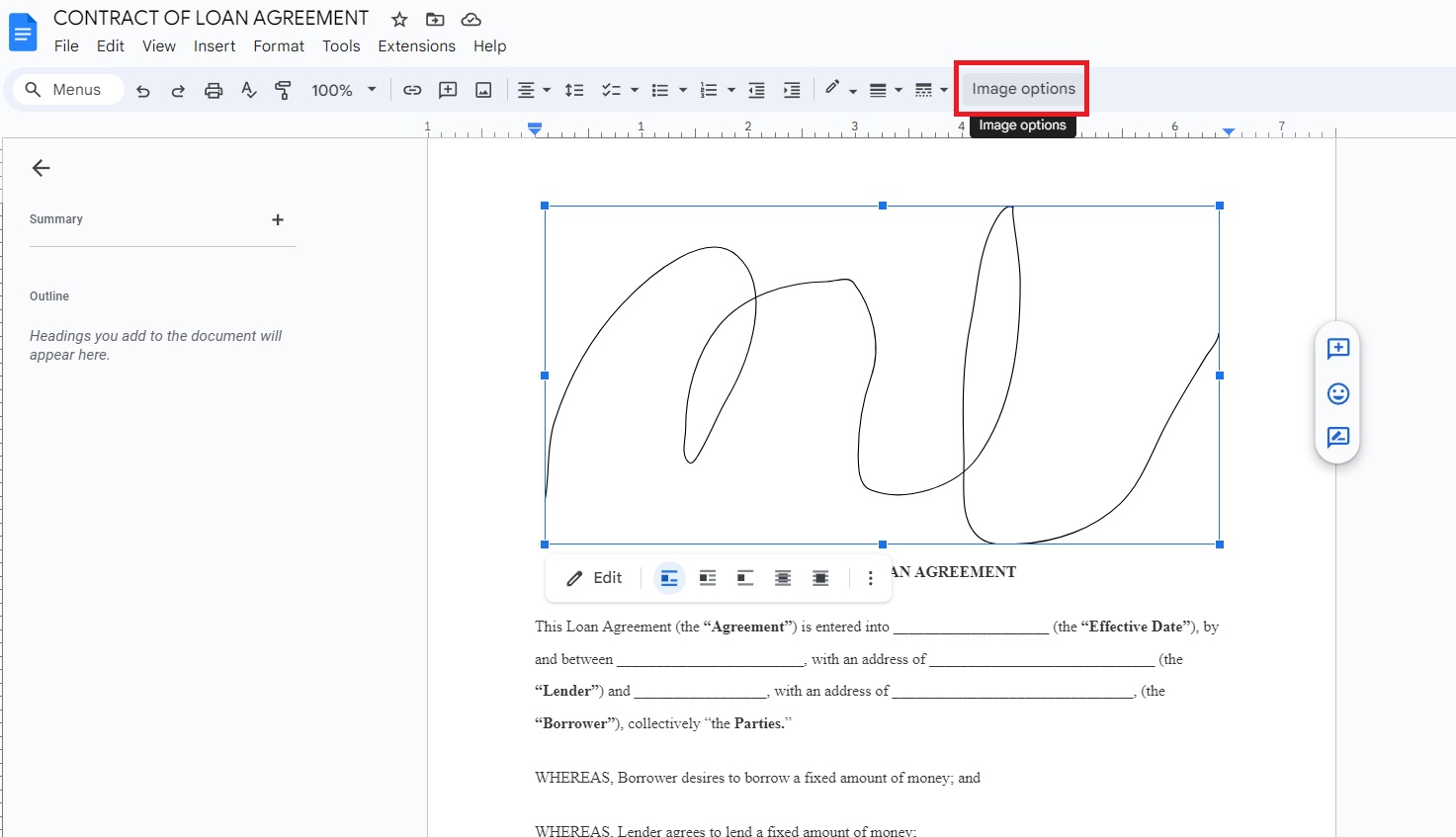
- En el menú lateral que se abre, seleccione Ajuste de texto.
- Haga clic delante del texto.
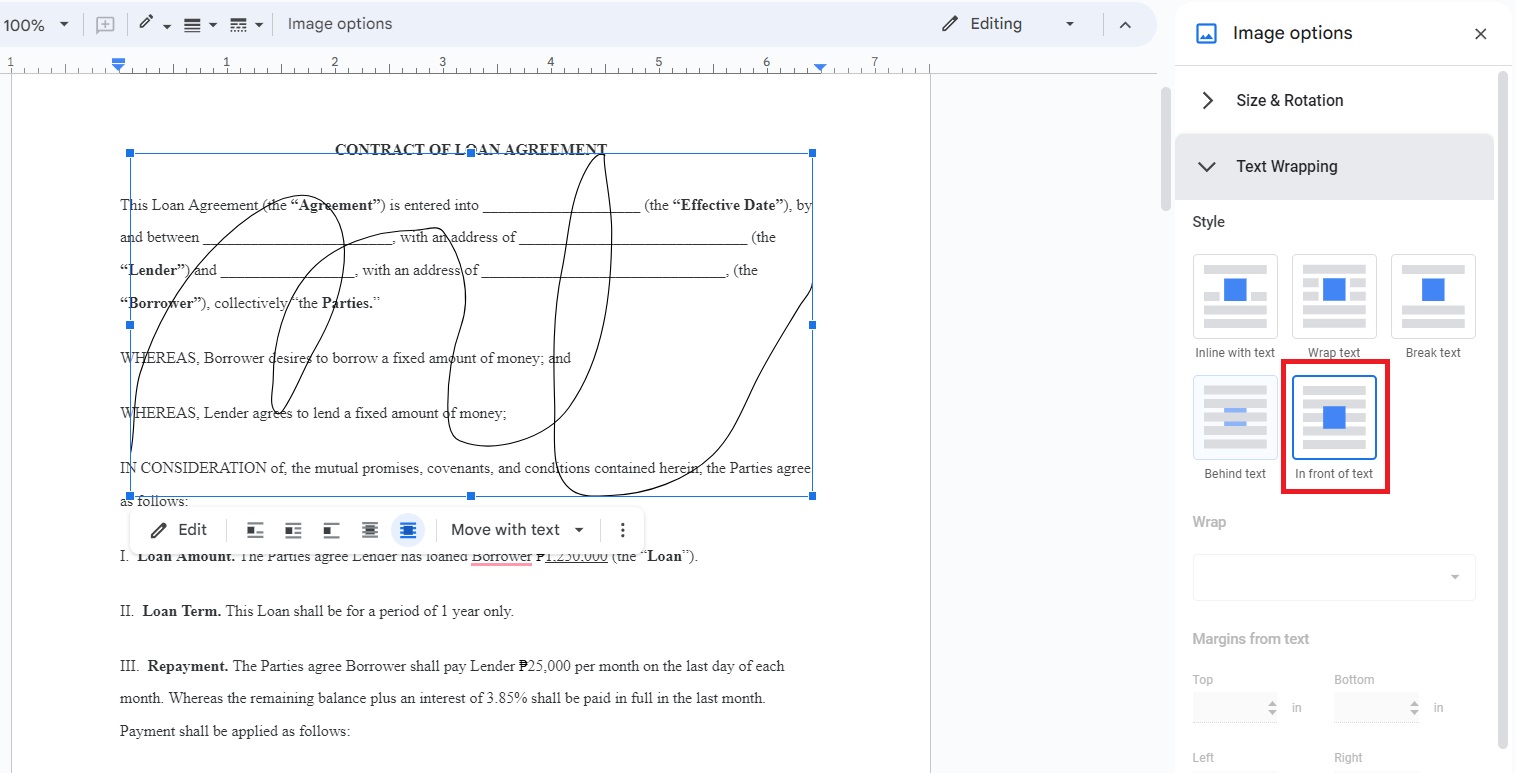
- Ajuste el tamaño de su firma y arrástrela al área apropiada.
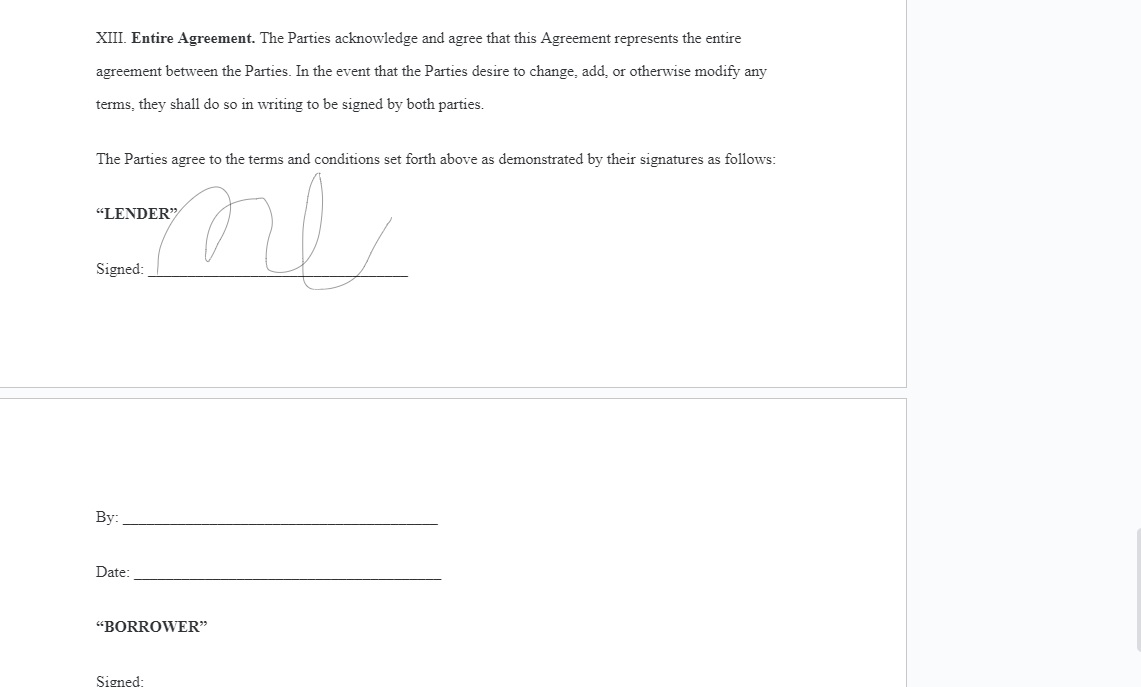
No olvides ajustar el ajuste del texto de tu firma. Si no selecciona la configuración adecuada, la firma se ajustará alrededor del texto, haciendo imposible moverse sin arruinar el formato del documento.
Cuando trabaje con un documento grande, considere agregar números de página al archivo de Google Docs para facilitar la navegación.
3. Pegue un PNG de su firma
La mayor parte de este paso es casi similar al método anterior. Sin embargo, es comprensible que desees utilizar otra aplicación para hacer tu firma porque usar el mouse para dibujar tu firma puede ser un desafío. Lo que puedes hacer es crear un PNG de tu firma usando cualquier aplicación de dibujo que desees. Luego, use Eliminar BG para crear un PNG transparente del archivo.
Una vez hecho esto, aquí le mostramos cómo agregarlo a su documento.
- Abra Documentos de Google.
- Haga clic en Insertar.
- Seleccione Imagen y luego Cargar desde la computadora.
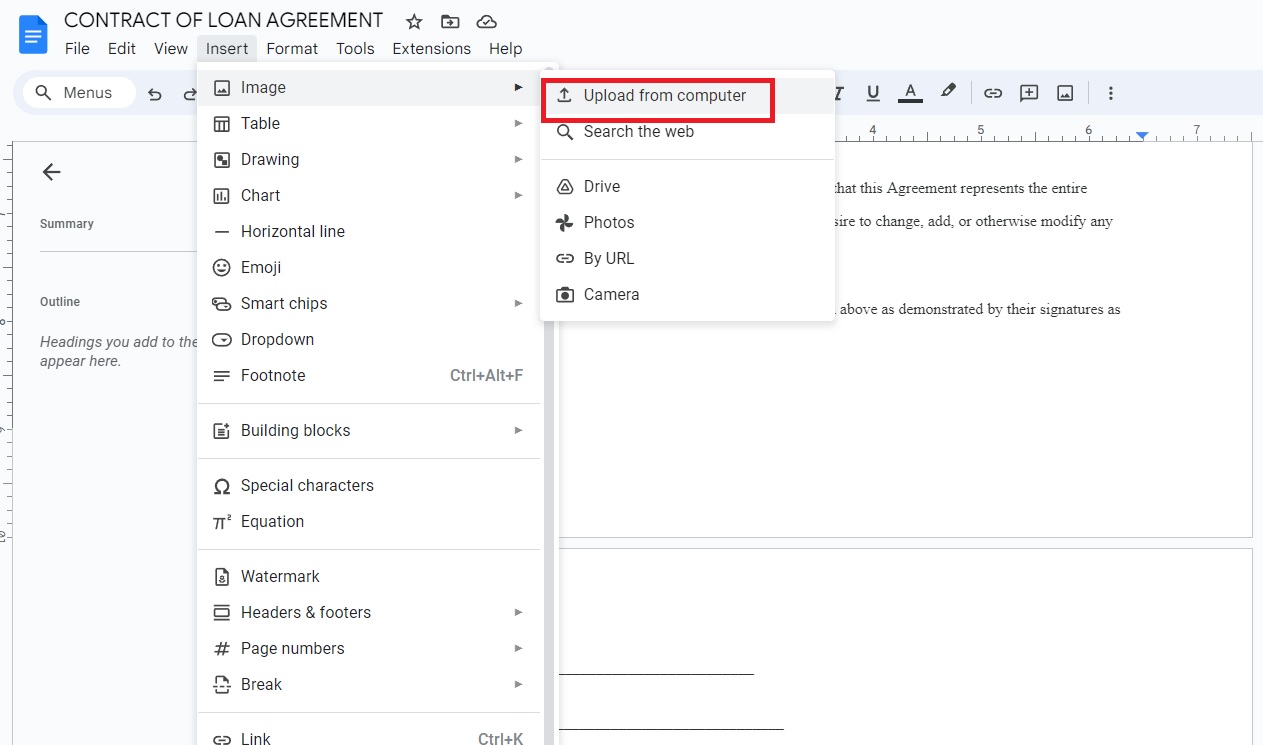
- Seleccione Opciones de imagen en el menú en la parte superior del documento.
- En el menú lateral que se abre, seleccione Ajuste de texto.
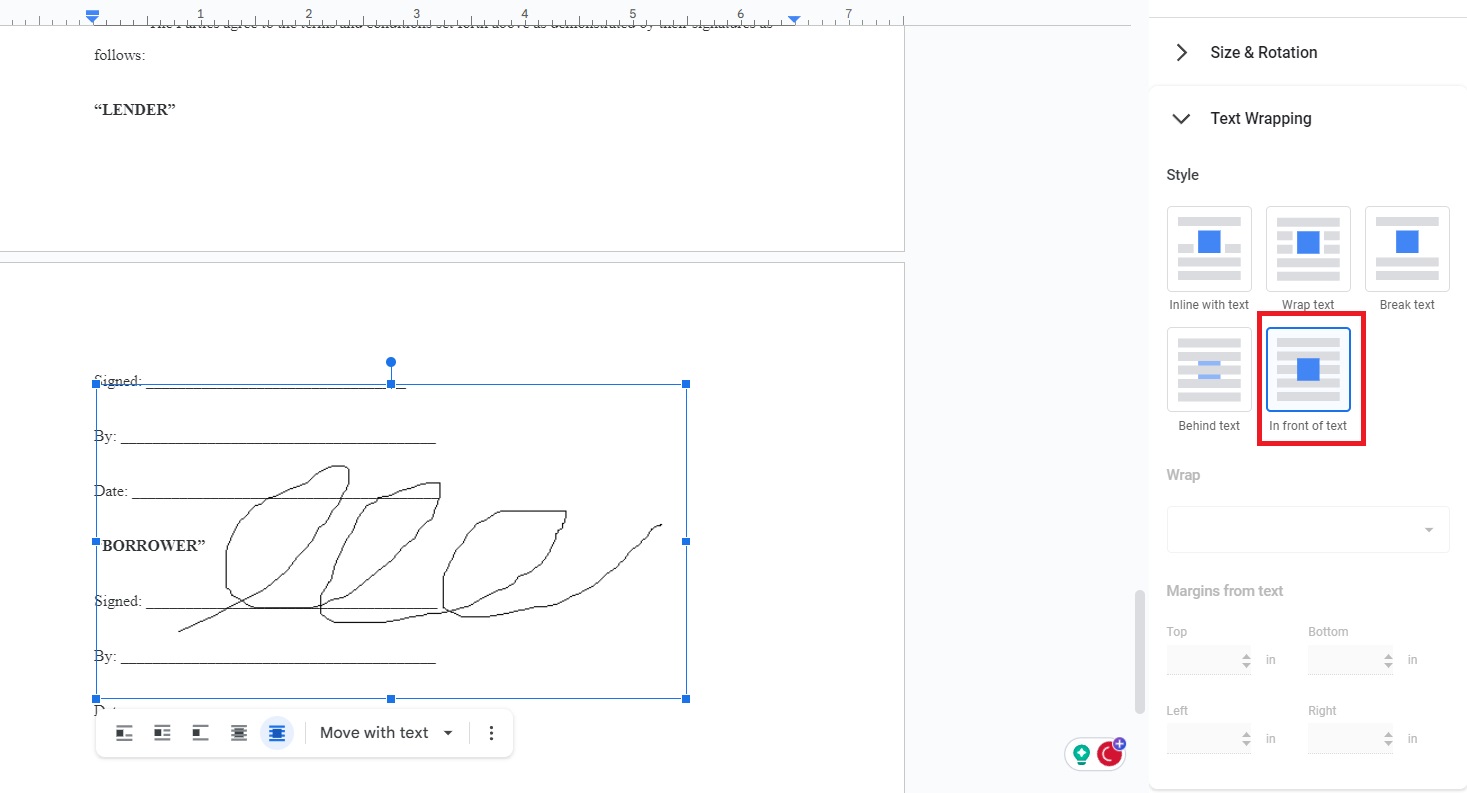
- Haga clic delante del texto.
- Ajuste el tamaño de su firma y arrástrela al área apropiada.
Cómo agregar una firma en Google Docs en Android o iPhone
Hay dos formas de agregar una firma a un archivo de Google Docs desde Android o iPhone. Son similares a cómo agregas una firma desde tu aplicación de escritorio.

1. Utilice el complemento DocuSign
La aplicación móvil Google Docs también incluye complementos. Puede utilizar DocuSign para agregar firmas a sus documentos. Aquí se explica cómo usarlo de principio a fin.
- Abra su documento en Google Docs.
- Toca el ícono de tres puntos.
- Seleccione Complementos y luego toque Obtener complementos.
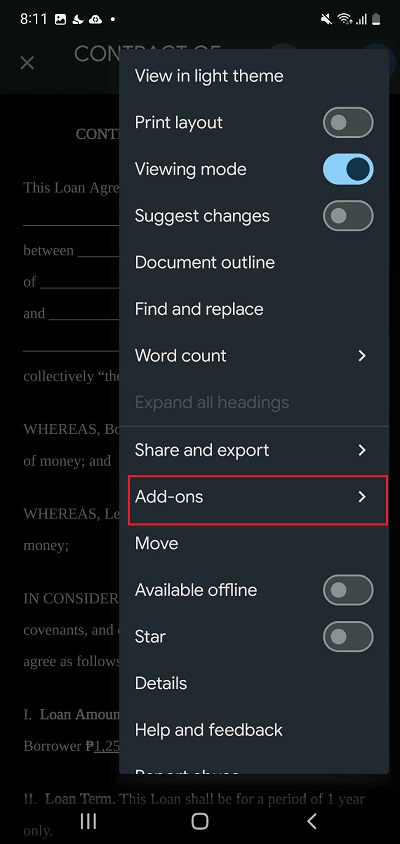
- Pulsa DocuSign.
- Seleccione Instalar.
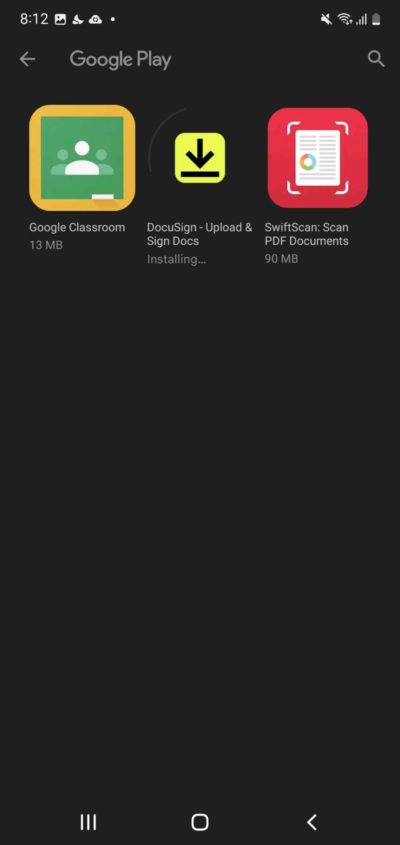
- Regrese a su documento y vaya al menú Complementos . Seleccione DocuSign.
- Seleccione Firmar con DocuSign.
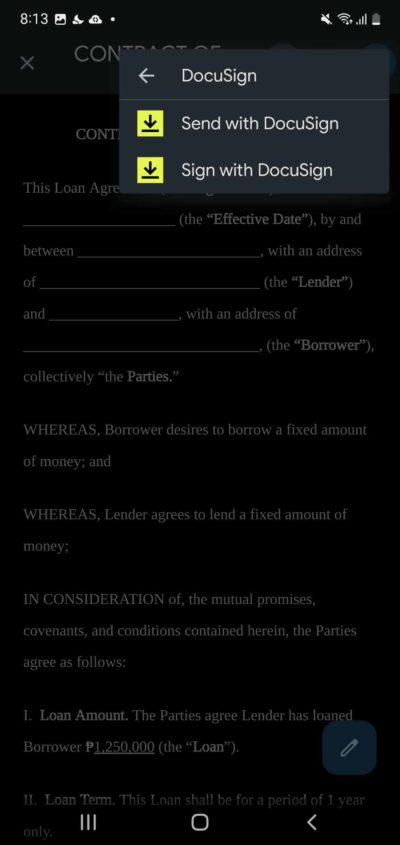
- Conceder acceso a DocuSign.
- Inicie sesión en su cuenta DocuSign.
- Toque Dibujar una firma para crear su propia firma o Tomar una foto si tiene una muestra de firma para usar.
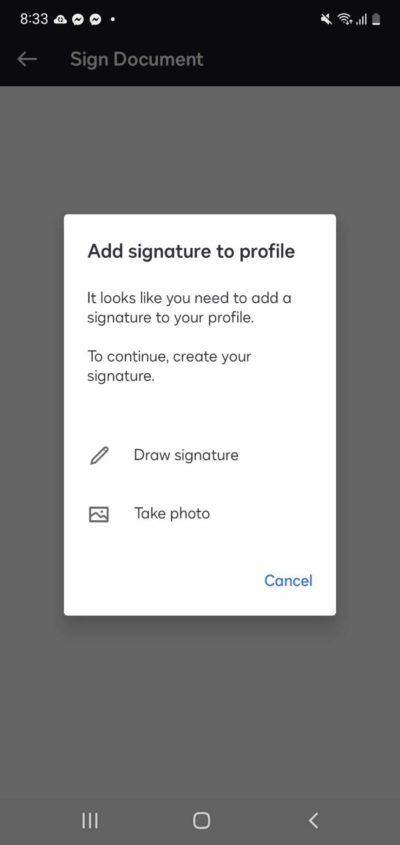
- Dibuja tu firma y luego toca Guardar.
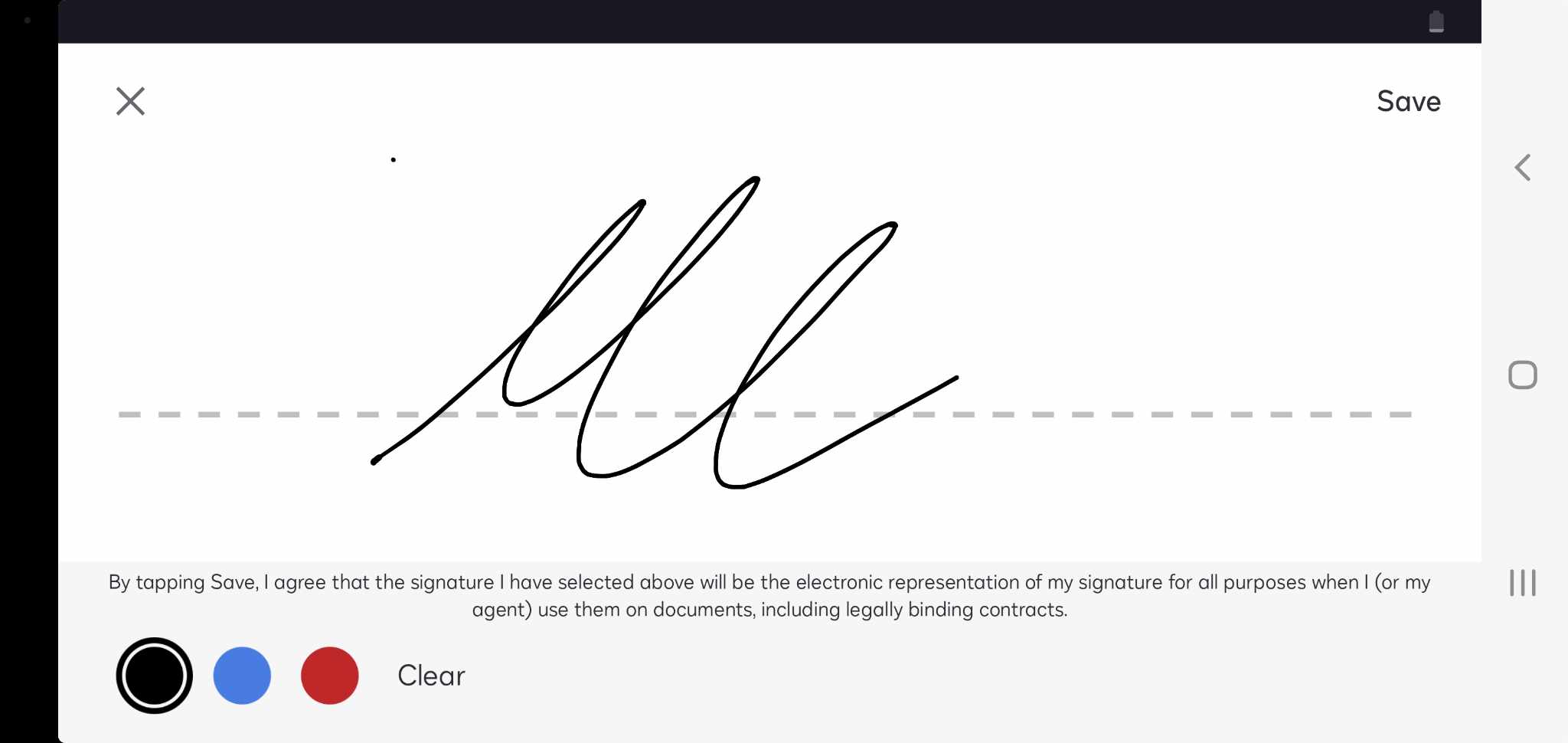
- Toque Firma y ajústela según sea necesario.
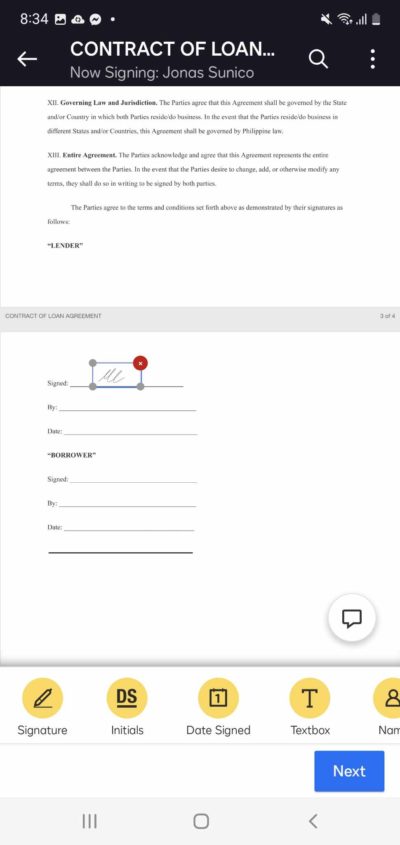
DocuSign es un servicio pago; debes pagar para firmar documentos. Los precios comienzan en $10 por mes, facturados anualmente. Sin embargo, existe una prueba de 30 días que puede aprovechar y que no requiere ninguna información de la tarjeta.
2. Insertar firma como imagen
Para este paso, debes preparar una versión PNG de tu firma con fondo transparente. Una vez que esté listo, siga los pasos a continuación para agregar su firma.
- Abra el documento que desea firmar.
- Toca el ícono más.
- Seleccione Imagen y luego De fotos.
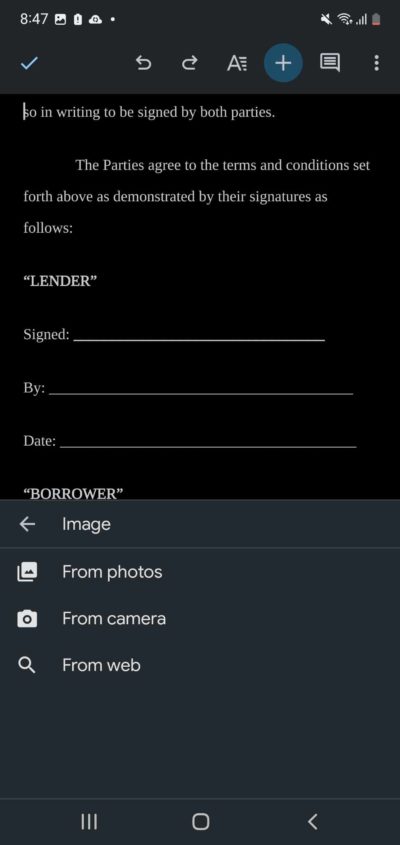
- Inserta el PNG de tu firma.
- Toque la imagen y seleccione el ícono de tres puntos.
- Seleccione Opciones de imagen.
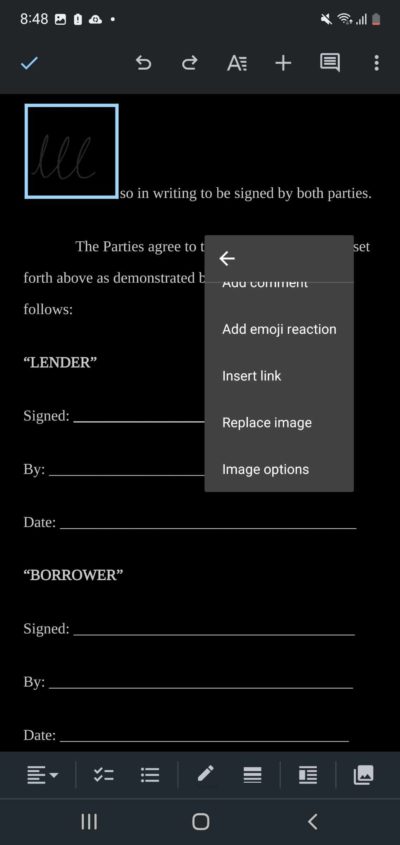
- Toque Ajuste de texto y elija Delante del texto.

- Ajusta tu firma.
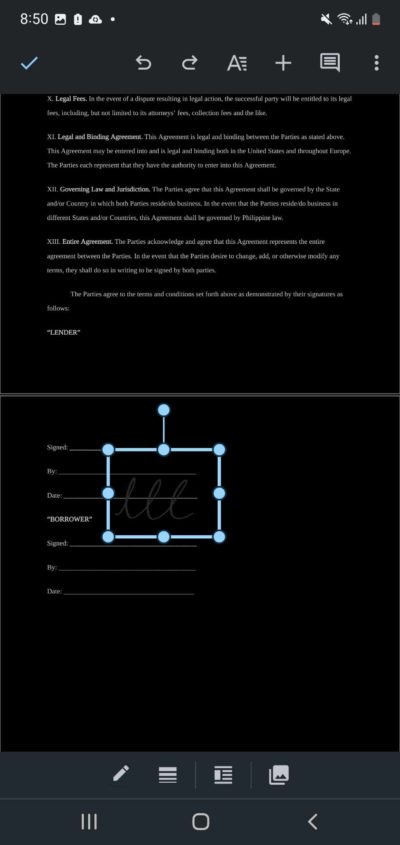
Facilite la firma en Google Docs
Agregar firmas a Google Docs es relativamente fácil. La mejor y más eficaz forma es utilizar extensiones compatibles con Google Docs. Sin embargo, la mayoría de las aplicaciones de firma electrónica no son gratuitas y requieren algún tipo de pago. Dibujar en Google Docs con la función de dibujo o cargar imágenes PNG de su firma son opciones viables si no desea gastar más en una extensión. Para obtener más consejos de productividad con el conjunto de programas de Google, aquí le mostramos cómo puede compartir todos sus archivos en Google Drive.
Preguntas frecuentes
R: Algunas aplicaciones populares incluyen DocuSign, Simple Signature para Google Docs y Signeasy Signatures. Hay muchas otras aplicaciones de firma en la sección de complementos de Google Docs.
R: No, Google Docs es principalmente un programa de escritura. Incluso si tiene una tableta gráfica conectada a su computadora, no podrá usarla para dibujar su firma.
R: No, puedes agregar tantas firmas como quieras en Google Docs. Sólo asegúrese de ajustar el ajuste del texto en consecuencia para que el formato del documento no se arruine.
