Как добавить подпись в Документах Google
Опубликовано: 2023-10-06
Вы можете редактировать и подписывать PDF-файлы в Google Chrome с помощью Google Docs. Однако этот трюк не всегда применим, поскольку формат некоторых PDF-файлов меняется, когда вы открываете их в Документах Google. Но вы все равно можете подписать документ прямо в Google Docs. Интересно, как? Следуйте этому руководству, чтобы узнать, как добавить подпись в Документах Google.
Как добавить строку подписи в Документах Google
Прежде чем добавлять подпись в файл Документов Google, необходимо добавить строку подписи. Самый простой способ сделать это — последовательно использовать подчеркивание, пока не будет достигнута желаемая длина строки подписи. Но этот метод не сработает, если вы еще и вводите в строке свое имя. В таких случаях вам необходимо добавить строку подписи, выполнив следующие действия.
- Откройте Документы Google.
- Нажмите «Вставить».
- Выберите «Рисунок» и нажмите «Создать».

- Нажмите «Линия» на панели инструментов.
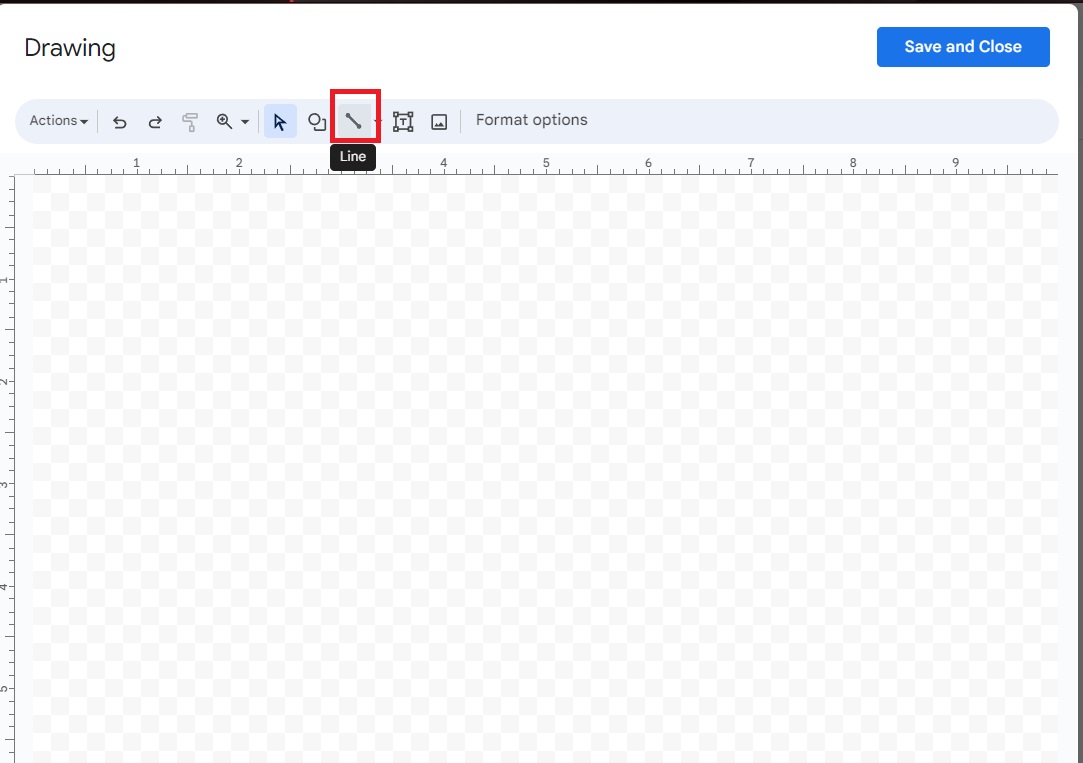
- Нарисуйте линию, и как только вы закончите, нажмите «Сохранить» и готово.
- Отрегулируйте линию и разместите ее там, где хотите.
Вы можете скопировать/вставить строку, чтобы добавить несколько строк подписи.
Как добавить подпись в Документах Google
Теперь, когда у вас есть строка подписи, узнайте, как добавить к ней подпись в Документах Google.
1. Используйте расширение
Существуют сотни дополнений, также называемых расширениями, которые вы можете добавить на свой Google Диск. Они служат многим целям; некоторые расширения позволяют быстро подписывать файлы документов. Вы можете найти подходящее дополнение, используя ключевое слово «подпись».
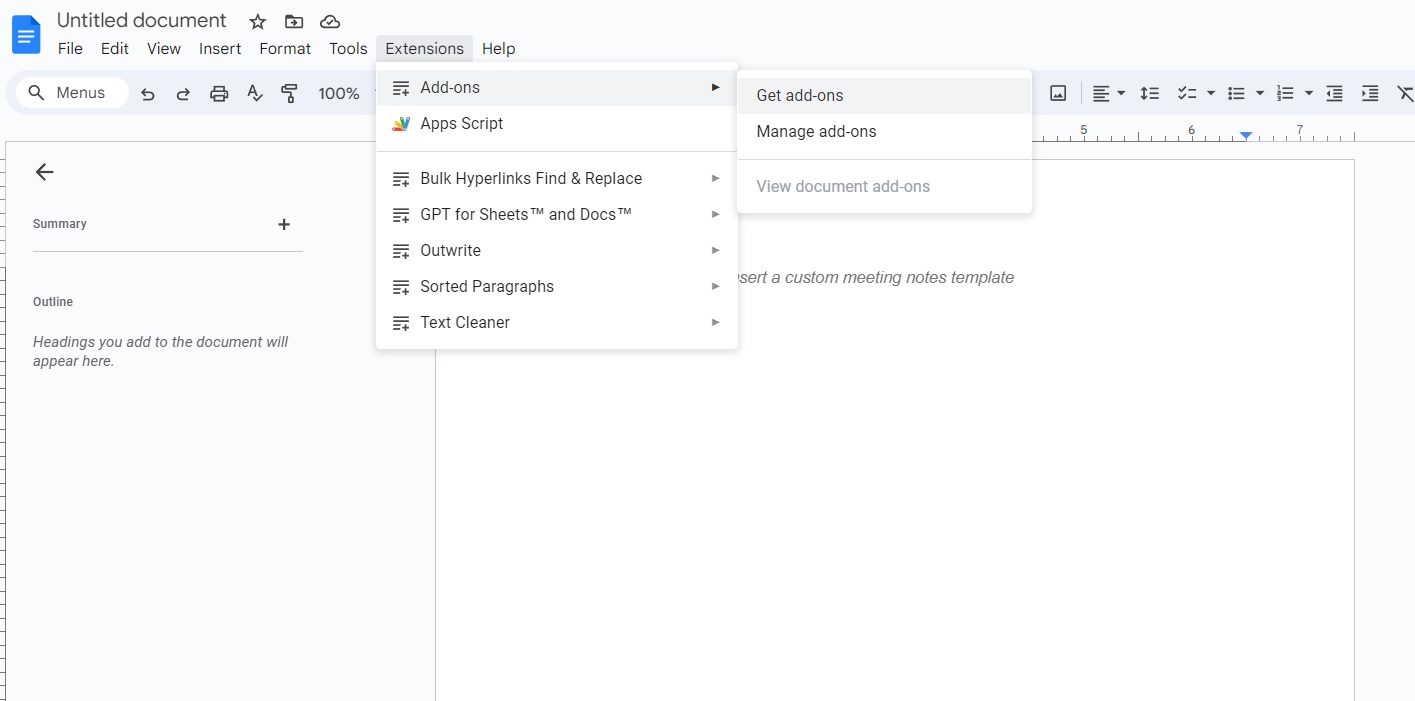
Одним из высоко оцененных дополнений для добавления подписей является Signeasy eSignatures для Google Workspace.
- Откройте Документы Google.
- Если вы установили расширение, на боковой панели появится значок Signeasy .

- Нажмите «Войти». Вы можете зарегистрироваться, используя свою учетную запись Google.
- Разрешите доступ к файлу, нажав «Запросить разрешение» , а затем «Запустить ».
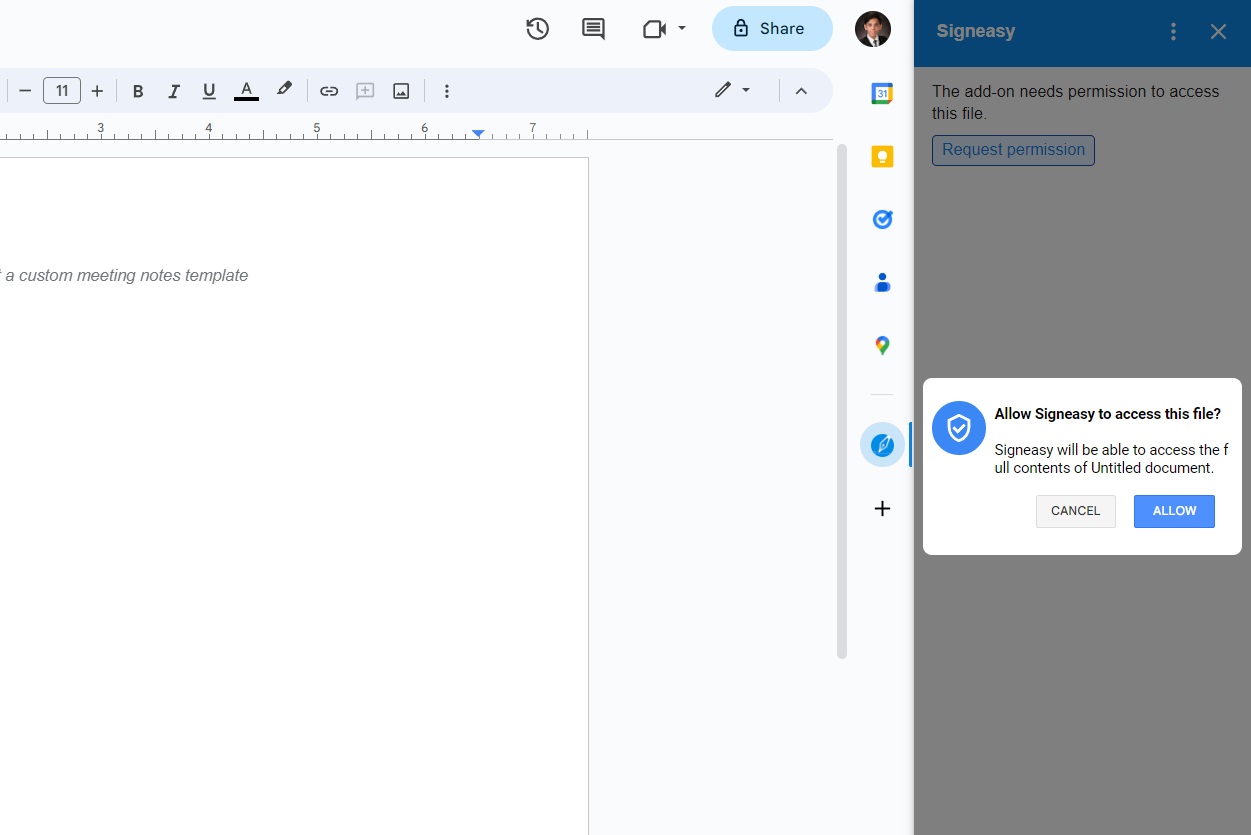
- Нажмите «Подписать» и начните подписывать документ с помощью мыши или трекпада.

Вы можете попробовать Signeasy бесплатно, но после истечения пробного периода вам нужно будет приобрести кредиты, чтобы иметь возможность подписывать документы. Цены начинаются от $4,99 за 10 документов.
Этот метод добавления подписи будет работать для всех файлов, к которым предоставлен общий доступ через Google Диск.
2. Используйте функцию рисования Документов Google.
Документы Google позволяют создавать рисунки, используя функцию рисования, к которой очень легко получить доступ. Однако помимо рисунков вы также можете использовать его для подписи документов. Выполните следующие действия, чтобы все заработало.
- Откройте Документы Google.
- Нажмите «Вставить».
- Выберите «Рисунок» и нажмите «Создать».

- Нажмите на стрелку рядом с линией и выберите «Набросок».
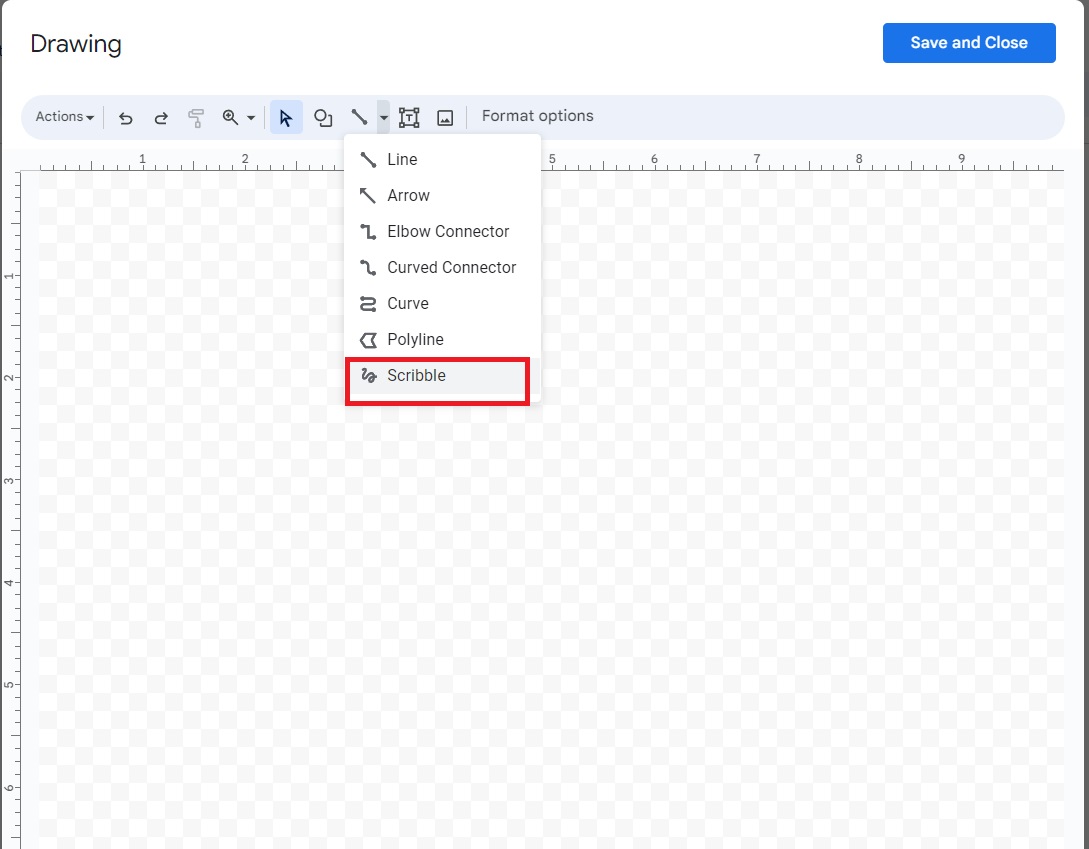
- Сделайте свою подпись, а затем нажмите «Сохранить и закрыть», когда закончите.
- Нажмите на свою подпись в Документах Google.
- Выберите «Параметры изображения» в меню вверху документа.
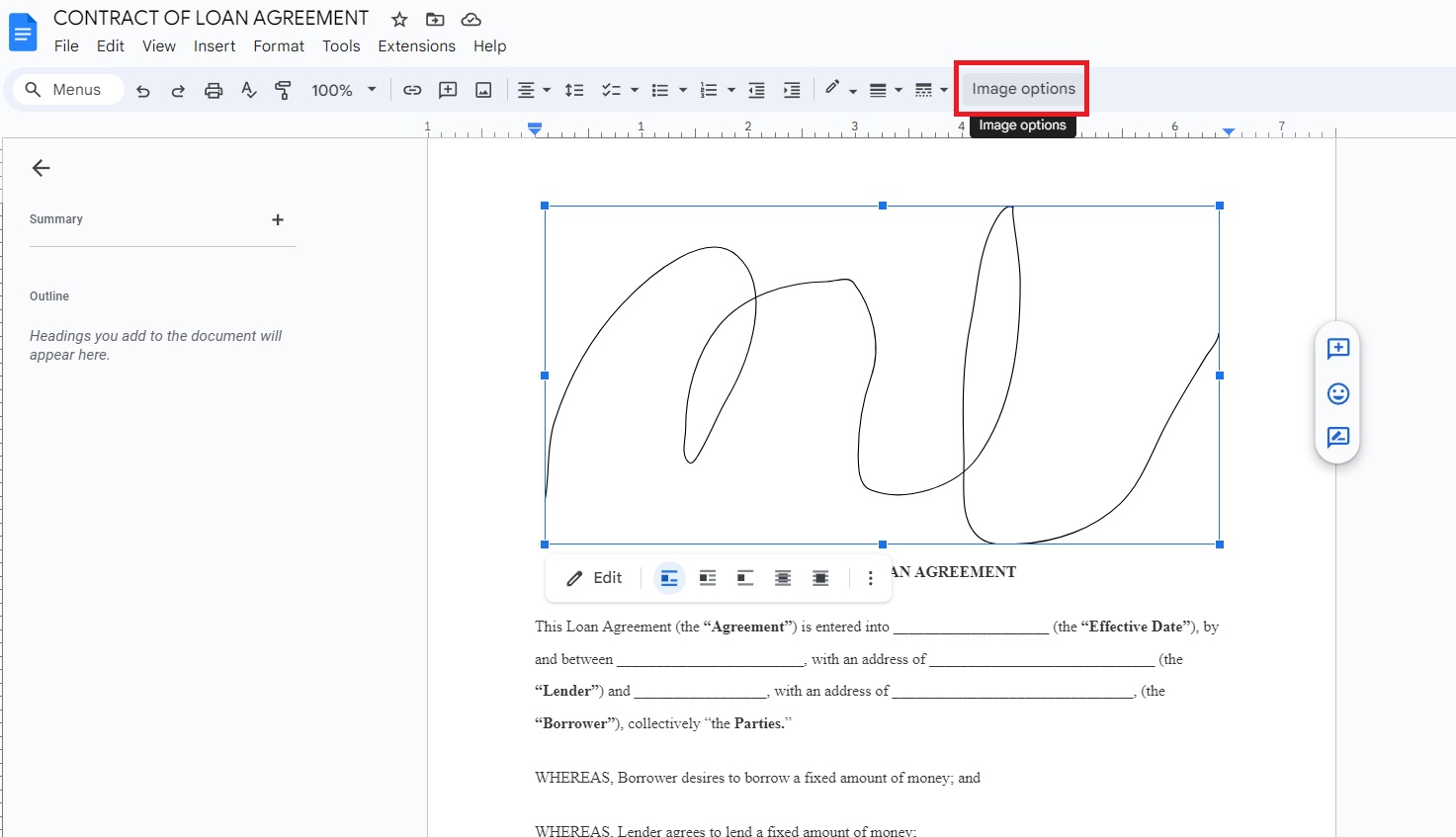
- В открывшемся боковом меню выберите Перенос текстом.
- Нажмите Перед текстом.
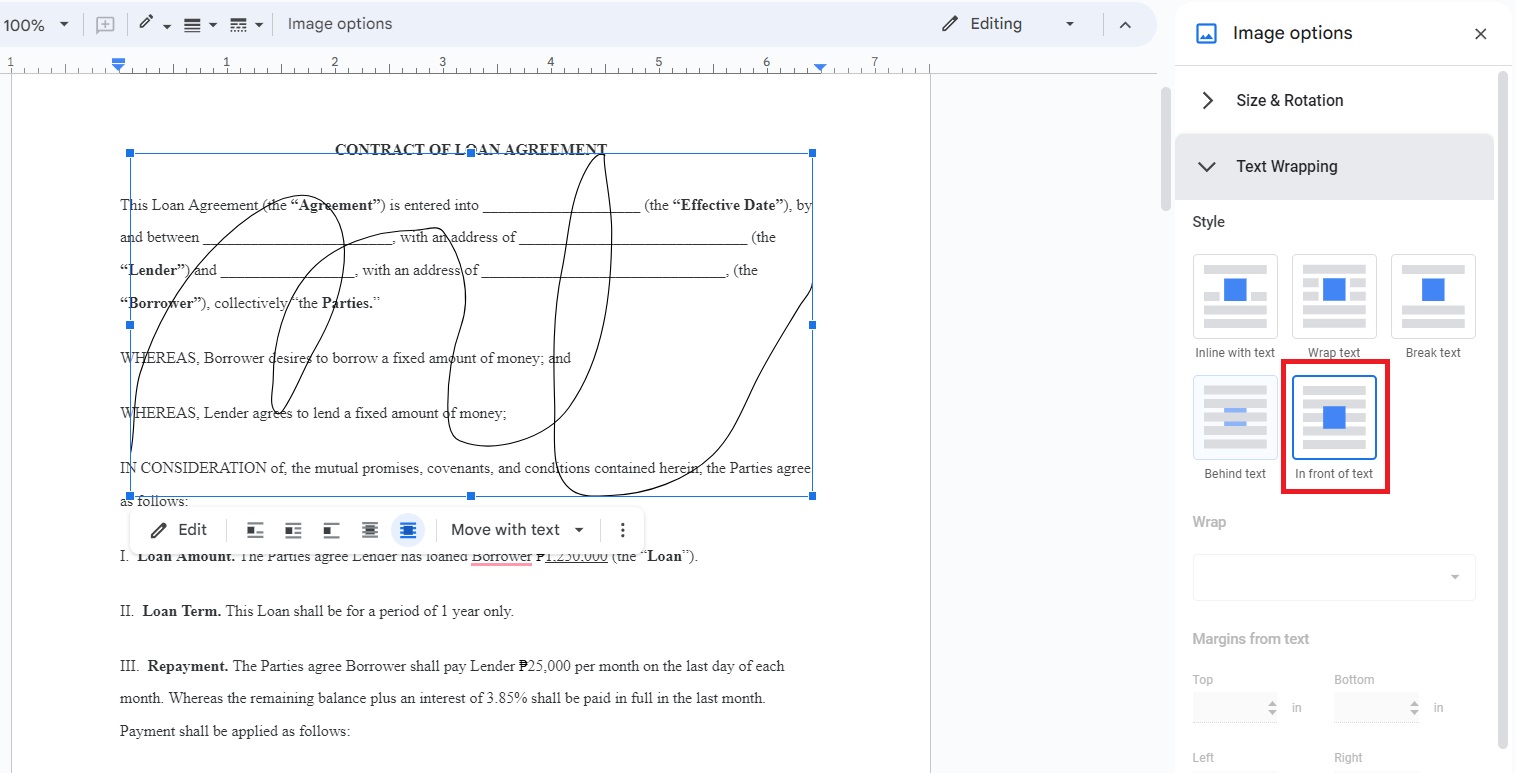
- Отрегулируйте размер вашей подписи и перетащите ее в соответствующую область.
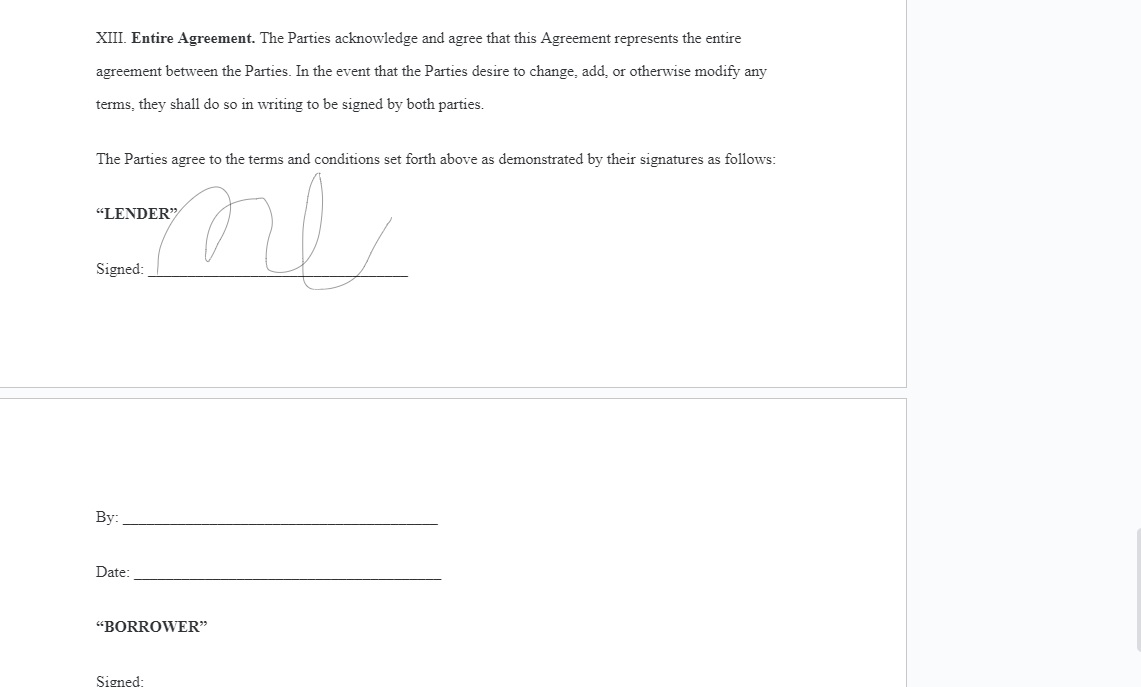
Не забудьте настроить перенос текста вашей подписи. Если вы не выберете правильные настройки, подпись будет обтекать текст, что сделает невозможным перемещение без нарушения формата документа.
При работе с большим документом рассмотрите возможность добавления номеров страниц в файл Google Docs для упрощения навигации.
3. Вставьте PNG вашей подписи.
Большая часть этого шага почти аналогична методу, описанному выше. Однако понятно, что вы можете захотеть использовать другое приложение для создания подписи, поскольку использование мыши для рисования подписи может быть сложной задачей. Что вы можете сделать, так это создать PNG своей подписи, используя любое приложение для рисования, которое захотите. Затем используйте Remove BG, чтобы создать прозрачный PNG-файл файла.
Как только это будет сделано, вот как добавить его в документ.
- Откройте Документы Google.
- Нажмите «Вставить».
- Выберите «Изображение» , а затем «Загрузить с компьютера».
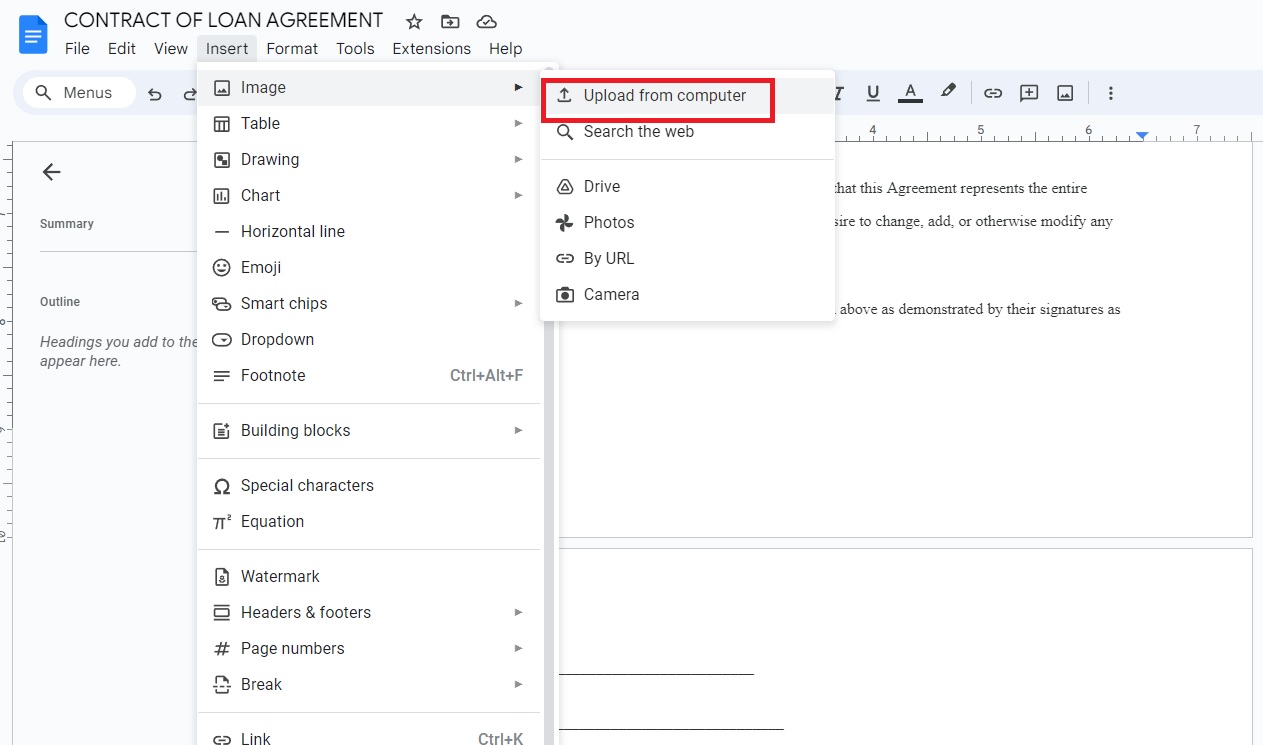
- Выберите «Параметры изображения» в меню вверху документа.
- В открывшемся боковом меню выберите Перенос текстом.
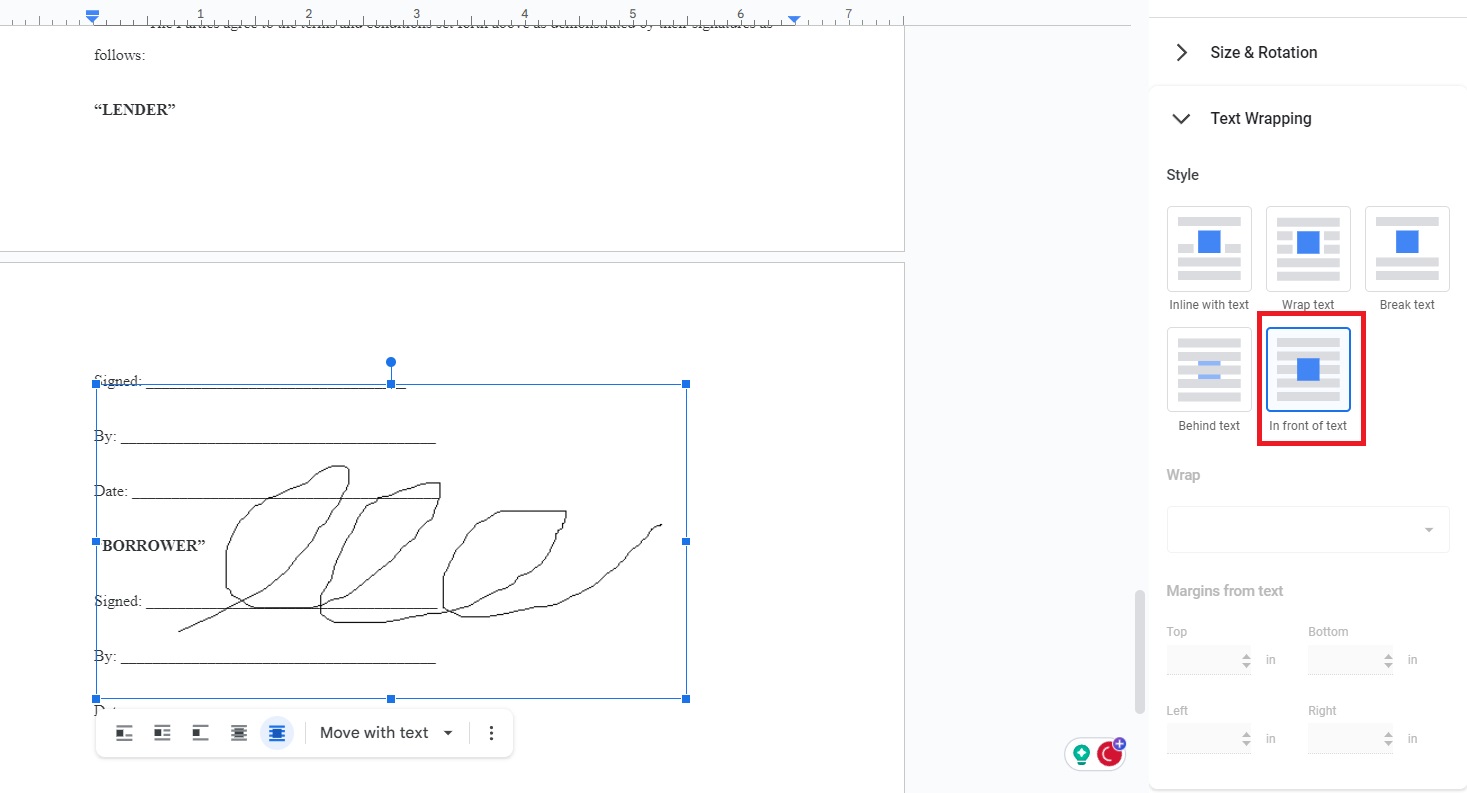
- Нажмите Перед текстом.
- Отрегулируйте размер вашей подписи и перетащите ее в соответствующую область.
Как добавить подпись в Документах Google на Android или iPhone
Есть два способа добавить подпись в файл Google Docs с Android или iPhone. Они похожи на то, как вы добавляете подпись из настольного приложения.

1. Используйте дополнение DocuSign
Мобильное приложение Google Docs также имеет дополнения. Вы можете использовать DocuSign для добавления подписей к вашим документам. Вот как его использовать от начала до конца.
- Откройте документ в Документах Google.
- Коснитесь трехточечного значка.
- Выберите «Дополнения» , а затем нажмите «Получить дополнения».
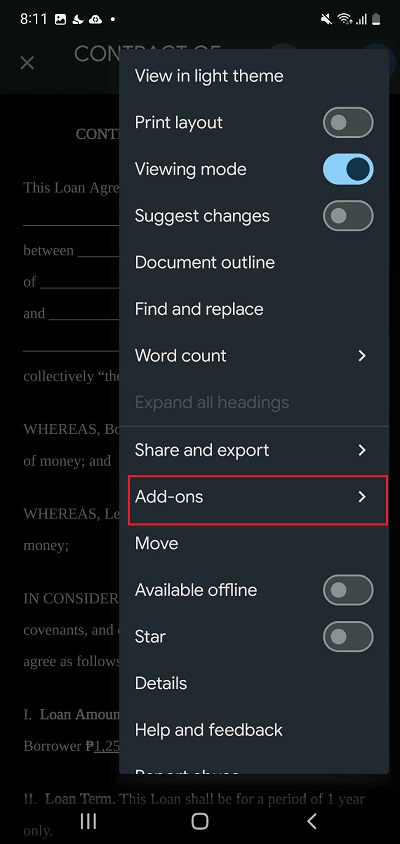
- Нажмите «Докуподпись».
- Выберите Установить.
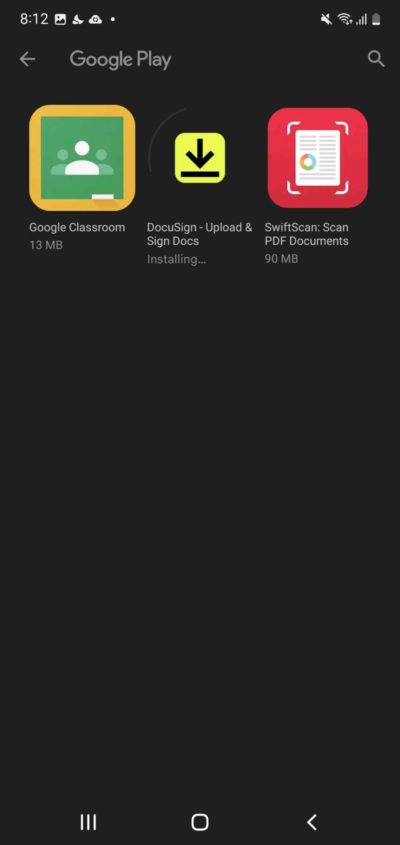
- Вернитесь к своему документу и перейдите в меню «Дополнения» . Выберите DocuSign.
- Выберите «Подписать с помощью DocuSign».
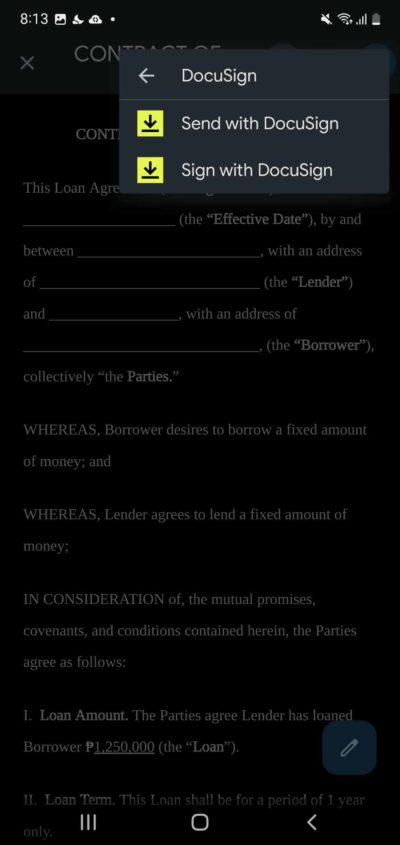
- Предоставьте доступ к DocuSign.
- Войдите в свою учетную запись DocuSign.
- Нажмите «Нарисовать подпись» , чтобы создать собственную подпись, или «Сфотографировать» , если у вас есть образец подписи.
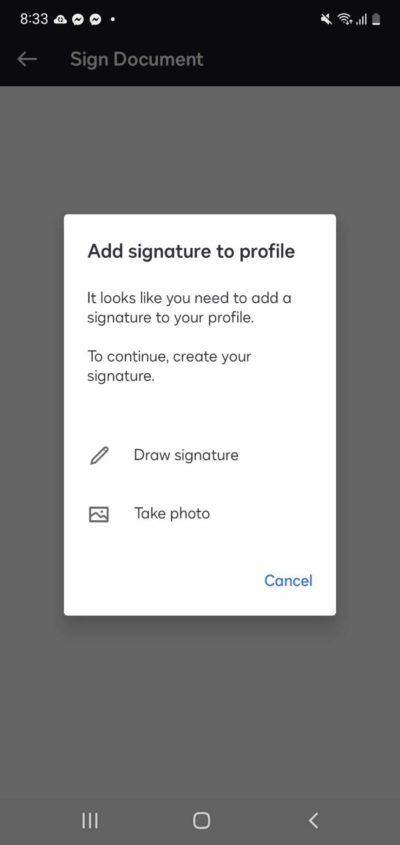
- Нарисуйте свою подпись и нажмите «Сохранить».
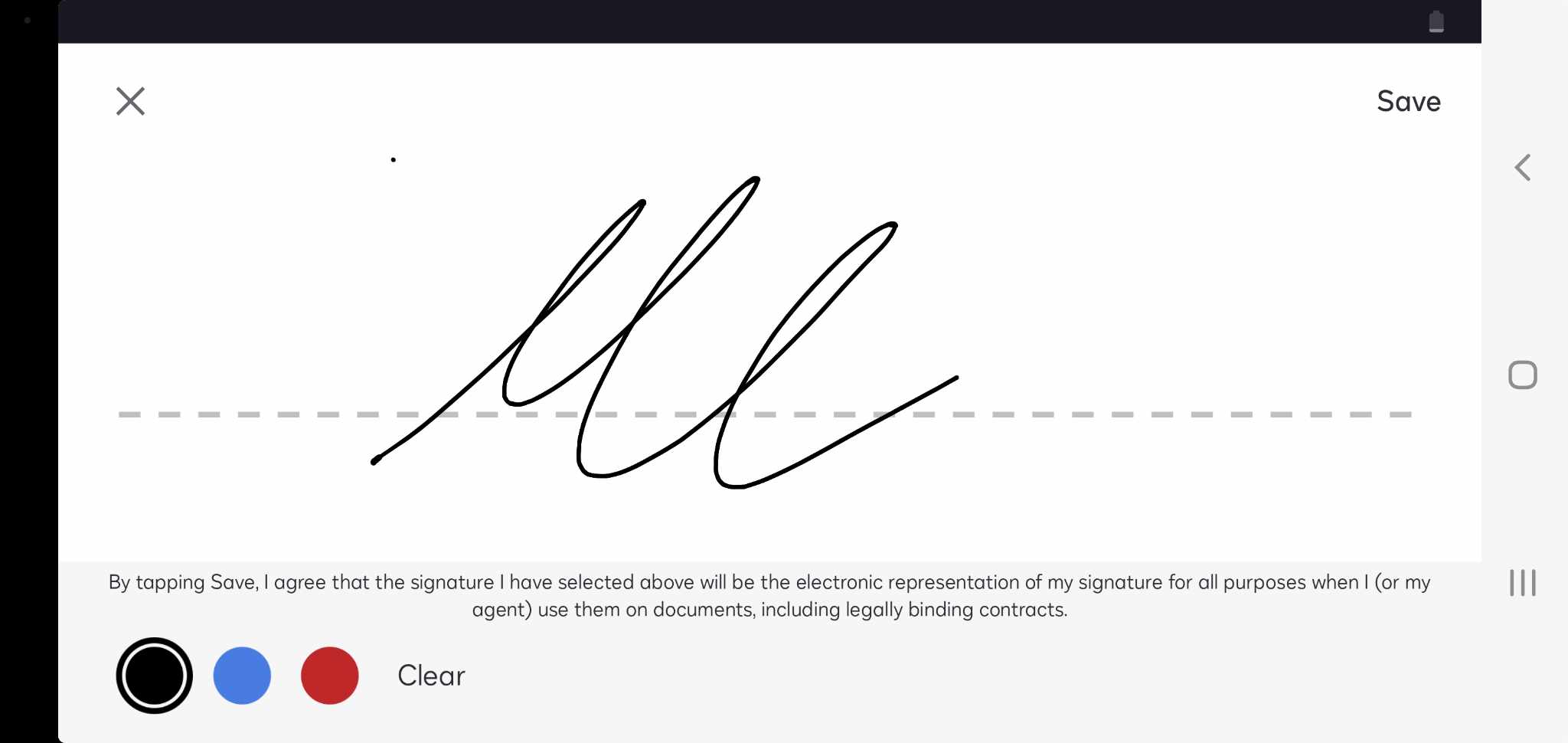
- Нажмите «Подпись» и настройте ее по мере необходимости.
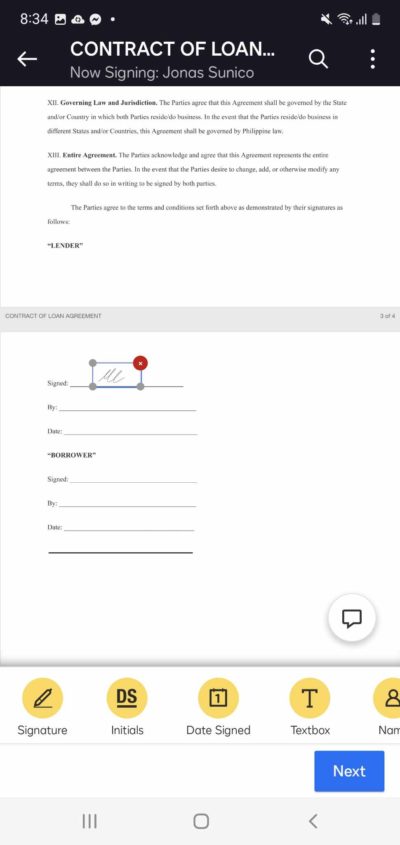
DocuSign — платная услуга; Вы должны заплатить, чтобы подписать документы. Цены начинаются от 10 долларов в месяц при ежегодной оплате. Тем не менее, вы можете воспользоваться 30-дневной пробной версией, которая не требует каких-либо данных карты.
2. Вставьте подпись как изображение
Для этого шага вы должны подготовить PNG-версию вашей подписи с прозрачным фоном. Когда все будет готово, выполните следующие действия, чтобы добавить свою подпись.
- Откройте документ, который хотите подписать.
- Нажмите значок плюса.
- Выберите «Изображение» , а затем «Из фотографий».
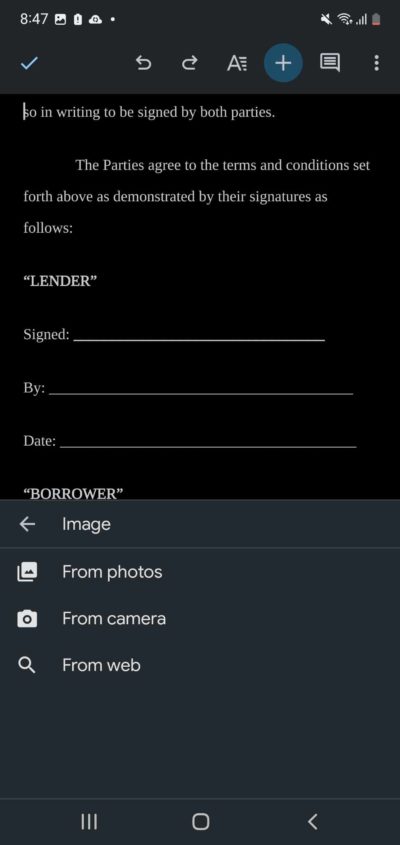
- Вставьте PNG вашей подписи.
- Коснитесь изображения и выберите трехточечный значок.
- Выберите «Параметры изображения».
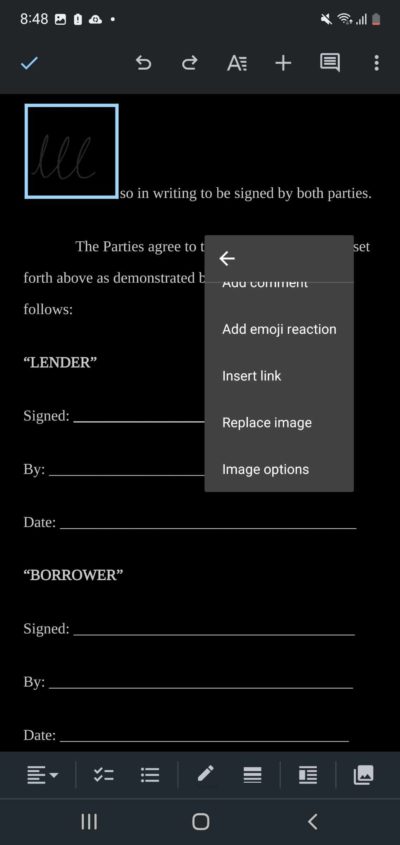
- Нажмите «Обтекание текстом» и выберите «Перед текстом».

- Настройте свою подпись.
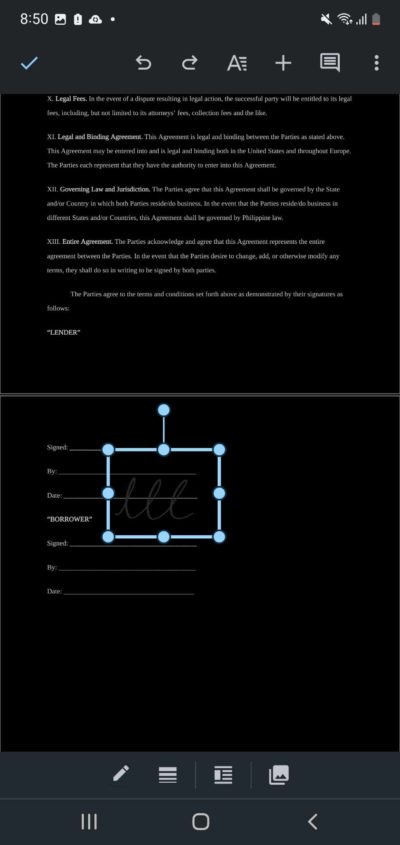
Упростите подписание документов в Google Docs
Добавить подписи в Документы Google относительно просто. Лучший и наиболее эффективный способ — использовать расширения, совместимые с Документами Google. Однако большинство приложений для электронной подписи не бесплатны и требуют той или иной оплаты. Рисование в Документах Google с помощью функции рисования или загрузка PNG-изображений вашей подписи — это приемлемые варианты, если вы не хотите тратить дополнительные деньги на расширение. Дополнительные советы по повышению продуктивности использования набора программ Google можно найти здесь, как поделиться всеми своими файлами на Google Диске.
Часто задаваемые вопросы
О: Некоторые популярные приложения включают DocuSign, Simple Signature for Google Docs и Signeasy Signatures. В разделе надстроек Google Docs есть множество других приложений для подписи.
О: Нет, Google Docs — это прежде всего программа для письма. Даже если к вашему компьютеру подключен планшет для рисования, вы не сможете использовать его для рисования подписи.
О: Нет, вы можете добавить в Документы Google столько подписей, сколько захотите. Просто не забудьте соответствующим образом настроить перенос текста, чтобы не испортить форматирование документа.
