如何在 Google 文件中新增簽名
已發表: 2023-10-06
您可以藉助 Google 文件在 Google Chrome 上編輯和簽署 PDF。 然而,這個技巧並不總是適用,因為當您在 Google 文件上開啟某些 PDF 時,它們的格式會發生變化。 但您仍然可以直接在 Google 文件中簽署文件。 想知道如何? 請按照本指南了解如何在 Google 文件中新增簽名。
如何在 Google 文件中新增簽名行
在 Google 文件檔案中新增簽名之前,您必須新增簽名行。 最簡單的方法是連續使用底線,直到達到所需的簽名行長度。 但如果您還在線上輸入自己的姓名,則此方法將無法運作。 在這種情況下,您必須按照以下步驟新增簽名行。
- 開啟Google文件。
- 按一下“插入”。
- 選擇繪圖,然後按一下新建。

- 點選工具列中的“線” 。
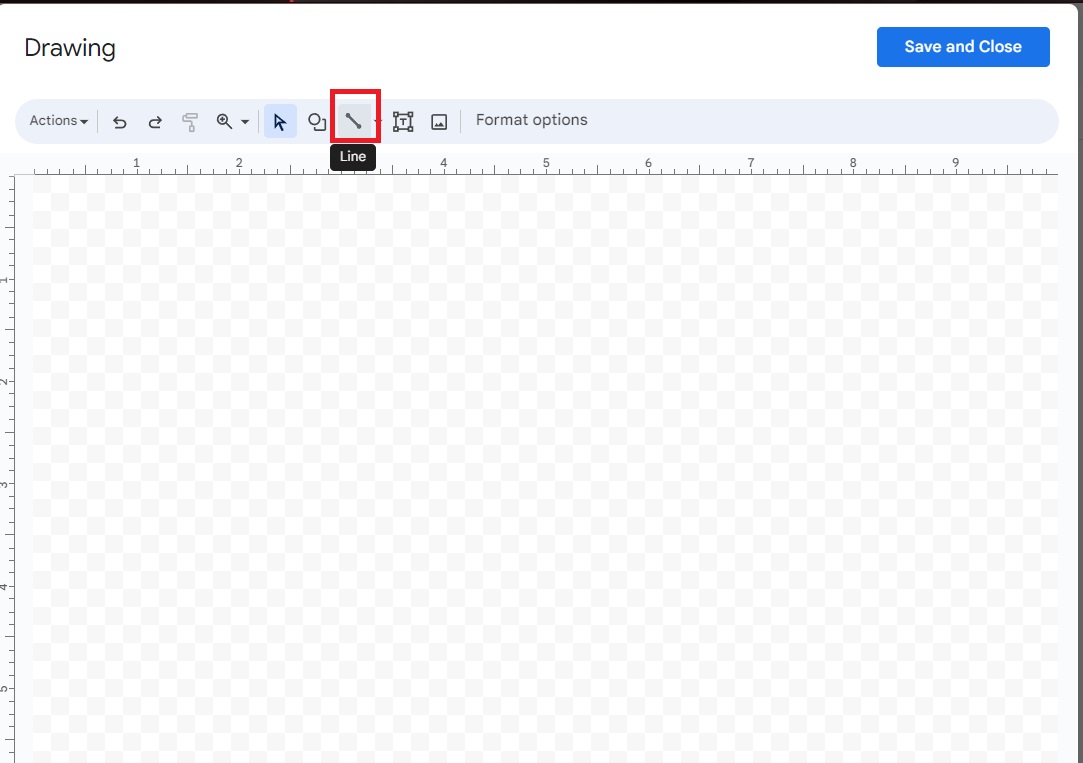
- 繪製線條,完成後點擊“儲存”並完成。
- 調整你的線條並將其放置在你想要的地方。
您可以複製/貼上該行以新增多個簽名行。
如何在 Google 文件中新增簽名
現在您已經有了簽名行,請查看如何在 Google 文件中為其新增簽名。
1. 使用擴展
您可以將數百個附加元件(也稱為擴充功能)新增至 Google 雲端硬碟。 它們有多種用途; 某些擴充功能可讓您快速簽署文件文件。 您可以使用關鍵字「簽名」搜尋適當的附加元件。
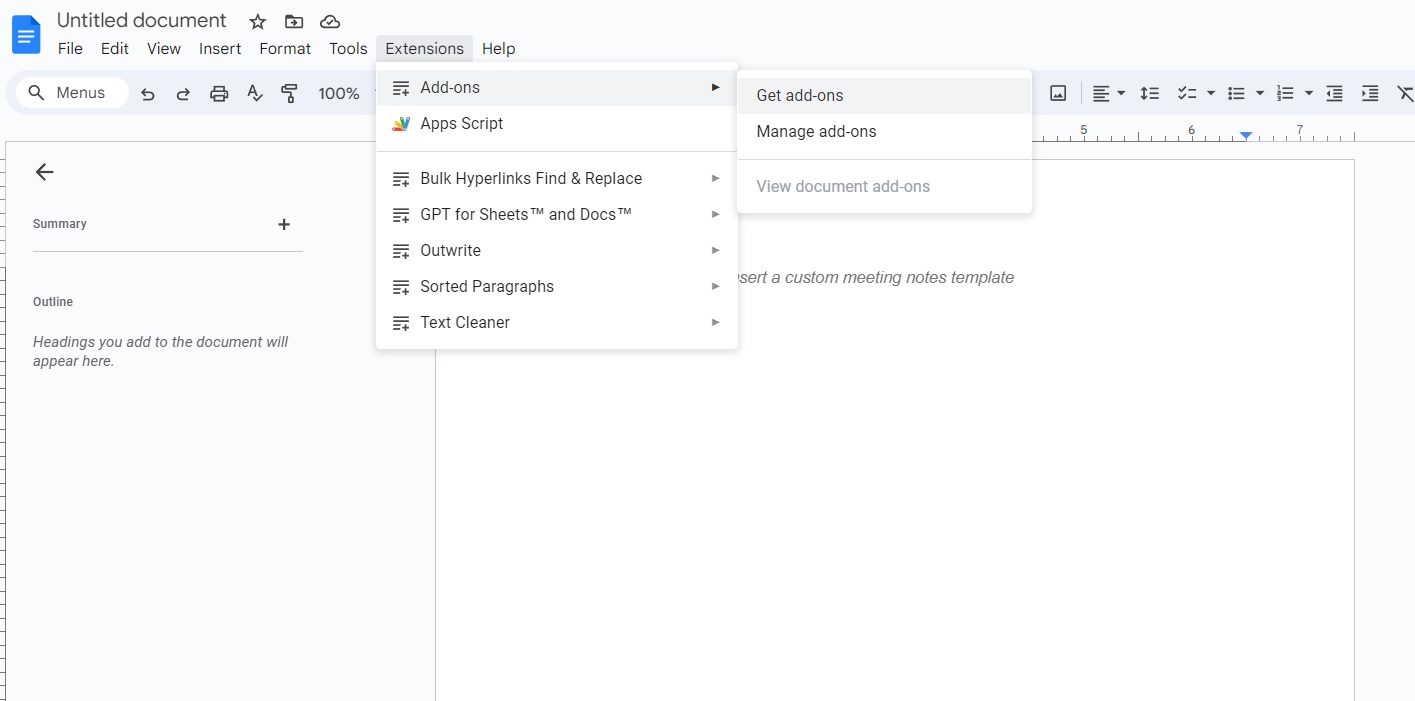
Signeasy eSignatures for Google Workspace 是最受好評的新增簽名外掛程式之一。
- 開啟Google文件。
- 如果您已安裝擴充程序, Signeasy圖示將出現在側邊欄上。

- 點擊登入。 您可以使用您的 Google 帳戶進行註冊。
- 按一下請求權限,然後按一下允許,授權存取該檔案。
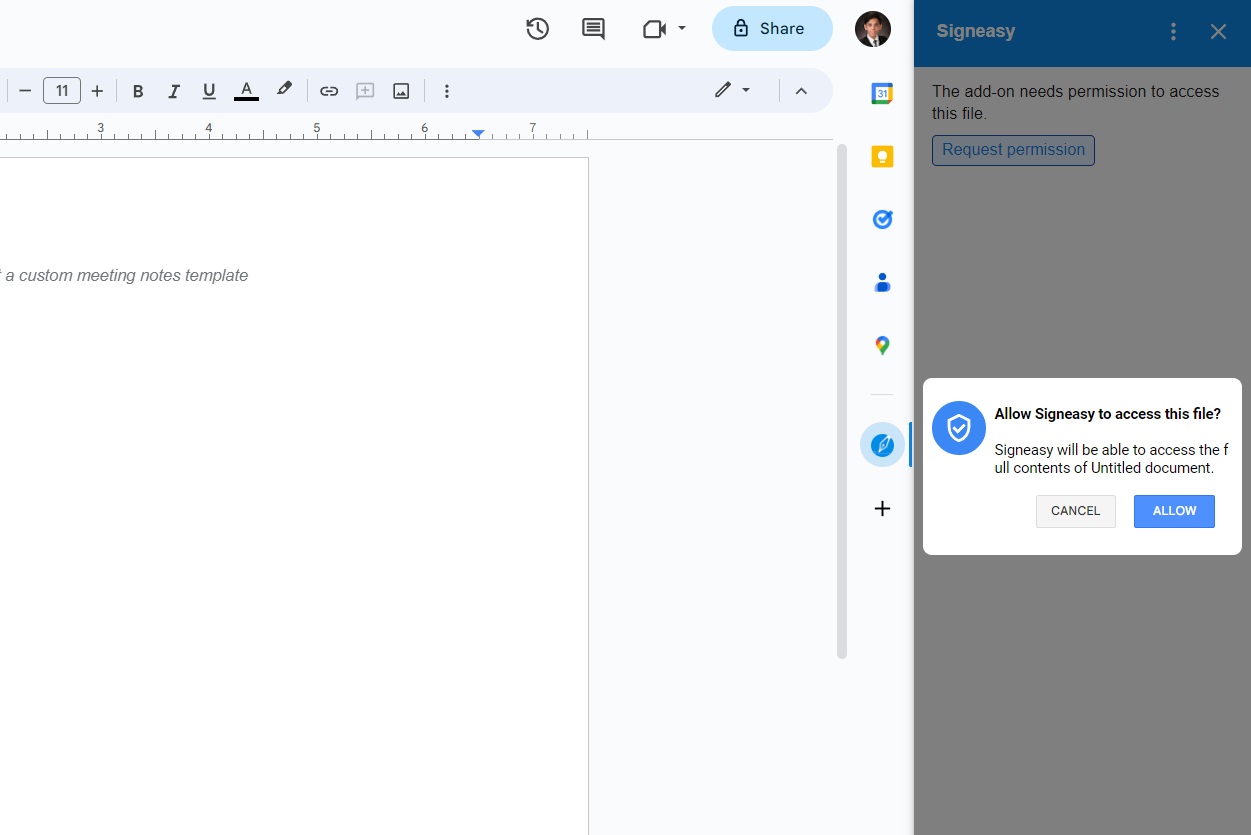
- 點擊“簽名”並開始使用滑鼠或觸控板簽署您的文件。

您可以免費試用 Signeasy,但試用期結束後,您需要購買積分才能簽署文件。 10 個文件的起價為 4.99 美元。
這種新增簽名的方法適用於透過 Google 雲端硬碟共享的所有檔案。
2.使用Google Docs繪圖功能
Google 文件可讓您使用非常易於存取的繪圖功能來建立塗鴉。 然而,除了塗鴉之外,您還可以用它來簽署文件。 請按照以下步驟使其發揮作用。
- 開啟Google文件。
- 按一下“插入”。
- 選擇繪圖,然後按一下新建。

- 點擊該行旁邊的箭頭並選擇塗鴉。
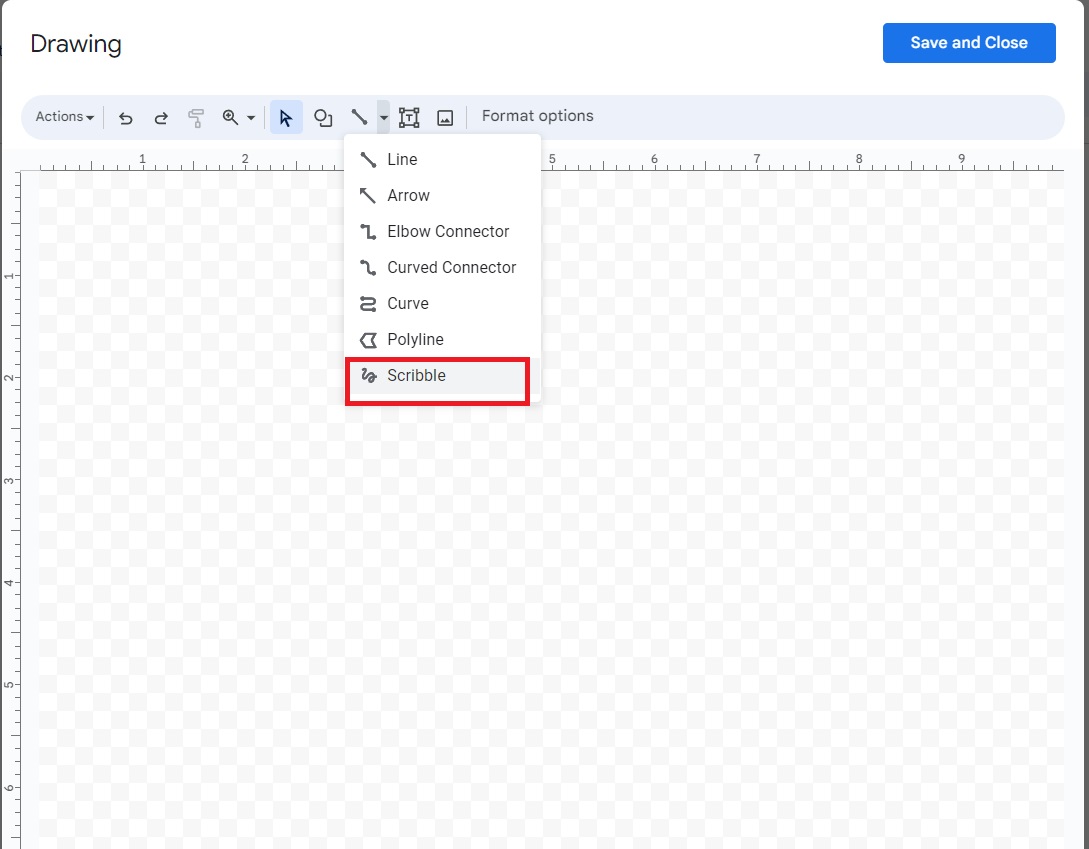
- 進行簽名,完成後按一下「儲存並關閉」 。
- 按一下您在 Google 文件中的簽名。
- 從文件頂部的選單中選擇圖像選項。
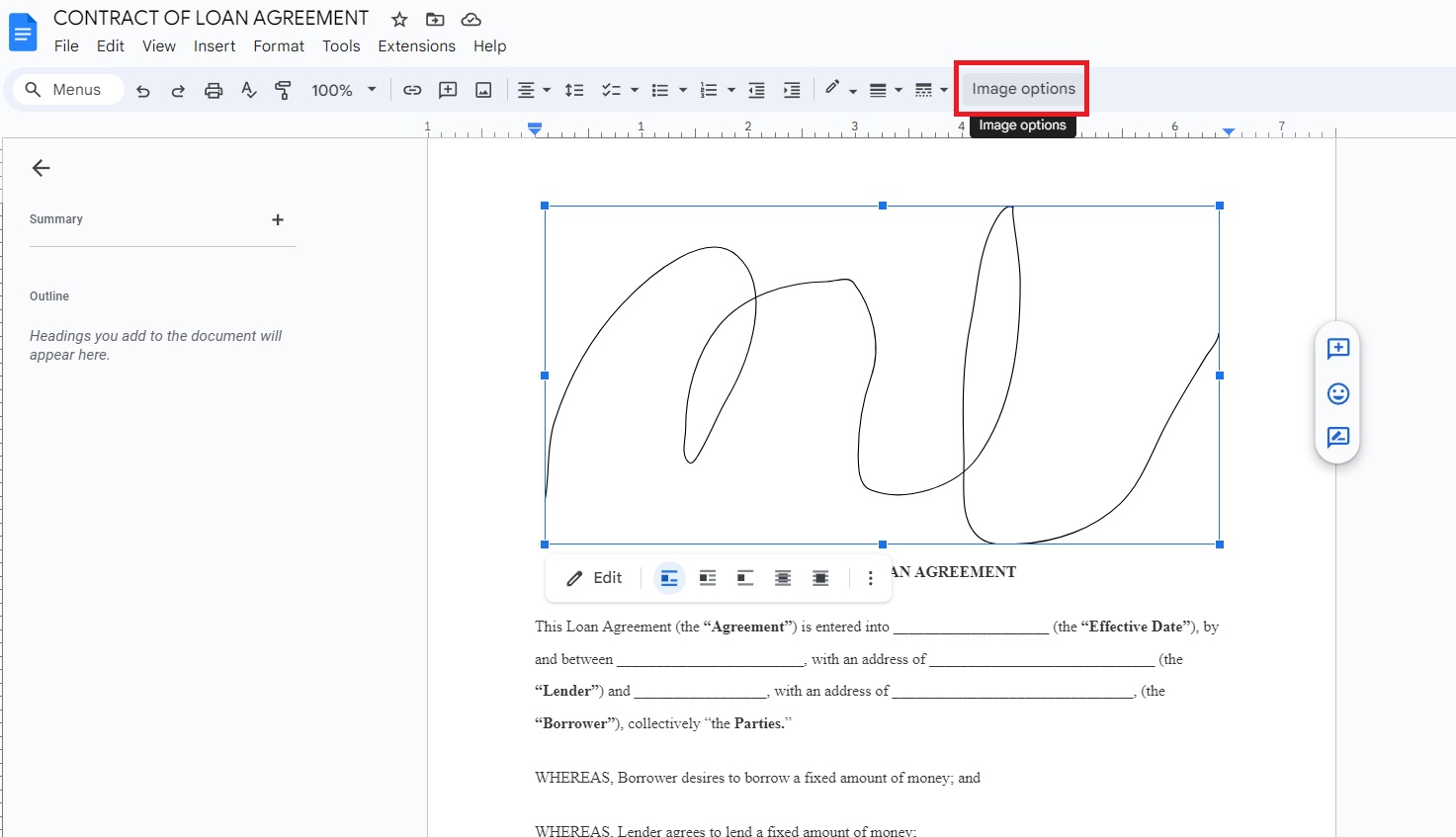
- 在開啟的側邊選單中,選擇文字換行。
- 點選文字前面。
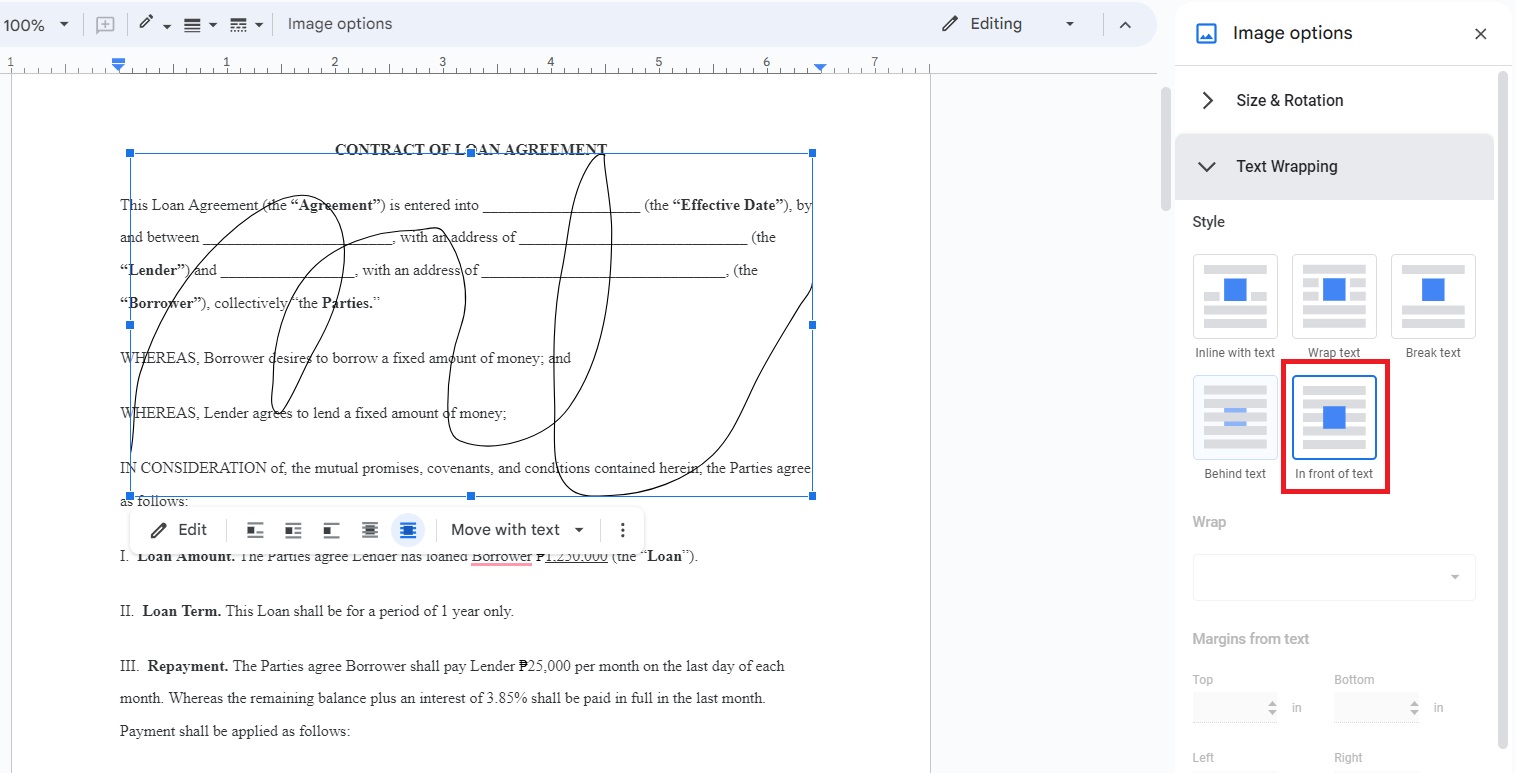
- 調整簽名的大小並將其拖曳到適當的區域。
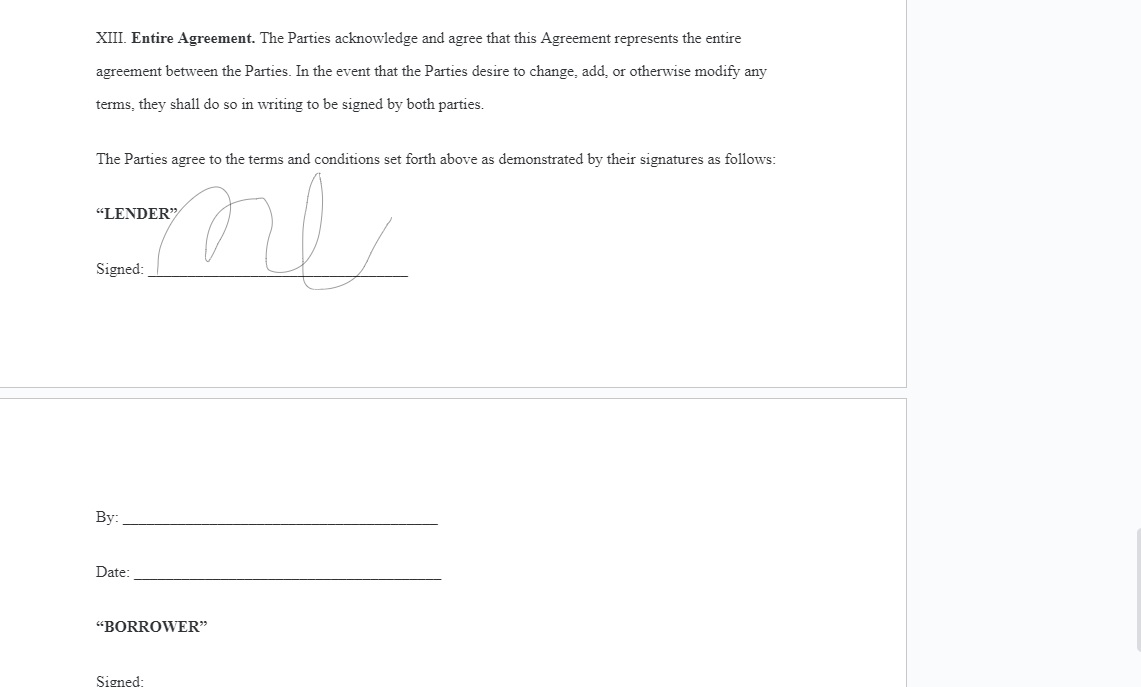
不要忘記調整簽名的文字換行。 如果您沒有選擇正確的設置,簽名將環繞文本,使其無法在不破壞文件格式的情況下移動。
處理大型文件時,請考慮在 Google 文件檔案中新增頁碼以便於導覽。
3.貼上您簽名的PNG
此步驟的大部分幾乎與上面的方法類似。 但是,可以理解的是,您可能想要使用其他應用程式來製作簽名,因為使用滑鼠繪製簽名可能具有挑戰性。 您可以做的是使用任何您想要的繪圖應用程式來建立您的簽名的 PNG。 然後,使用「刪除 BG」建立該檔案的透明 PNG。
完成後,以下是如何將其新增至文件的方法。
- 開啟Google文件。
- 按一下“插入”。
- 選擇圖像,然後從電腦上傳。
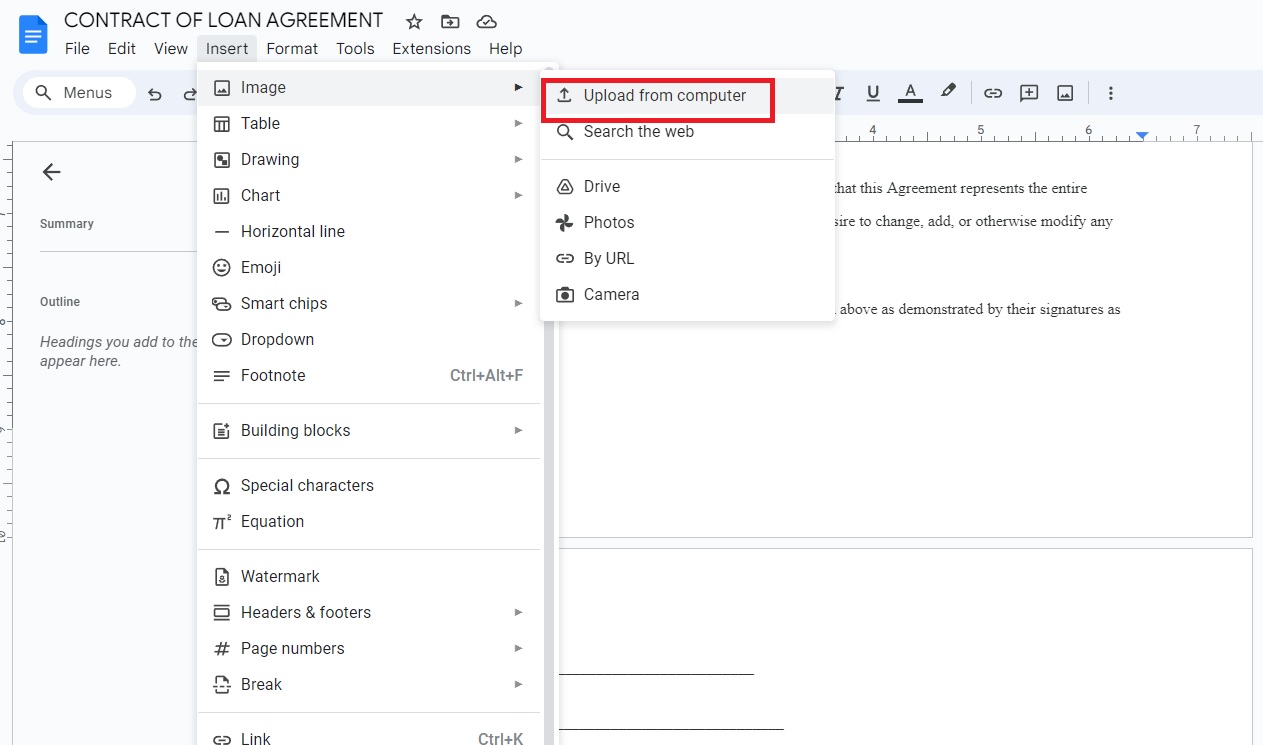
- 從文件頂部的選單中選擇圖像選項。
- 在開啟的側邊選單中,選擇文字換行。
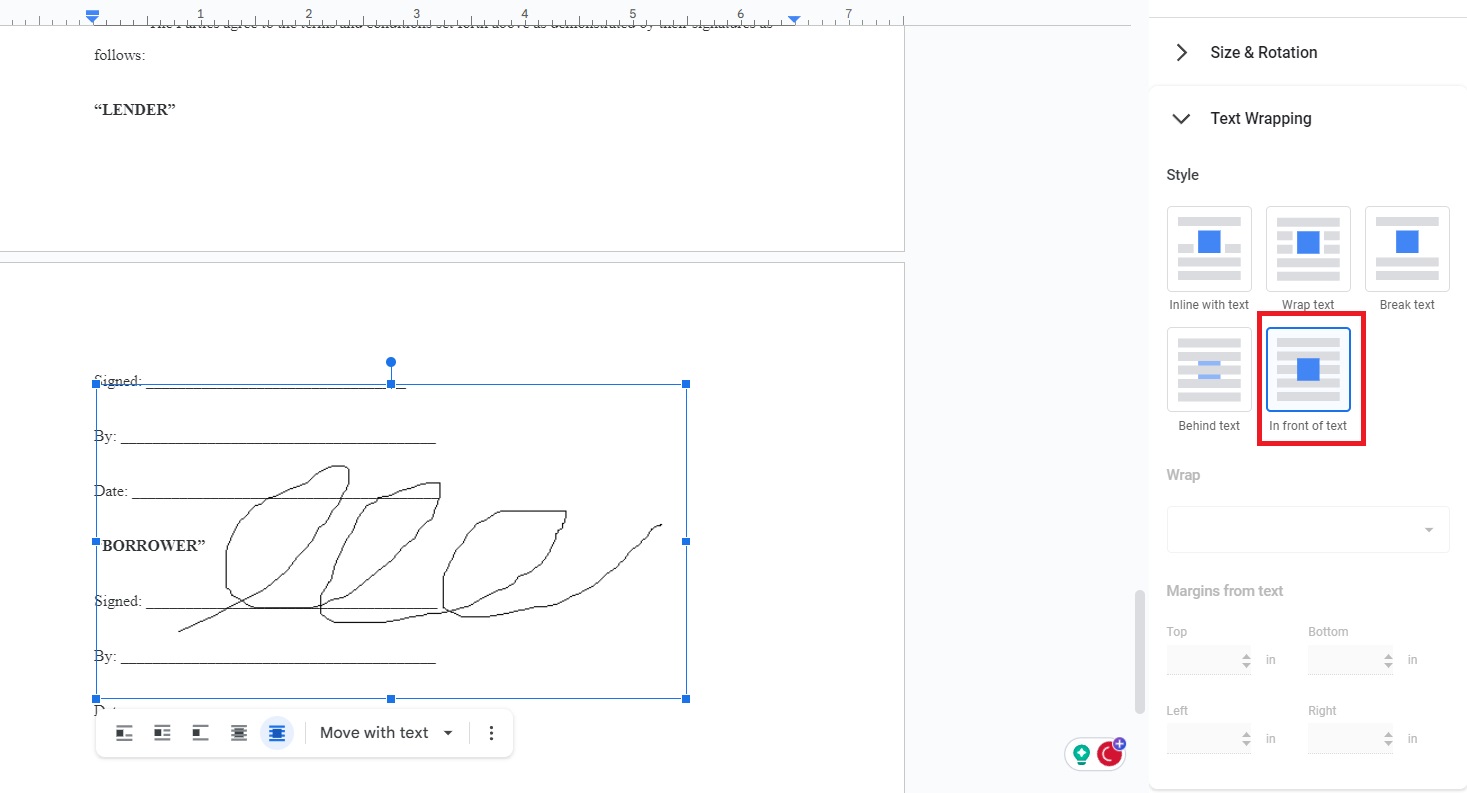
- 點選文字前面。
- 調整簽名的大小並將其拖曳到適當的區域。
如何在 Android 或 iPhone 上的 Google 文件中新增簽名
有兩種方法可以透過 Android 或 iPhone 將簽名新增至 Google 文件檔案。 它們與從桌面應用程式添加簽名的方式類似。

1. 使用 DocuSign 附加元件
Google Docs 行動應用程式也具有附加功能。 您可以使用 DocuSign 將簽名新增至文件中。 以下是從頭到尾的使用方法。
- 在 Google 文件上開啟您的文件。
- 點擊三點圖示。
- 選擇附加元件,然後點選取得附加元件。
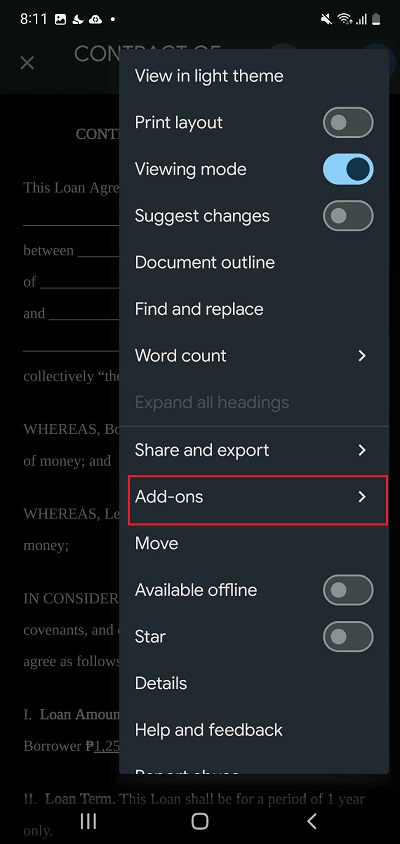
- 點擊DocuSign。
- 選擇安裝。
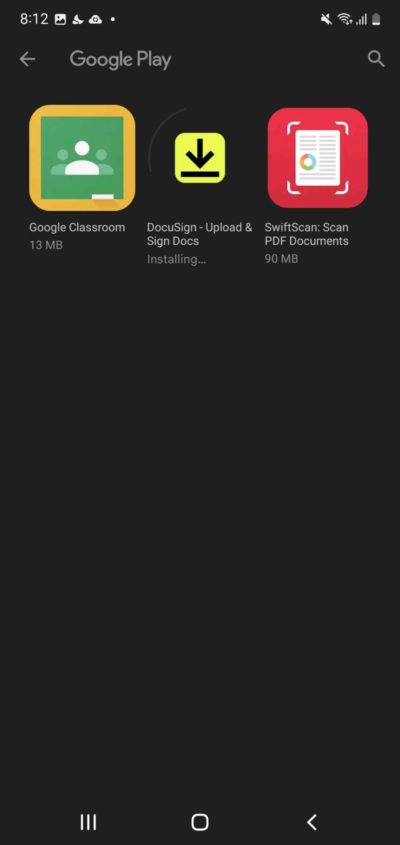
- 返回文檔並轉到“附加元件”選單。 選擇文檔簽名。
- 選擇使用 DocuSign 簽章。
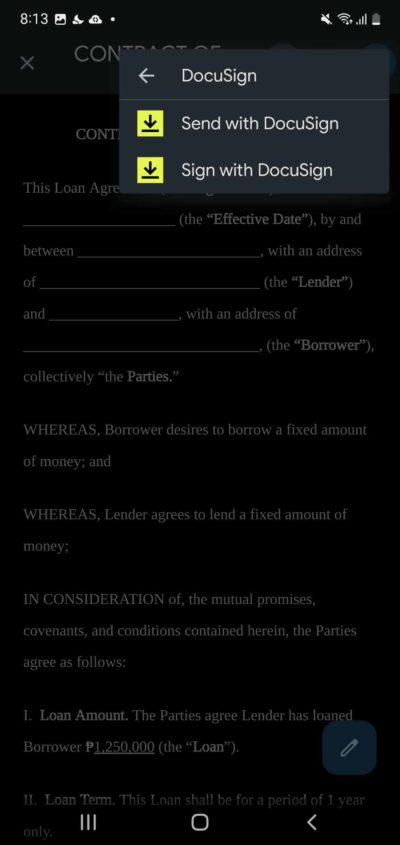
- 授予對 DocuSign 的存取權限。
- 登入您的 DocuSign 帳戶。
- 點擊「繪製簽名」以製作您自己的簽名,或者如果您有簽名樣本可供使用,請點擊「拍照」 。
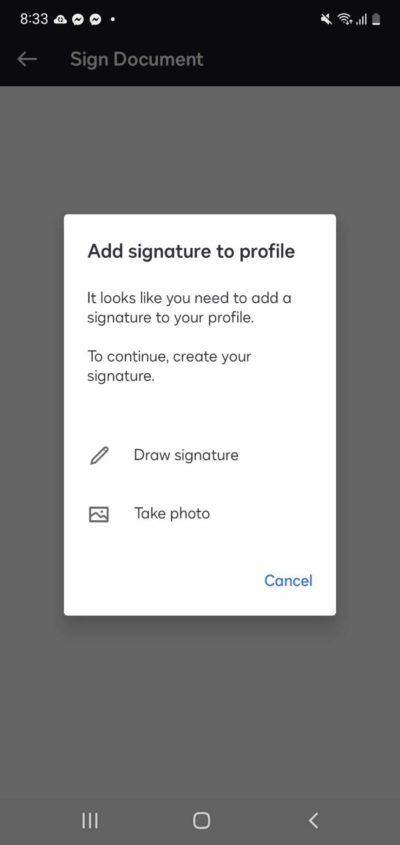
- 繪製您的簽名,然後點擊儲存。
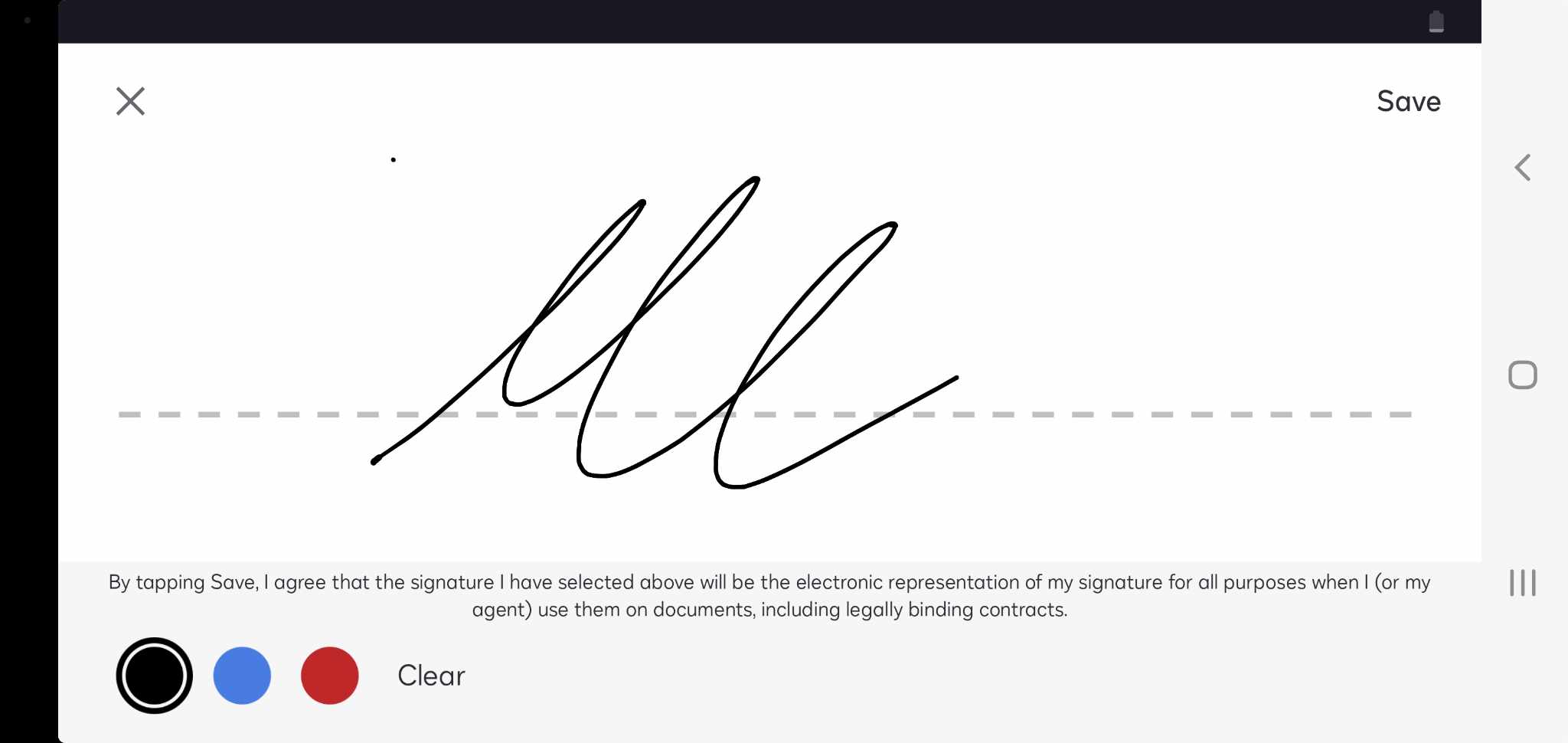
- 點擊簽名並根據需要進行調整。
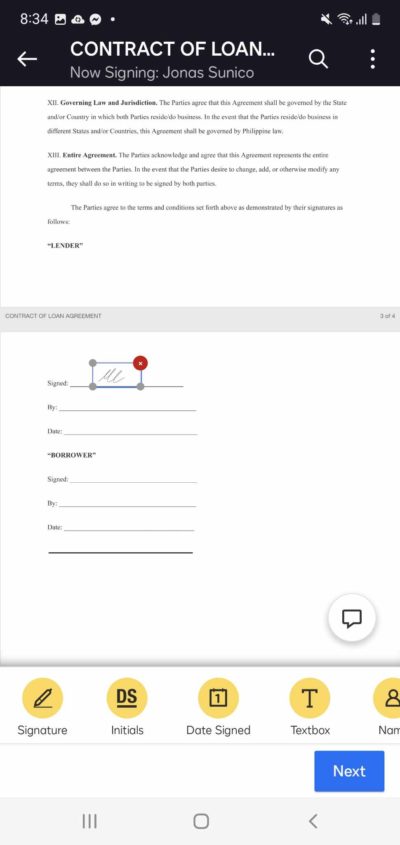
DocuSign 是一項付費服務; 您必須付費才能簽署文件。 價格從每月 10 美元起,按年計費。 不過,您可以享受 30 天的試用期,並且不需要任何銀行卡資訊。
2. 將簽名作為影像插入
對於此步驟,您必須準備具有透明背景的 PNG 版本的簽名。 準備好後,請按照以下步驟新增您的簽名。
- 開啟您要簽署的文件。
- 點擊加號圖示。
- 選擇影像,然後選擇來自照片。
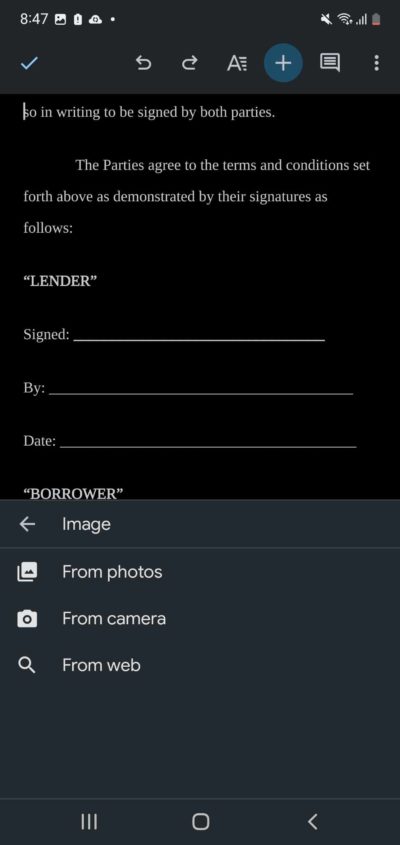
- 插入您簽名的 PNG。
- 點擊圖像並選擇三點圖示。
- 選擇圖像選項。
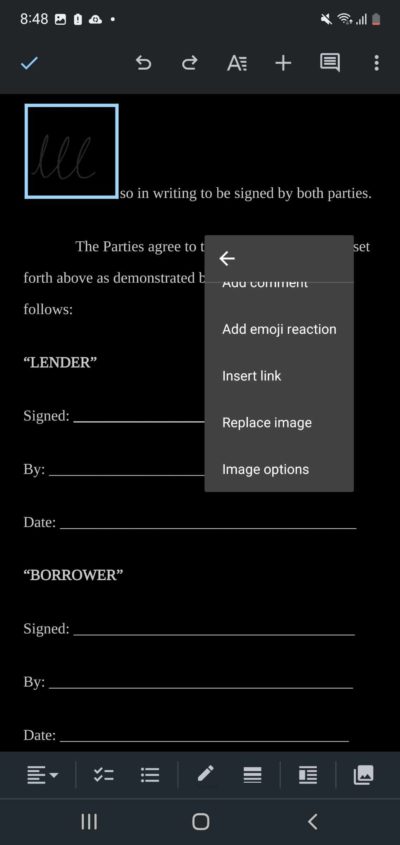
- 點擊文字換行並選擇在文字前面。

- 調整你的簽名。
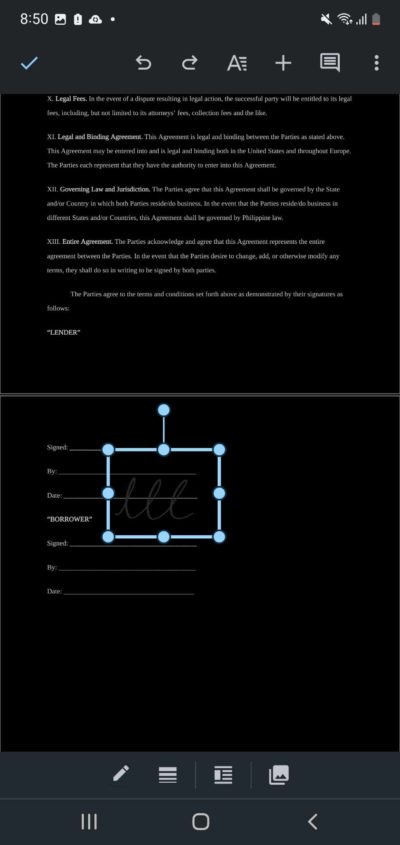
在 Google 文件上輕鬆簽名
在 Google 文件中新增簽名相對容易。 最好、最有效的方法是使用與 Google 文件相容的擴充功能。 但是,大多數電子簽名應用程式都不是免費的,需要以某種形式付款。 如果您不想為擴充功能花費額外費用,那麼使用繪圖功能在 Google 文件上繪圖或上傳簽署的 PNG 圖像都是可行的選擇。 有關 Google 程式套件的更多生產力提示,請參閱以下如何分享 Google 雲端硬碟中的所有檔案。
常見問題解答
答:一些流行的應用程式包括 DocuSign、Simple Signature for Google Docs 和 Signeasy Signatures。 Google 文件的附加元件部分中還有許多其他簽名應用程式。
答:不,Google Docs 主要是寫作程式。 即使您的電腦連接了繪圖板,您也無法使用它來繪製簽名。
答:不,您可以在 Google 文件上新增任意數量的簽名。 只需確保相應地調整文字換行,以免破壞文件的格式。
