Googleドキュメントに署名を追加する方法
公開: 2023-10-06
Google ドキュメントを使用して、Google Chrome で PDF を編集したり署名したりできます。 ただし、一部の PDF は Google ドキュメントで開くと形式が変更されるため、このトリックが常に適用できるわけではありません。 ただし、Google ドキュメントでドキュメントに直接署名することはできます。 どうやって? Google ドキュメントに署名を追加する方法については、このガイドに従ってください。
Googleドキュメントに署名欄を追加する方法
Google ドキュメント ファイルに署名を追加する前に、署名行を追加する必要があります。 これを行う最も簡単な方法は、必要な署名行の長さに達するまで連続して下線を使用することです。 ただし、その行に自分の名前も入力している場合、この方法は機能しません。 このような場合は、以下の手順で署名欄を追加する必要があります。
- Google ドキュメントを開きます。
- 「挿入」をクリックします。
- 「図面」を選択し、 「新規」をクリックします。

- ツールバーから「線」をクリックします。
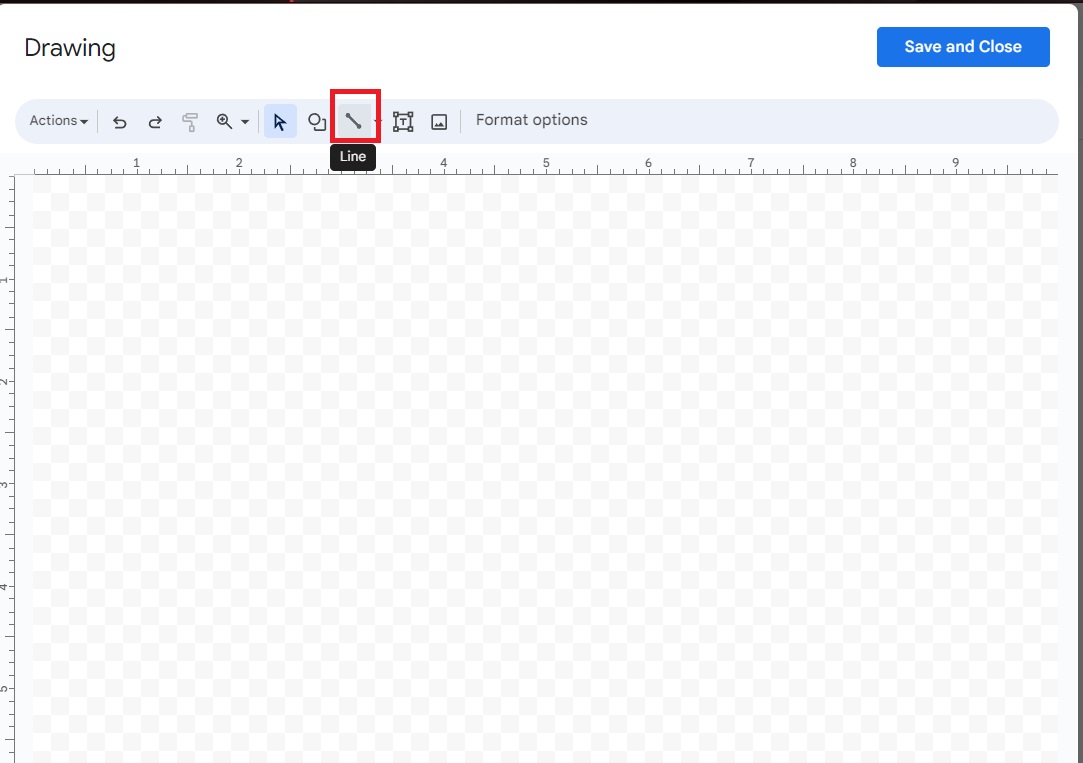
- 線を描き、完了したら、 「保存して完了」をクリックします。
- 線を調整して、希望の場所に配置します。
行をコピー/ペーストして、複数の署名行を追加できます。
Googleドキュメントに署名を追加する方法
署名欄を作成したので、Google ドキュメントで署名を追加する方法を確認してください。
1. 拡張機能を使用する
Google ドライブには、拡張機能とも呼ばれるアドオンが何百も追加できます。 それらは多くの目的に役立ちます。 一部の拡張機能を使用すると、ドキュメント ファイルにすばやく署名できます。 「署名」というキーワードを使用して、適切なアドオンを検索できます。
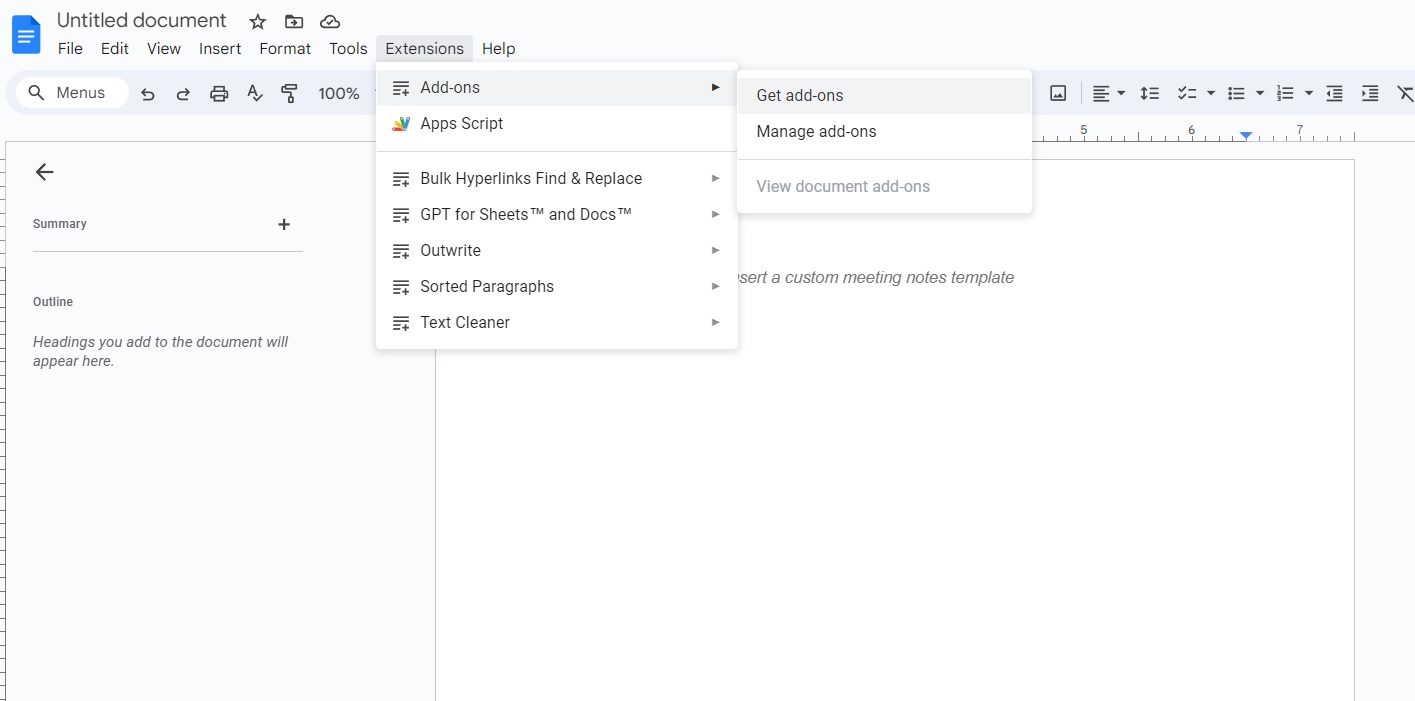
署名を追加するための高評価のアドオンの 1 つは、Signeasy eSignatures for Google Workspace です。
- Google ドキュメントを開きます。
- 拡張機能をインストールしている場合は、 Signeasyアイコンがサイドバーに表示されます。

- 「ログイン」をクリックします。 Google アカウントを使用してサインアップできます。
- 「許可を要求」をクリックしてから「許可」をクリックして、ファイルへのアクセスを許可します。
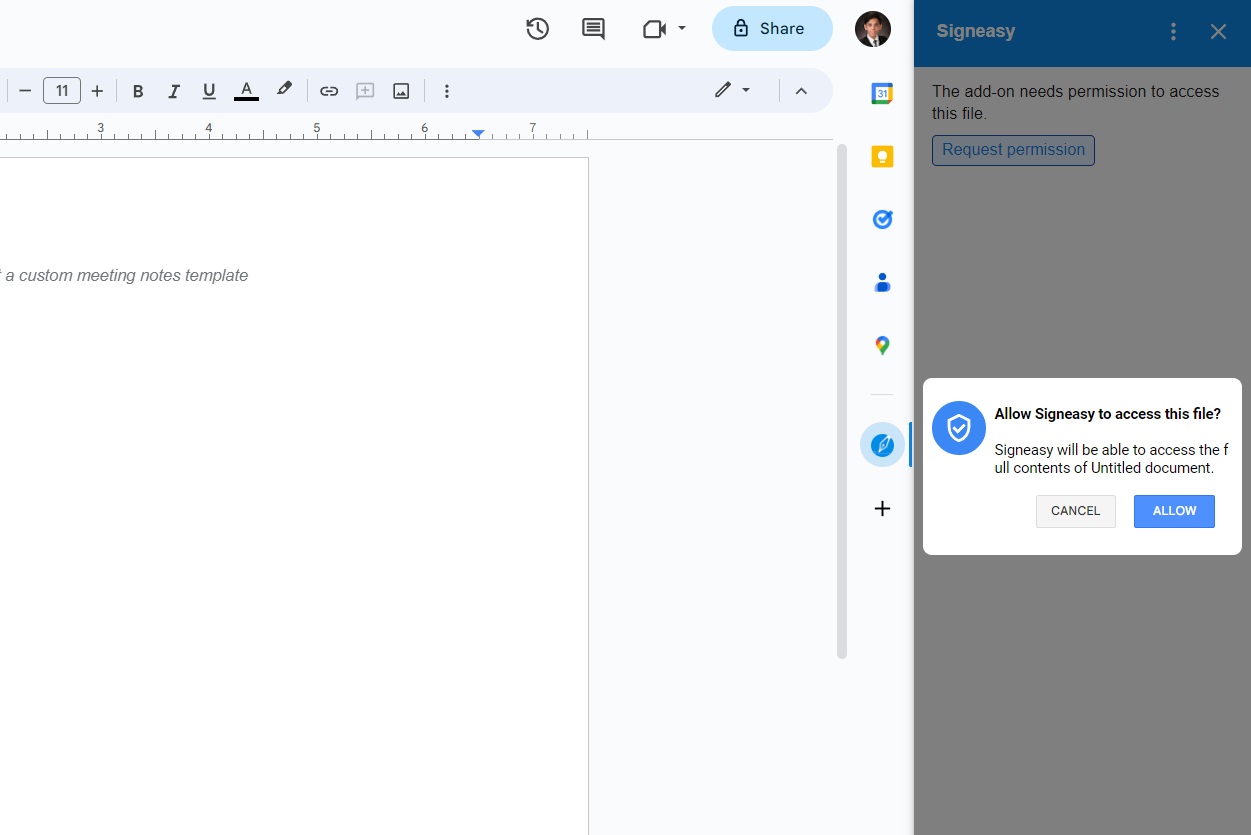
- 「署名」をクリックし、マウスまたはトラックパッドを使用して文書への署名を開始します。

Signeasy は無料で試用できますが、試用期間が終了すると、ドキュメントに署名できるようにクレジットを購入する必要があります。 価格は 10 ドキュメントあたり 4.99 ドルからです。
この署名を追加する方法は、Google ドライブを通じて共有されるすべてのファイルに対して機能します。
2. Google Docs Draw機能を使用する
Google ドキュメントでは、非常に簡単にアクセスできる描画機能を使用して Doodle を作成できます。 ただし、落書き以外にも、これを文書に署名するために使用することもできます。 機能させるには、次の手順に従ってください。
- Google ドキュメントを開きます。
- 「挿入」をクリックします。
- 「図面」を選択し、 「新規」をクリックします。

- 線の横にある矢印をクリックし、 「Scribble」を選択します。
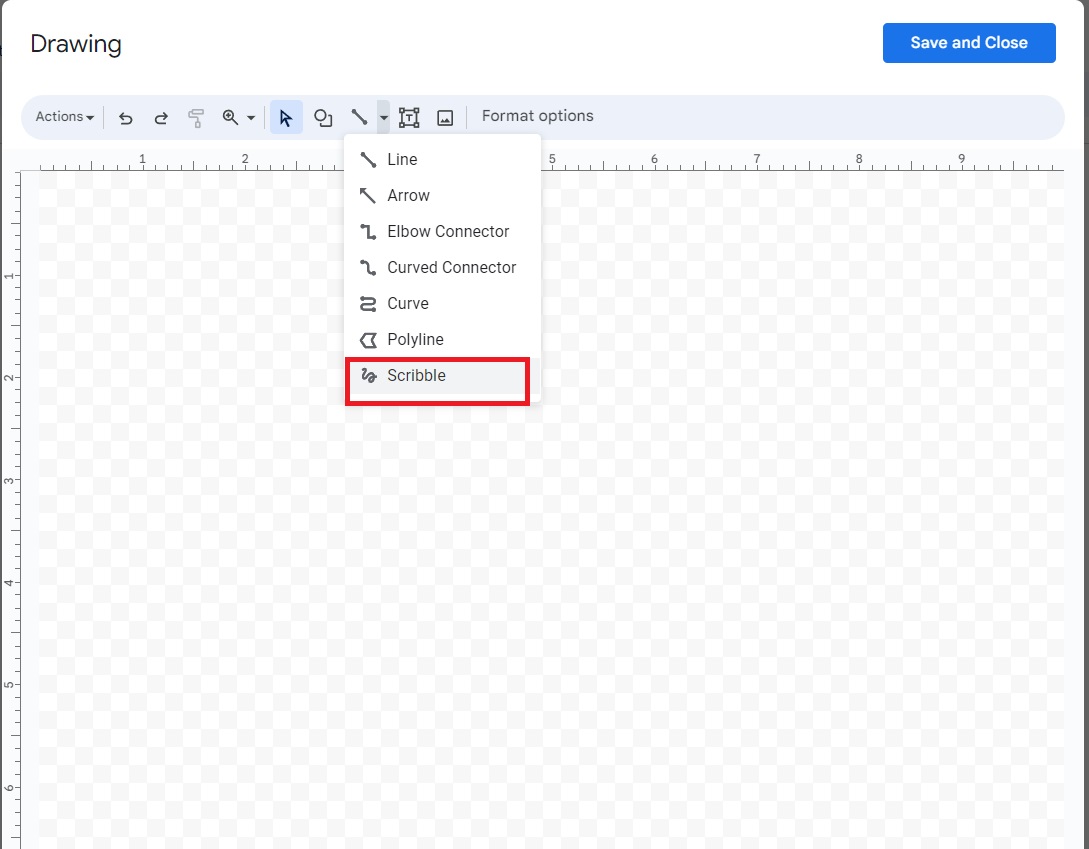
- 署名を作成し、完了したら[保存して閉じる]をクリックします。
- Google ドキュメントで自分の署名をクリックします。
- ドキュメントの上部にあるメニューから[画像オプション]を選択します。
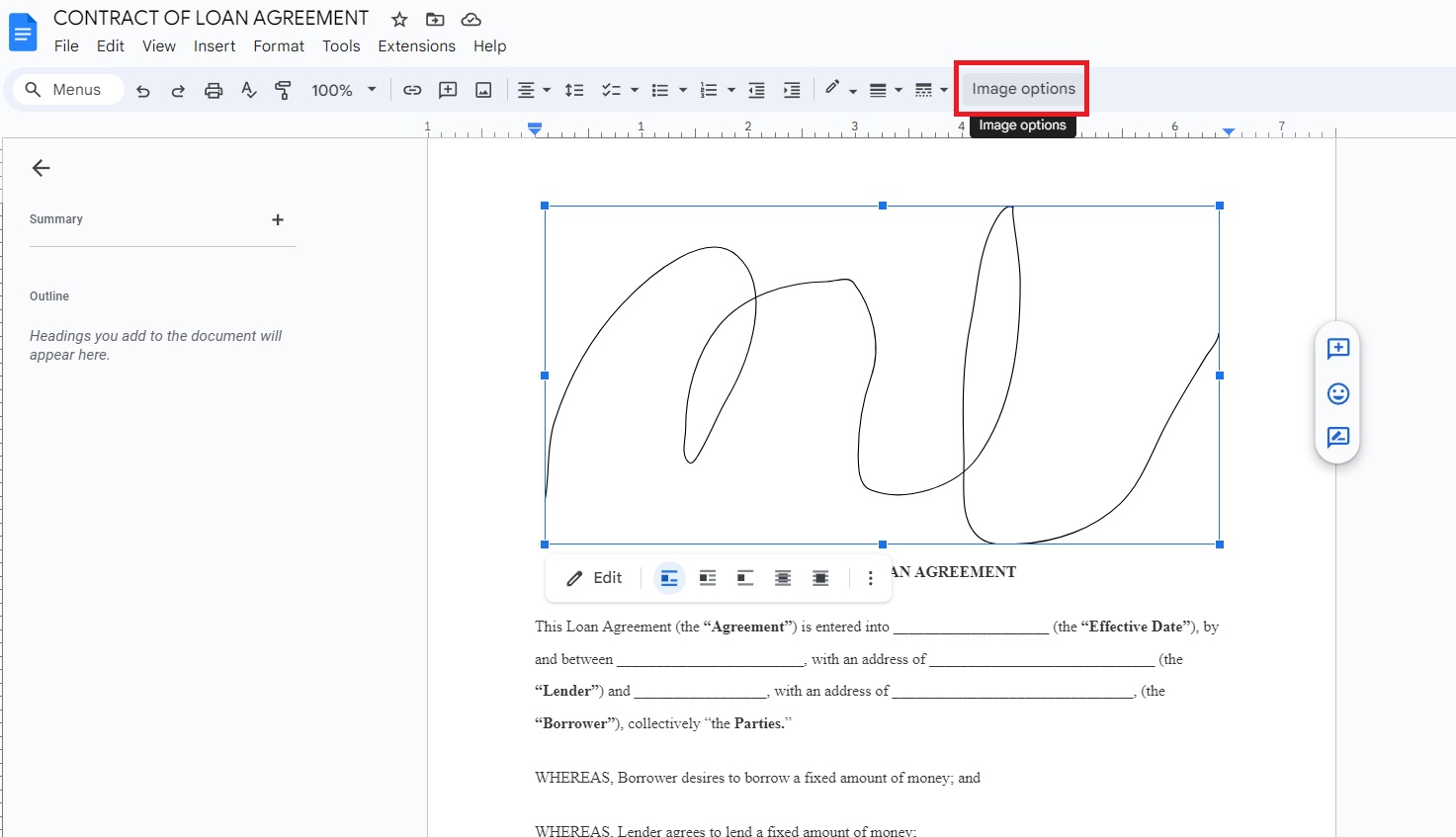
- 表示されるサイド メニューで、 [テキストの折り返し] を選択します。
- テキストの前をクリックします。
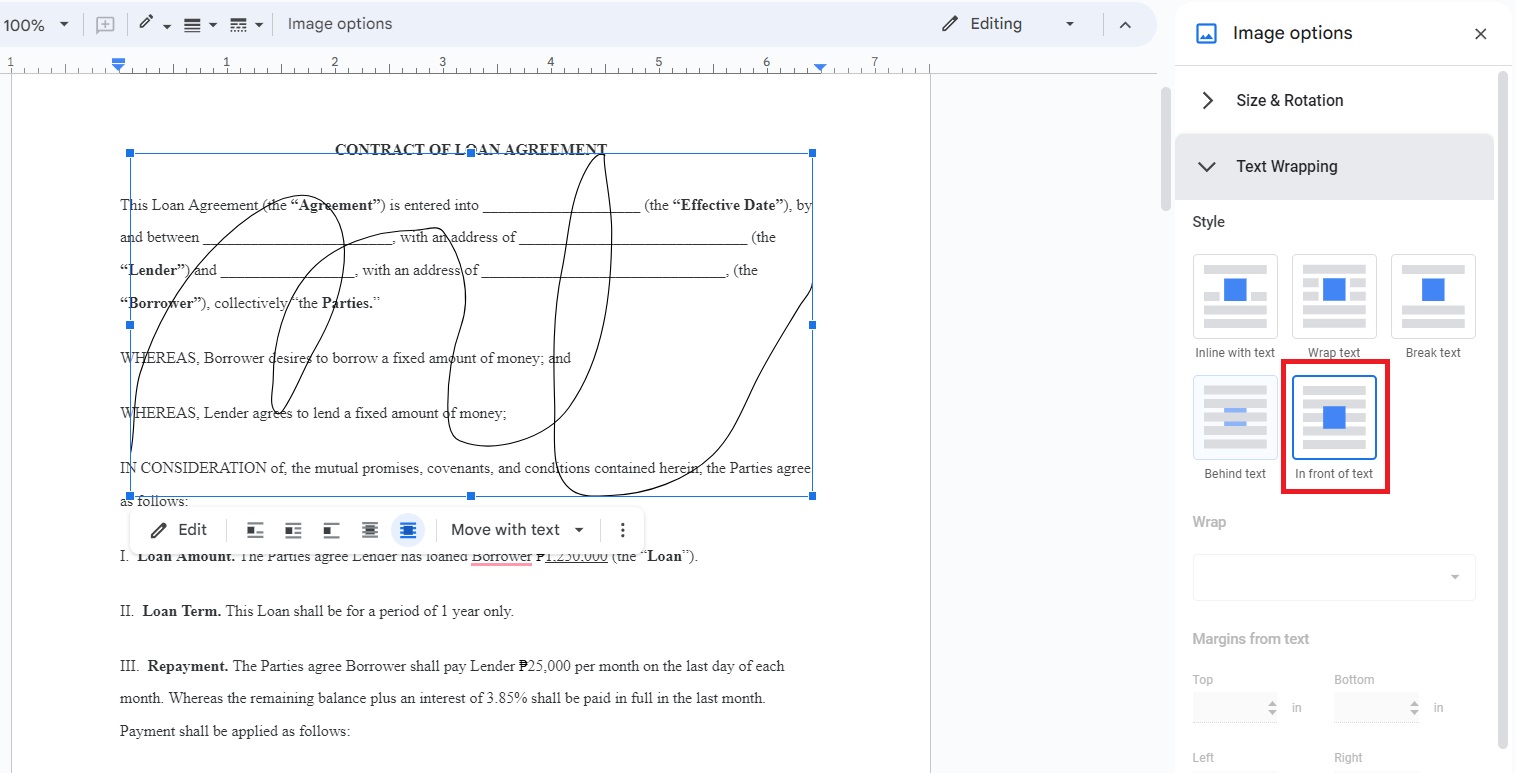
- 署名のサイズを調整し、適切な領域にドラッグします。
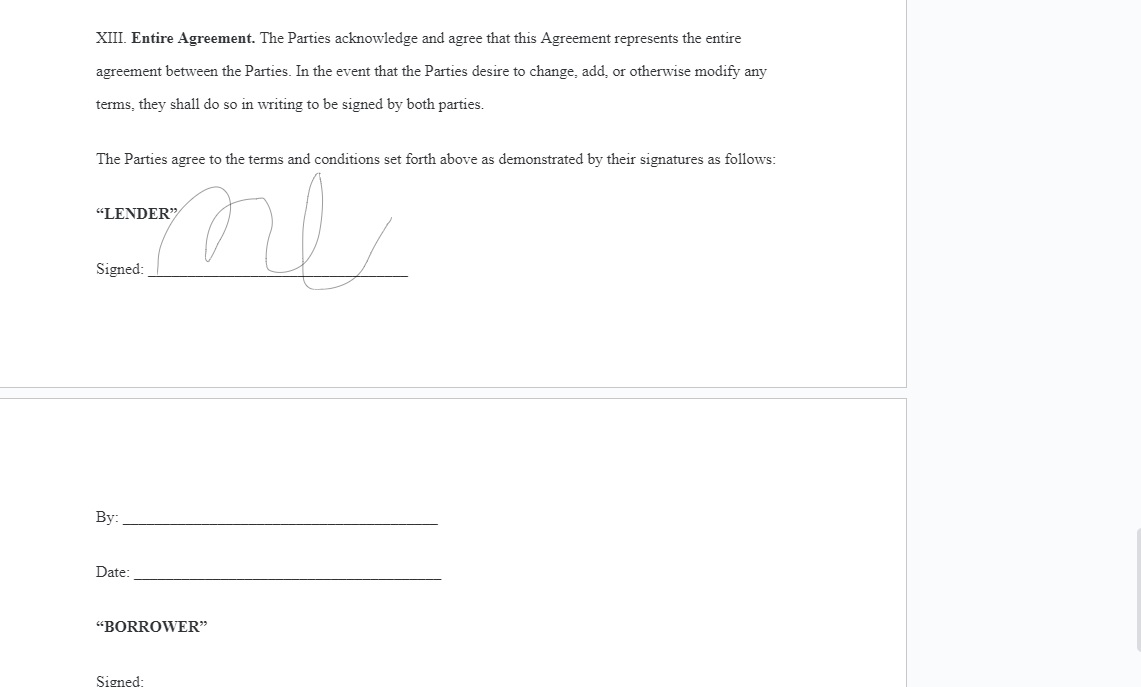
署名のテキストの折り返しを調整することを忘れないでください。 適切な設定を選択しないと、署名がテキストの周囲に回り込み、文書の形式を損なうことなく移動することができなくなります。
大きなドキュメントを扱う場合は、ナビゲーションを容易にするために、Google ドキュメント ファイルにページ番号を追加することを検討してください。
3. 署名の PNG を貼り付けます
このステップの大部分は、上記の方法とほぼ同様です。 ただし、マウスを使用して署名を描くのは難しい場合があるため、別のアプリを使用して署名を作成することもできます。 任意の描画アプリを使用して署名の PNG を作成できます。 次に、[BG の削除] を使用して、ファイルの透明な PNG を作成します。
それが完了したら、それをドキュメントに追加する方法を次に示します。
- Google ドキュメントを開きます。
- 「挿入」をクリックします。
- 「画像」を選択し、 「コンピューターからアップロード」を選択します。
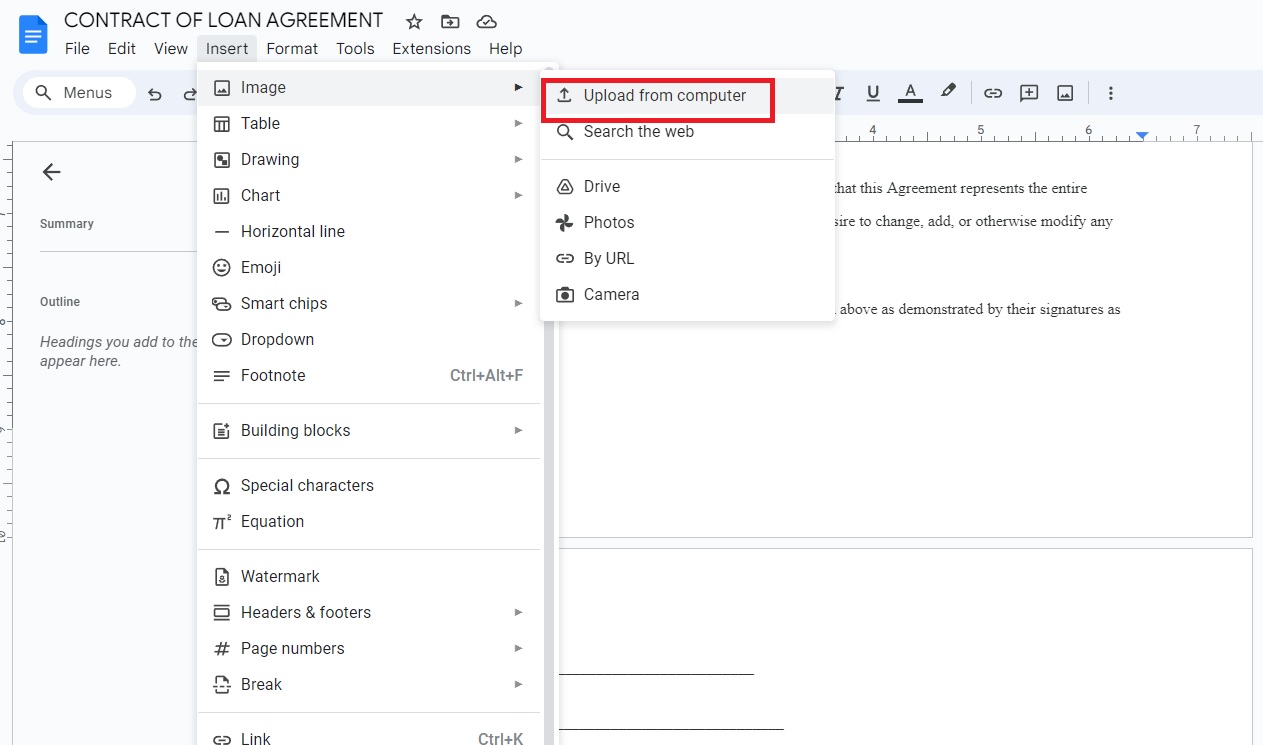
- ドキュメントの上部にあるメニューから[画像オプション]を選択します。
- 表示されるサイド メニューで、 [テキストの折り返し] を選択します。
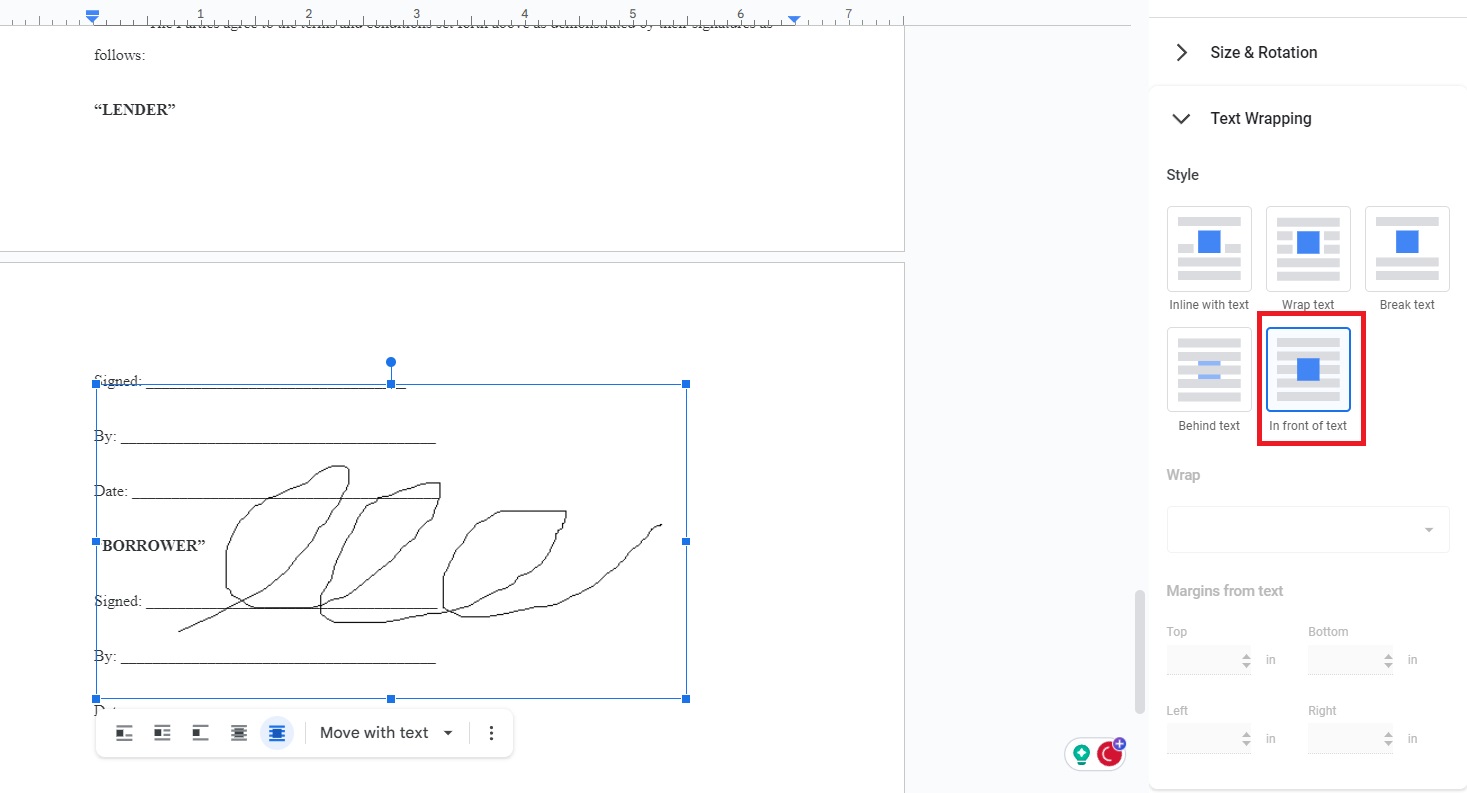
- テキストの前をクリックします。
- 署名のサイズを調整し、適切な領域にドラッグします。
Android または iPhone の Google ドキュメントに署名を追加する方法
Android または iPhone から Google ドキュメント ファイルに署名を追加するには 2 つの方法があります。 これらは、デスクトップ アプリから署名を追加する方法と似ています。

1. DocuSign アドオンを使用する
Google ドキュメント モバイル アプリにはアドオンもあります。 DocuSign を使用して文書に署名を追加できます。 最初から最後までの使い方を紹介します。
- Google ドキュメントでドキュメントを開きます。
- 三点アイコンをタップします。
- 「アドオン」を選択し、 「アドオンを入手」をタップします。
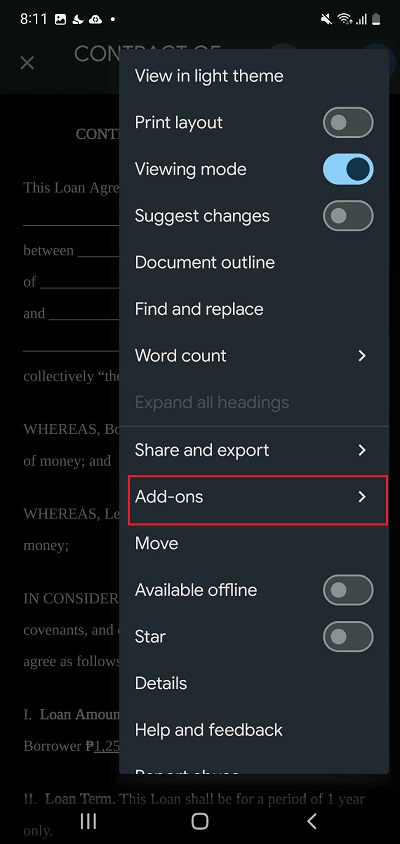
- 「ドキュサイン」をタップします。
- 「インストール」を選択します。
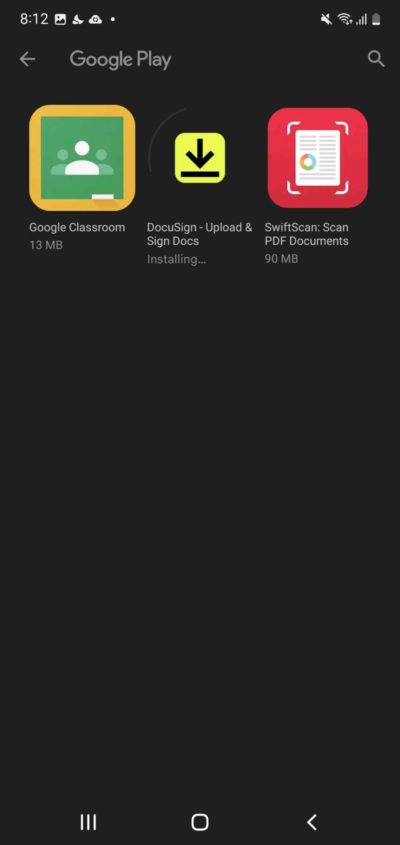
- ドキュメントに戻り、 [アドオン]メニューに移動します。 ドキュサインを選択します。
- 「DocuSign で署名」を選択します。
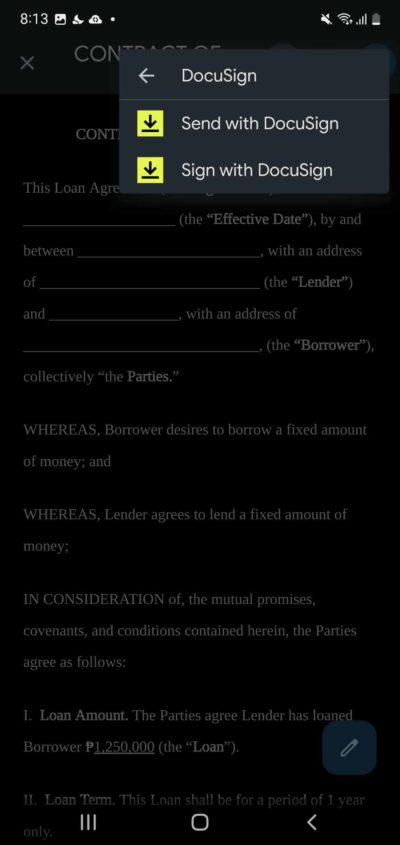
- DocuSign へのアクセスを許可します。
- DocuSign アカウントにログインします。
- 「署名を描く」をタップして独自の署名を作成するか、使用する署名サンプルがある場合は写真を撮ります。
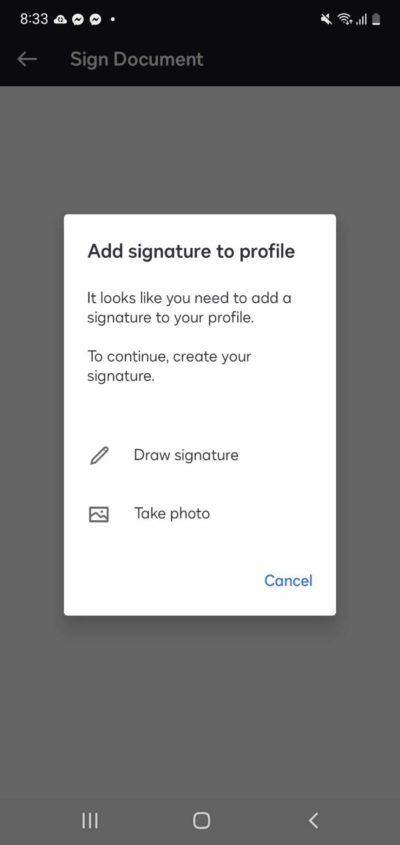
- 署名を描き、 「保存」をタップします。
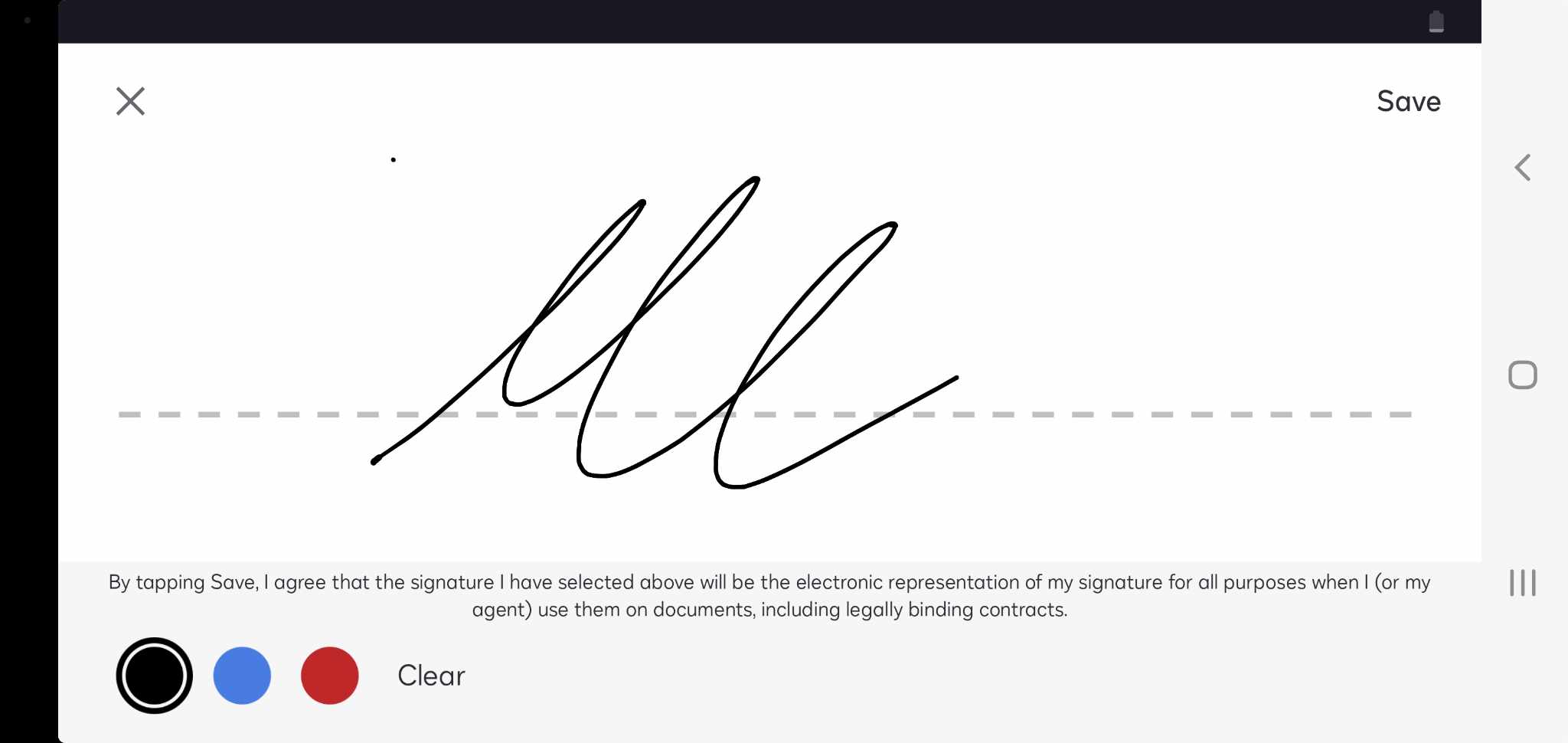
- 「署名」をタップし、必要に応じて調整します。
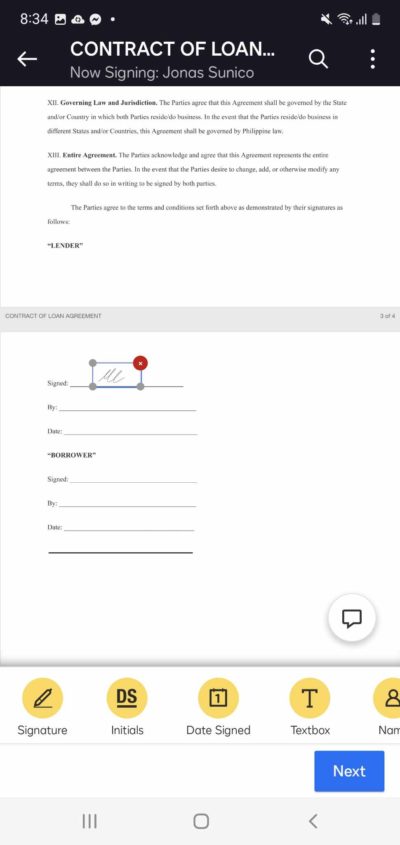
DocuSign は有料サービスです。 書類に署名するには料金を支払わなければなりません。 料金は月額 10 ドルから始まり、毎年請求されます。 ただし、カード情報を必要とせずに利用できる 30 日間の試用版があります。
2. 署名を画像として挿入する
この手順では、背景が透明な PNG バージョンの署名を準備する必要があります。 準備ができたら、以下の手順に従って署名を追加します。
- 署名したい文書を開きます。
- プラスアイコンをタップします。
- 「画像」を選択し、 「写真から」を選択します。
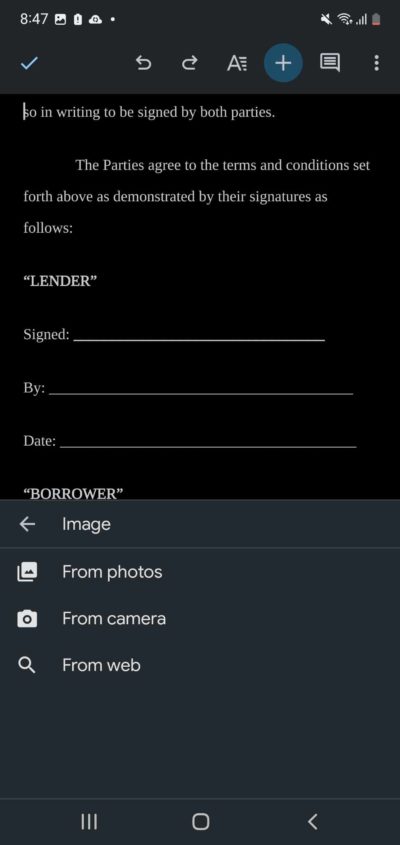
- 署名の PNG を挿入します。
- 画像をタップして、三点アイコンを選択します。
- 画像オプションを選択します。
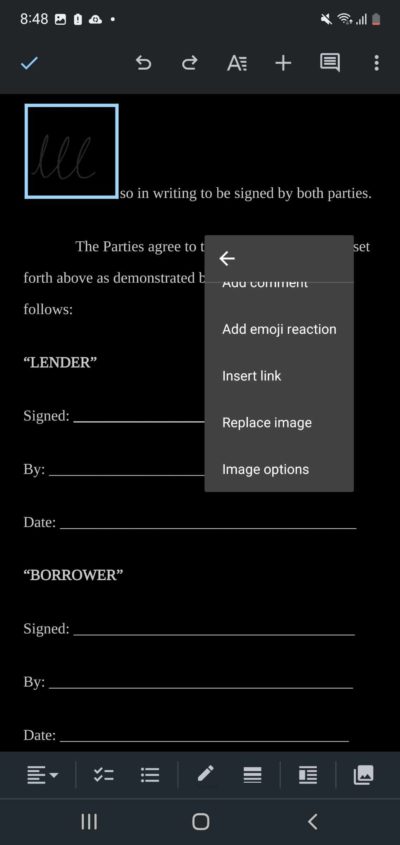
- 「テキストの回り込み」をタップし、 「テキストの前」を選択します。

- 署名を調整します。
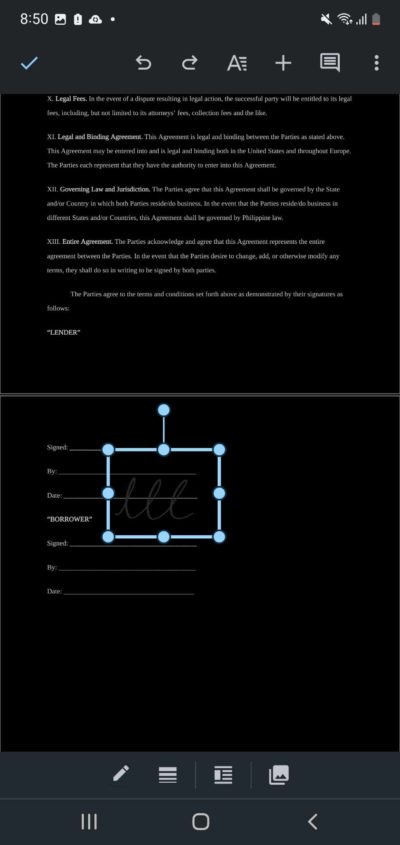
Google ドキュメントでの署名を簡単にする
Google ドキュメントに署名を追加するのは比較的簡単です。 最善かつ最も効率的な方法は、Google ドキュメントと互換性のある拡張機能を使用することです。 ただし、ほとんどの電子署名アプリは無料ではなく、何らかの形で支払いが必要です。 拡張機能に余分な費用をかけたくない場合は、描画機能を使用して Google ドキュメントに描画するか、署名の PNG 画像をアップロードすることが現実的な選択肢です。 Google の一連のプログラムを使用した生産性のヒントについては、Google ドライブ内のすべてのファイルを共有する方法をご覧ください。
よくある質問
A:人気のあるアプリには、DocuSign、Simple Signature for Google Docs、Signeasy Signatures などがあります。 Google ドキュメントのアドオン セクションには、他にもたくさんの署名アプリがあります。
A:いいえ、Google ドキュメントは主に執筆プログラムです。 コンピューターに描画タブレットが接続されている場合でも、それを使用して署名を描くことはできません。
A:いいえ、Google ドキュメントでは必要なだけ署名を追加できます。 文書の書式が損なわれないように、テキストの折り返しを適宜調整してください。
