كيفية إضافة توقيع في مستندات جوجل
نشرت: 2023-10-06
يمكنك تحرير ملفات PDF وتوقيعها على Google Chrome بمساعدة محرّر مستندات Google. ومع ذلك، لا تنطبق هذه الخدعة دائمًا، حيث يتم تغيير تنسيقات بعض ملفات PDF عند فتحها في محرر مستندات Google. ولكن لا يزال بإمكانك توقيع مستند مباشرةً في محرر مستندات Google. أتساءل كيف؟ اتبع هذا الدليل لمعرفة كيفية إضافة توقيع في محرر مستندات Google.
كيفية إضافة سطر التوقيع في مستندات جوجل
قبل إضافة توقيع في ملف محرر مستندات Google، يجب عليك إضافة سطر توقيع. أسهل طريقة للقيام بذلك هي استخدام التسطير على التوالي حتى تصل إلى طول سطر التوقيع المطلوب. لكن هذه الطريقة لن تنجح إذا كنت تكتب اسمك أيضًا على السطر. في مثل هذه الحالات، يجب عليك إضافة سطر توقيع باتباع الخطوات التالية.
- افتح محرّر مستندات جوجل.
- انقر فوق إدراج.
- حدد الرسم ثم انقر فوق جديد.

- انقر فوق الخط من شريط الأدوات.
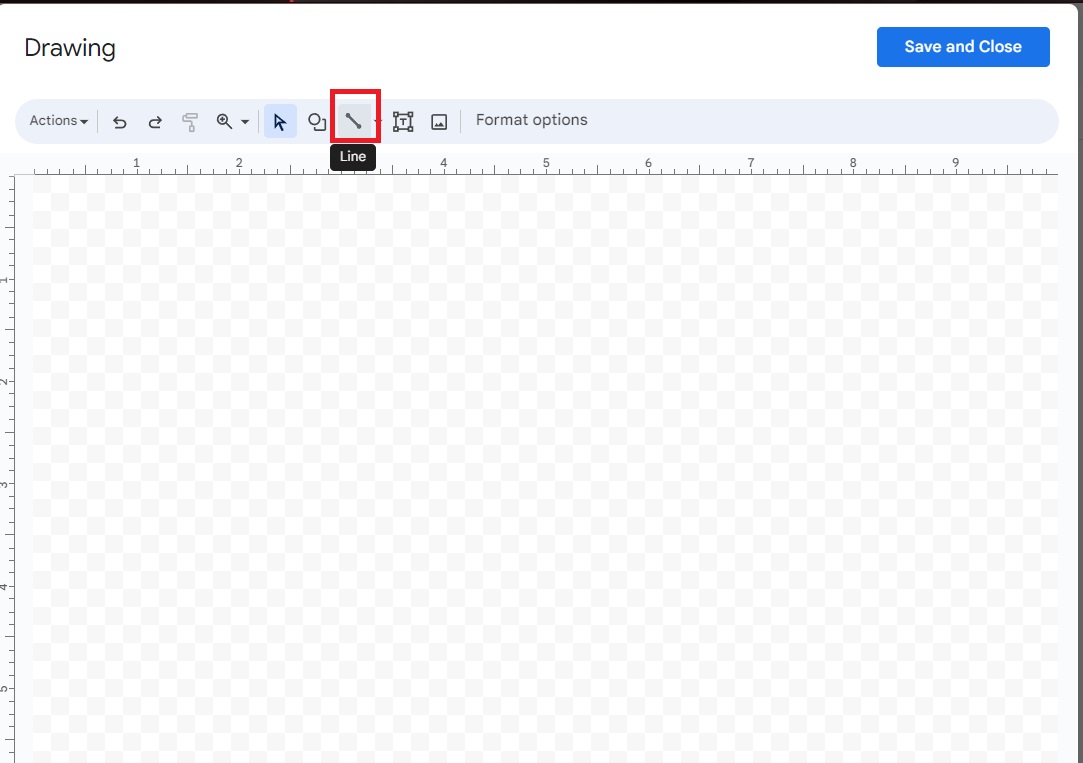
- ارسم خطك، وبمجرد الانتهاء، انقر فوق حفظ وتم.
- اضبط خطك وضعه في المكان الذي تريده.
يمكنك نسخ/لصق السطر لإضافة عدة أسطر توقيع.
كيفية إضافة توقيع في مستندات جوجل
الآن بعد أن أصبح لديك سطر التوقيع، تحقق من كيفية إضافة توقيع إليه في محرر مستندات Google.
1. استخدم ملحقًا
هناك المئات من الوظائف الإضافية، والتي تسمى أيضًا الملحقات، والتي يمكنك إضافتها إلى Google Drive الخاص بك. أنها تخدم أغراض كثيرة. تتيح لك بعض الإضافات التوقيع بسرعة على ملفات المستندات. يمكنك البحث عن الوظيفة الإضافية المناسبة باستخدام الكلمة الأساسية "التوقيع".
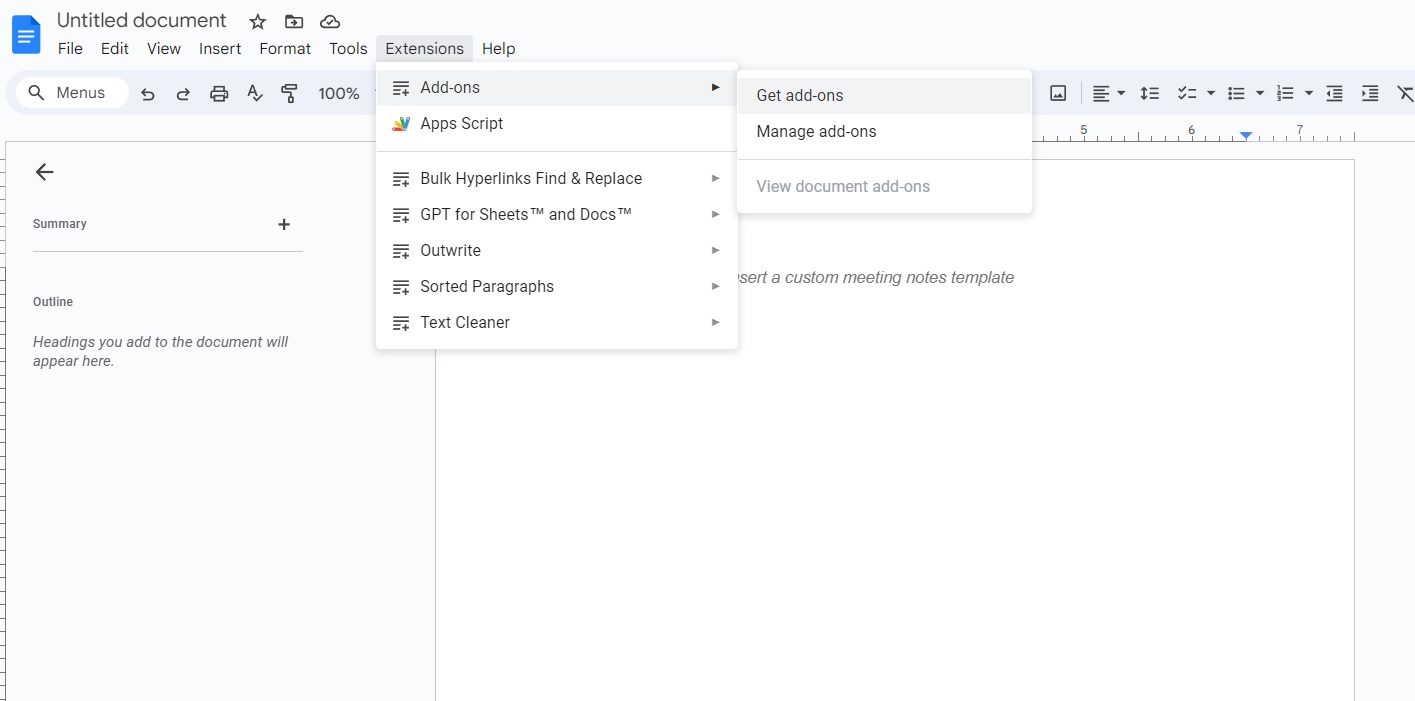
إحدى الإضافات ذات التصنيف العالي لإضافة التوقيعات هي Signeasy eSignatures for Google Workspace.
- افتح محرّر مستندات جوجل.
- إذا قمت بتثبيت الامتداد، فسيظهر رمز Signeasy على الشريط الجانبي.

- انقر فوق تسجيل الدخول. يمكنك الاشتراك باستخدام حساب جوجل الخاص بك.
- قم بتخويل الوصول إلى الملف عن طريق النقر فوق طلب إذن ثم Llow .
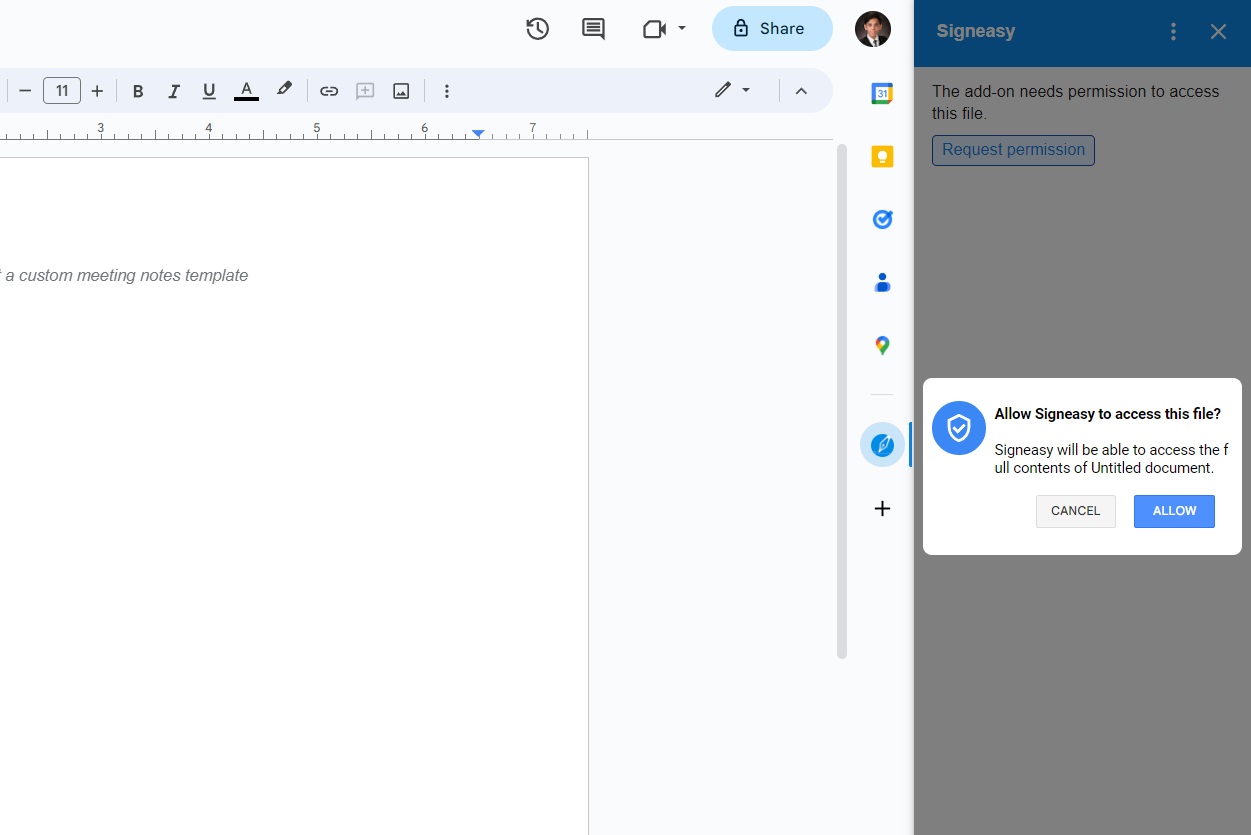
- انقر فوق تسجيل وابدأ في توقيع المستند باستخدام الماوس أو لوحة التتبع.

يمكنك تجربة Signeasy مجانًا، ولكن بعد انتهاء الفترة التجريبية، ستحتاج إلى شراء أرصدة لتتمكن من توقيع المستندات. تبدأ الأسعار من 4.99 دولارًا أمريكيًا لـ 10 مستندات.
ستعمل طريقة إضافة التوقيع هذه مع جميع الملفات المشتركة عبر Google Drive.
2. استخدم ميزة رسم مستندات Google
يتيح لك محرر مستندات Google إنشاء رسومات الشعار المبتكرة باستخدام ميزة الرسم التي يسهل الوصول إليها. وبصرف النظر عن رسومات الشعار المبتكرة، يمكنك أيضًا استخدام هذا لتوقيع المستندات. اتبع هذه الخطوات لجعلها تعمل.
- افتح محرّر مستندات جوجل.
- انقر فوق إدراج.
- حدد الرسم ثم انقر فوق جديد.

- انقر فوق السهم الموجود بجانب السطر وحدد Scribble.
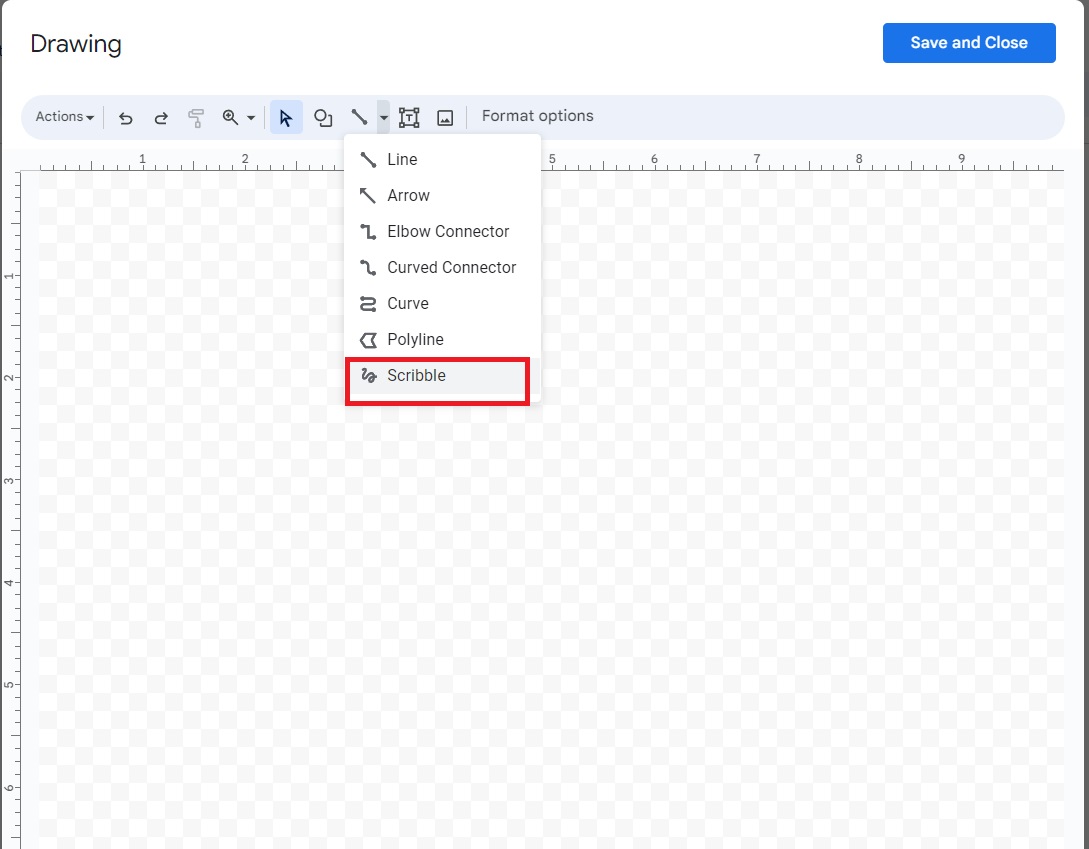
- قم بإنشاء توقيعك، ثم انقر فوق حفظ وإغلاق عند الانتهاء.
- انقر على توقيعك في محرّر مستندات Google.
- حدد خيارات الصورة من القائمة الموجودة أعلى المستند.
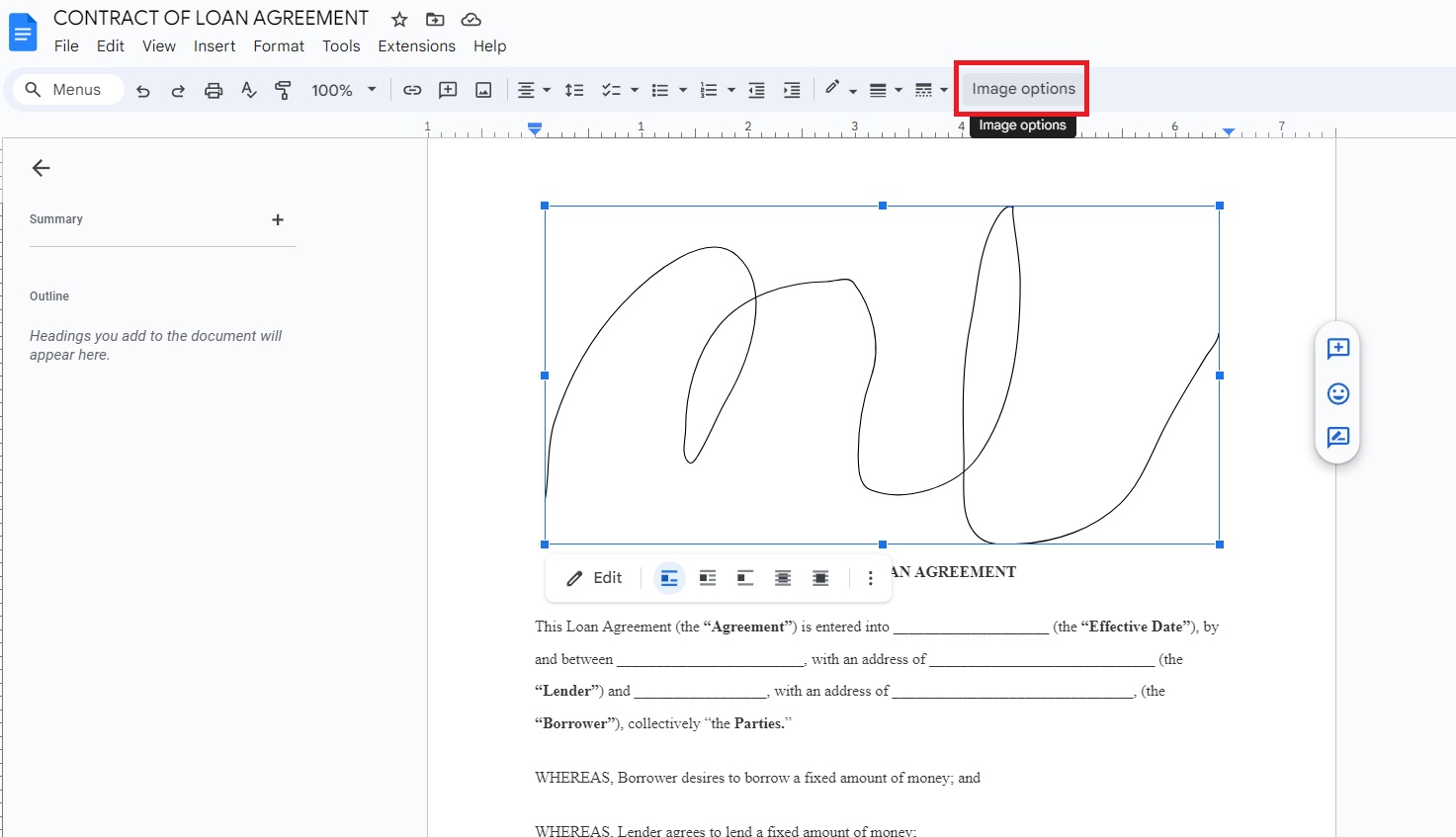
- في القائمة الجانبية التي تفتح، حدد التفاف النص.
- انقر أمام النص.
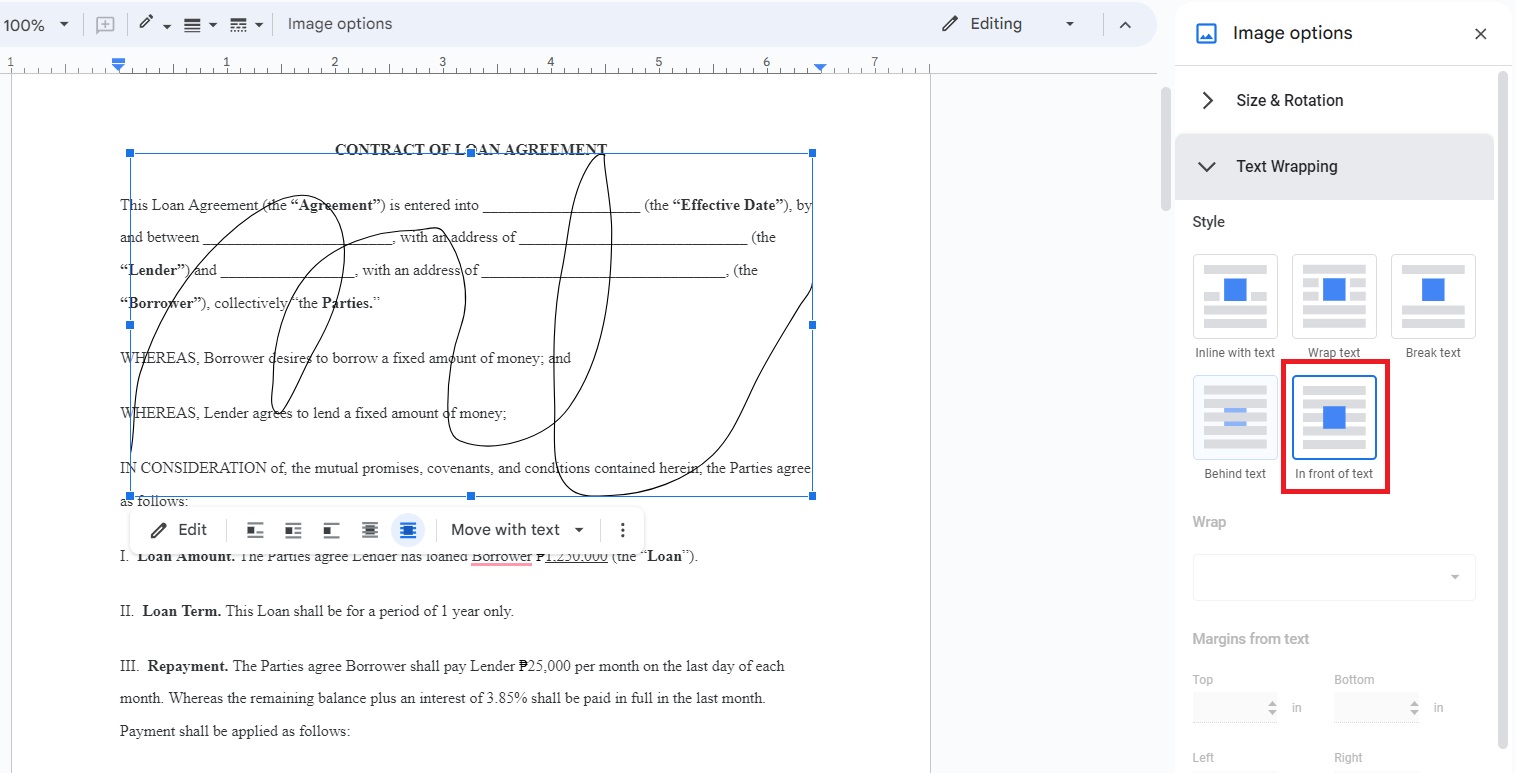
- اضبط حجم توقيعك واسحبه إلى المنطقة المناسبة.
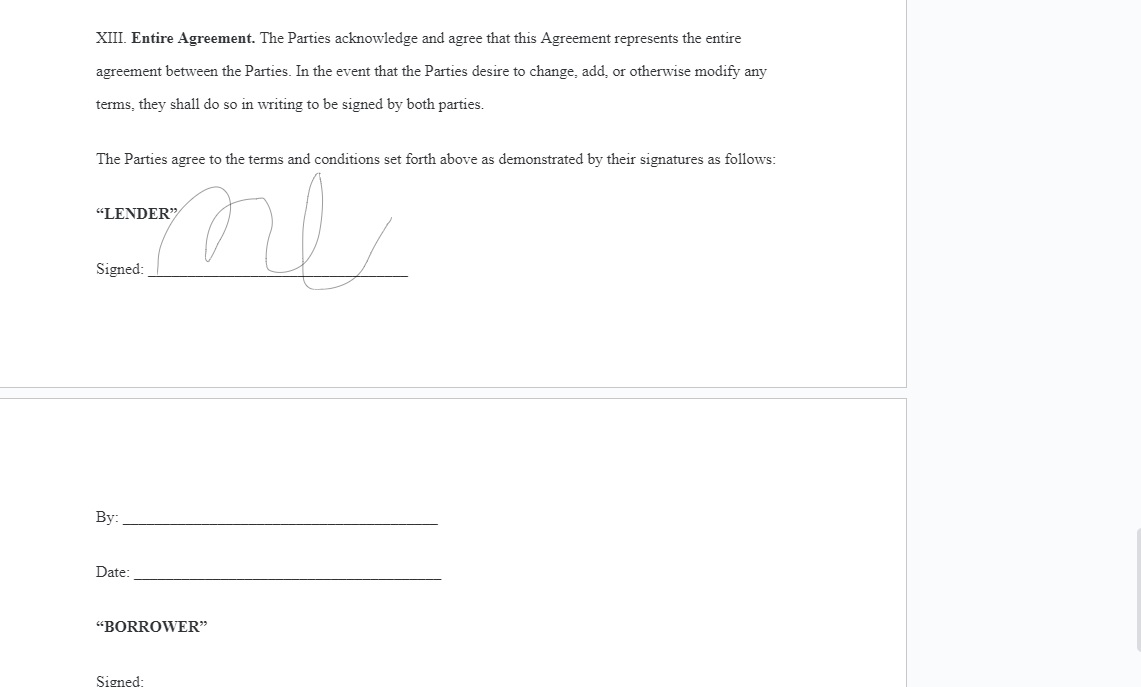
لا تنس ضبط التفاف النص لتوقيعك. إذا لم تقم بتحديد الإعدادات المناسبة، فسوف يلتف التوقيع حول النص، مما يجعل من المستحيل التنقل دون إتلاف تنسيق المستند.
عند العمل على مستند كبير، فكر في إضافة أرقام الصفحات إلى ملف محرر مستندات Google لتسهيل التنقل.
3. الصق صورة PNG لتوقيعك
غالبية هذه الخطوة تشبه تقريبًا الطريقة المذكورة أعلاه. ومع ذلك، فمن المفهوم أنك قد ترغب في استخدام تطبيق آخر لإنشاء توقيعك لأن استخدام الماوس لرسم توقيعك قد يكون أمرًا صعبًا. ما يمكنك فعله هو إنشاء ملف PNG لتوقيعك باستخدام أي تطبيق رسم تريده. ثم استخدم Remove BG لإنشاء ملف PNG شفاف.
وبمجرد الانتهاء من ذلك، إليك كيفية إضافته إلى مستندك.
- افتح محرّر مستندات جوجل.
- انقر فوق إدراج.
- حدد صورة ثم قم بالتحميل من جهاز الكمبيوتر.
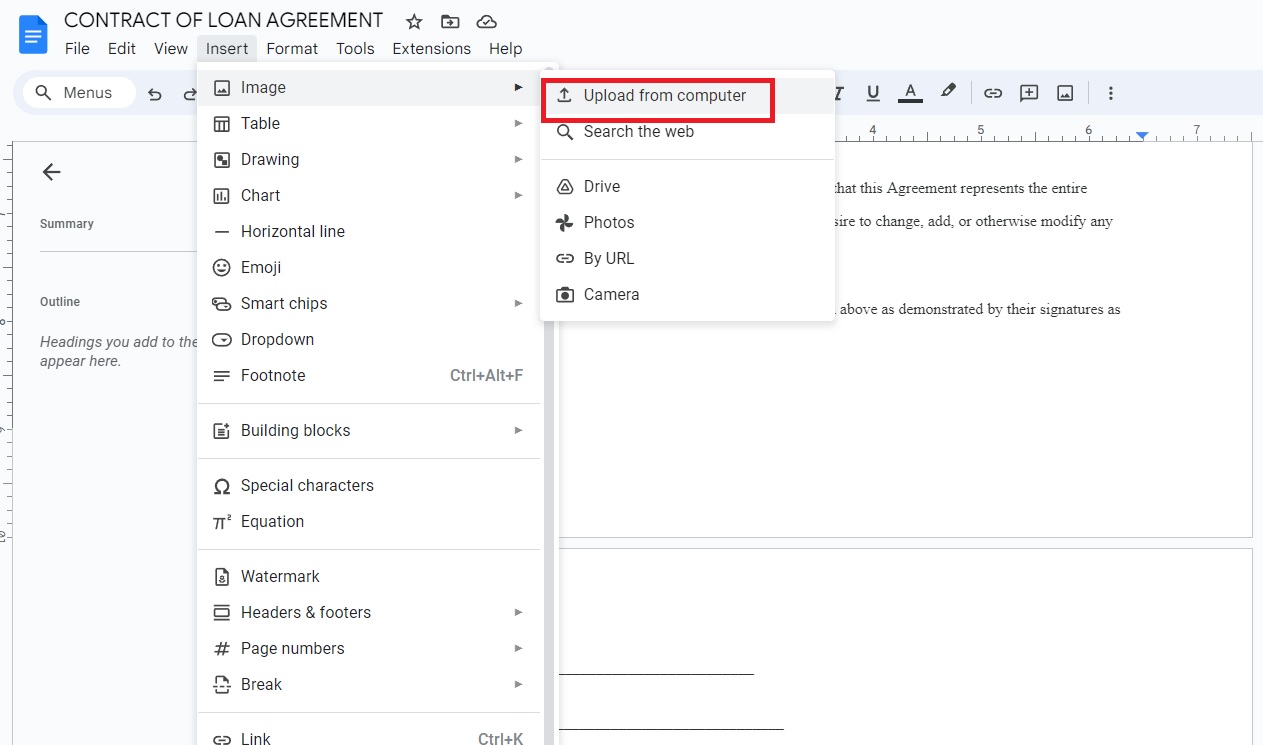
- حدد خيارات الصورة من القائمة الموجودة أعلى المستند.
- في القائمة الجانبية التي تفتح، حدد التفاف النص.
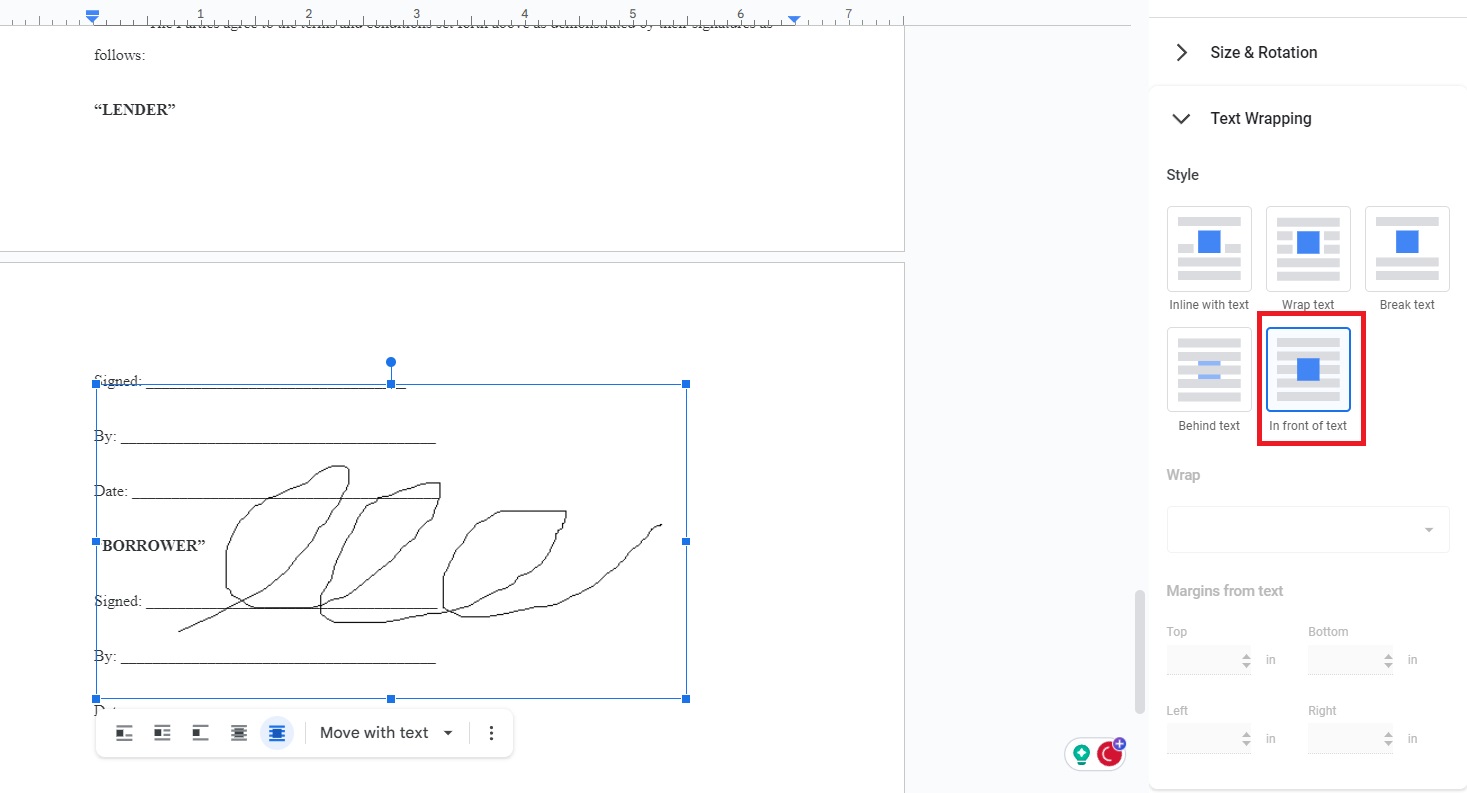
- انقر أمام النص.
- اضبط حجم توقيعك واسحبه إلى المنطقة المناسبة.
كيفية إضافة توقيع في مستندات Google على Android أو iPhone
هناك طريقتان لإضافة توقيع إلى ملف Google Docs من Android أو iPhone. إنها تشبه كيفية إضافة توقيع من تطبيق سطح المكتب الخاص بك.

1. استخدم الوظيفة الإضافية DocuSign
يتميز تطبيق Google Docs للجوال بوظائف إضافية أيضًا. يمكنك استخدام DocuSign لإضافة التوقيعات إلى مستنداتك. وإليك كيفية استخدامه من البداية إلى النهاية.
- افتح المستند الخاص بك على محرر مستندات جوجل.
- اضغط على أيقونة النقاط الثلاث.
- حدد الوظائف الإضافية ، ثم اضغط على الحصول على الوظائف الإضافية.
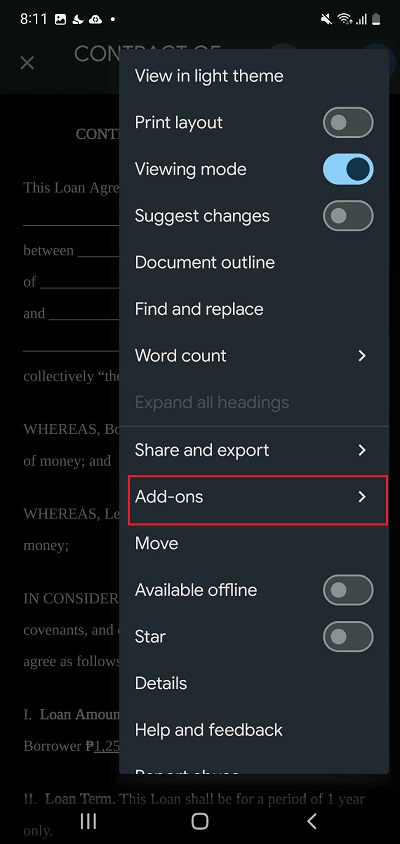
- اضغط على دوكيوساين.
- حدد تثبيت.
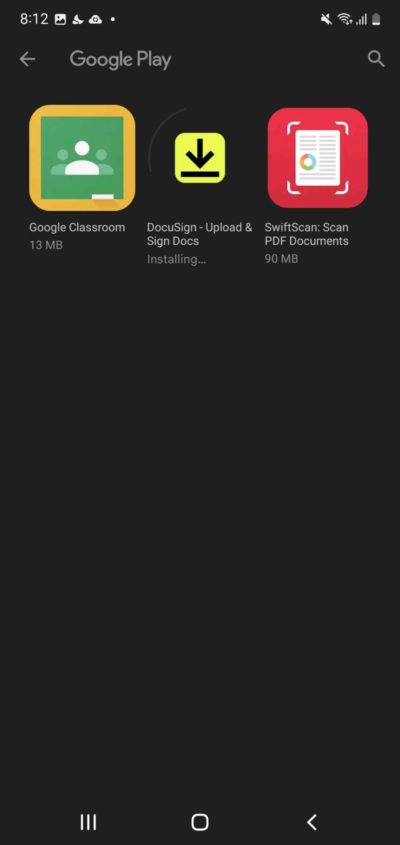
- عد إلى المستند الخاص بك وانتقل إلى قائمة الوظائف الإضافية . حدد دوكيوساين.
- حدد تسجيل باستخدام DocuSign.
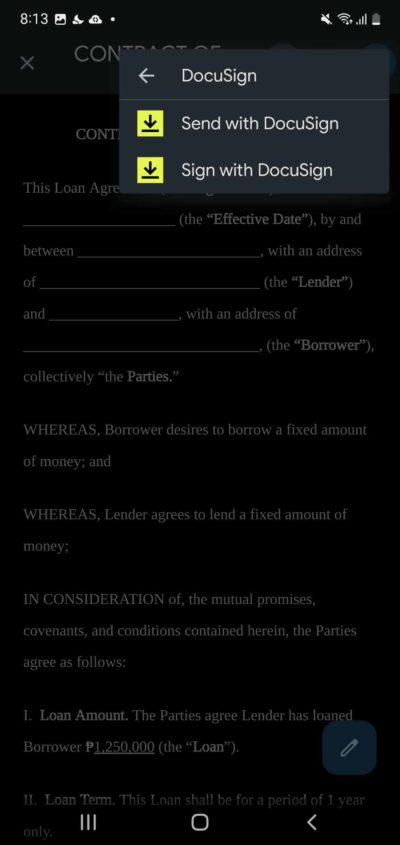
- منح الوصول إلى DocuSign.
- قم بتسجيل الدخول إلى حساب DocuSign الخاص بك.
- اضغط على "رسم توقيع" لعمل توقيعك الخاص أو التقط صورة إذا كان لديك نموذج توقيع لاستخدامه.
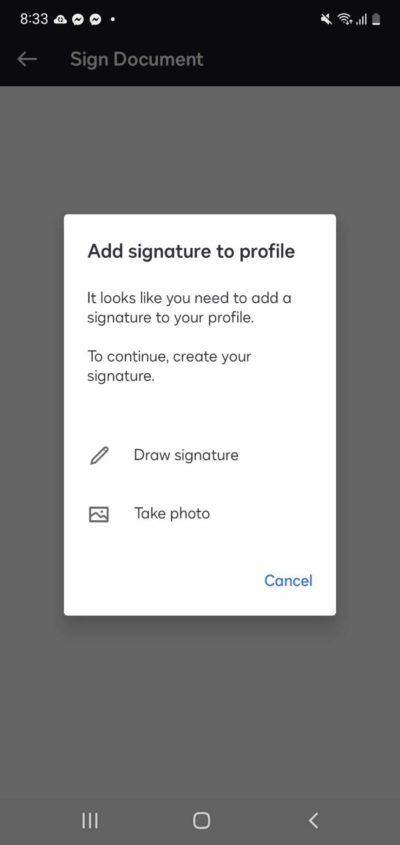
- ارسم توقيعك ثم اضغط على حفظ.
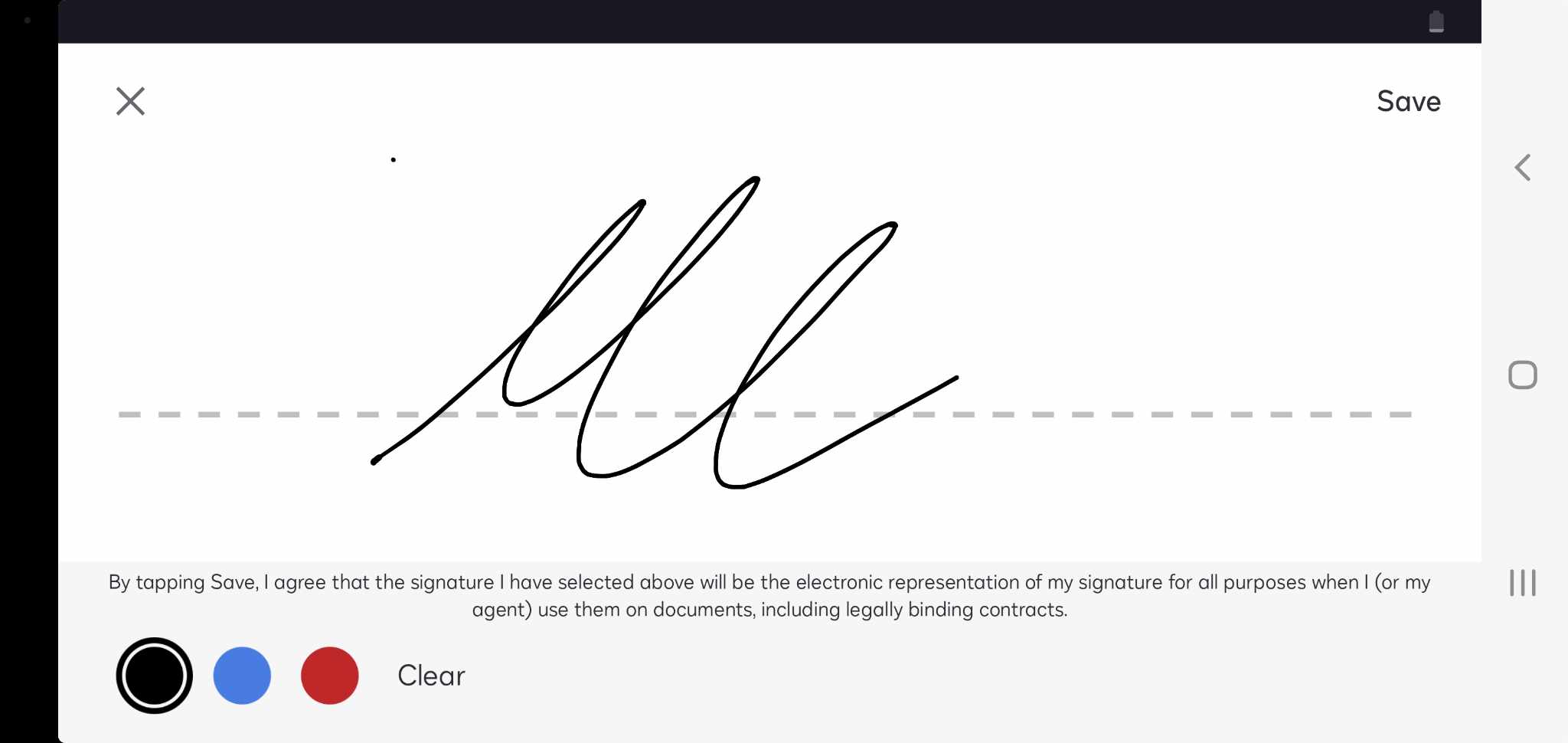
- اضغط على التوقيع واضبطه حسب الحاجة.
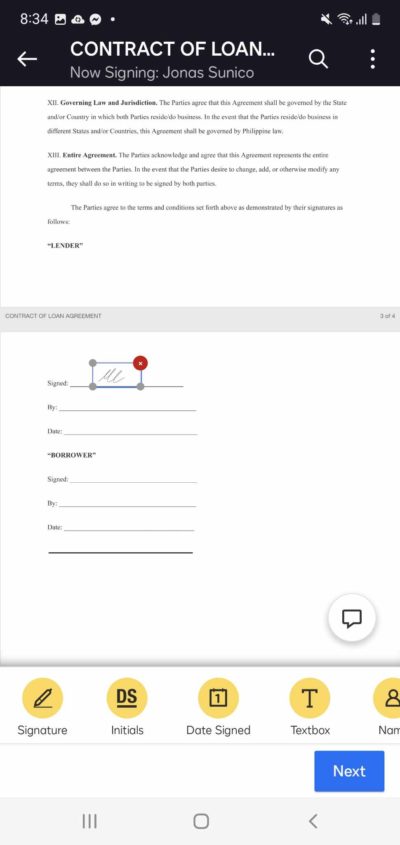
DocuSign هي خدمة مدفوعة؛ يجب عليك الدفع مقابل التوقيع على المستندات. تبدأ الأسعار من 10 دولارات شهريًا، ويتم إصدار فاتورة بها سنويًا. ومع ذلك، هناك نسخة تجريبية مدتها 30 يومًا يمكنك الاستفادة منها، والتي لا تتطلب أي معلومات عن البطاقة.
2. أدخل التوقيع كصورة
في هذه الخطوة، يجب عليك إعداد نسخة PNG من توقيعك بخلفية شفافة. بمجرد أن يصبح ذلك جاهزًا، اتبع الخطوات التالية لإضافة توقيعك.
- افتح المستند الذي تريد التوقيع عليه.
- اضغط على أيقونة زائد.
- حدد صورة ثم من الصور.
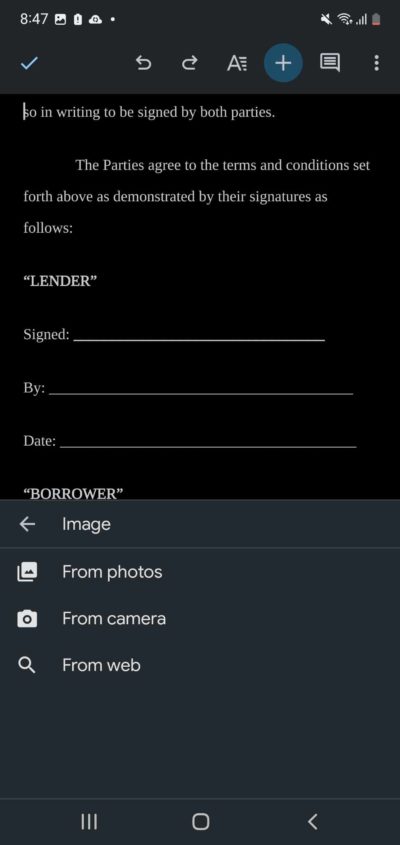
- أدخل توقيعك بصيغة PNG.
- اضغط على الصورة وحدد أيقونة ثلاثية النقاط.
- حدد خيارات الصورة.
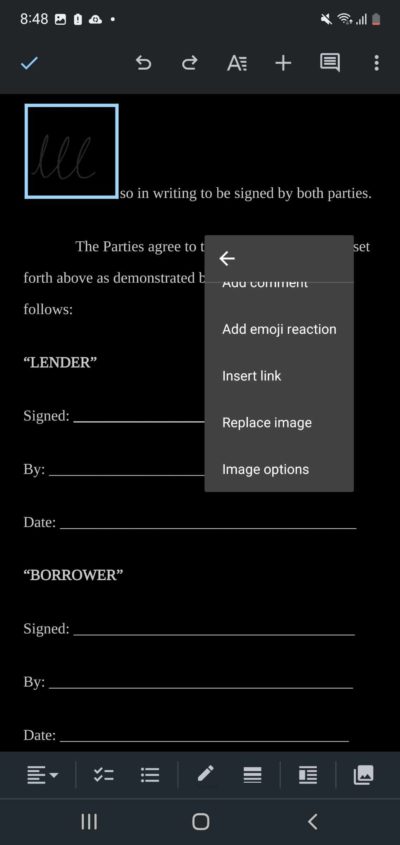
- اضغط على "التفاف النص" واختر أمام النص.

- ضبط توقيعك.
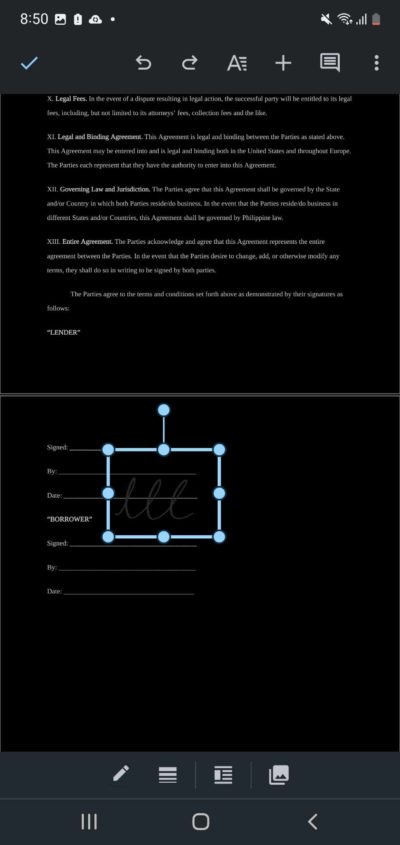
اجعل التوقيع سهلاً على مستندات Google
تعد إضافة التوقيعات إلى محرّر مستندات Google أمرًا سهلاً نسبيًا. الطريقة الأفضل والأكثر فعالية هي استخدام الإضافات المتوافقة مع محرّر مستندات Google. ومع ذلك، فإن معظم تطبيقات التوقيع الإلكتروني ليست مجانية وتتطلب الدفع بشكل ما. يعد الرسم على محرر مستندات Google باستخدام ميزة الرسم أو تحميل صور PNG الخاصة بتوقيعك خيارًا قابلاً للتطبيق إذا كنت لا ترغب في إنفاق المزيد للحصول على ملحق. للحصول على مزيد من النصائح حول الإنتاجية باستخدام مجموعة برامج Google، إليك كيفية مشاركة جميع ملفاتك في Google Drive.
الأسئلة الشائعة
ج: تتضمن بعض التطبيقات الشائعة DocuSign وSimple Signature for Google Docs وSigneasy Signatures. هناك الكثير من تطبيقات التوقيع الأخرى ضمن قسم الوظائف الإضافية في مُحرر مستندات Google.
ج: لا، يعد مُحرر مستندات Google في الأساس برنامجًا للكتابة. حتى لو كان لديك لوح رسم متصل بالكمبيوتر، فلا يمكنك استخدامه لرسم توقيعك.
ج: لا، يمكنك إضافة أي عدد تريده من التوقيعات في محرر مستندات Google. فقط تأكد من ضبط التفاف النص وفقًا لذلك حتى لا يتم إتلاف تنسيق المستند.
