Jak dodać podpis w Dokumentach Google
Opublikowany: 2023-10-06
Możesz edytować i podpisywać pliki PDF w przeglądarce Google Chrome za pomocą Dokumentów Google. Jednak ta sztuczka nie zawsze ma zastosowanie, ponieważ format niektórych plików PDF zmienia się po otwarciu w Dokumentach Google. Nadal możesz jednak podpisać dokument bezpośrednio w Dokumentach Google. Zastanawiasz się jak? Postępuj zgodnie z tym przewodnikiem, aby dowiedzieć się, jak dodać podpis w Dokumentach Google.
Jak dodać linię podpisu w Dokumentach Google
Zanim dodasz podpis do pliku Dokumentów Google, musisz dodać linię podpisu. Najłatwiej to zrobić, stosując kolejno podkreślenie, aż do uzyskania żądanej długości linii podpisu. Ale ta metoda nie zadziała, jeśli wpiszesz także swoje imię i nazwisko w wierszu. W takich przypadkach należy dodać linię podpisu, wykonując poniższe czynności.
- Otwórz Dokumenty Google.
- Kliknij opcję Wstaw.
- Wybierz Rysunek , a następnie kliknij Nowy.

- Kliknij opcję Linia na pasku narzędzi.
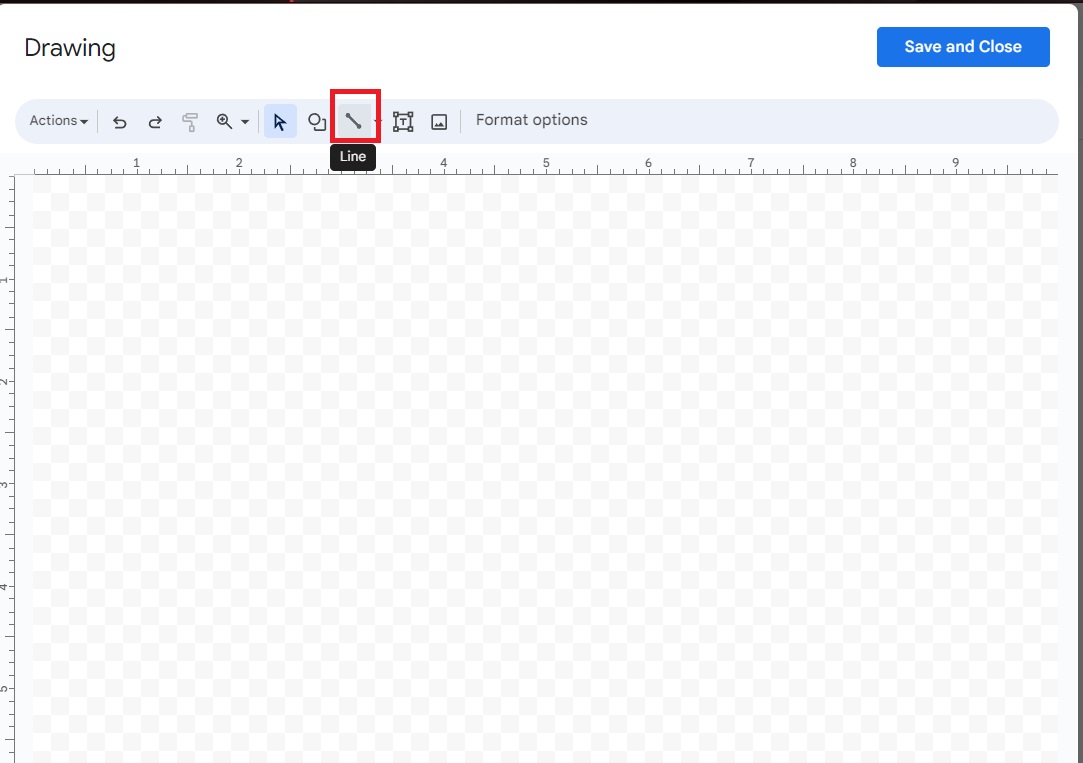
- Narysuj linię, a kiedy już skończysz, kliknij Zapisz i gotowe.
- Dostosuj linię i umieść ją tam, gdzie chcesz.
Możesz skopiować/wkleić linię, aby dodać kilka linii podpisu.
Jak dodać podpis w Dokumentach Google
Teraz, gdy masz już linię podpisu, sprawdź, jak dodać do niej podpis w Dokumentach Google.
1. Użyj rozszerzenia
Istnieją setki dodatków, zwanych także rozszerzeniami, które możesz dodać do swojego Dysku Google. Służą wielu celom; niektóre rozszerzenia umożliwiają szybkie podpisywanie plików dokumentów. Możesz wyszukać odpowiedni dodatek, używając słowa kluczowego „podpis”.
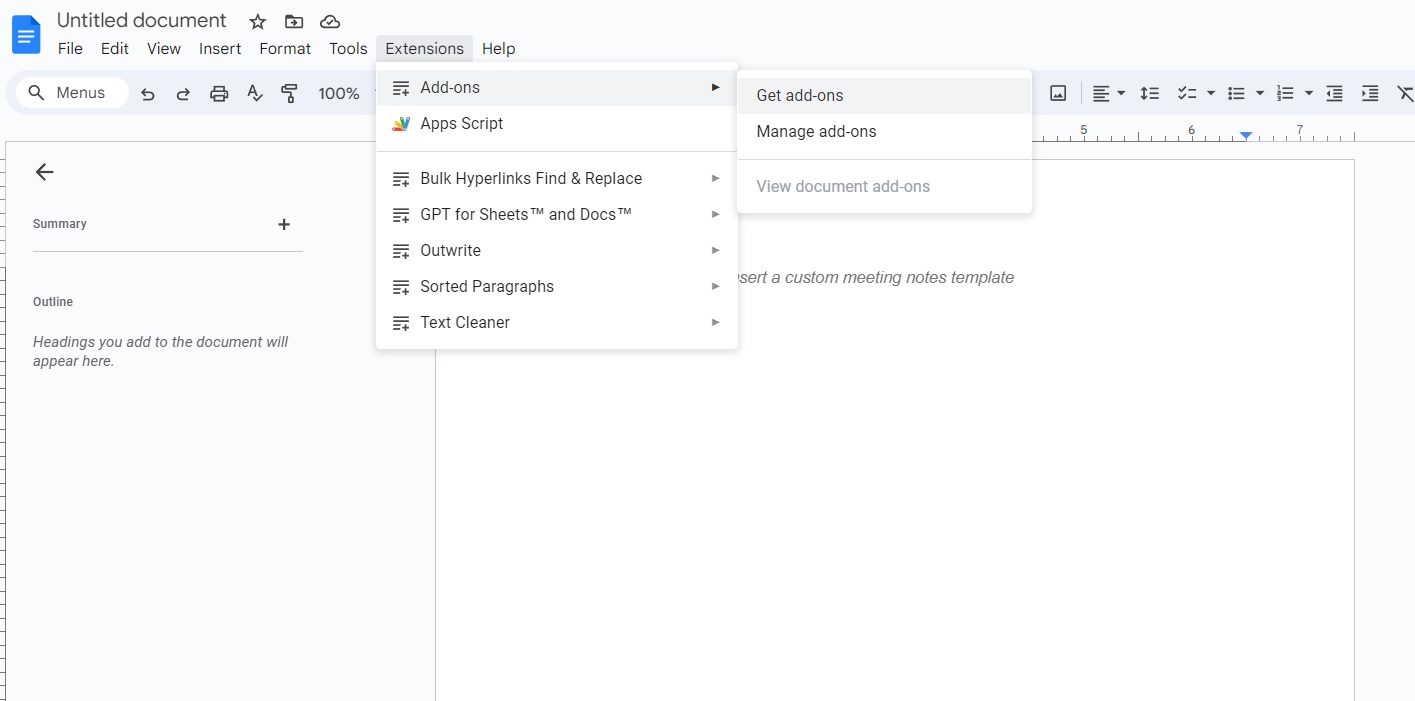
Jednym z wysoko ocenianych dodatków do dodawania podpisów jest Signeasy eSignatures for Google Workspace.
- Otwórz Dokumenty Google.
- Jeśli zainstalowałeś rozszerzenie, na pasku bocznym pojawi się ikona Signeasy .

- Kliknij zaloguj. Możesz zarejestrować się za pomocą swojego konta Google.
- Zezwól na dostęp do pliku, klikając opcję Poproś o pozwolenie , a następnie Zezwól .
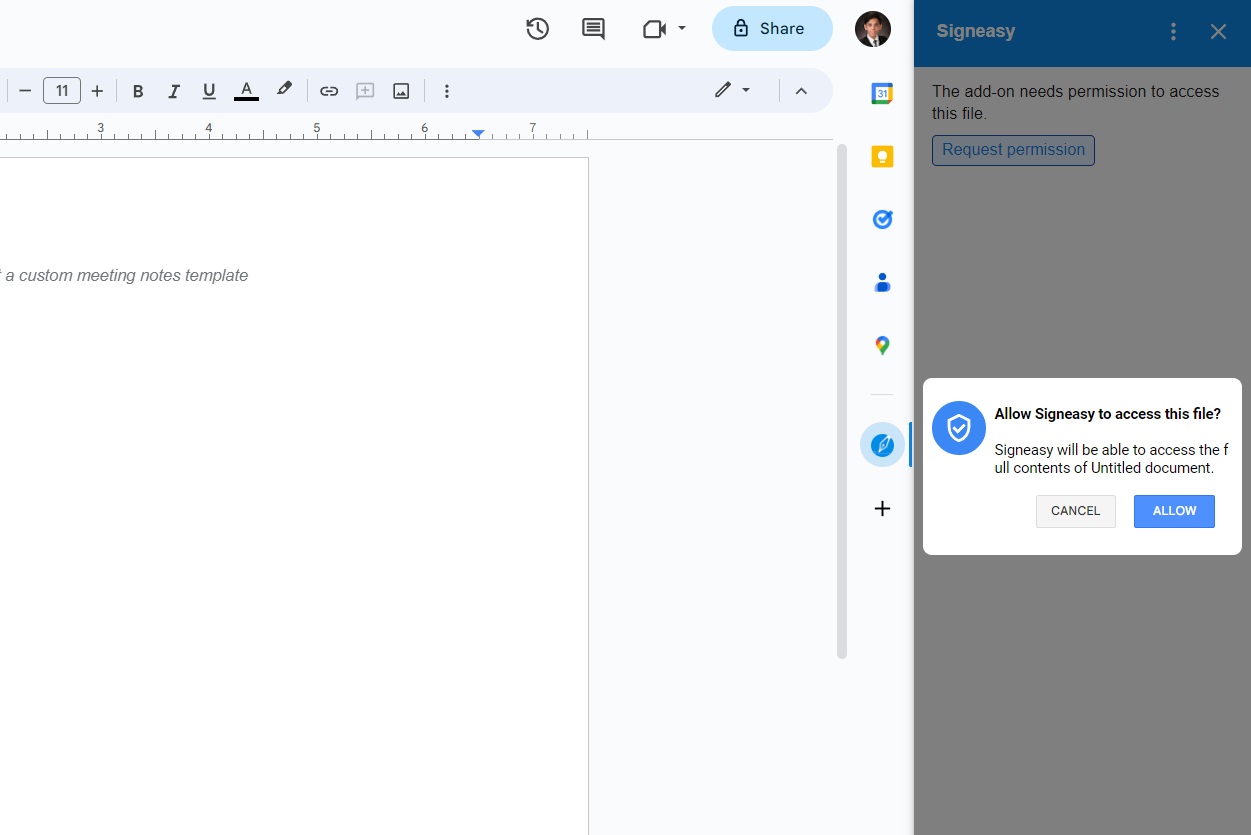
- Kliknij opcję Podpisz i rozpocznij podpisywanie dokumentu za pomocą myszy lub gładzika.

Możesz wypróbować Signeasy za darmo, ale po wygaśnięciu okresu próbnego konieczne będzie wykupienie kredytów, aby móc podpisywać dokumenty. Ceny zaczynają się od 4,99 USD za 10 dokumentów.
Ta metoda dodawania podpisu będzie działać w przypadku wszystkich plików udostępnianych na Dysku Google.
2. Użyj funkcji rysowania w Dokumentach Google
Dokumenty Google umożliwiają tworzenie bazgrołów przy użyciu bardzo łatwo dostępnej funkcji rysowania. Oprócz bazgrołów można go używać także do podpisywania dokumentów. Wykonaj poniższe kroki, aby to zadziałało.
- Otwórz Dokumenty Google.
- Kliknij opcję Wstaw.
- Wybierz Rysunek , a następnie kliknij Nowy.

- Kliknij strzałkę obok linii i wybierz Bazgroły.
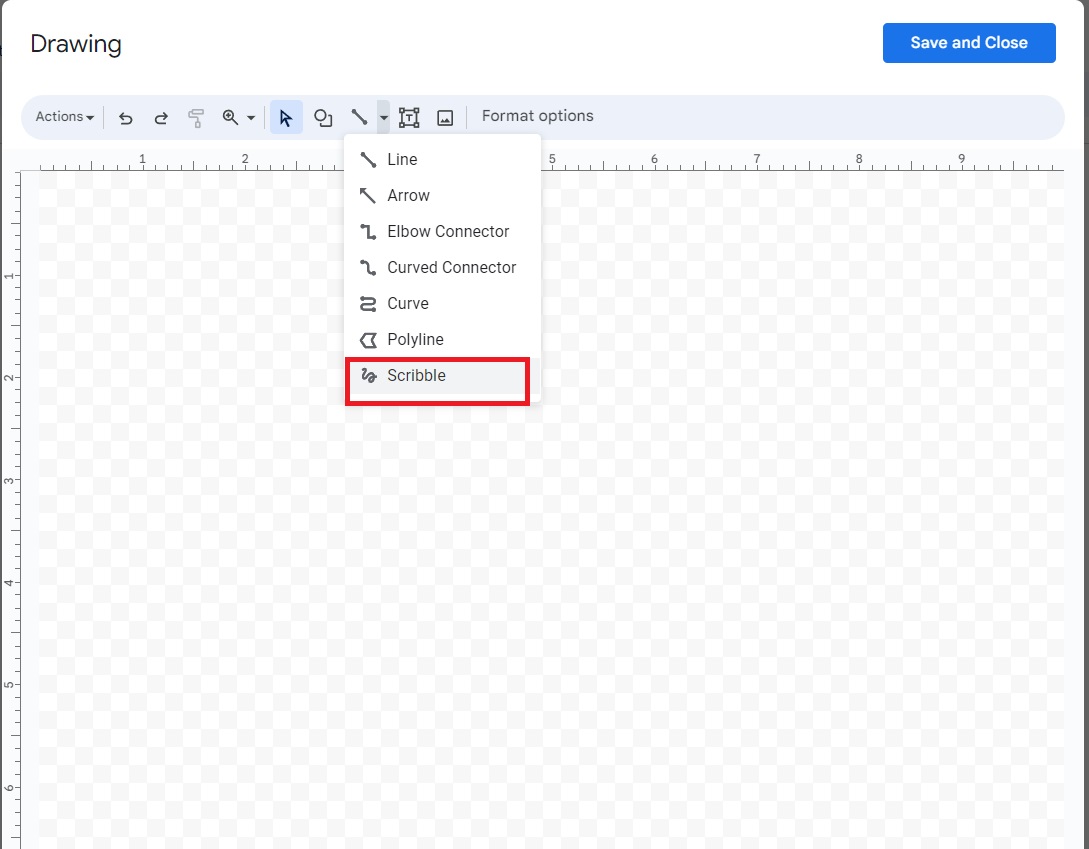
- Złóż podpis, a po zakończeniu kliknij przycisk Zapisz i zamknij .
- Kliknij swój podpis w Dokumentach Google.
- Wybierz Opcje obrazu z menu u góry dokumentu.
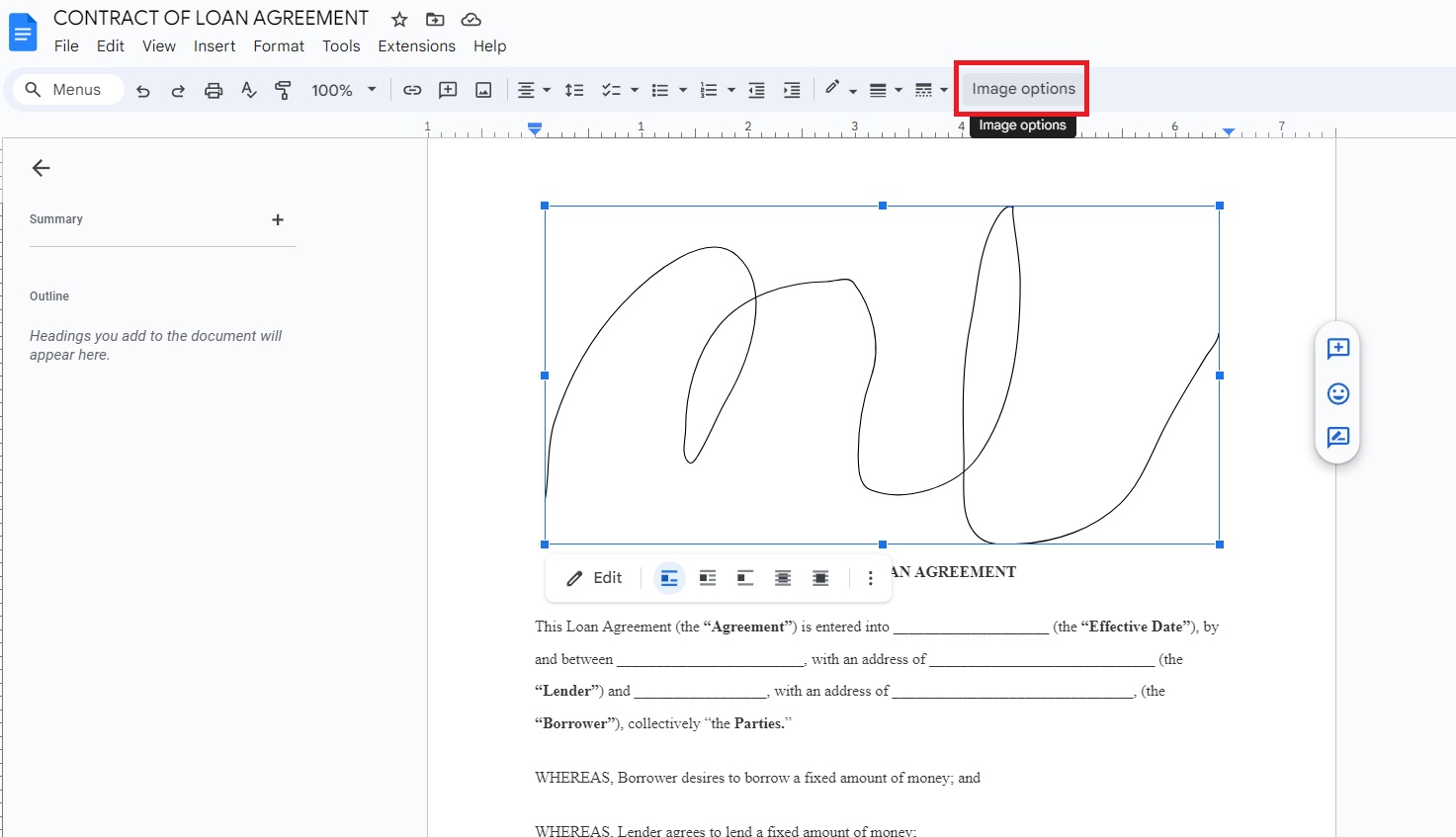
- W bocznym menu, które się otworzy, wybierz Zawijanie tekstu.
- Kliknij Przed tekstem.
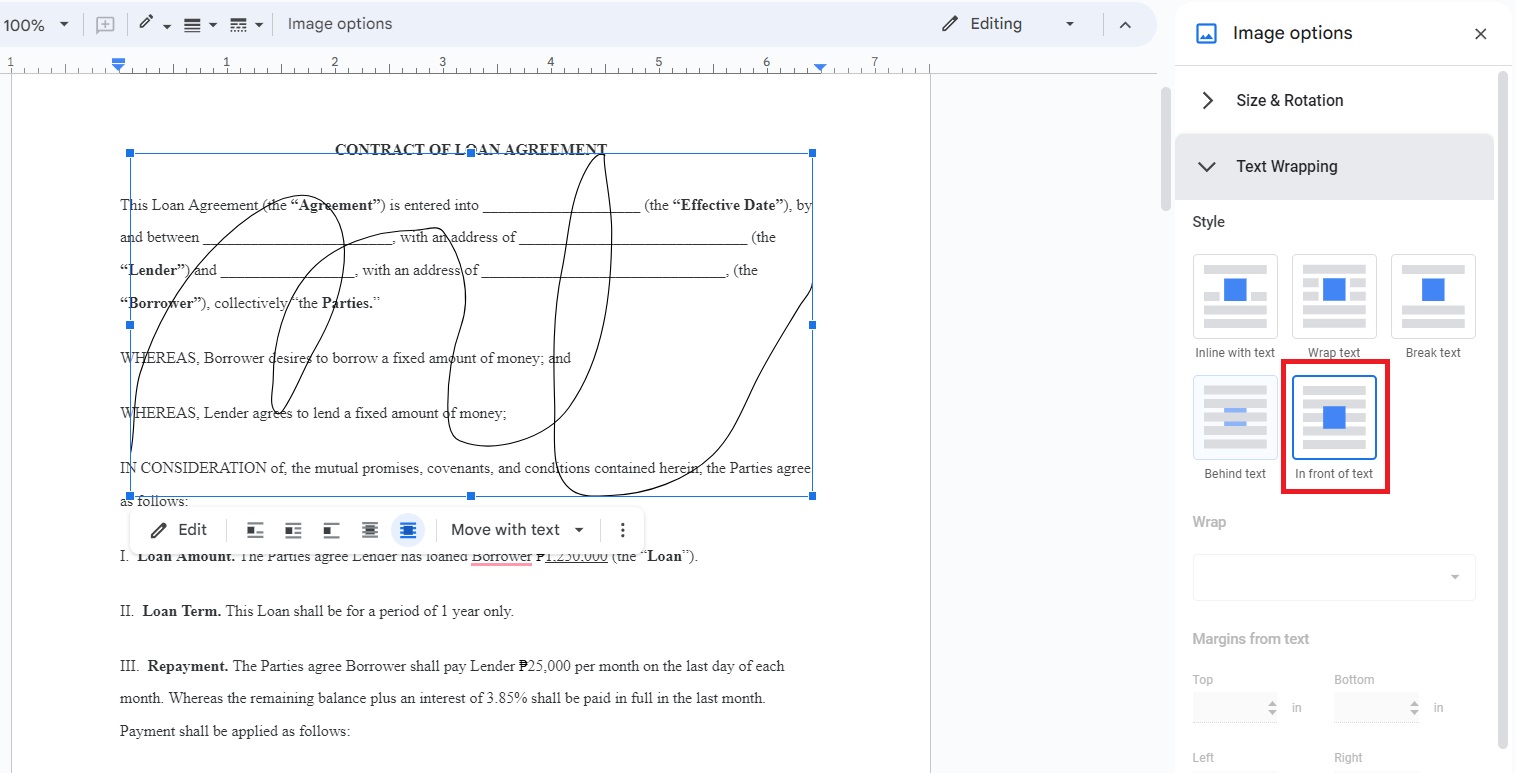
- Dostosuj rozmiar swojego podpisu i przeciągnij go w odpowiednie miejsce.
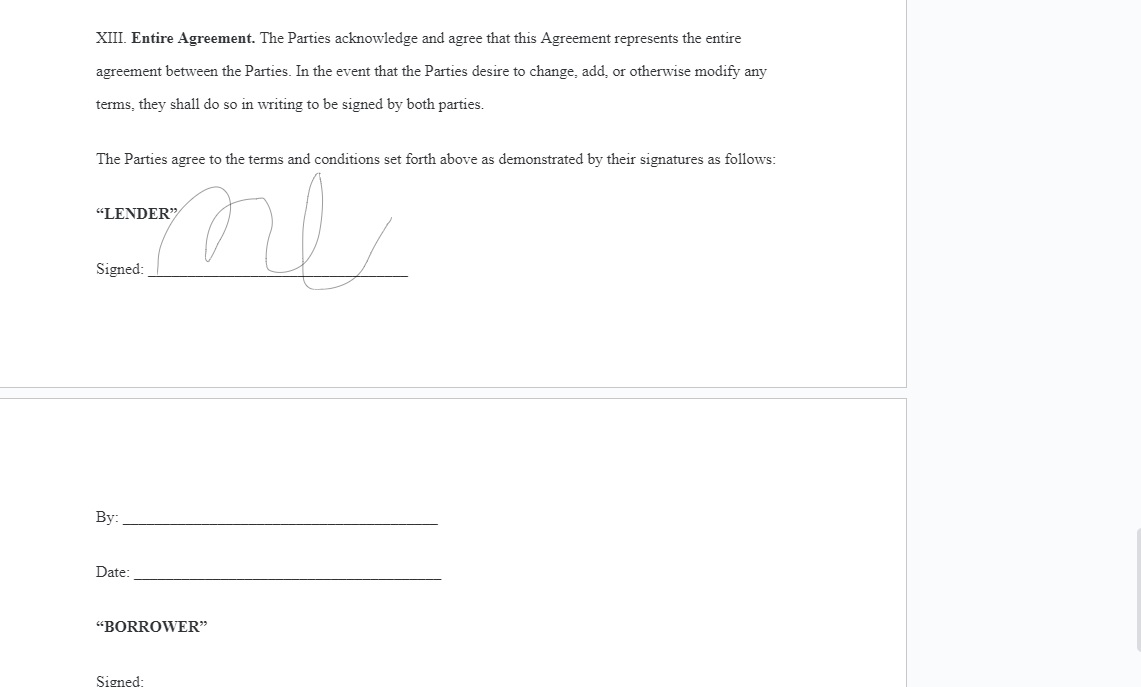
Nie zapomnij dostosować zawijania tekstu w swoim podpisie. Jeżeli nie wybierzesz odpowiednich ustawień, podpis będzie owinął się wokół tekstu, uniemożliwiając poruszanie się po nim bez szkody dla formatu dokumentu.
Pracując z dużym dokumentem, rozważ dodanie numerów stron do pliku Dokumentów Google, aby ułatwić nawigację.
3. Wklej plik PNG swojego podpisu
Większość tego kroku jest prawie podobna do metody opisanej powyżej. Zrozumiałe jest jednak, że do złożenia podpisu możesz chcieć użyć innej aplikacji, ponieważ rysowanie podpisu za pomocą myszy może być wyzwaniem. Możesz utworzyć plik PNG swojego podpisu za pomocą dowolnej aplikacji do rysowania. Następnie użyj opcji Usuń BG, aby utworzyć przezroczysty plik PNG pliku.
Gdy już to zrobisz, oto jak dodać go do swojego dokumentu.
- Otwórz Dokumenty Google.
- Kliknij opcję Wstaw.
- Wybierz Obraz , a następnie Prześlij z komputera.
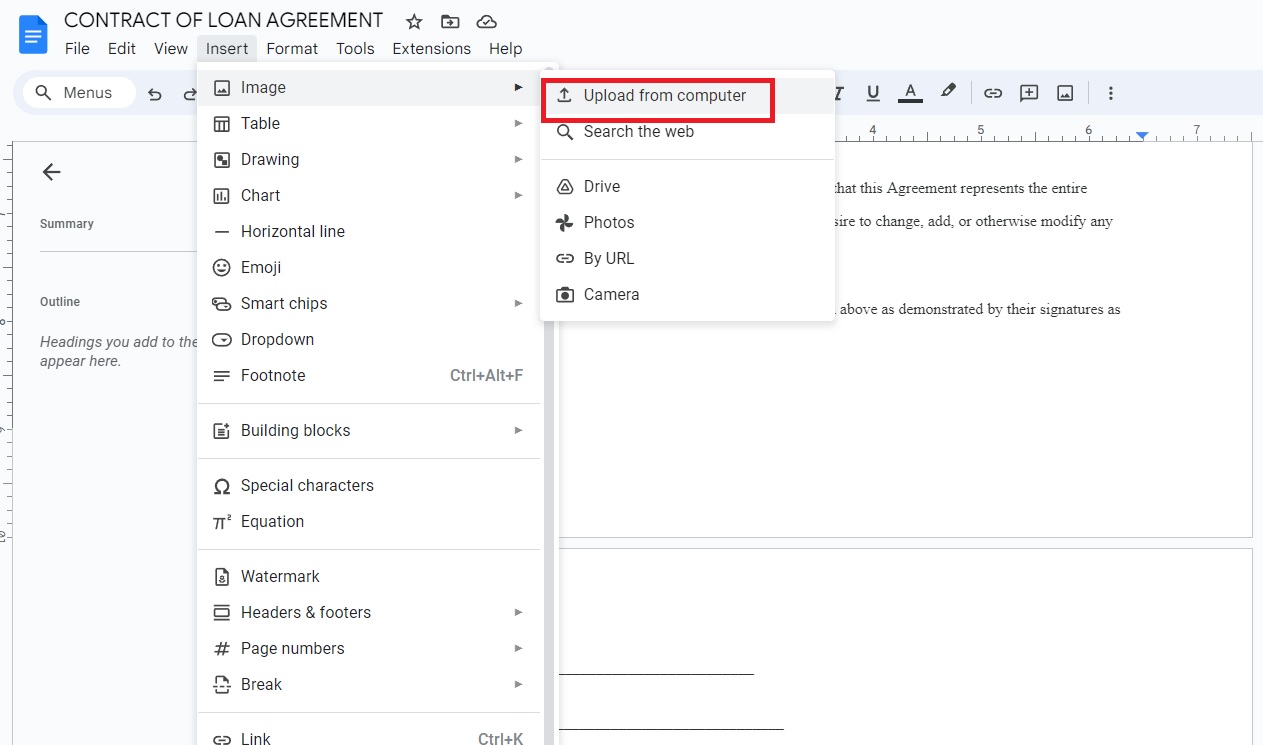
- Wybierz Opcje obrazu z menu u góry dokumentu.
- W bocznym menu, które się otworzy, wybierz Zawijanie tekstu.
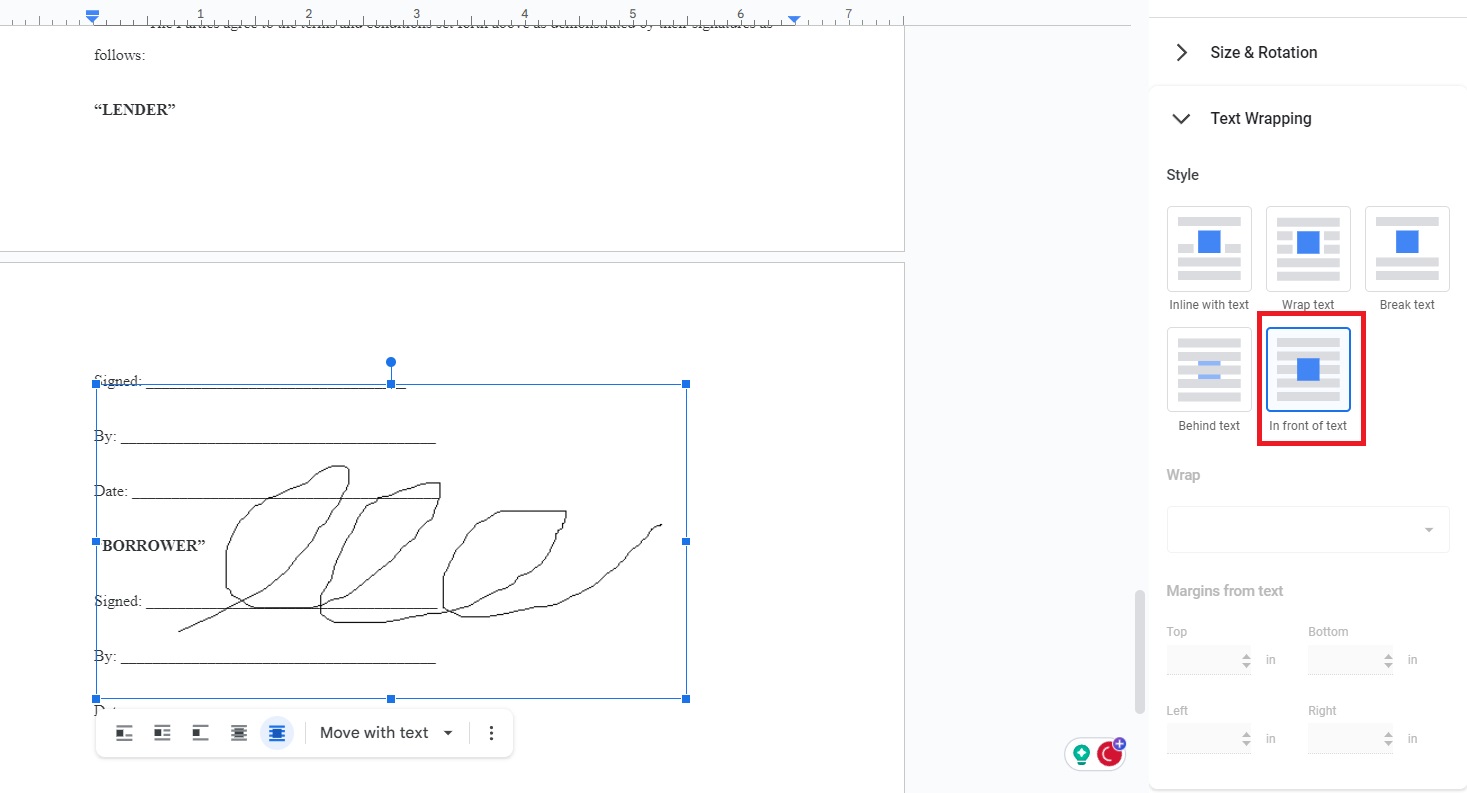
- Kliknij Przed tekstem.
- Dostosuj rozmiar swojego podpisu i przeciągnij go w odpowiednie miejsce.
Jak dodać podpis w Dokumentach Google na Androidzie lub iPhonie
Istnieją dwa sposoby dodania podpisu do pliku Dokumentów Google na urządzeniu z Androidem lub telefonie iPhone. Są podobne do sposobu dodawania podpisu z aplikacji komputerowej.

1. Skorzystaj z dodatku DocuSign
Aplikacja mobilna Dokumenty Google zawiera także dodatki. Możesz użyć DocuSign, aby dodać podpisy do swoich dokumentów. Oto jak z niego korzystać od początku do końca.
- Otwórz swój dokument w Dokumentach Google.
- Kliknij ikonę z trzema kropkami.
- Wybierz Dodatki , a następnie dotknij Pobierz dodatki.
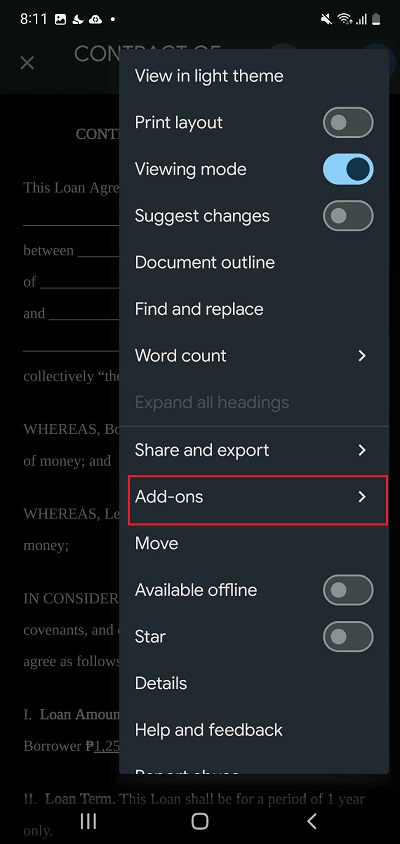
- Kliknij DocuSign.
- Wybierz opcję Zainstaluj.
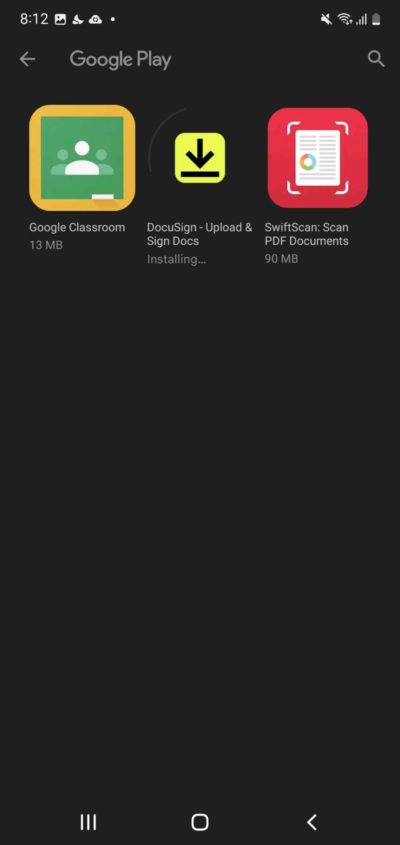
- Wróć do dokumentu i przejdź do menu Dodatki . Wybierz opcję DocuSign.
- Wybierz opcję Podpisz za pomocą DocuSign.
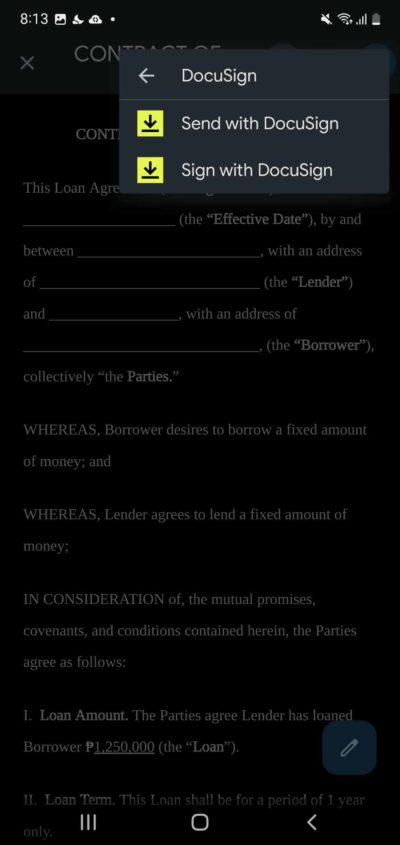
- Przyznaj dostęp do DocuSign.
- Zaloguj się na swoje konto DocuSign.
- Kliknij opcję Narysuj podpis , aby utworzyć własny podpis, lub opcję Zrób zdjęcie, jeśli masz próbkę podpisu.
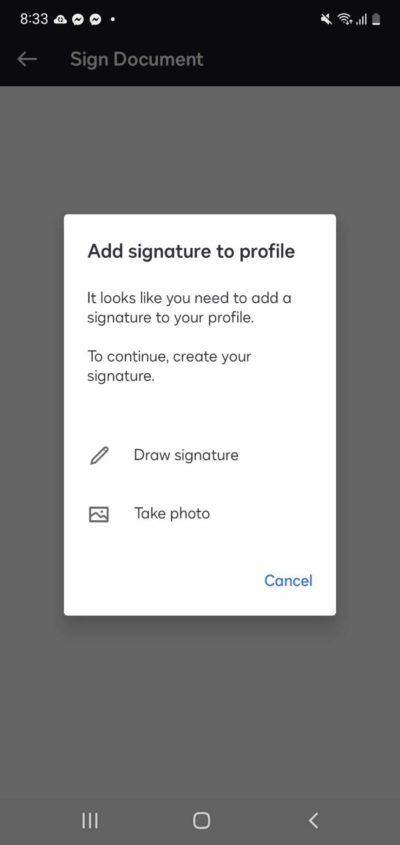
- Narysuj swój podpis, a następnie dotknij Zapisz.
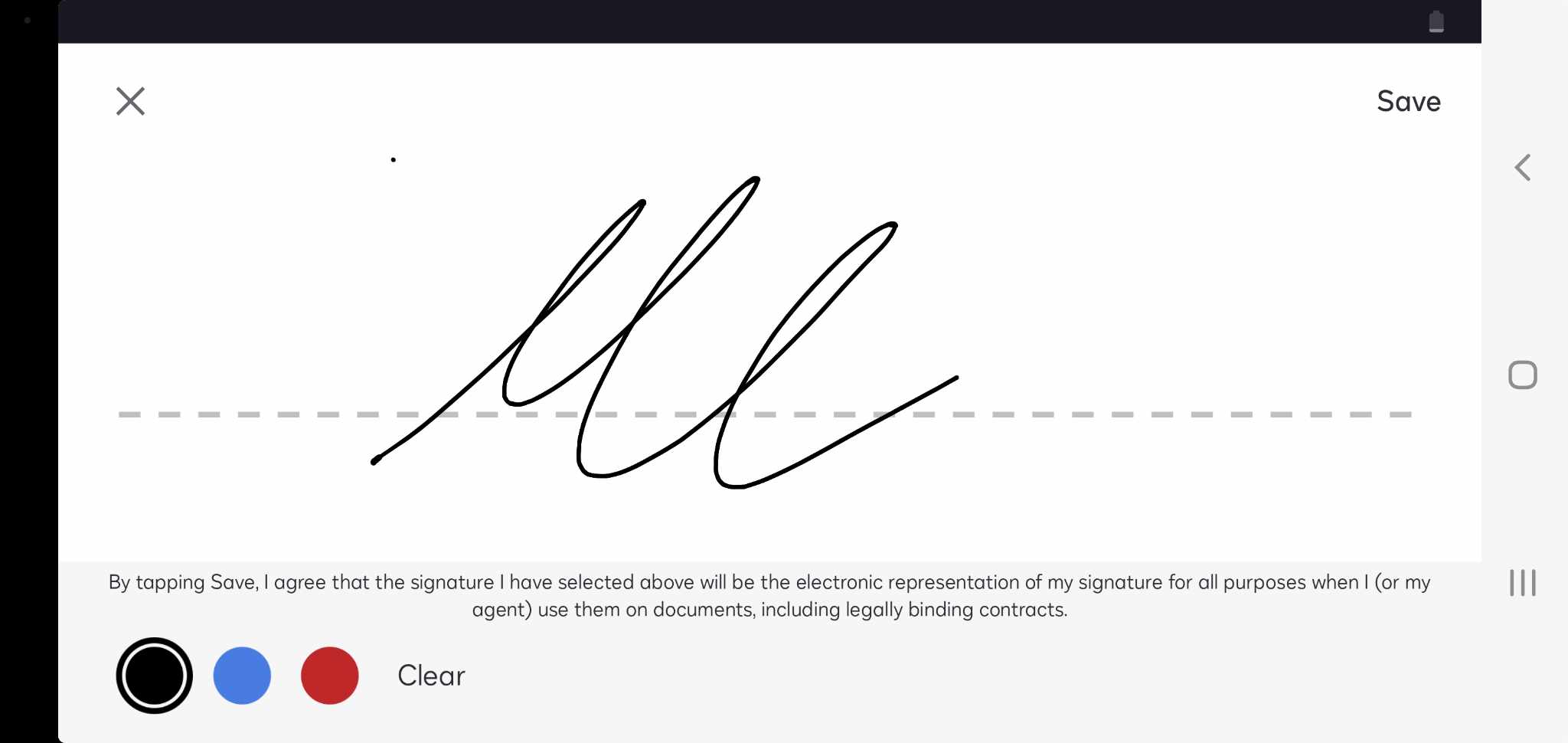
- Kliknij Podpis i dostosuj go w razie potrzeby.
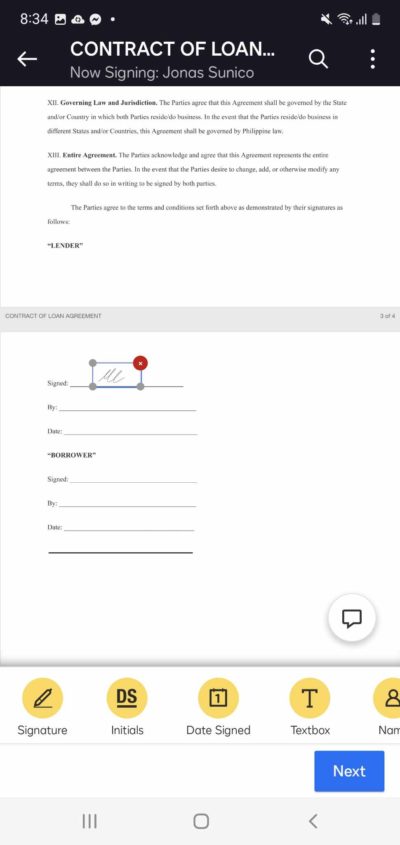
DocuSign jest usługą płatną; musisz zapłacić za podpisanie dokumentów. Ceny zaczynają się od 10 dolarów miesięcznie, opłata roczna. Możesz jednak skorzystać z 30-dniowego okresu próbnego, który nie wymaga podawania żadnych danych karty.
2. Wstaw podpis jako obraz
Na tym etapie musisz przygotować wersję PNG swojego podpisu z przezroczystym tłem. Gdy już wszystko będzie gotowe, wykonaj poniższe kroki, aby dodać swój podpis.
- Otwórz dokument, który chcesz podpisać.
- Kliknij ikonę plusa.
- Wybierz opcję Obraz , a następnie Ze zdjęć.
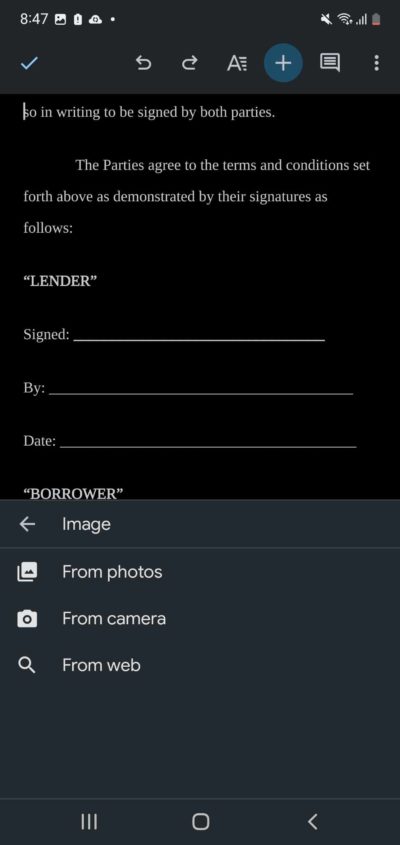
- Wstaw plik PNG swojego podpisu.
- Kliknij obraz i wybierz ikonę z trzema kropkami.
- Wybierz Opcje obrazu.
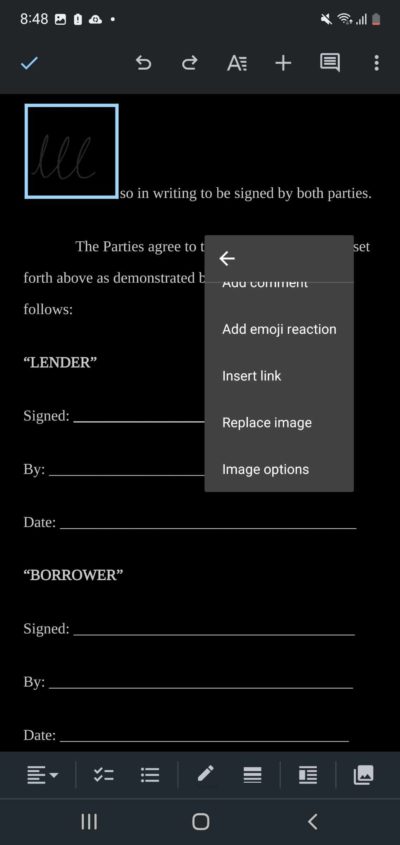
- Stuknij opcję Oblewanie tekstem i wybierz Przed tekstem.

- Dostosuj swój podpis.
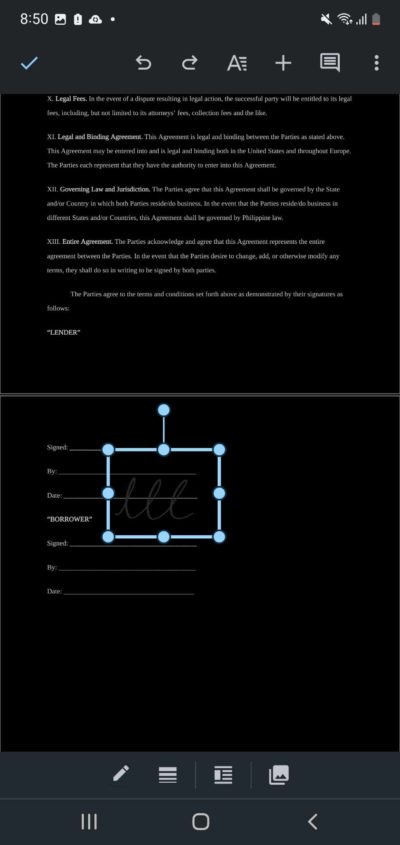
Ułatw podpisywanie w Dokumentach Google
Dodawanie podpisów do Dokumentów Google jest stosunkowo łatwe. Najlepszym i najskuteczniejszym sposobem jest użycie rozszerzeń kompatybilnych z Dokumentami Google. Jednak większość aplikacji do podpisu elektronicznego nie jest bezpłatna i wymaga płatności w jakiejś formie. Rysowanie w Dokumentach Google za pomocą funkcji rysowania lub przesyłanie obrazów PNG swojego podpisu to realne opcje, jeśli nie chcesz wydawać dodatkowych pieniędzy na rozszerzenie. Aby uzyskać więcej wskazówek dotyczących produktywności pakietu programów Google, zobacz, jak udostępniać wszystkie swoje pliki na Dysku Google.
Często zadawane pytania
O: Niektóre popularne aplikacje to DocuSign, Simple Signature for Google Docs i Signeasy Signatures. W sekcji dodatków Dokumentów Google dostępnych jest wiele innych aplikacji do podpisów.
O: Nie, Dokumenty Google to przede wszystkim program do pisania. Nawet jeśli masz tablet graficzny podłączony do komputera, nie możesz go używać do rysowania podpisu.
Odp.: Nie, w Dokumentach Google możesz dodać dowolną liczbę podpisów. Pamiętaj tylko o odpowiednim dostosowaniu zawijania tekstu, aby formatowanie dokumentu nie uległo zniszczeniu.
