Google Dokümanlar'a İmza Nasıl Eklenir?
Yayınlanan: 2023-10-06
Google Dokümanlar'ın yardımıyla Google Chrome'da PDF'leri düzenleyebilir ve imzalayabilirsiniz. Ancak, bazı PDF'lerin biçimleri Google Dokümanlar'da açtığınızda değiştiği için bu numara her zaman geçerli değildir. Ancak yine de bir belgeyi doğrudan Google Dokümanlar'da imzalayabilirsiniz. Nasıl olduğunu merak mı ediyorsun? Google Dokümanlar'a nasıl imza ekleneceğini öğrenmek için bu kılavuzu izleyin.
Google Dokümanlar'a İmza Satırı Nasıl Eklenir?
Google Dokümanlar dosyasına imza eklemeden önce bir imza satırı eklemelisiniz. Bunu yapmanın en kolay yolu, istediğiniz imza satırı uzunluğuna ulaşana kadar art arda alt çizgi kullanmaktır. Ancak hatta adınızı da yazıyorsanız bu yöntem işe yaramayacaktır. Bu gibi durumlarda aşağıdaki adımları takip ederek imza satırı eklemelisiniz.
- Google Dokümanlar'ı açın.
- Ekle'yi tıklayın.
- Çizim'i seçin ve ardından Yeni'ye tıklayın.

- Araç çubuğundan Çizgi'yi tıklayın.
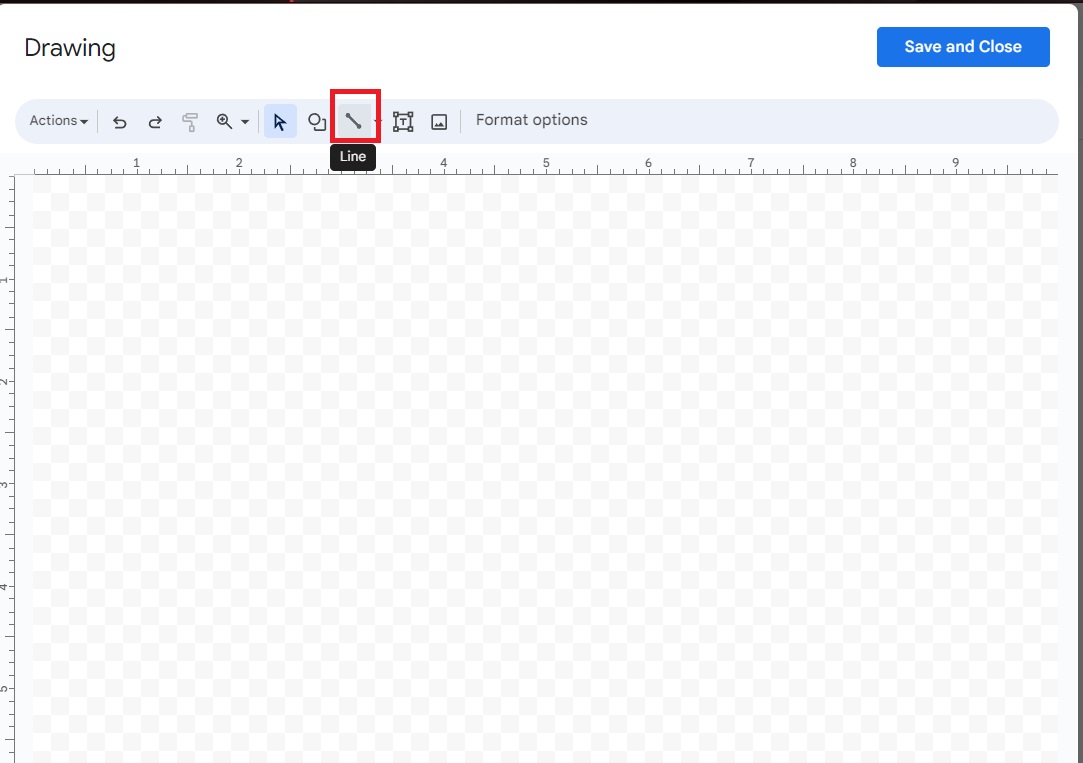
- Çizginizi çizin ve işiniz bittiğinde Kaydet ve bitti'ye tıklayın.
- Çizginizi ayarlayın ve istediğiniz yere yerleştirin.
Birkaç imza satırı eklemek için satırı kopyalayabilir/yapıştırabilirsiniz.
Google Dokümanlar'a İmza Nasıl Eklenir?
Artık imza satırınız olduğuna göre, buna Google Dokümanlar'da nasıl imza ekleyeceğinizi öğrenin.
1. Bir Uzantı Kullanın
Google Drive'ınıza ekleyebileceğiniz, uzantı olarak da adlandırılan yüzlerce eklenti vardır. Birçok amaca hizmet ederler; bazı uzantılar belge dosyalarını hızlı bir şekilde imzalamanıza olanak tanır. 'İmza' anahtar kelimesini kullanarak uygun bir eklenti arayabilirsiniz.
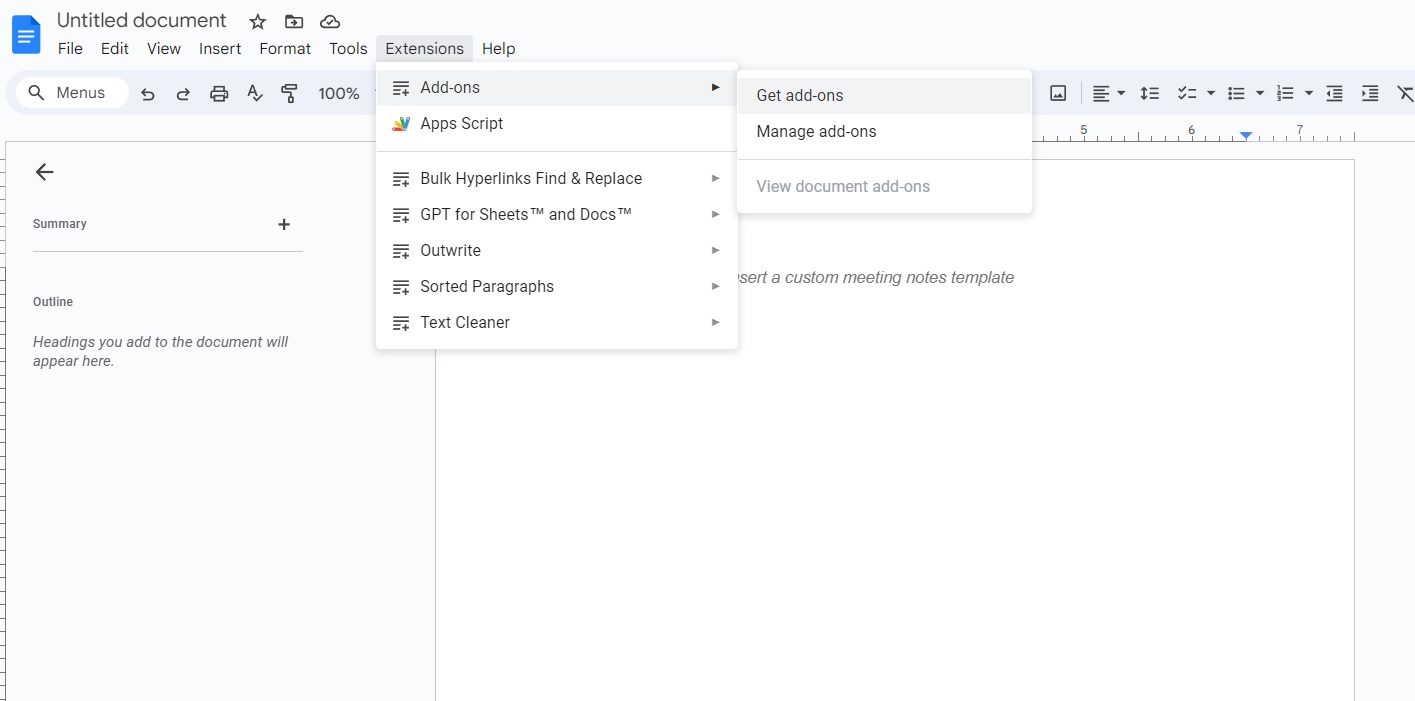
İmza eklemeye yönelik en yüksek puan alan eklentilerden biri, Google Workspace için Signeasy eSignatures'tır.
- Google Dokümanlar'ı açın.
- Uzantıyı yüklediyseniz kenar çubuğunda Signeasy simgesi görünecektir.

- Oturum aç'ı tıklayın. Google hesabınızı kullanarak kaydolabilirsiniz.
- İzin iste ve ardından İzin ver'i tıklatarak dosyaya erişim izni verin .
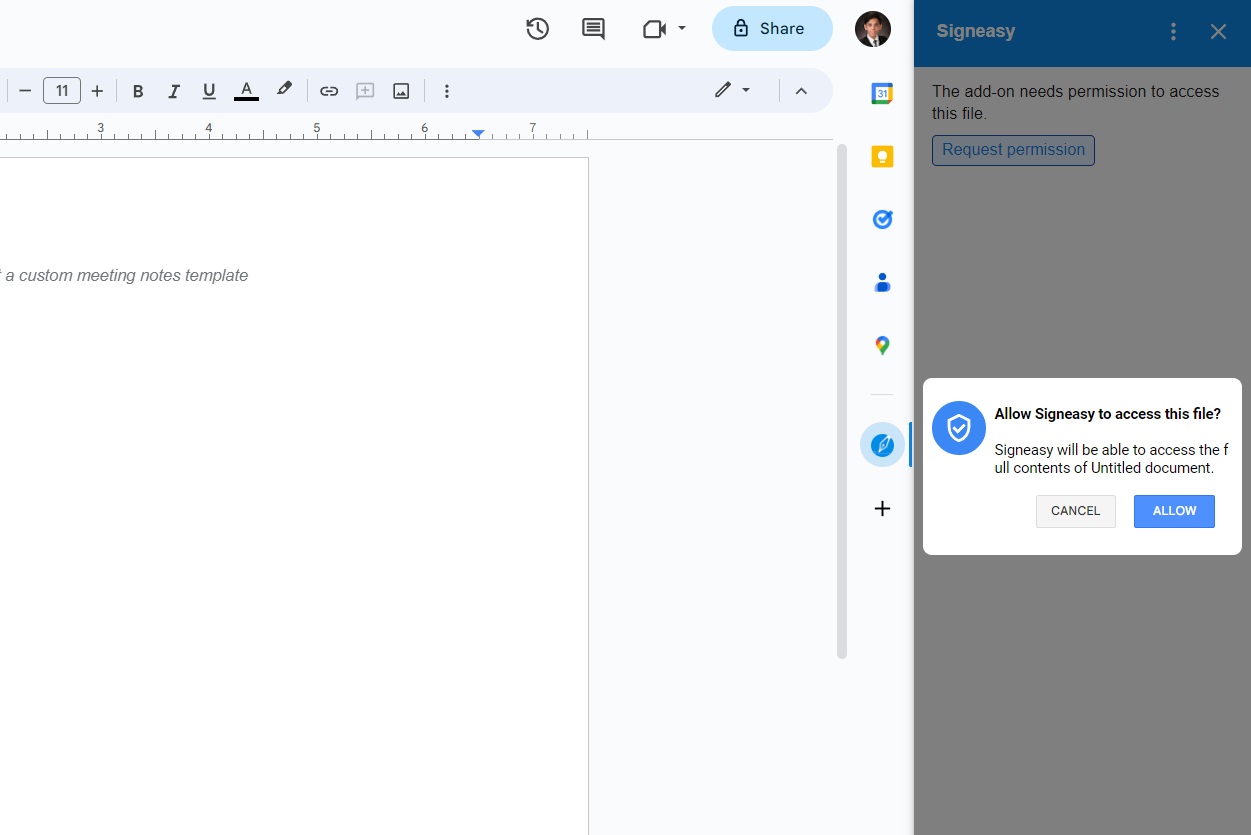
- İmzala'yı tıklayın ve farenizi veya izleme dörtgeninizi kullanarak belgenizi imzalamaya başlayın.

Signeasy'yi ücretsiz olarak deneyebilirsiniz ancak deneme süresi sona erdikten sonra belgeleri imzalayabilmek için kredi satın almanız gerekir. Fiyatlar 10 belge için 4,99 dolardan başlıyor.
Bu imza ekleme yöntemi, Google Drive aracılığıyla paylaşılan tüm dosyalar için işe yarayacaktır.
2. Google Dokümanlar Çizim Özelliğini Kullanın
Google Dokümanlar, erişimi çok kolay bir çizim özelliğini kullanarak karalamalar oluşturmanıza olanak tanır. Ancak karalamaların yanı sıra bunu belgeleri imzalamak için de kullanabilirsiniz. Çalışması için şu adımları izleyin.
- Google Dokümanlar'ı açın.
- Ekle'yi tıklayın.
- Çizim'i seçin ve ardından Yeni'ye tıklayın.

- Çizginin yanındaki oka tıklayın ve Karalama'yı seçin.
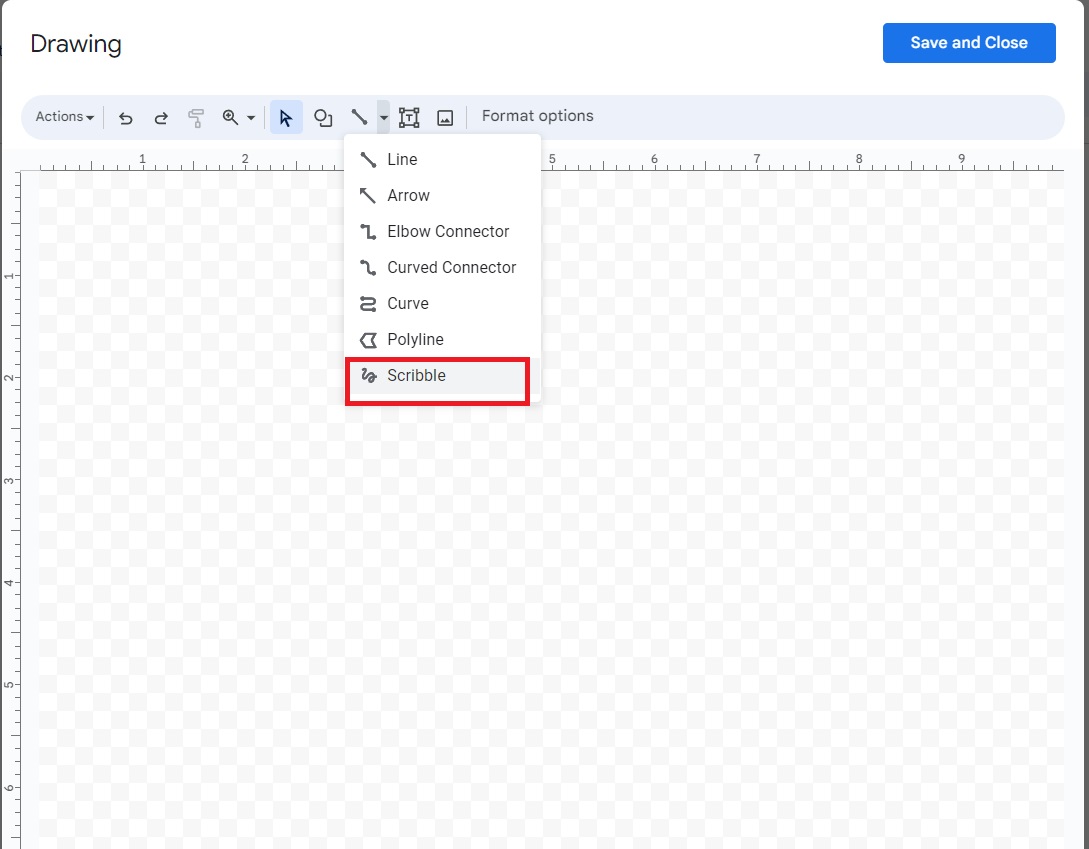
- İmzanızı yapın ve işiniz bittiğinde Kaydet ve kapat'a tıklayın.
- Google Dokümanlar'da imzanızı tıklayın.
- Belgenin üst kısmındaki menüden Görüntü seçenekleri'ni seçin.
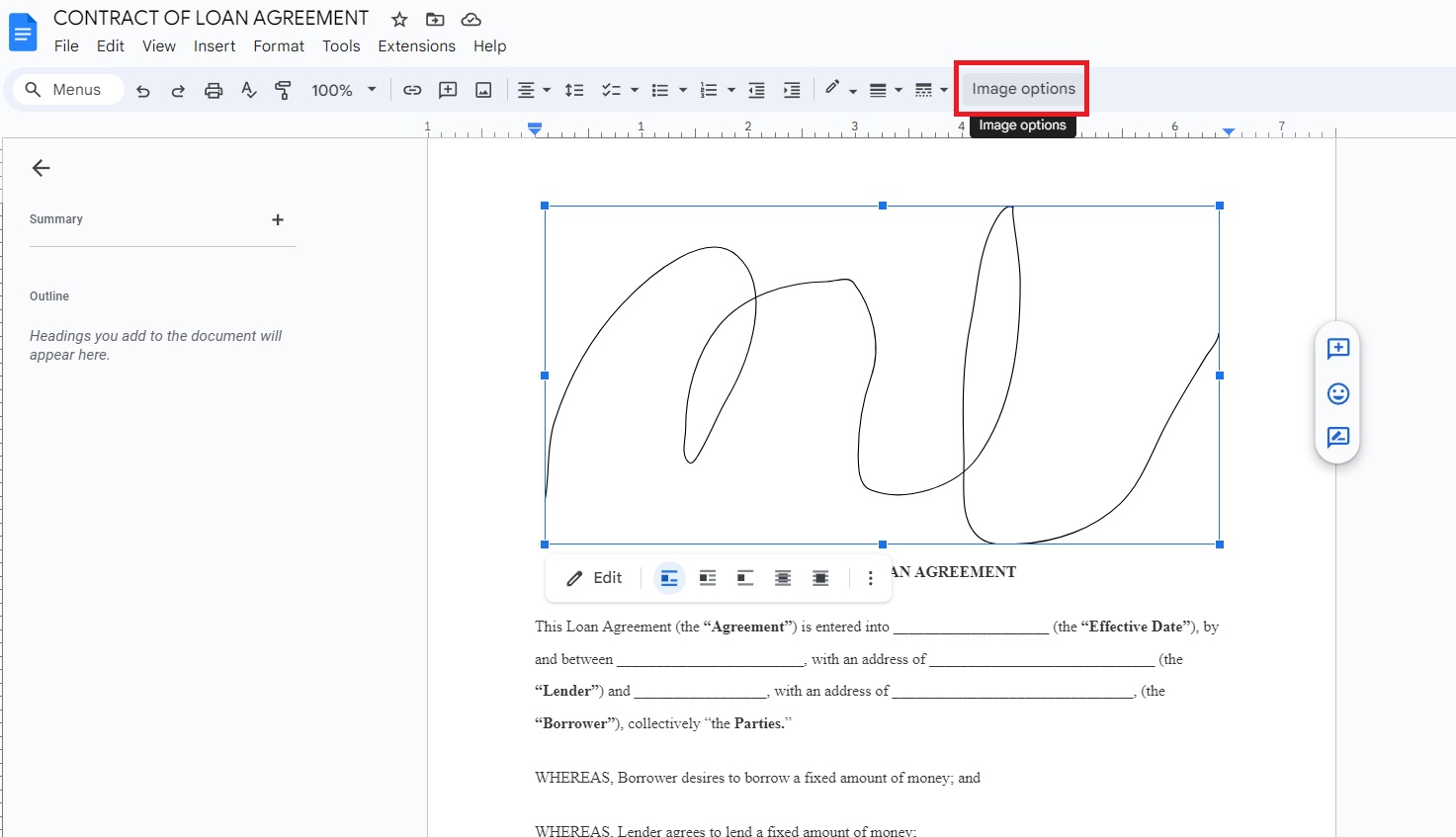
- Açılan yan menüde Metin sarma'yı seçin.
- Metnin önündeki öğesine tıklayın.
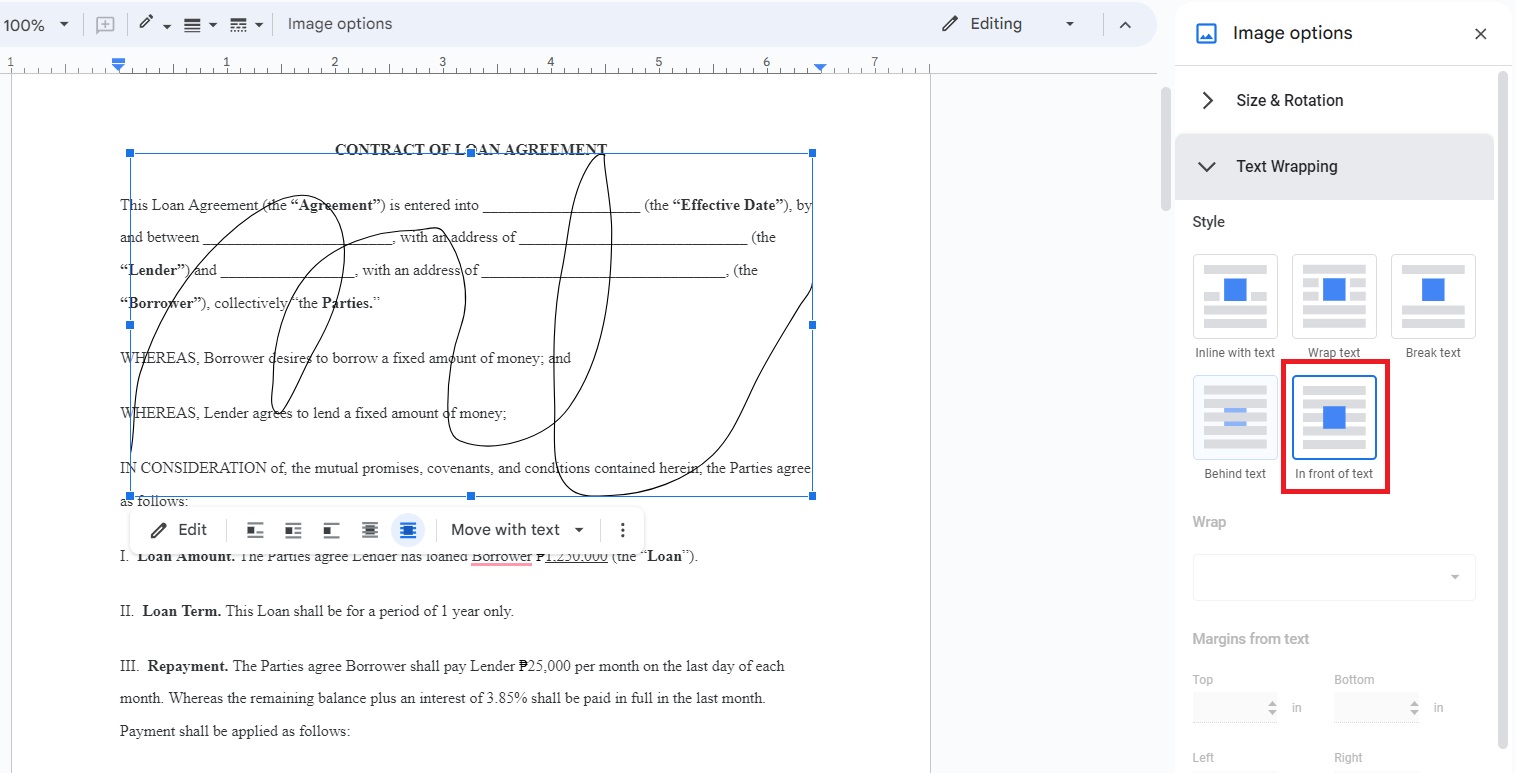
- İmzanızın boyutunu ayarlayın ve uygun alana sürükleyin.
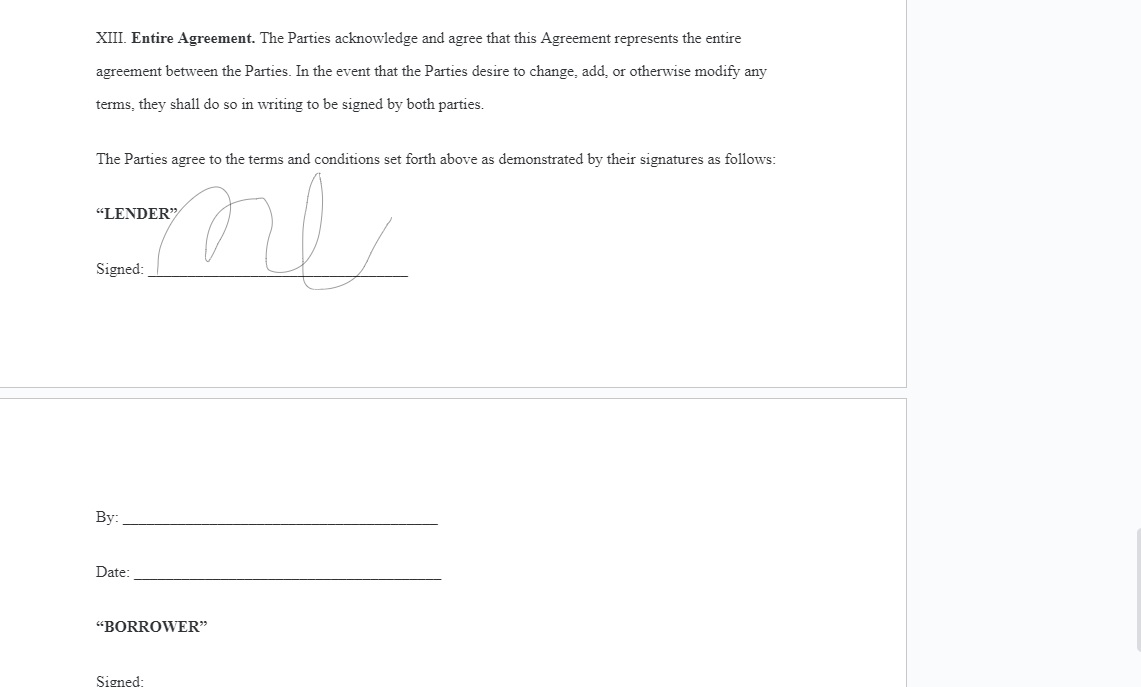
İmzanızın metin kaydırmasını ayarlamayı unutmayın. Doğru ayarları seçmezseniz imza metnin çevresine sarılır ve belgenin formatını bozmadan hareket etmek imkansız hale gelir.
Büyük bir belgeyle çalışırken, daha kolay gezinmek için Google Dokümanlar dosyasına sayfa numaraları eklemeyi düşünün.
3. İmzanızın PNG'sini yapıştırın
Bu adımın çoğunluğu yukarıdaki yönteme neredeyse benzer. Ancak imzanızı oluşturmak için başka bir uygulama kullanmak isteyebilirsiniz çünkü imzanızı çizmek için farenizi kullanmak zor olabilir. Yapabileceğiniz şey, istediğiniz herhangi bir çizim uygulamasını kullanarak imzanızın PNG'sini oluşturmaktır. Ardından dosyanın şeffaf bir PNG'sini oluşturmak için BG'yi Kaldır'ı kullanın.
Bu yapıldıktan sonra, bunu belgenize nasıl ekleyeceğiniz aşağıda açıklanmıştır.
- Google Dokümanlar'ı açın.
- Ekle'yi tıklayın.
- Resim'i ve ardından Bilgisayardan yükle'yi seçin.
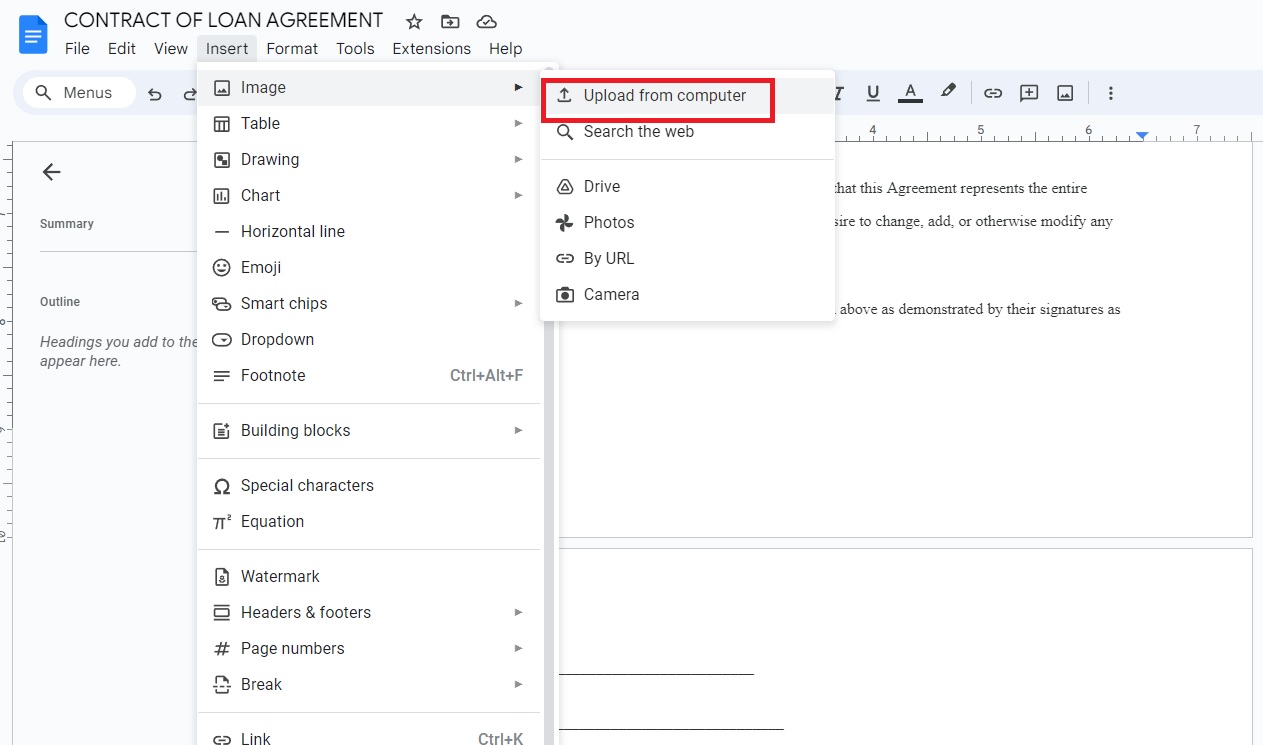
- Belgenin üst kısmındaki menüden Görüntü seçenekleri'ni seçin.
- Açılan yan menüde Metin sarma'yı seçin.
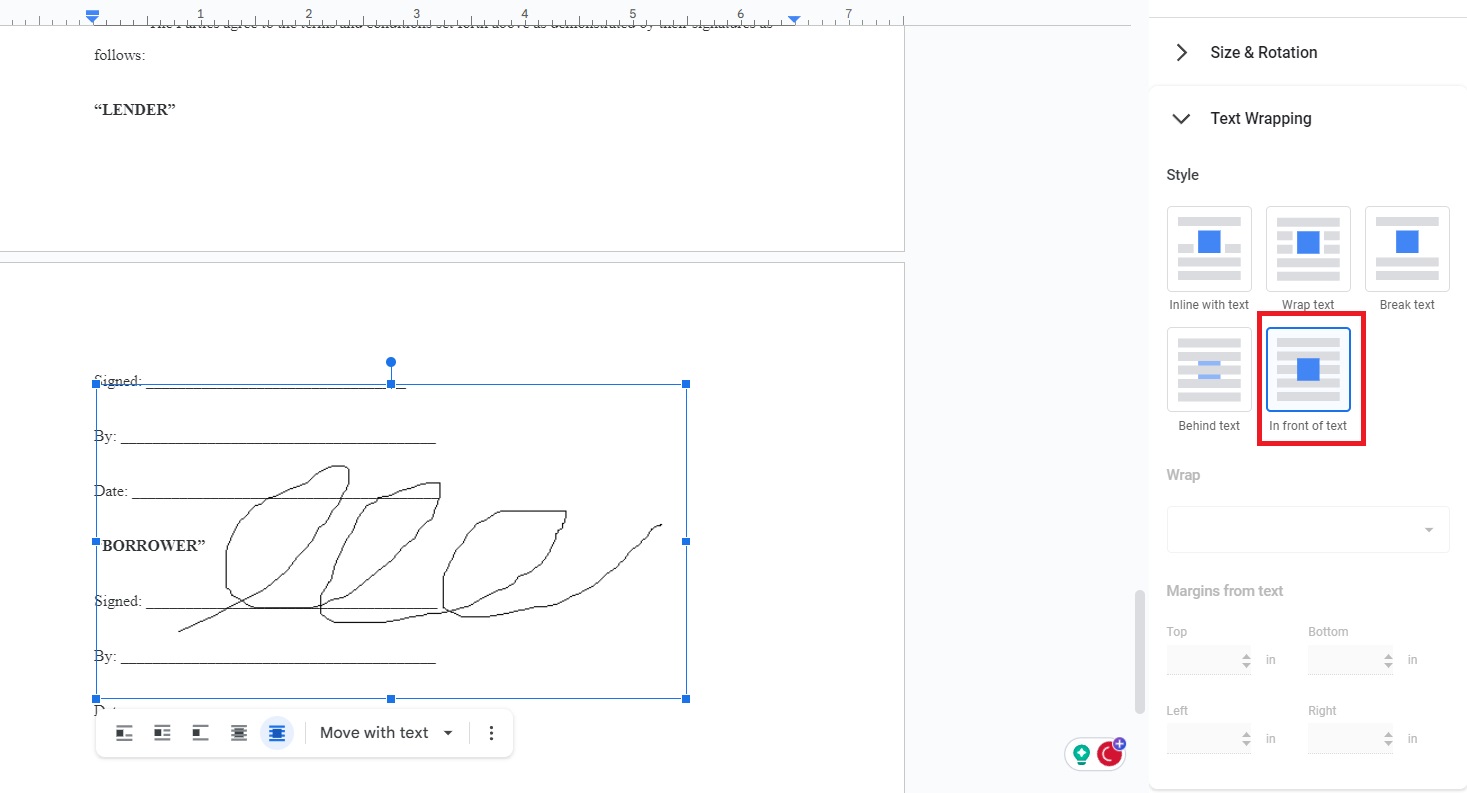
- Metnin önündeki öğesine tıklayın.
- İmzanızın boyutunu ayarlayın ve uygun alana sürükleyin.
Android veya iPhone'da Google Dokümanlar'a İmza Nasıl Eklenir?
Android veya iPhone'dan bir Google Dokümanlar dosyasına imza eklemenin 2 yolu vardır. Masaüstü uygulamanızdan imza ekleme şeklinize benzerler.

1. DocuSign Eklentisini Kullanın
Google Dokümanlar mobil uygulamasında da eklentiler bulunur. Belgelerinize imza eklemek için DocuSign'ı kullanabilirsiniz. İşte başından sonuna kadar nasıl kullanılacağı.
- Belgenizi Google Dokümanlar'da açın.
- Üç nokta simgesine dokunun.
- Eklentiler'i seçin ve ardından Eklentileri al'a dokunun.
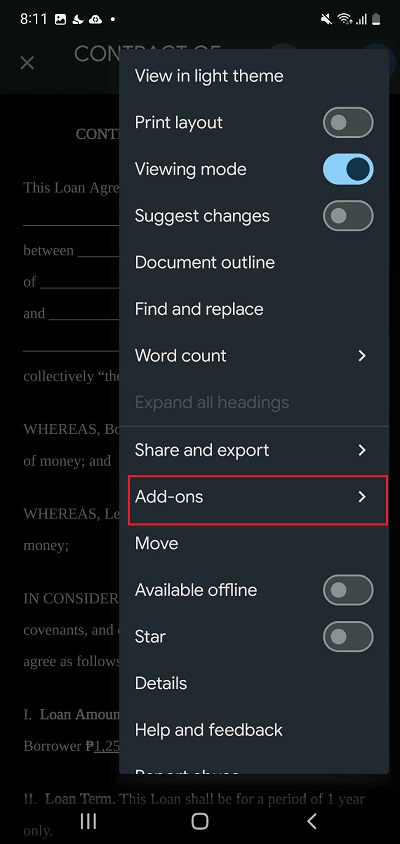
- DocuSign'a dokunun.
- Yükle'yi seçin.
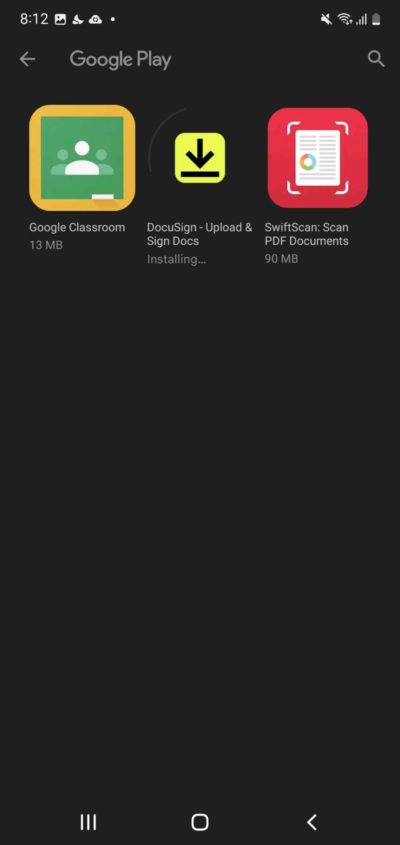
- Belgenize geri dönün ve Eklentiler menüsüne gidin. DocuSign'ı seçin.
- DocuSign ile İmzala'yı seçin.
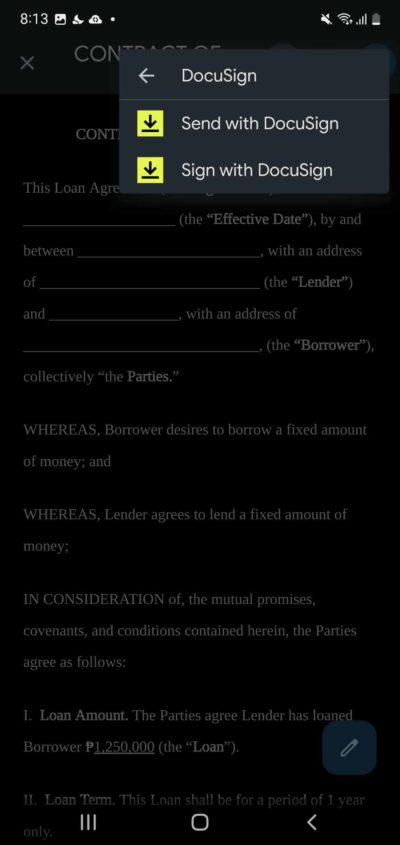
- DocuSign'a erişim izni verin.
- DocuSign hesabınızda oturum açın.
- Kendi imzanızı oluşturmak için İmza Çiz'e veya kullanabileceğiniz bir imza örneğiniz varsa Fotoğraf çek'e dokunun.
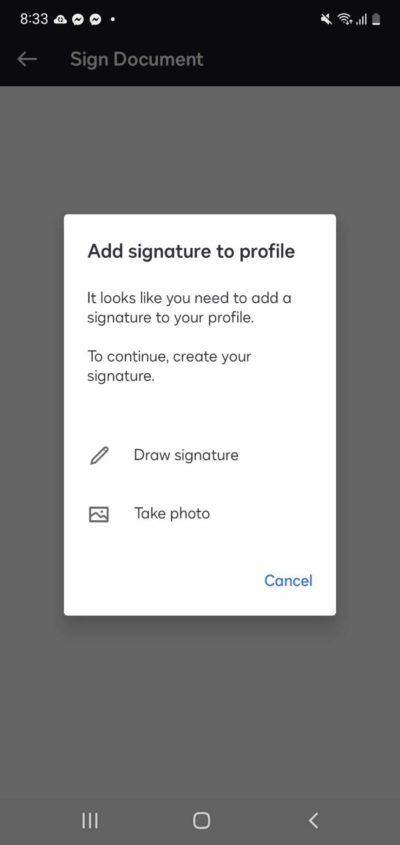
- İmzanızı çizin ve ardından Kaydet'e dokunun.
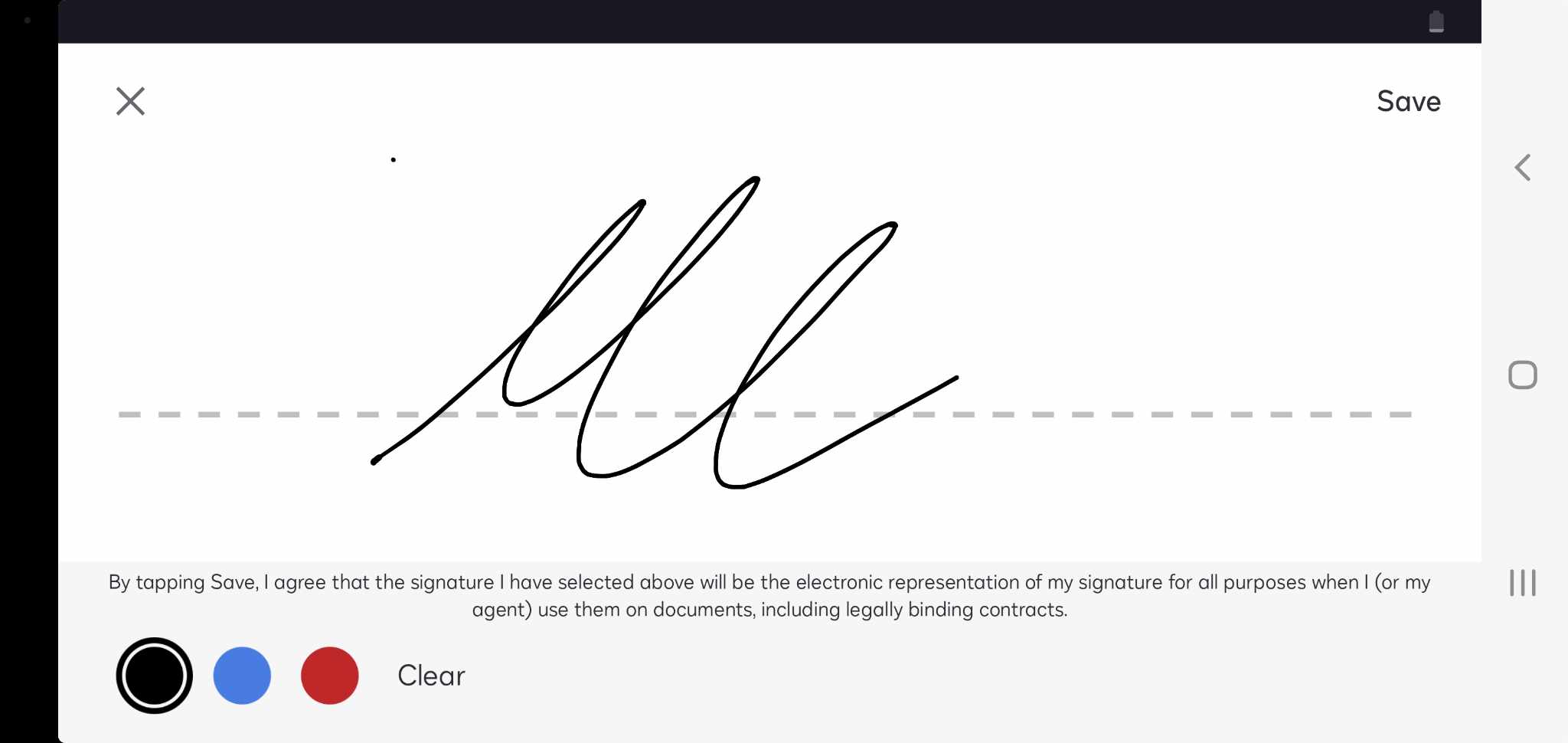
- İmza'ya dokunun ve gerektiği gibi ayarlayın.
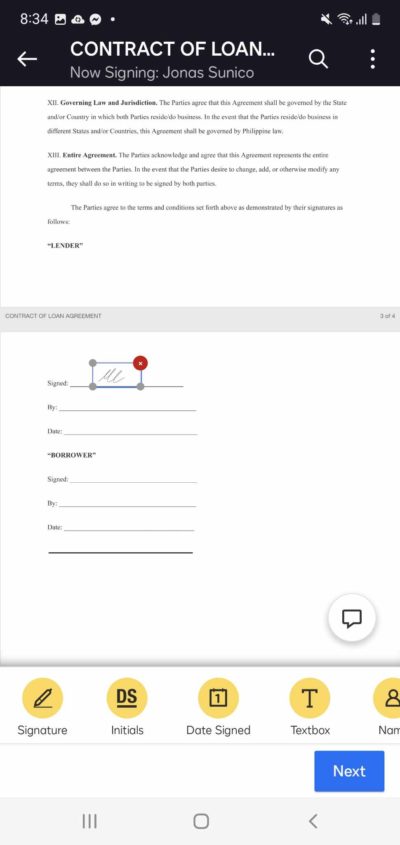
DocuSign ücretli bir hizmettir; belgeleri imzalamak için ödeme yapmanız gerekir. Fiyatlar aylık 10 dolardan başlıyor ve yıllık faturalandırılıyor. Ancak, herhangi bir kart bilgisi gerektirmeyen, yararlanabileceğiniz 30 günlük bir deneme süresi vardır.
2. İmzayı Resim Olarak Ekle
Bu adım için imzanızın arka planı şeffaf olan PNG versiyonunu hazırlamalısınız. Hazır olduğunuzda imzanızı eklemek için aşağıdaki adımları izleyin.
- İmzalamak istediğiniz belgeyi açın.
- Artı simgesine dokunun.
- Görüntü'yü ve ardından Fotoğraflardan'ı seçin.
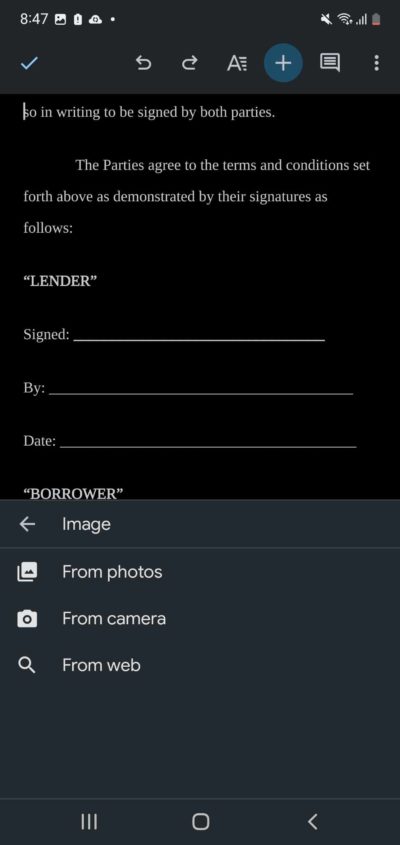
- İmzanızın PNG'sini ekleyin.
- Resme dokunun ve üç nokta simgesini seçin.
- Görüntü seçeneklerini seçin.
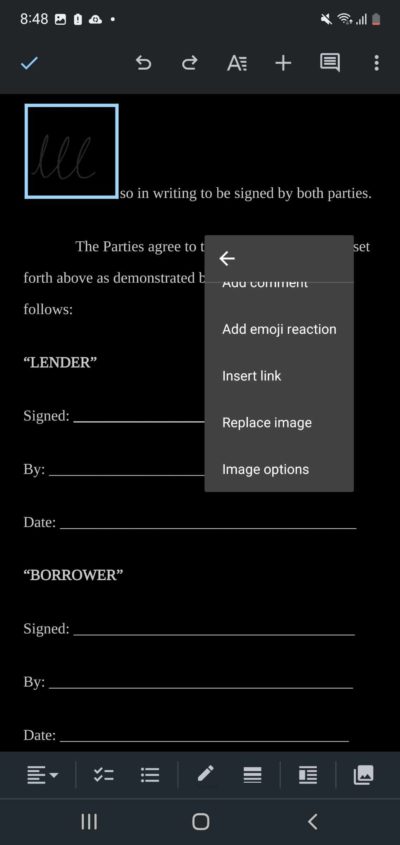
- Metin Sarma'ya dokunun ve Metnin önünde'yi seçin.

- İmzanızı ayarlayın.
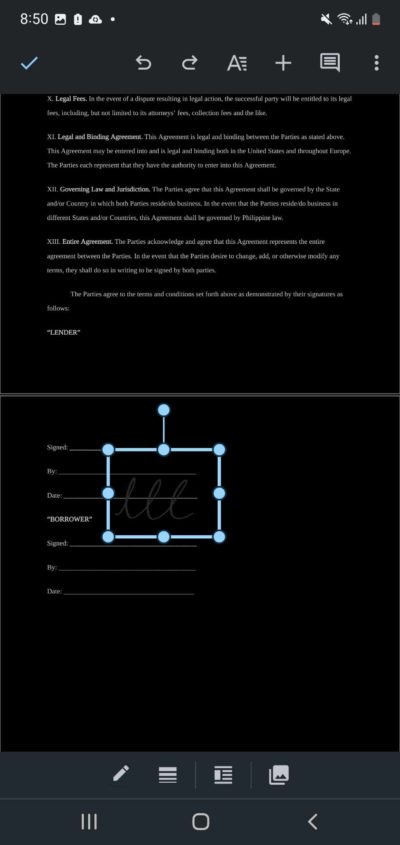
Google Dokümanlar'da İmzalamayı Kolaylaştırın
Google Dokümanlar'a imza eklemek nispeten kolaydır. En iyi ve en verimli yol, Google Dokümanlar ile uyumlu uzantıları kullanmaktır. Ancak çoğu e-İmza uygulaması ücretsiz değildir ve bir şekilde ödeme gerektirir. Bir uzantı için fazladan harcama yapmak istemiyorsanız, çizim özelliğiyle Google Dokümanlar'da çizim yapmak veya imzanızın PNG resimlerini yüklemek uygun seçeneklerdir. Google'ın program paketiyle ilgili daha fazla verimlilik ipucu için Google Drive'daki tüm dosyalarınızı nasıl paylaşabileceğinizi burada bulabilirsiniz.
SSS
C: Bazı popüler uygulamalar arasında DocuSign, Google Dokümanlar için Basit İmza ve Signeasy Signatures bulunur. Google Dokümanlar'ın eklentiler bölümünde başka birçok imza uygulaması bulunmaktadır.
C: Hayır, Google Dokümanlar öncelikle bir yazma programıdır. Bilgisayarınıza bağlı bir çizim tabletiniz olsa bile onu imzanızı atmak için kullanamazsınız.
C: Hayır, Google Dokümanlar'a istediğiniz kadar imza ekleyebilirsiniz. Belgenin formatının bozulmaması için metin kaydırmayı uygun şekilde ayarladığınızdan emin olun.
