Cara Memeriksa dan Mengelola Semua Langganan Newsletter Gmail
Diterbitkan: 2023-10-19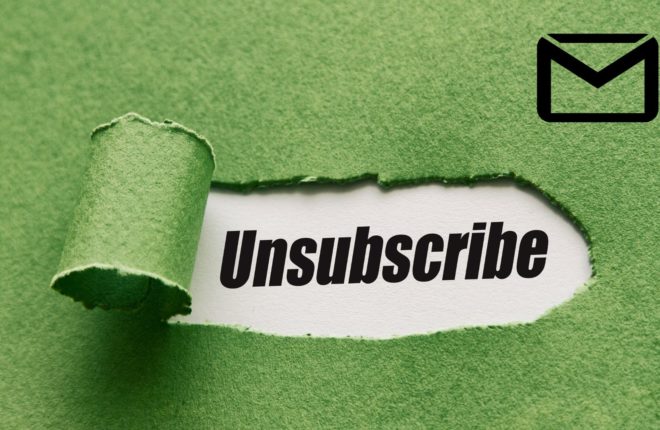
Di era digital ini, tidak ada cara yang bisa lepas dari email spam dan buletin. Untungnya, Gmail dilengkapi dengan filter spam yang kuat, yang berfungsi dengan baik. Namun hal itu tidak menyelesaikan masalah sepenuhnya. Tidak ada metode mudah untuk melihat semua buletin langganan Anda.
Kotak masuk Gmail Anda bisa penuh dengan buletin dan email langganan, sehingga terkadang Anda mungkin melewatkan email penting. Jadi, dalam panduan ini, kami akan menunjukkan kepada Anda cara menemukan dan mengelola semua buletin dan milis langganan Anda. Ini akan membantu Anda tetap fokus pada email penting.
Cara Memfilter dan Menghapus Buletin Secara Otomatis di Gmail
Tidak ada yang suka kotak masuk mereka diisi dengan buletin. Ini bisa jadi menakutkan. Anda dapat menggunakan filter dan label di Gmail untuk mengatur dan melihat semua email langganan yang masuk ke kotak masuk Anda. Ikuti langkah-langkah di bawah ini untuk mengatur semua buletin Anda di satu tempat.
- Buka browser favorit Anda dan buka Gmail.
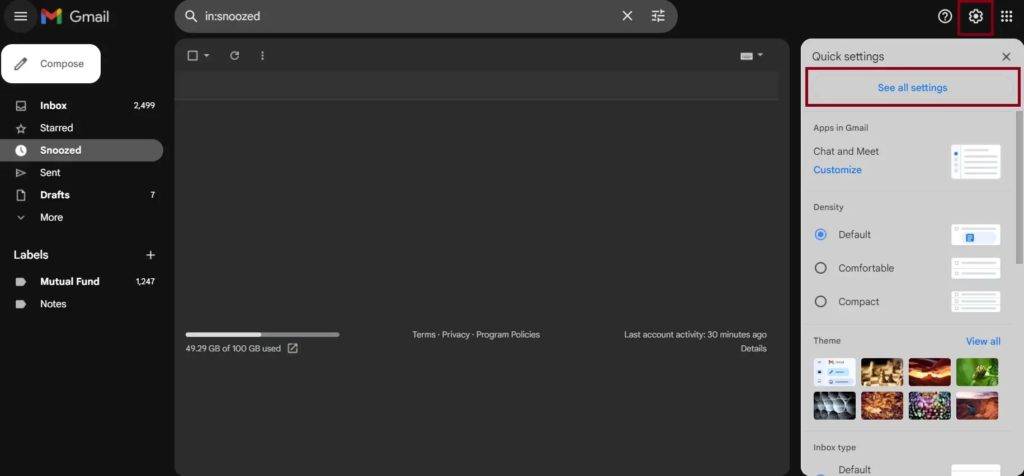
- Klik Pengaturan (ikon roda gigi) dan kemudian Lihat semua Pengaturan . Ini akan membuka semua pengaturan Gmail Anda.
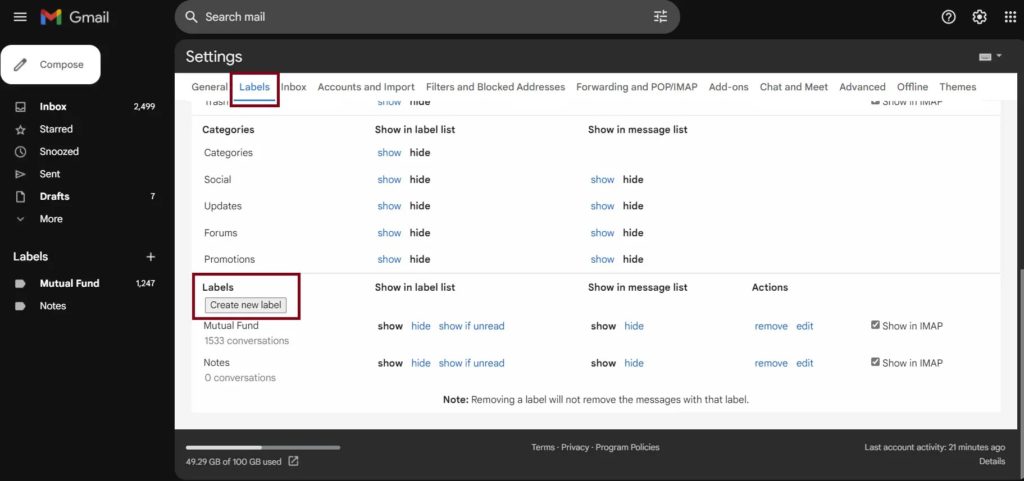
- Buka Label dan gulir ke bawah hingga Anda menemukan tombol Buat Label Baru , lalu klik.
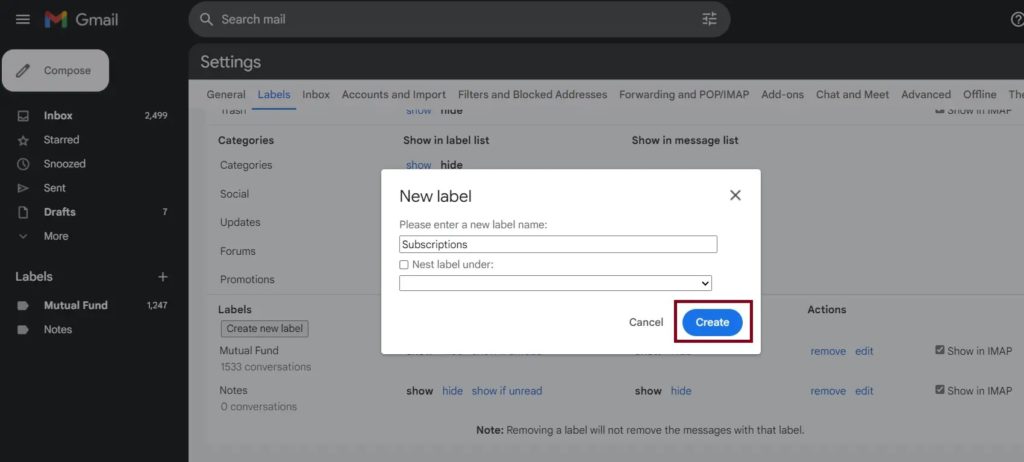
- Beri nama pada label Anda; dalam hal ini, namanya Subscriptions .
- Klik Buat . Label baru Anda akan dibuat dan ditemukan di panel sebelah kiri.
Untuk menerapkan filter pada Label, ikuti langkah-langkah di bawah ini:
- Klik Pengaturan (ikon roda gigi) dan kemudian Lihat semua Pengaturan .
- Pilih tab Filter & Alamat yang Diblokir dan klik Buat Filter baru .
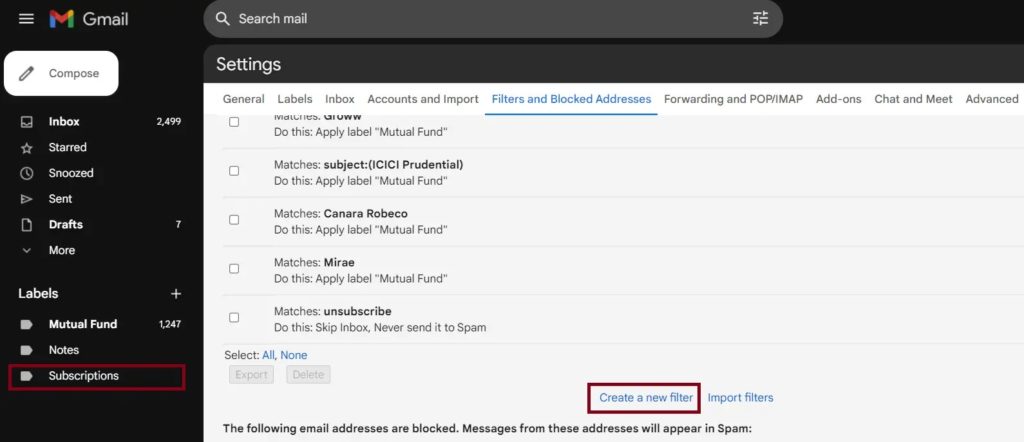
- Biarkan semuanya kosong, dan di bawah tulisan “berhenti berlangganan” dan klik Buat filter .
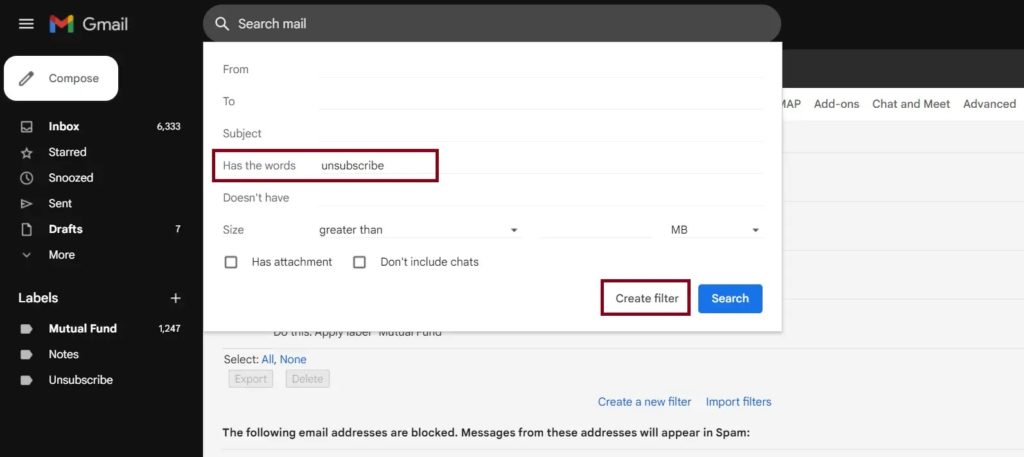
- Sekarang, di bawah Terapkan label , pilih label yang dibuat dari drop-down, yaitu Langganan.
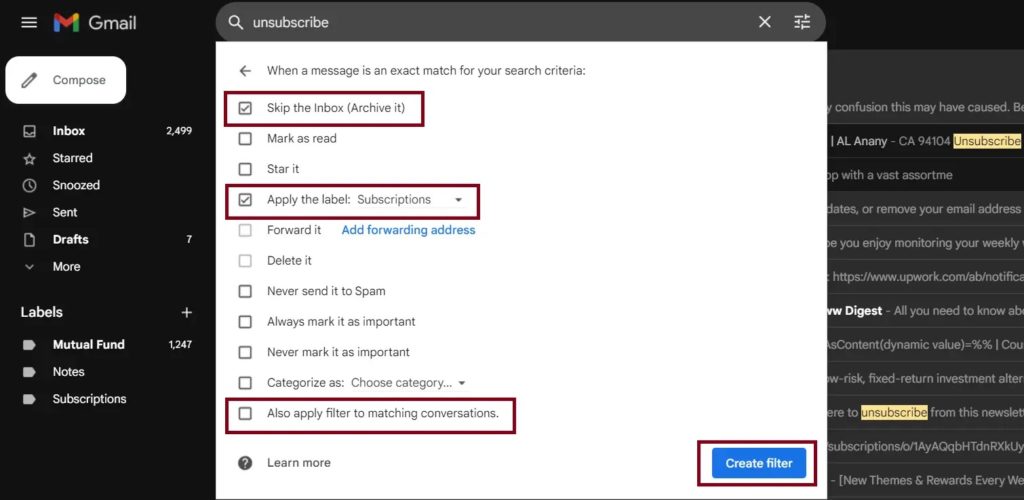
- Anda akan memiliki dua pilihan.
- Jika Anda ingin memastikan buletin langsung masuk ke sampah, pilih Hapus .
- Namun, pilih Lewati kotak masuk jika Anda ingin mengarsipkannya.
- Jangan lupa centang opsi Terapkan juga filter ke percakapan yang cocok . Hal ini memastikan bahwa email yang sudah ada yang berisi kata kunci “berhenti berlangganan” juga termasuk dalam aturan ini.
- Tekan tombol Buat Filter , dan Anda akan selesai. Semua email Anda yang berisi kata berhenti berlangganan akan dipindahkan ke filter ini.
Anda juga dapat memblokir iklan di Gmail jika dirasa mengganggu.
Cara Berhenti Berlangganan Massal dari Buletin di Gmail
Ada tiga cara untuk berhenti berlangganan buletin yang masuk ke kotak masuk Gmail Anda. Meskipun ada beberapa metode tradisional, kami juga merekomendasikan layanan pihak ketiga, yang memerlukan akses ke akun Gmail Anda untuk membaca dan menemukan email tersebut.
1. Tombol Berhenti Berlangganan Gmail
Ini adalah cara standar untuk berhenti berlangganan email, dan tetap sama di semua klien email. Anda akan berhenti berlangganan email tersebut hanya dengan beberapa langkah. Namun, ingatlah bahwa metode ini dapat dilakukan jika Anda memiliki satu atau dua email yang ingin Anda hentikan langganannya.
- Buka Gmail di web atau gunakan aplikasi di ponsel Anda.
- Buka buletin yang ingin Anda hentikan langganannya.
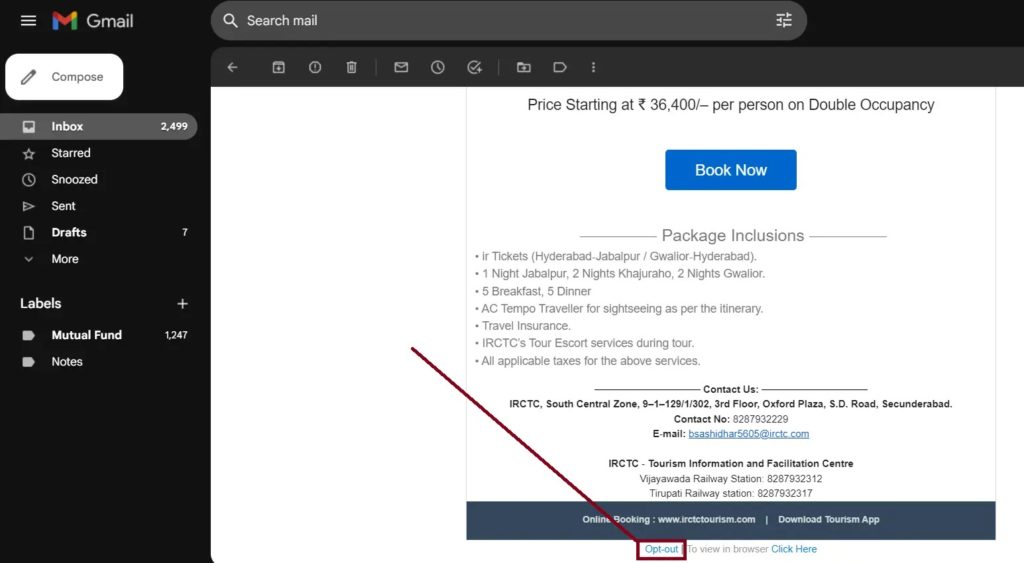
- Pindai email itu dan cari opsi Berhenti Berlangganan . Biasanya terletak di footer, dengan ukuran font sekecil mungkin, sehingga mudah untuk dilewatkan.
- Klik tombol setelah Anda menemukannya. Sekarang, Anda tidak akan menerima email lagi dari pengirim tersebut.
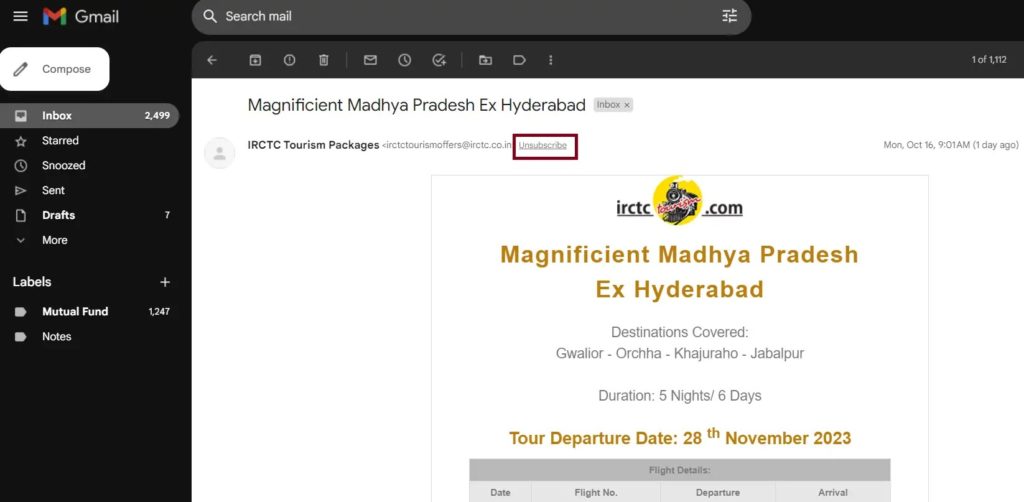
Tip: jika Anda menggunakan Gmail di web, Anda akan melihat tombol Berhenti Berlangganan tepat di sebelah alamat email pengirim buletin, dalam banyak kasus, membuat pekerjaan lebih mudah!

Perhatikan bahwa langkah-langkah ini tidak akan berhasil jika Anda menggunakan akun Gmail yang didelegasikan.
2. Buka gulungan saya
Cara resmi Gmail untuk berhenti berlangganan buletin memang bagus, tetapi cara ini tidak dapat dilakukan bila Anda ingin berhenti berlangganan atau mengkategorikan ribuan buletin. Di sinilah layanan pihak ketiga seperti unroll.me berperan.
- Buka browser apa pun dan navigasikan ke situs web unroll.me.
- Klik Daftar gratis jika Anda adalah pengguna pertama kali atau login jika Anda adalah pengguna lama.
- Pilih penyedia layanan email; dalam hal ini adalah Gmail .
- Masukkan alamat email Anda dan klik Lanjutkan .
- Aktifkan verifikasi 2 langkah untuk email Anda jika belum diaktifkan.
- Anda sekarang akan diminta untuk membuat kata sandi aplikasi. Jika Anda sudah memilikinya, klik Kata Sandi Aplikasi yang sudah dibuat . Jika tidak, klik tombol Buat Kata Sandi Aplikasi .
- Sekarang perlu beberapa detik untuk menampilkan daftar semua langganan Anda. Setelah itu, Anda dapat melihat semua langganan Anda di dasbor.
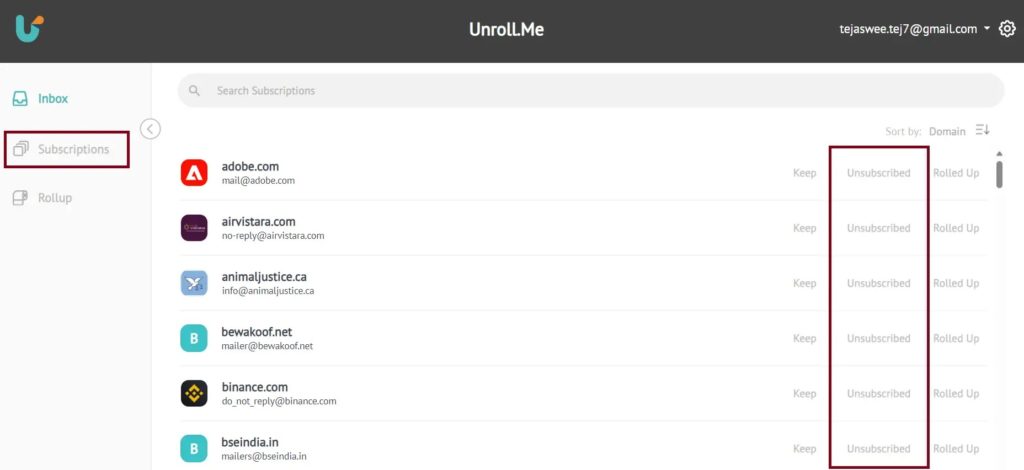
- Anda sekarang akan melihat opsi untuk Berhenti berlangganan dari mailer itu. Cukup klik Berhenti Berlangganan untuk melakukan hal yang sama.
3. Tinggalkan Aku Sendiri
Leave Me Alone adalah layanan pihak ketiga luar biasa lainnya yang memungkinkan Anda berhenti berlangganan buletin. Di bawah ini adalah tutorial rinci tentang cara menggunakannya.
- Arahkan ke Tinggalkan Saya Sendiri di browser Anda dan klik Memulai secara gratis .
- Anda akan diminta untuk membuat akun Tinggalkan Aku Sendiri. Masukkan alamat email Anda dan kata sandi baru.
- Setelah akun Anda dibuat, Anda harus mengaktifkan IMAP di pengaturan Gmail. Jika IMAP sudah diaktifkan, klik “Saya telah menyelesaikan langkah 1” dan lanjutkan ke langkah 2.
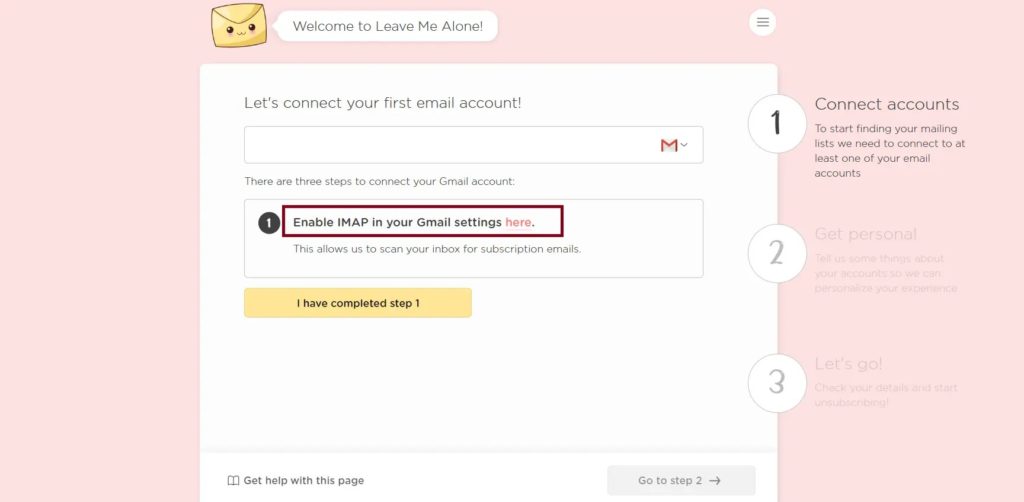
- Jika IMAP tidak diaktifkan, klik Aktifkan IMAP di setelan Gmail Anda di sini . Ini akan membawa Anda ke pengaturan Gmail, tempat Anda dapat mengaktifkannya.
- Aktifkan Otentikasi Multi-Faktor dan masukkan kata sandi aplikasi. Anda dapat merujuk pada langkah-langkah pada metode terakhir untuk membuat Kata Sandi Aplikasi.
- Pilih bahasa pilihan Anda dan apa yang ingin Anda lakukan dengan email yang berhenti berlangganan.
- Sekarang, ia akan memindai kotak surat Anda dan mengambil semua buletin.
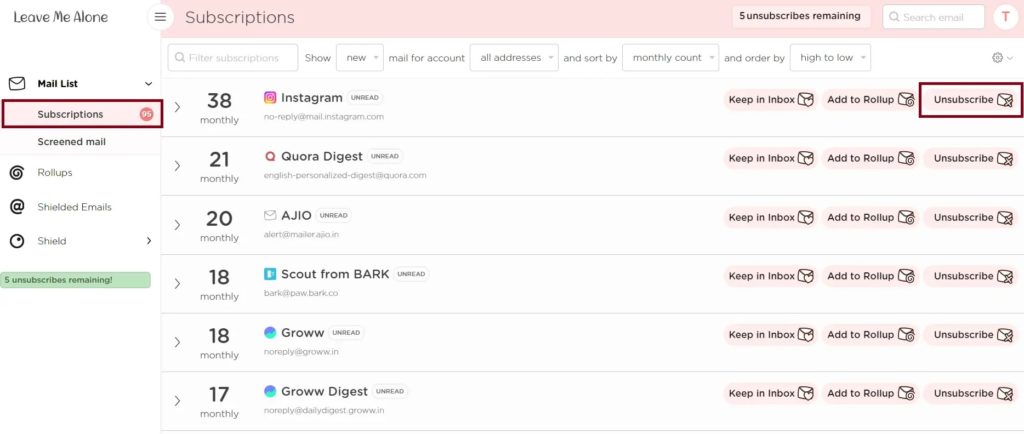
- Klik tombol Berhenti Berlangganan di sebelah pengirim surat/penyedia layanan yang tidak ingin Anda terima buletinnya.
Jaga Kebersihan Kotak Masuk Anda
Kami telah menunjukkan kepada Anda berbagai cara untuk mengatur, mengelola, atau menghapus buletin yang masuk ke kotak masuk Gmail Anda. Upaya ekstra ini akan membantu memastikan kotak surat Anda tetap bersih dan Anda hanya menerima surat dari sumber penting. Namun, jika Anda tidak ingin mengatur tetapi menghapus buletin atau email yang tidak diinginkan, ikuti panduan kami untuk menghapus semua email promosi di Gmail.
FAQ
J: Ini tergantung pada perusahaan pengirim surat, tetapi dalam banyak kasus hal ini terjadi secara instan. Anda tidak akan menerima email lagi ketika Anda mengklik Berhenti Berlangganan.
J: Kami tidak menyarankan Anda mengeklik tautan apa pun yang mungkin Anda lihat di email spam. Ini bisa jadi merupakan serangan phishing yang disamarkan di bawah hyperlink Berhenti Berlangganan . Oleh karena itu, selalu merupakan ide bagus untuk menghapus email spam.
