Как проверить и управлять всеми подписками на рассылку новостей Gmail
Опубликовано: 2023-10-19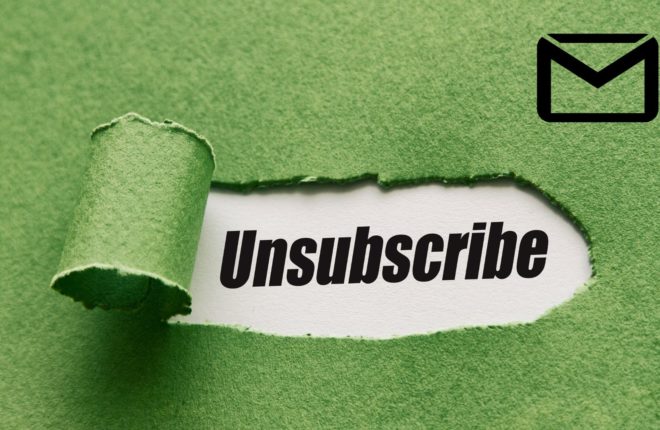
В наш цифровой век невозможно избежать спама и информационных бюллетеней. К счастью, Gmail оснащен мощным спам-фильтром, который хорошо справляется со своей задачей. Но это не решает проблему полностью. Не существует простого способа просмотреть все информационные бюллетени, на которые вы подписаны.
Ваш почтовый ящик Gmail может быть загроможден информационными бюллетенями и электронными письмами по подписке, настолько, что иногда вы можете пропустить важные электронные письма. Итак, в этом руководстве мы покажем вам, как находить все информационные бюллетени и списки рассылки, на которые вы подписаны, и управлять ими. Это поможет вам сосредоточиться на важных письмах.
Как автоматически фильтровать и удалять информационные бюллетени в Gmail
Никто не любит, когда его почтовый ящик заполнен информационными бюллетенями. Это может быть пугающе. Вы можете использовать фильтры и метки в Gmail, чтобы упорядочивать и просматривать все электронные письма по подписке, которые попадают в ваш почтовый ящик. Следуйте инструкциям ниже, чтобы организовать все свои информационные бюллетени в одном месте.
- Откройте свой любимый браузер и перейдите в Gmail.
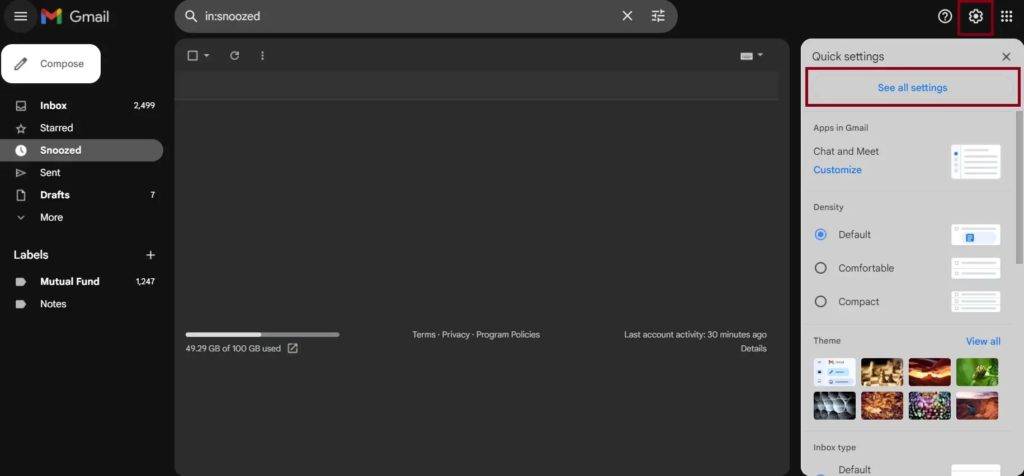
- Нажмите «Настройки» (значок шестеренки), а затем «Просмотреть все настройки» . Это откроет все ваши настройки Gmail.
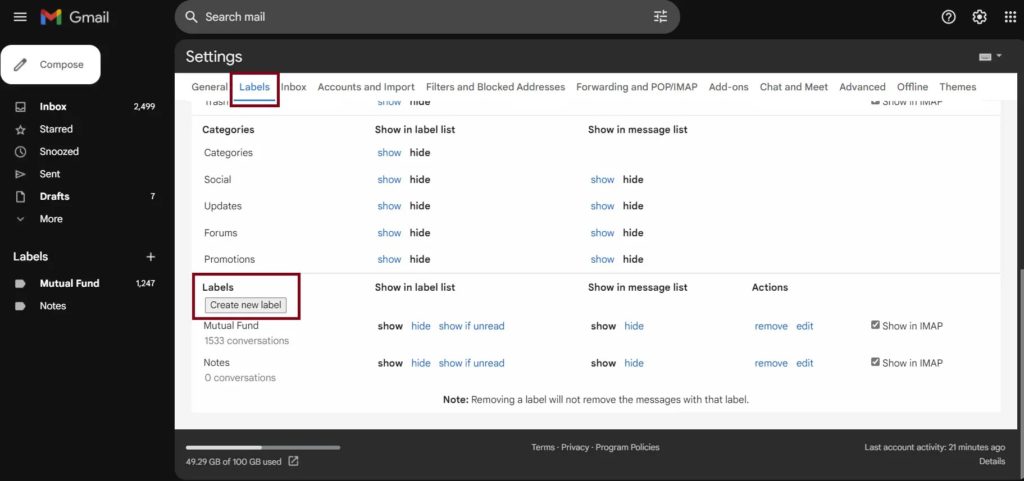
- Перейдите в раздел «Ярлыки» и прокрутите вниз, пока не найдете кнопку «Создать новую метку» , затем нажмите ее.
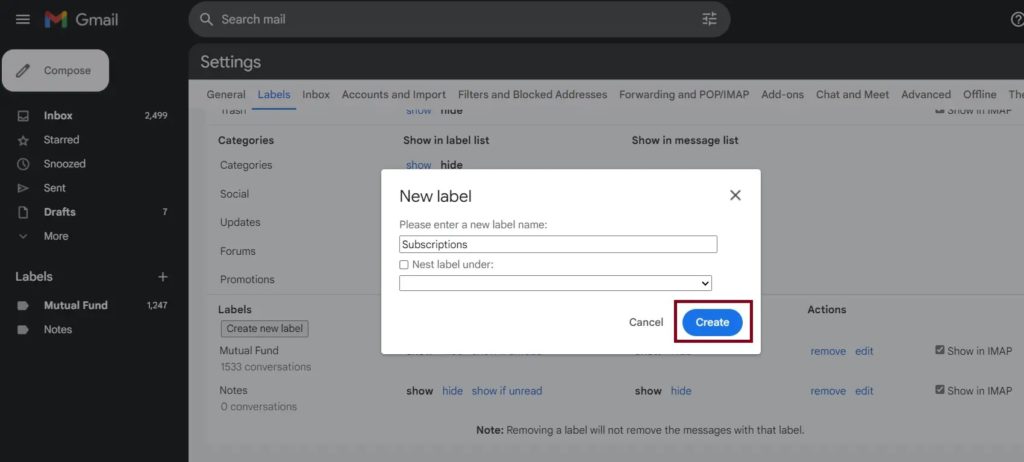
- Дайте название своему лейблу; в данном случае он называется Subscriptions .
- Нажмите «Создать» . Ваш новый ярлык будет создан и найден на левой панели.
Чтобы применить фильтры к метке, выполните следующие действия:
- Нажмите «Настройки» (значок шестеренки), а затем «Просмотреть все настройки» .
- Выберите вкладку «Фильтры и заблокированные адреса» и нажмите «Создать новый фильтр» .
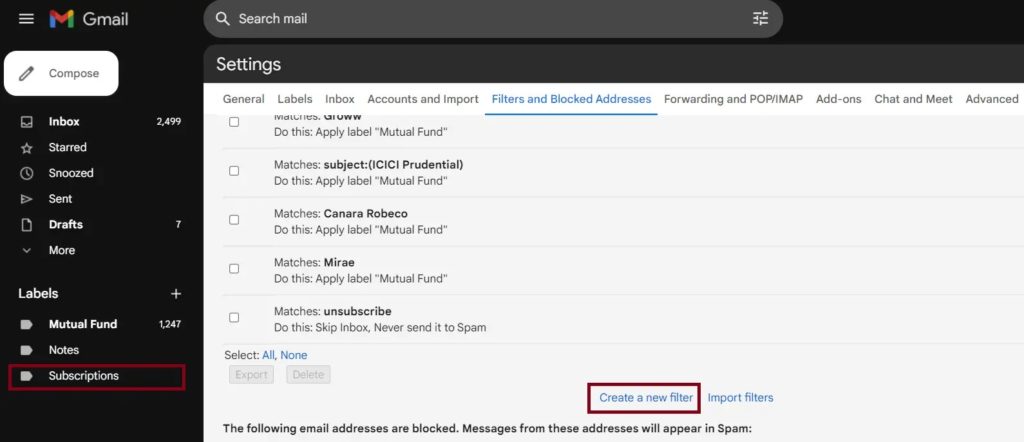
- Оставьте все пустым, а в разделе «Есть ли слова» напишите «отписаться» и нажмите «Создать фильтр» .
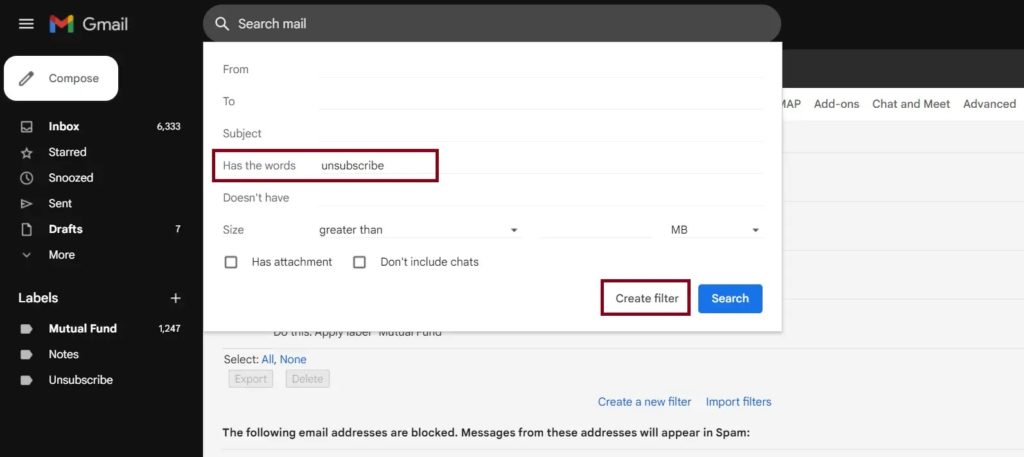
- Теперь в разделе «Применить метку» выберите созданную метку из раскрывающегося списка, то есть «Подписки».
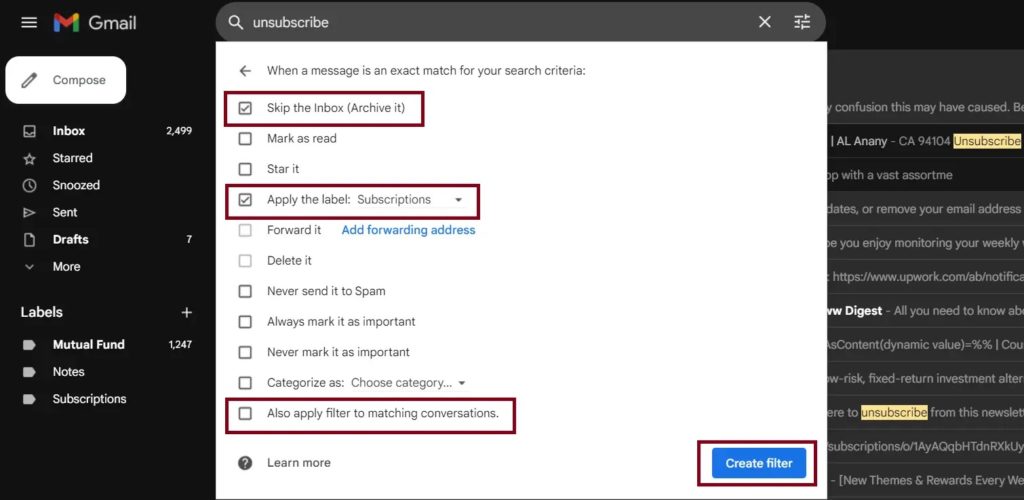
- У вас будет два варианта.
- Если вы хотите, чтобы информационные бюллетени попадали прямо в корзину, выберите «Удалить» .
- Однако выберите «Пропустить входящие» , если вы хотите вместо этого заархивировать их.
- Не забудьте установить флажок «Также применять фильтр к соответствующим разговорам» . Это гарантирует, что уже существующие письма, содержащие ключевое слово «отписаться», также подпадают под это правило.
- Нажмите кнопку «Создать фильтр» , и все будет готово. Все ваши электронные письма, содержащие слово «отписаться», будут перемещены в этот фильтр.
Вы также можете заблокировать рекламу в Gmail, если она вас раздражает.
Как массово отказаться от подписки на информационные бюллетени в Gmail
Есть три способа отказаться от подписки на информационные бюллетени, которые попадают в ваш почтовый ящик Gmail. Хотя существуют некоторые традиционные методы, мы также рекомендуем сторонние службы, которым потребуется доступ к вашей учетной записи Gmail для чтения и поиска этих писем.
1. Кнопка отказа от подписки Gmail
Это стандартный способ отказа от подписки на электронную почту, и он остается одинаковым для всех почтовых клиентов. Вы отпишетесь от этой конкретной почтовой программы всего за пару шагов. Однако помните, что этот метод возможен, если у вас есть одна или две почтовые программы, от подписки на которые вы хотите отказаться.
- Перейдите в Gmail в Интернете или воспользуйтесь приложением на своем телефоне.
- Откройте рассылку, от которой вы хотите отказаться.
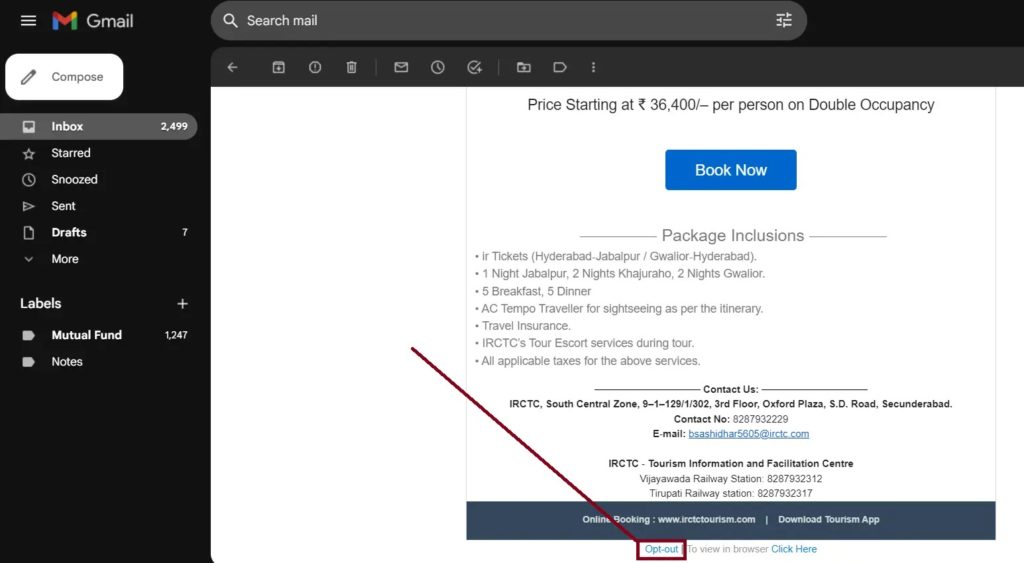
- Просканируйте это письмо и найдите опцию «Отписаться» . Обычно он находится в нижнем колонтитуле и имеет наименьший размер шрифта, поэтому его легко пропустить.
- Нажмите на кнопку, как только найдете ее. Теперь вы больше не будете получать электронные письма от этого конкретного отправителя.
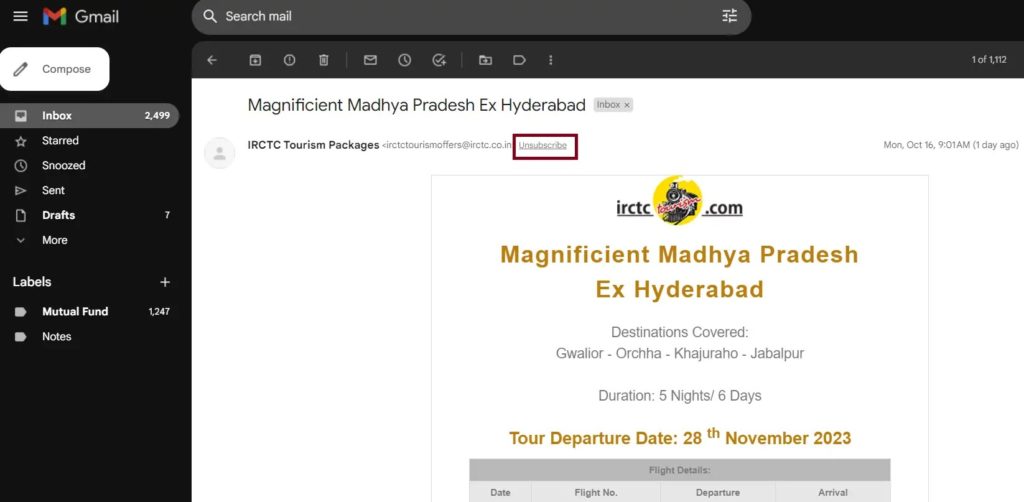
Совет: если вы используете Gmail в Интернете, в большинстве случаев вы заметите кнопку «Отписаться» рядом с адресом электронной почты отправителя информационного бюллетеня, что упрощает работу!

Обратите внимание, что эти шаги не будут работать, если вы используете делегированную учетную запись Gmail.
2. Unroll.me
Официальный способ отказа от подписки на новостную рассылку Gmail хорош, но он невозможен, если вы хотите отказаться от подписки или классифицировать тысячи информационных бюллетеней. Именно здесь в игру вступают сторонние сервисы, такие как unroll.me.
- Откройте любой браузер и перейдите на сайт unroll.me.
- Нажмите «Зарегистрироваться бесплатно», если вы впервые пользуетесь сайтом, или войдите в систему, если вы уже являетесь пользователем.
- Выберите поставщика услуг электронной почты; в данном случае это Gmail .
- Введите свой адрес электронной почты и нажмите «Продолжить» .
- Включите двухэтапную аутентификацию для своей электронной почты, если она еще не включена.
- Теперь вам будет предложено создать пароль приложения. Если он у вас уже есть, нажмите «Пароль приложения уже создан ». В противном случае нажмите кнопку «Создать пароль приложения» .
- Теперь потребуется несколько секунд, чтобы открыть список всех ваших подписок. Опубликовав это, вы сможете просмотреть все свои подписки на панели инструментов.
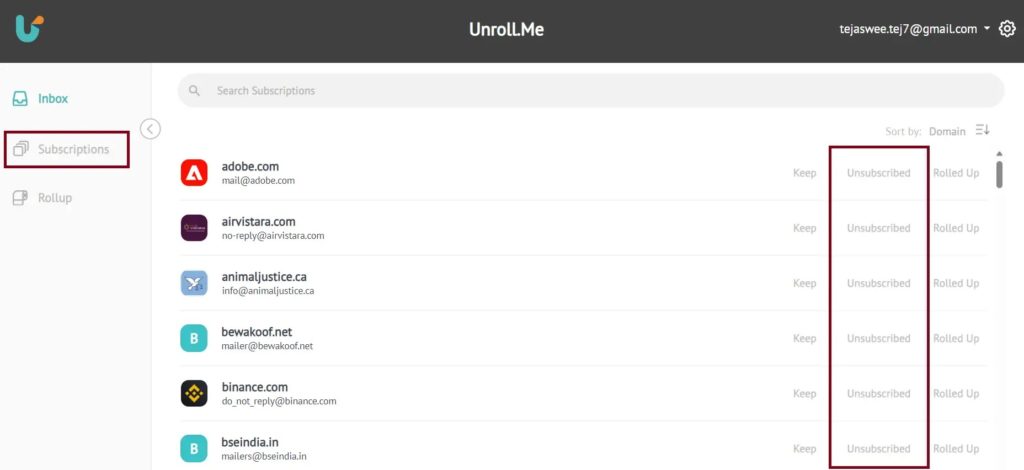
- Теперь вы увидите возможность отказаться от подписки на эту почтовую программу. Просто нажмите «Отписаться» , чтобы сделать то же самое.
3. Оставь меня в покое
Leave Me Alone — еще один отличный сторонний сервис, позволяющий отказаться от подписки на информационные бюллетени. Ниже приведен подробный мастер-класс по его использованию.
- Перейдите в раздел «Оставь меня в покое» в браузере и нажмите «Начать бесплатно» .
- Вам будет предложено создать учетную запись Leave Me Alone. Введите свой адрес электронной почты и новый пароль.
- После создания учетной записи вам необходимо включить IMAP в настройках Gmail. Если IMAP уже включен, нажмите «Я выполнил шаг 1» и перейдите к шагу 2.
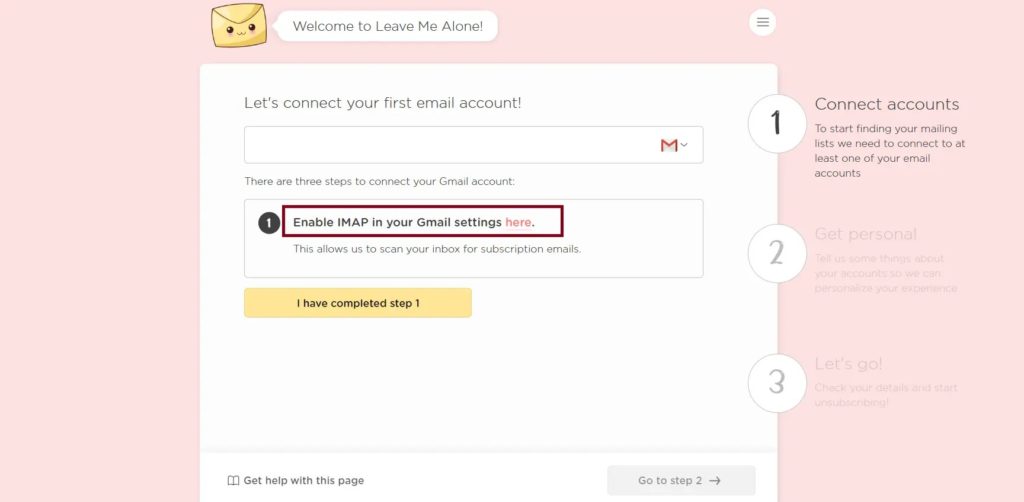
- Если IMAP не включен, нажмите «Включить IMAP» в настройках Gmail здесь . Вы попадете в настройки Gmail, где сможете включить эту функцию.
- Включите многофакторную аутентификацию и введите пароль приложения. Вы можете обратиться к шагам последнего метода, чтобы создать пароль приложения.
- Выберите предпочитаемый язык и то, что вы хотите делать с отписавшимися электронными письмами.
- Теперь он просканирует ваш почтовый ящик и получит все информационные бюллетени.
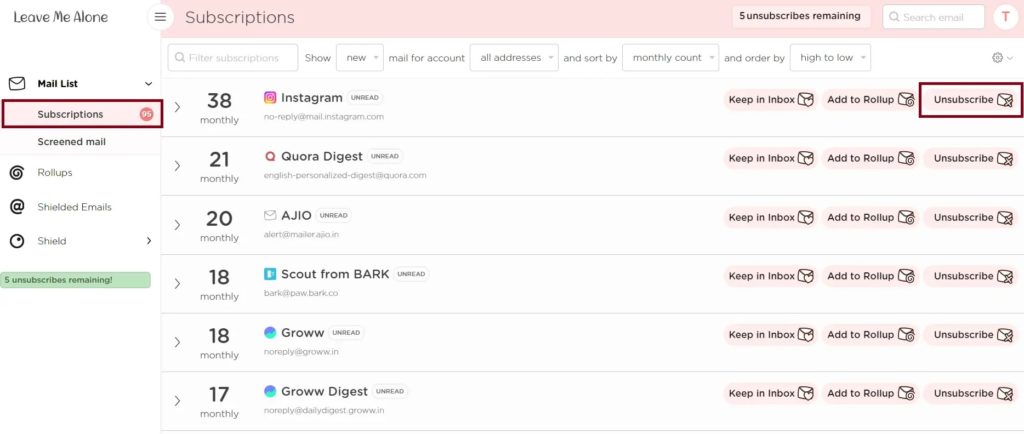
- Нажмите кнопку «Отписаться» рядом с почтовой программой/поставщиком услуг, от которого вы не хотите получать информационные бюллетени.
Держите свой почтовый ящик в чистоте
Мы показали вам несколько способов организации, управления и удаления информационных бюллетеней, которые попадают в ваш почтовый ящик Gmail. Эти дополнительные усилия помогут обеспечить чистоту вашего почтового ящика и получение почты только из важных источников. Однако, если вы хотите не систематизировать, а удалить нежелательные информационные бюллетени или электронные письма, следуйте нашему руководству по удалению всех рекламных писем в Gmail.
Часто задаваемые вопросы
О: Это зависит от почтовой компании, но в большинстве случаев это происходит мгновенно. После нажатия кнопки «Отписаться» вы больше не будете получать электронные письма.
О: Мы не рекомендуем вам нажимать на ссылки, которые вы можете увидеть в спам-сообщениях. Вполне возможно, что это фишинговая атака, замаскированная под гиперссылкой «Отписаться» . Следовательно, всегда полезно удалять спам-сообщения.
