كيفية استرداد البيانات المحذوفة نهائيًا على نظام التشغيل Windows 10
نشرت: 2019-05-17هل سبق لك أن حزنت لفقدان البيانات؟ هل حذفت عن طريق الخطأ ملفاتك القيمة التي لا ترغب في حذفها؟ هل فقدت يومًا ما تقارير مشروعك التي لا تقدر بثمن أو ألبوم صور عيد الميلاد أو الزواج الأكثر قيمة من جهاز الكمبيوتر الخاص بك؟
فقدان البيانات من جهاز الكمبيوتر هو شيء لا يرغب أحد في البحث عنه. يعد فقدان البيانات أحد أكبر المشكلات في البيئة الشخصية أو المهنية. يكلفك الإجهاد ومبلغًا كبيرًا من المال لاستعادة الملفات والمجلدات المفقودة. كانت استعادة البيانات مصدر قلق منذ عصر الكمبيوتر على الرغم من أن Microsoft Windows لديها خيارات مضمنة لاستعادة الملفات والمجلدات المحذوفة نهائيًا ، إلا أن مشكلة استخراج البيانات واستعادتها لم يتم حلها بنسبة 100٪.
لمعرفة كيفية استرداد الملفات المحذوفة نهائيًا على نظام التشغيل Windows 10 ، ستكون هذه المقالة منقذًا لك. يمكن أن يكون هناك العديد من الأسباب المحتملة لفقدان البيانات. الملفات المحذوفة عمدًا أو الهجوم الإلكتروني أو هجوم الفيروسات أو تعطل النظام أو الملفات والمجلدات المؤقتة / المحذوفة نهائيًا أو كارثة طبيعية أو خطأ بشري قد يؤدي إلى فقدان البيانات. يمكن أن يكون تعطل الخادم أيضًا أحد أكبر أسباب فقدان البيانات في الشركات الضخمة. فيما يلي عملية خطوة بخطوة لاستعادة البيانات من أجهزة التخزين مثل محركات الأقراص الثابتة ووحدات تخزين USB وبطاقات الذاكرة وغيرها الكثير.
عملية استعادة البيانات اليدوية
عملية استعادة البيانات التلقائية
النسخ الاحتياطي والاستعادة في نظام التشغيل Windows 10
استخدم File History للنسخ الاحتياطي والاستعادة
قم بعمل نسخة احتياطية لجهاز الكمبيوتر الخاص بك باستخدام محفوظات الملفات
لإجراء النسخ الاحتياطي والاستعادة في نظام التشغيل Windows 10 ، يمكنك استخدام محفوظات الملفات لنسخ الملفات احتياطيًا إلى محرك أقراص خارجي أو أي موقع على الشبكة. انقر فوق الزر ابدأ -> الإعدادات -> التحديث والأمان -> نسخ احتياطي -> إضافة محرك أقراص ، ثم اختر محرك أقراص خارجيًا أو موقع شبكة للنسخ الاحتياطية.
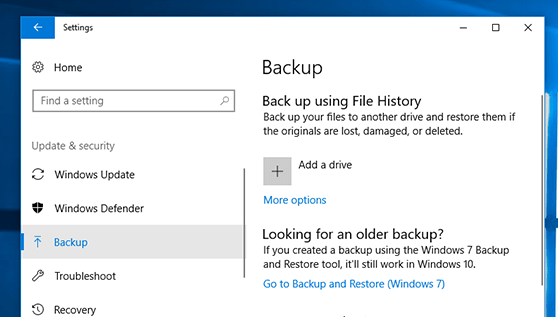
بمجرد تشغيل النسخ الاحتياطي ، سيُظهر لك الشاشة المدرجة أدناه ويبدأ في أخذ نسخة احتياطية من ملفاتك ومجلداتك في موقع محدد.

قم باستعادة جهاز الكمبيوتر الخاص بك باستخدام محفوظات الملفات
بمجرد أخذ نسخة احتياطية وإذا شعرت أنك تفتقد ملفًا أو مجلدًا مهمًا قمت بنسخه احتياطيًا مسبقًا ، فإليك كيفية استعادته على جهاز الكمبيوتر.
في مربع البحث على شريط المهام ، اكتب استعادة الملفات ثم حدد استعادة الملفات باستخدام محفوظات الملفات.
يمكنك التصفح للوصول إلى الملف الذي تريده واستخدام الأسهم لمشاهدة كافة إصدارات الملف.
بمجرد العثور على الإصدار المطلوب من الملف ، انقر فوق "استعادة" لحفظه في موقعه الأصلي. لحفظ الملف في موقع مختلف ، انقر بزر الماوس الأيمن فوق "استعادة" ، وانقر فوق "استعادة إلى" ، وحدد موقعًا جديدًا.
اقرأ أيضًا: أفضل 5 برامج لاستعادة البيانات لأجهزة الكمبيوتر التي تعمل بنظام Windows في عام 2019
استرجع الملفات المفقودة أو المحذوفة في نظام التشغيل Windows 10
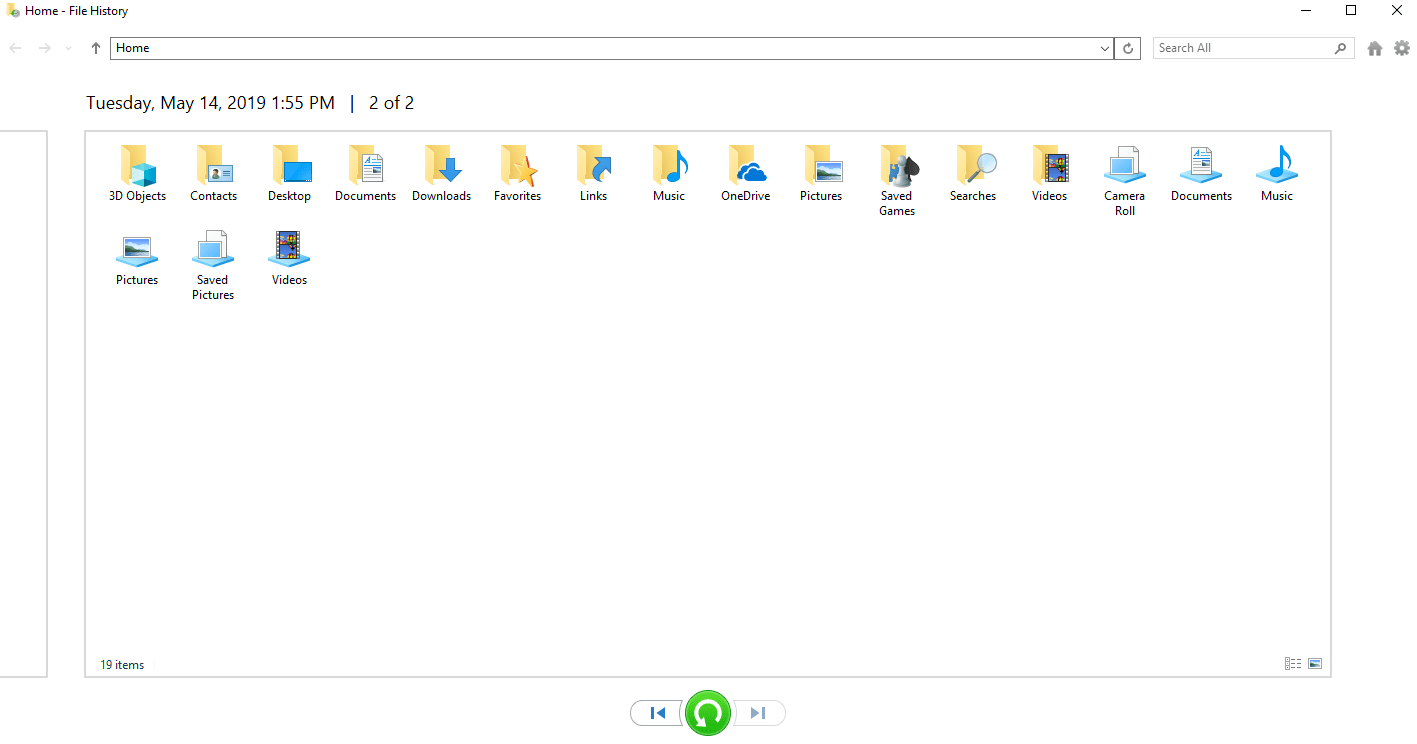
إذا لم تتمكن من العثور على ملف على جهاز الكمبيوتر الخاص بك أو تم تعديل الملف أو حذفه عن طريق الخطأ ، فيمكنك استعادته من نسخة احتياطية. يتوفر هذا الخيار فقط إذا كنت تستخدم خيار النسخ الاحتياطي لنظام Windows على جهاز الكمبيوتر الخاص بك أو يمكنك محاولة استعادته من إصدار سابق.
الإصدارات السابقة من الملفات والمجلدات هي نسخ من الملفات والمجلدات التي يقوم Windows بإنشائها تلقائيًا كجزء من نقطة الاستعادة. تُعرف هذه أيضًا بظلال النسخ.
استعادة الملفات من نسخة احتياطية
استعادة ملف من نسخة احتياطية ، تحتاج إلى التأكد من أن الوسائط أو محرك الأقراص الذي استخدمته لإنشاء نسخة احتياطية متاح ومتصل بجهاز الكمبيوتر ، ثم اتبع هذه الخطوات.
لاستعادة الملفات من نسخة احتياطية:
1. لفتح النسخ الاحتياطي والاستعادة اكتب "Control" في شريط البحث وانقر على "لوحة التحكم". انقر فوق "النظام والصيانة" ، ثم انقر فوق "النسخ الاحتياطي والاستعادة".
2. انقر فوق "استعادة ملفاتي" واتبع الخطوات التي تظهر على الشاشة في المعالج.
الإصدارات السابقة من محرك الأقراص / المجلدات / الملفات
إذا قمت بتعديل ملف وكان الملف تالفًا أو لم يتم فتحه بشكل صحيح ، فيمكنك البحث عن إصداراته السابقة التي تم حفظها مسبقًا. الشيء نفسه ينطبق على المجلدات أو محركات الأقراص. كل ما عليك فعله هو النقر بزر الماوس الأيمن فوق Drive / Folders / File والنقر فوق الخيار الأخير "خصائص". انتقل إلى علامة التبويب "الإصدارات السابقة" وستجد إصدارات مختلفة من الملفات / المجلدات المحفوظة في تواريخ مختلفة.
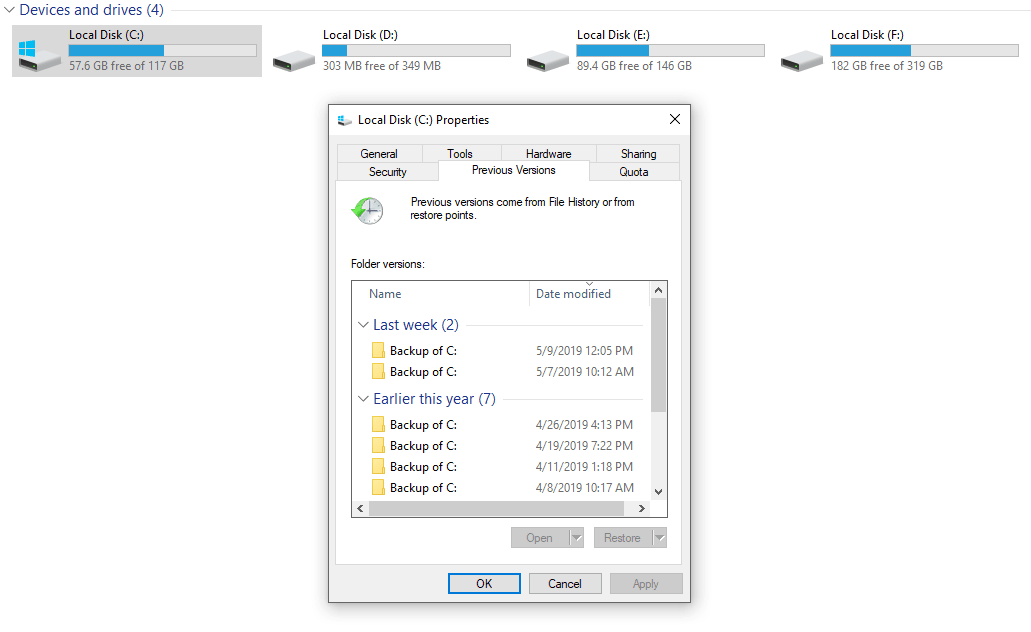


ملاحظة : لا يمكنك فتح أو نسخ الإصدارات السابقة من الملفات التي تم إنشاؤها بواسطة Windows Backup ، ولكن يمكنك استعادتها. يحل الملف أو المجلد محل الإصدار الحالي على جهاز الكمبيوتر الخاص بك ، ولا يمكن التراجع عن البديل.
غير قادر على البحث عن علامة التبويب الإصدارات السابقة؟
إذا لم تتمكن من العثور على علامة تبويب الإصدارات السابقة في خصائص محرك الأقراص / المجلد / الملف ، يمكنك محاولة تكوين هذه الإعدادات.
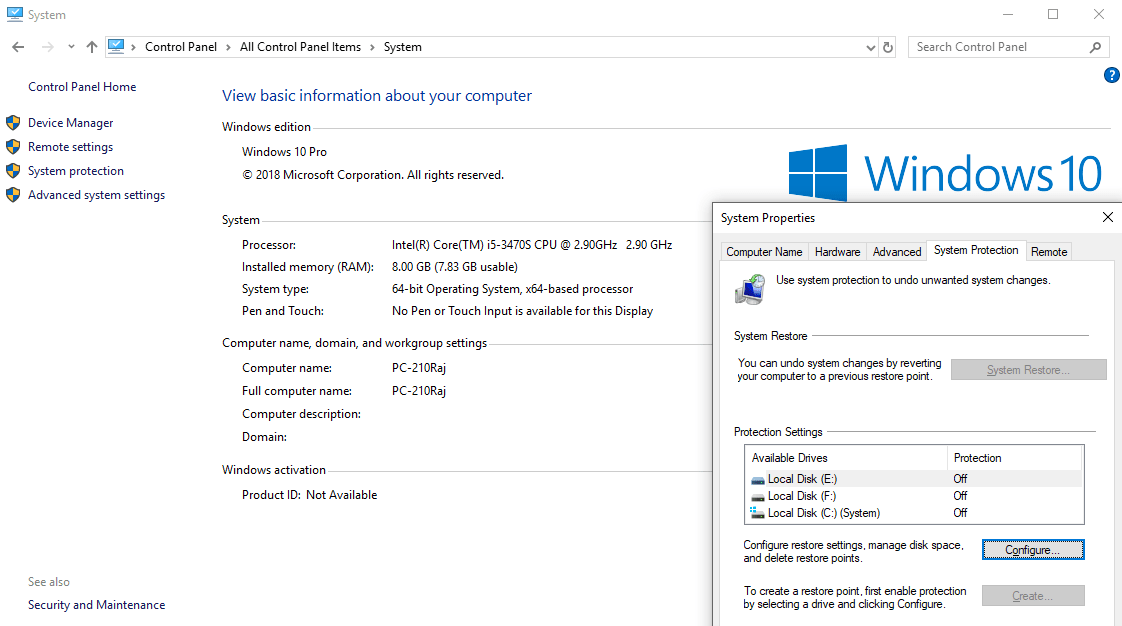
تحتاج إلى الانتقال إلى لوحة التحكم. اضغط على مفتاح (Window + R) لفتح نافذة Run واكتب "control" واضغط على enter أو اكتب "Control Panel" في شريط البحث واضغط على enter.
انقر فوق "النظام" -> ثم انقر فوق "حماية النظام" على اللوحة اليسرى من النافذة.
سيفتح نافذة "خصائص النظام" مع تمييز علامة التبويب "حماية النظام". انقر فوق الزر "تكوين" وحدد "تشغيل حماية النظام" وانقر فوق "تطبيق" و "موافق".
الآن يمكنك محاولة الانتقال إلى خيار الإصدارات السابقة في مجلد الملف المفقود.
كيفية فتح الملف الذي تم عرضه / تحريره / تعديله / حفظه مؤخرًا
إذا كنت تعتقد أنك كنت تعمل على ملف ونسيت موقع الملف الذي قمت بحفظه فيه ، فإنك تميل إلى الوقوع في موقف لا يمكنك العثور فيه على الملف أو فتحه على النظام.
للبحث عن الملفات المضافة / المعروضة / المحررة / المعدلة / المحفوظة وفتحها مؤخرًا ، يمكنك اتباع الإرشادات أدناه.
اضغط على مفتاح (Windows + R) لفتح مربع الحوار Run. اكتب “shell: recent” واضغط على Enter.
سيفتح مستكشف Windows مع جميع الملفات المضافة / المعروضة / المحررة / المعدلة / المحفوظة مؤخرًا للرجوع إليها. يمكنك فرزها حسب التاريخ والعثور على اختصار الملف المطلوب. فقط انقر نقرًا مزدوجًا لفتح الملف الذي تريده.
ملاحظة : هذه مجرد اختصارات للملفات وستفتح الملف من موقعه الأصلي.
إذا شعرت بالعجز مع الخيارات المذكورة أعلاه ولم تتمكن من العثور على بياناتك أو استعادتها ، فلا داعي للقلق. هذه ليست نهاية العالم. لا يزال لدينا خيارات لاستعادة الملفات والمجلدات المفقودة على النظام.
كما ذكرنا سابقًا ، يأتي Microsoft Windows بخيارات محدودة لاستعادة الملفات والمجلدات المحذوفة نهائيًا ، ويمكننا الحصول على مساعدة من أدوات الجهات الخارجية لأداء المهمة. يوجد أدناه أحد أفضل برامج استعادة البيانات لنظام التشغيل Windows 10 لاستعادة البيانات المحذوفة نهائيًا على نظام التشغيل Windows 10.

برنامج EaseUS Data Recovery Professional: قم باستعادة أي شيء تقريبًا!
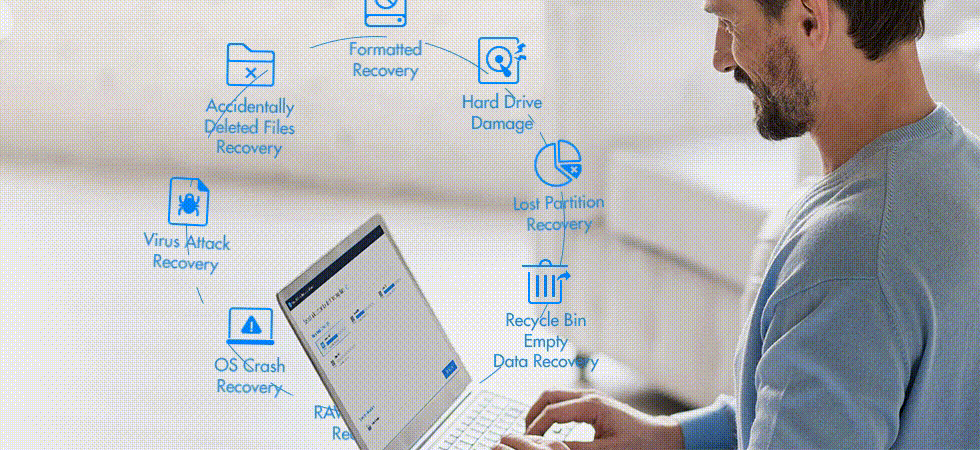
EaseUS هو اسم معروف في صناعة البرمجيات للابتكارات في استعادة البيانات والنسخ الاحتياطي للبيانات وأمن البيانات. تمارس الشركة أعمالها في السوق الدولية منذ عام 2004 ولديها قاعدة عملاء تزيد عن 10 ملايين مستخدم. تأتي منتجات EaseUS مع نسخة تجريبية مجانية مدتها 30 يومًا مع ضمان استرداد الأموال.
تم تصنيف EaseUS Data Recovery كأفضل برنامج لاستعادة البيانات لاستعادة البيانات المحذوفة أو المفقودة أو المنسقة بسرعة وسهولة من جهاز الكمبيوتر أو الكمبيوتر المحمول أو أي أجهزة تخزين أخرى قابلة للإزالة. يمكنك استعادة الملفات المحذوفة عن غير قصد من تعطل النظام أو محركات الأقراص التالفة أو المهيأة. هذا البرنامج متوافق مع جميع إصدارات windows. يمكنك إلغاء حذف محركات الأقراص الثابتة باستخدام أنظمة الملفات FAT / NTFS / EXT2 / EXT3 و Unformat واستعادة البيانات المفقودة نهائيًا من جهاز الكمبيوتر أو الأجهزة الأخرى مثل محركات أقراص USB وبطاقات الذاكرة وما إلى ذلك.
شراء الآن
مواصفات المنتج:
- استعادة الملفات المحذوفة - استعادة الملفات المحذوفة / المتغيرة أو المفقودة عن طريق الخطأ.
- الاسترداد المنسق - استرداد البيانات المفقودة من محرك الأقراص الثابتة المهيأ ، وبطاقة الذاكرة ، والمحرك الخارجي ، و USB ، وبطاقة SD ، وما إلى ذلك.
- استعادة سلة المحذوفات الفارغة - تصفية نتيجة المسح حسب أنواع الملفات وانتقاء الملفات المحذوفة يدويًا لاستعادتها بعد إفراغ سلة المحذوفات.
- Recover Lost Partition - استرجع الملفات من الأقسام المفقودة من محركات الأقراص الثابتة أو الأجهزة القابلة للإزالة.
- Disk Damage Recover - استعادة البيانات من القرص الصلب التالف لأي سبب من الأسباب.
- ؛ Crashed OS Recovery - استعادة الملفات من تعطل النظام أو تعطل نظام التشغيل. يمكن لـ EaseUS توفير وسائط WinPE القابلة للتمهيد لاستعادة البيانات المفقودة.
- ؛ Infected System Recovery - استرداد واستعادة الملفات والمجلدات من الأنظمة المصابة بالفيروسات بأمان وسرعة.
- RAW / No-Access Partition Recovery - استعادة البيانات من الأقسام التي يتعذر الوصول إليها / الأولية الموجودة على القرص الصلب.
الأجهزة المدعومة:
يمكن لبرنامج EaseUS Data Recovery استعادة البيانات المفقودة من الأجهزة المذكورة أدناه.
| جهاز كمبيوتر / كمبيوتر محمول | قرص خارجي | محرك أقراص USB | كاميرا الفيديو | مشغل الموسيقى | غارة | فلاش ميموري |
| قرص صلب | SSD | بطاقة مايكرو | كاميرا رقمية | مشغل فديوهات | بطاقة CF / SD | أجهزة التخزين الأخرى |
صيغ الملفات المدعومة:
يتيح لك EaseUS استعادة البيانات المفقودة من جهاز كمبيوتر يعمل بنظام Windows أو أي من الأجهزة المذكورة أعلاه بتنسيقات الملفات أدناه. يقدم هذا المنتج أعلى مستوى من التنوع في تنسيقات الملفات المدعومة.
| وثائق: | DOC / DOCX ، XLS / XLSX ، PPT / PPTX ، PDF ، CWK ، HTML / HTM ، INDD ، EPS ، إلخ. |
| الرسومات: | JPG / JPEG ، TIFF / TIF ، PNG ، BMP ، GIF ، PSD ، CRW ، CR2 ، NEF ، ORF ، SR2 ، MRW ، DCR ، WMF ، RAW ، SWF ، SVG ، RAF ، DNG ، إلخ. |
| فيديو: | AVI ، MOV ، MP4 ، M4V ، 3GP ، 3G2 ، WMV ، MKV ، ASF ، FLV ، SWF ، MPG ، RM / RMVB ، MPEG ، إلخ. |
| صوتي: | AIF / AIFF ، M4A ، MP3 ، WAV ، WMA ، APE ، MID / MIDI ، RealAudio ، VQF ، FLV ، MKV ، MPG ، M4V ، RM / RMVB ، OGG ، AAC ، WMV ، APE ، إلخ. |
| بريد الالكتروني: | PST و DBX و EMLX وما إلى ذلك (من Outlook و Outlook Express وما إلى ذلك) |
| آحرون: | مثل المحفوظات (ZIP ، RAR ، SIT ، ISO وما إلى ذلك) ، exe ، html ، SITX ، إلخ. |
عملية استعادة البيانات
عملية استعادة البيانات باستخدام EaseUS بسيطة للغاية وسهلة الاستخدام. ما عليك سوى اتباع 3 خطوات بسيطة لاستعادة البيانات المفقودة من أي جهاز.
الخطوة 1 - اختر موقع الملف
انقر فوق محرك الأقراص وحدده أو مجلد معين من حيث قمت بحذف الملفات نهائيًا.
انقر فوق الزر "مسح".
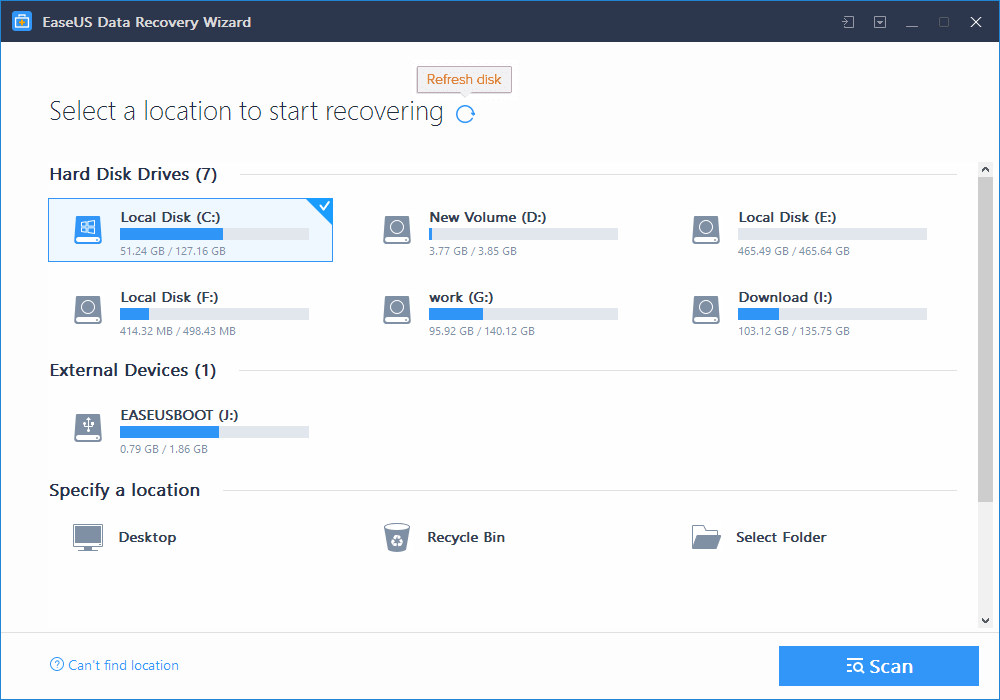
الخطوة 2 - مسح ضوئي
سيقوم البرنامج تلقائيًا بالبحث عن جميع الملفات والتتبعات الموجودة على محرك الأقراص المحدد وستظهر نتيجة المسح السريع التي ستشمل جميع الملفات والمجلدات المحذوفة. إذا كنت لا تزال غير قادر على العثور على الملف أو المجلد المحذوف ، فيجب عليك إجراء فحص كامل.
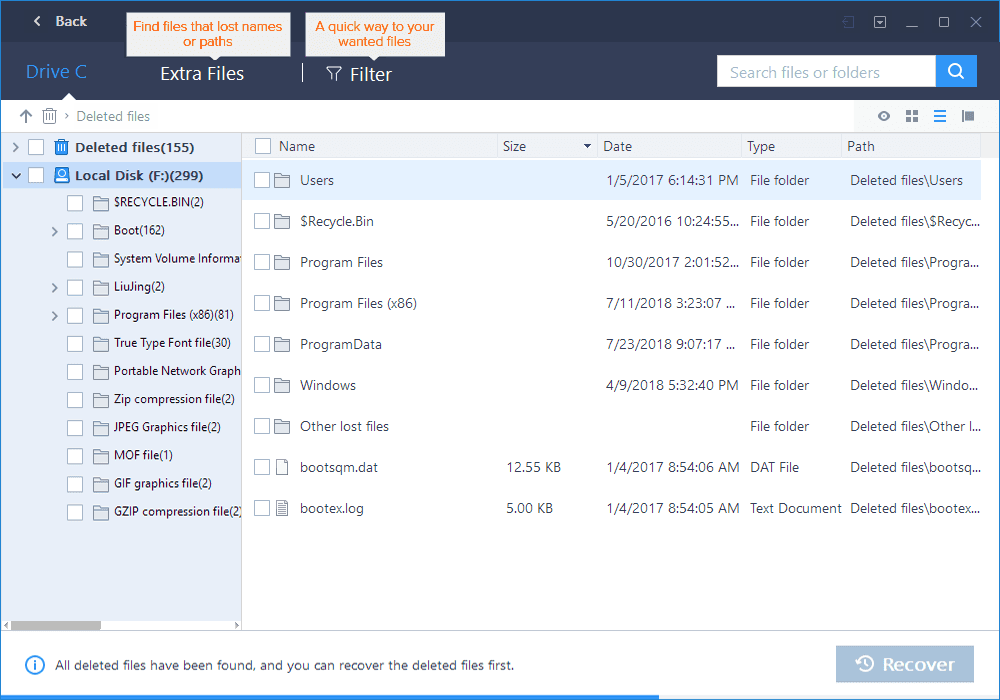
الخطوة 3 - استعادة
حدد جميع الملفات ذات الصلة من علامة التبويب "الملفات المحذوفة" أو "محرك الأقراص المحدد" أو "ملفات إضافية" وانقر فوق الزر "استرداد". إذا كنت ترغب في تخزين الملفات والمجلدات المستردة في موقع محدد ، فلديك خيار تحديد الموقع. يعد التحقق من مجلد "ملفات إضافية" أمرًا مهمًا لأنه يخزن الملفات التي ربما فقدت أسماء ومسارات ملفات.
بمجرد اكتمال العملية ، سيتم حفظ الملف المسترد في الموقع المحدد.
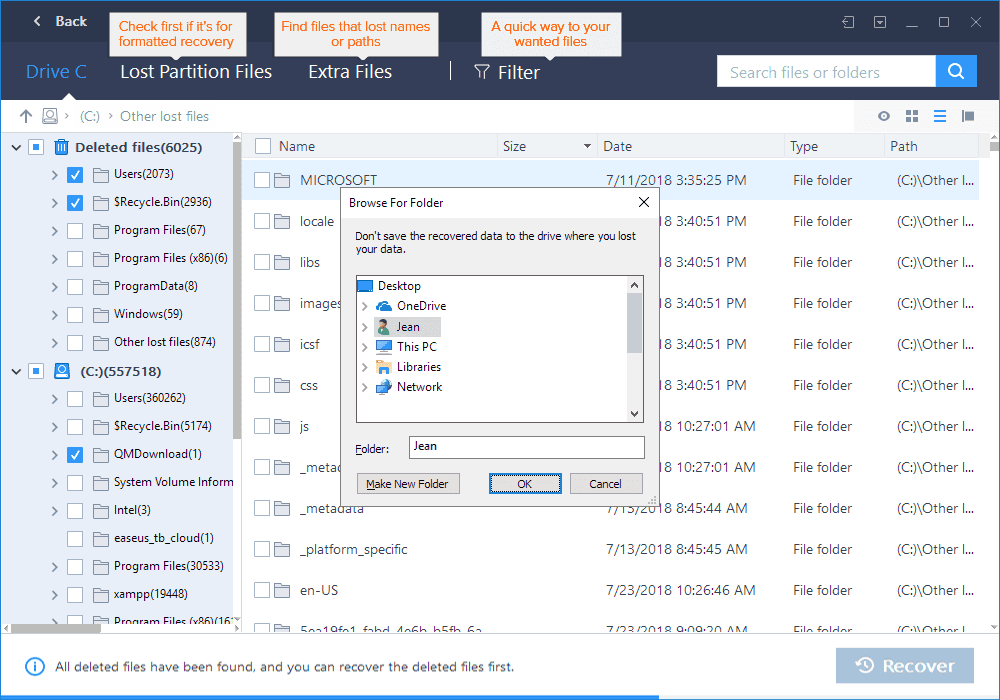
الايجابيات:
- أصبح استرداد الملفات الخام ممكنا
- سريع وسهل الاستخدام مع واجهة سهلة الاستخدام
- يفرز الملفات المستردة تلقائيًا حسب الاسم أو نوع الملف أو التاريخ
- أرخص نسبيًا من المنافسين الآخرين الذين لديهم مثل هذه القدرات
- يعرض احتمالية الاسترداد ونتائج الاسترداد بمجرد الانتهاء
سلبيات:
- لا يستعيد الملفات من القرص الصلب المعاد تهيئته
قم بشراء EaseUS الآن لاستعادة بياناتك المحذوفة
الحد الأدنى:
EaseUS هي أداة ذات علامة تجارية وموثوقة وفعالة لاستعادة الملفات المفقودة. برنامج EaseUS لاستعادة البيانات هو أفضل برنامج لاستعادة البيانات لنظام التشغيل Windows 10 والإصدارات السابقة لاستعادة تنسيقات ملفات غير محدودة من جميع أجهزة تخزين البيانات تقريبًا. يمكنك استعادة البيانات المحذوفة نهائيًا على نظام التشغيل Windows 10 في لمح البصر باتباع 3 خطوات بسيطة. تأتي النسخة التجريبية مع حد لاستعادة البيانات بسعة 2 جيجا بايت وهو أكثر من كافٍ لاستعادة أهم الملفات ، ولكن من أجل الاستعادة الكاملة لمحرك الأقراص الثابتة أو القسم ، ستحتاج إلى الانتقال إلى الإصدار المدفوع.
لمزيد من هذه النصائح والحيل والتحديثات المتعلقة بالتكنولوجيا ، اشترك في مكتبة Tweak ، وإذا كنت مهتمًا أكثر بمقاطع الفيديو المتعلقة بالتكنولوجيا ، فقم بمشاهدة قناة YouTube الخاصة بنا والاشتراك فيها. يمكنك أيضًا الوصول إلينا على Facebook و Pinterest .
