Windows10で完全に削除されたデータを回復する方法
公開: 2019-05-17データの損失に悲しんだことはありますか? 削除してはいけない貴重なファイルを誤って削除したことがありますか? 貴重なプロジェクトレポートや、最も価値のある誕生日や結婚のフォトアルバムをコンピューターから紛失したことはありませんか。
PCからのデータ損失は、誰も望んでいないことです。 データの損失は、個人的または専門的な環境における最大の問題の1つです。 失われたファイルやフォルダを回復するには、ストレスと十分な金額がかかります。 Microsoft Windowsには完全に削除されたファイルやフォルダを回復するための組み込みオプションがありますが、データマイニングと回復の問題は100%解決されていませんが、データ回復はコンピューター時代から懸念されてきました。
Windows 10で完全に削除されたファイルを回復する方法を学ぶために、この記事はあなたの命の恩人になるでしょう。 データ損失には多くの原因が考えられます。 意図的に削除されたファイル、サイバー攻撃、ウイルス攻撃、システムクラッシュ、一時的/完全に削除されたファイルとフォルダ、自然災害、または人為的エラーにより、データが失われる可能性があります。 サーバーのクラッシュは、大企業でデータが失われる最大の理由の1つでもあります。 これは、ハードドライブ、USBスティック、メモリカードなどのストレージデバイスからデータを復元するための段階的なプロセスです。
手動データ回復プロセス
自動データ回復プロセス
Windows10でのバックアップと復元
ファイル履歴を使用してバックアップと復元
ファイル履歴でPCをバックアップする
Windows 10でバックアップと復元を実行するには、ファイル履歴を使用してファイルを外部ドライブまたは任意のネットワーク上の場所にバックアップします。 [スタート]ボタン-> [設定]-> [更新とセキュリティ]-> [バックアップ]-> [ドライブの追加]をクリックし、バックアップ用の外付けドライブまたはネットワークの場所を選択します。
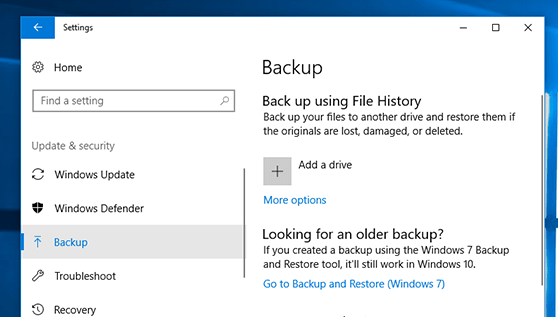
バックアップをオンにすると、以下の画面が表示され、指定した場所にあるファイルとフォルダのバックアップが開始されます。

ファイル履歴でPCを復元する
バックアップを取り、以前にバックアップした重要なファイルまたはフォルダが不足していると感じた場合は、次の方法でPCに戻すことができます。
タスクバーの[検索]ボックスに「ファイルの復元」と入力し、[ファイル履歴を使用してファイルを復元する]を選択します。
必要なファイルを参照し、矢印を使用してファイルのすべてのバージョンを表示できます。
ファイルの目的のバージョンが見つかったら、[復元]をクリックして元の場所に保存します。 ファイルを別の場所に保存するには、[復元]を右クリックし、[復元先]をクリックして、新しい場所を選択します。
また読む:2019年のWindowsPC用のトップ5データ回復ソフトウェア
Windows10で失われたまたは削除されたファイルを回復する
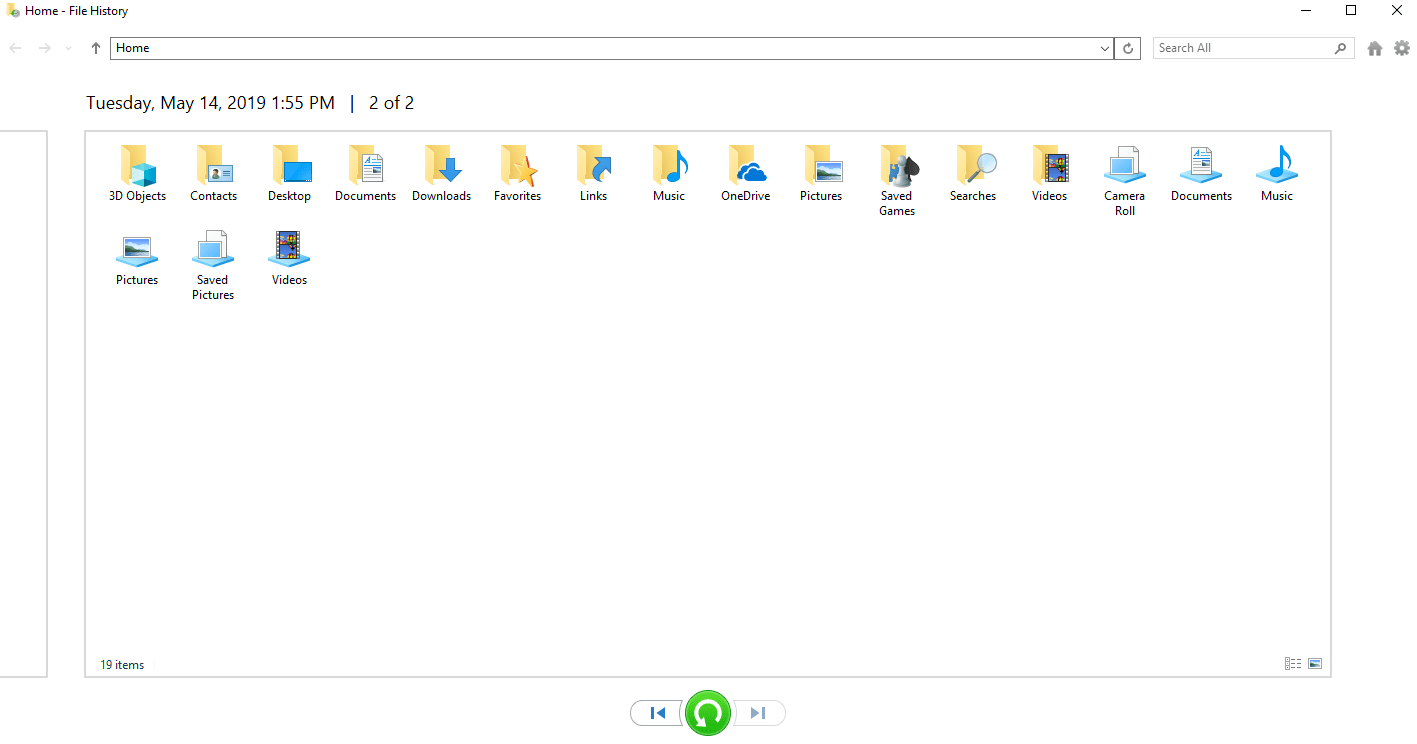
コンピューター上でファイルが見つからない場合、またはファイルが誤って変更または削除された場合は、バックアップからファイルを復元できます。 このオプションは、コンピューターでWindowsバックアップオプションを使用している場合、または以前のバージョンから復元を試みることができる場合にのみ使用できます。
以前のバージョンのファイルとフォルダーは、Windowsが復元ポイントの一部として自動的に作成するファイルとフォルダーのコピーです。 これらは、コピーのシャドウとも呼ばれます。
バックアップからのファイルの復元
バックアップからファイルを復元するには、バックアップの作成に使用したメディアまたはドライブが使用可能であり、PCに接続されていることを確認してから、次の手順を実行する必要があります。
バックアップからファイルを復元するには:
1.バックアップと復元を開くには、検索バーに「コントロール」と入力し、[コントロールパネル]をクリックします。 [システムとメンテナンス]をクリックしてから、[バックアップと復元]をクリックします。
2. [マイファイルの復元]をクリックして、ウィザードの画面上の手順に従います。
ドライブ/フォルダ/ファイルの以前のバージョン
ファイルを変更したときにファイルが破損しているか、正しく開かない場合は、以前に保存された以前のバージョンを探すことができます。 同じことがフォルダやドライブにも当てはまります。 ドライブ/フォルダ/ファイルを右クリックし、最後のオプション「プロパティ」をクリックするだけです。 [以前のバージョン]タブに移動すると、さまざまな日付で保存されているさまざまなバージョンのファイル/フォルダーが表示されます。
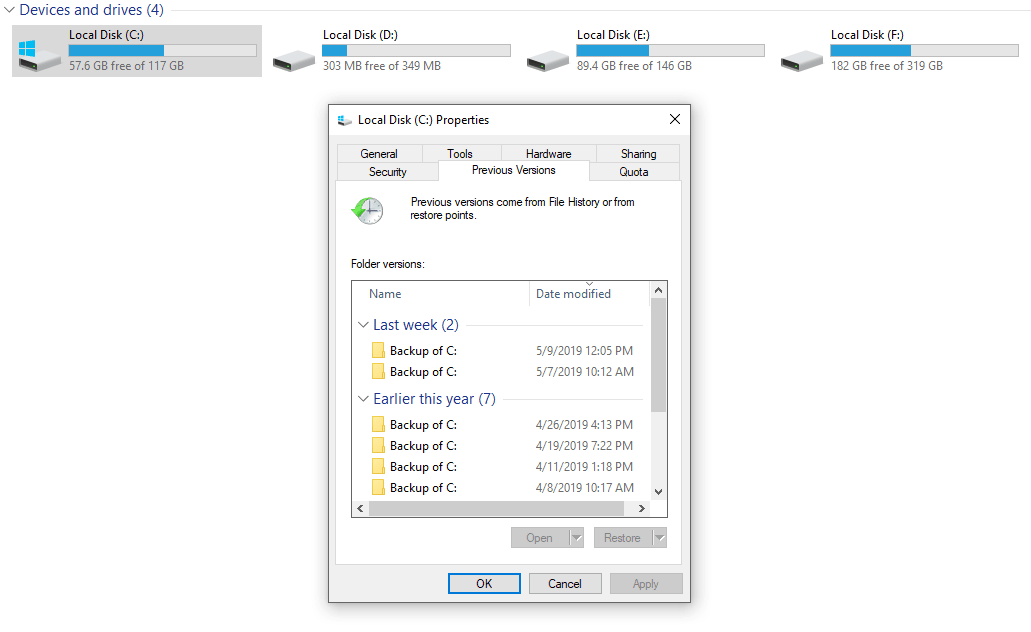


注:Windowsバックアップによって作成された以前のバージョンのファイルを開いたりコピーしたりすることはできませんが、それらを復元することはできます。 ファイルまたはフォルダーはコンピューター上の現在のバージョンを置き換え、置き換えを元に戻すことはできません。
以前のバージョンタブが見つかりませんか?
ドライブ/フォルダ/ファイルのプロパティで[以前のバージョン]タブが見つからない場合は、これらの設定を構成してみてください。
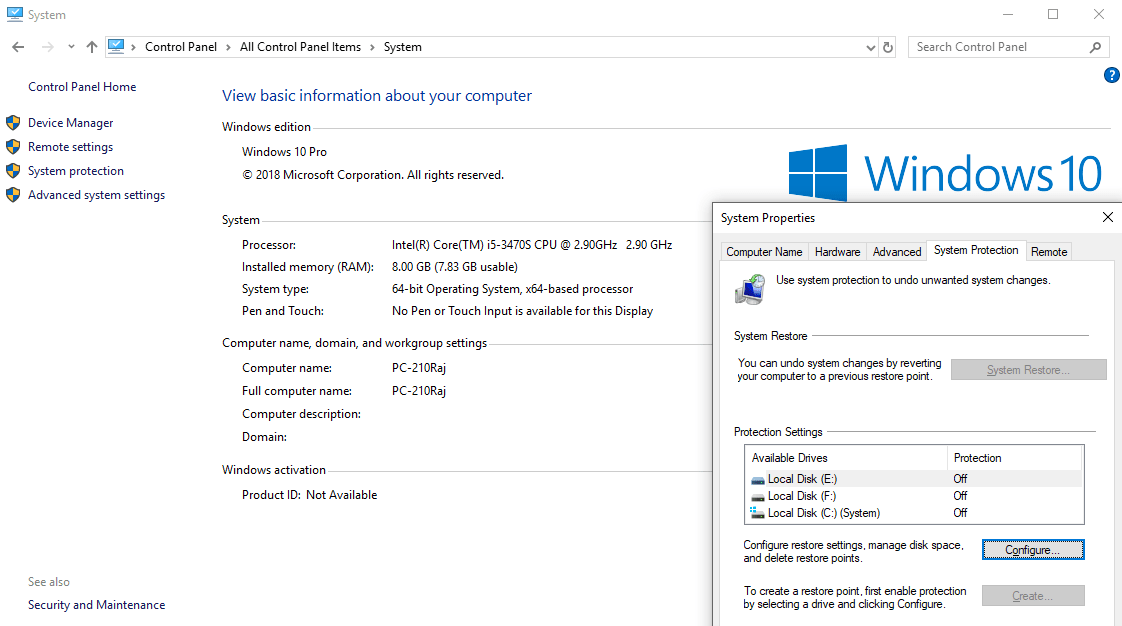
コントロールパネルに移動する必要があります。 (ウィンドウ+ R)キーを押して実行ウィンドウを開き、「control」と入力してEnterキーを押すか、検索バーに「ControlPanel」と入力してEnterキーを押します。
[システム]->をクリックし、ウィンドウの左側のパネルにある[システム保護]をクリックします。
[システム保護]タブが強調表示された状態で[システムプロパティ]ウィンドウが開きます。 [構成]ボタンをクリックして[システム保護をオンにする]を選択し、[適用]と[OK]をクリックします。
これで、失われたファイルフォルダで以前のバージョンのオプションを試してみることができます。
最近表示/編集/変更/保存されたファイルを開く方法
ファイルで作業していると思われ、ファイルを保存した場所を忘れた場合、システムでファイルを見つけたり開いたりできない状況に陥る傾向があります。
最近追加/表示/編集/変更/保存されたファイルを検索して開くには、以下の手順に従ってください。
(Windows + R)キーを押して、[ファイル名を指定して実行]ダイアログボックスを開きます。 「shell:recent」と入力してEnterキーを押します。
参照用に最近追加/表示/編集/変更/保存されたすべてのファイルを含むWindowsエクスプローラーが開きます。 日付で並べ替えて、目的のファイルのショートカットを見つけることができます。 ダブルクリックするだけで、必要なファイルを開くことができます。
注:これらはファイルの単なるショートカットであり、元の場所からファイルを開きます。
上記のオプションで無力感を感じ、データを検索または回復できない場合でも、心配する必要はありません。 これは世界の終わりではありません。 システム上で失われたファイルやフォルダを回復するオプションはまだあります。
前述のように、Microsoft Windowsには、完全に削除されたファイルとフォルダーを回復するための限られたオプションがあります。サードパーティのツールを使用してタスクを実行できます。 以下は、Windows10で完全に削除されたデータを回復するためのWindows10用の最高のデータ回復ソフトウェアの1つです。
EaseUS Data Recovery Professional:ほぼすべてを回復します!
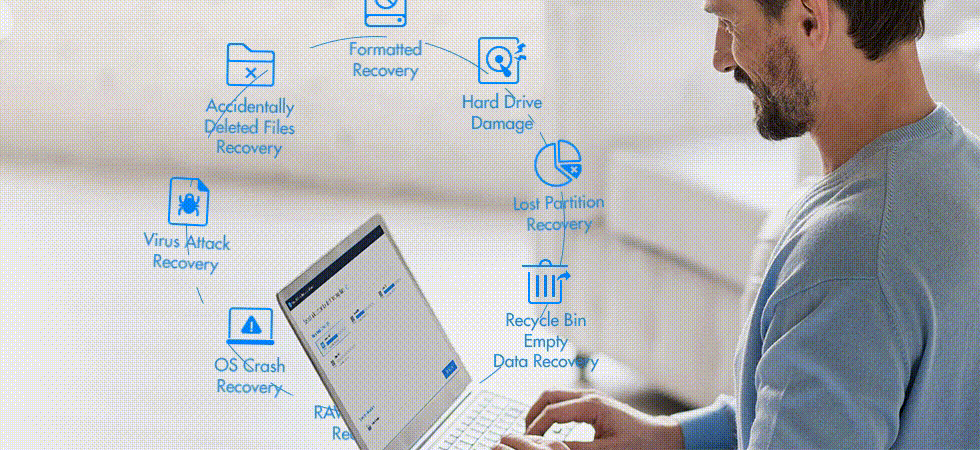
EaseUSは、データリカバリ、データバックアップ、およびデータセキュリティの革新でソフトウェア業界でよく知られている名前です。 同社は2004年から国際市場で事業を展開しており、1,000万人を超えるユーザーの顧客基盤を持っています。 EaseUS製品には、返金保証付きの30日間の無料トライアルが付属しています。

EaseUS Data Recoveryは、PC、ラップトップ、またはその他のリムーバブルストレージデバイスから削除されたデータ、失われたデータ、またはフォーマットされたデータを迅速かつ簡単に回復するための最良のデータ回復ソフトウェアとしてランク付けされています。 システムクラッシュ、破損またはフォーマットされたディスクドライブから意図せずに削除されたファイルを回復することができます。 このソフトウェアは、すべてのバージョンのWindowsと互換性があります。 FAT / NTFS / EXT2 / EXT3ファイルシステムでハードドライブの削除を取り消したり、フォーマットを解除したり、PCやUSBドライブ、メモリカードなどの他のデバイスから永久に失われたデータを回復したりできます。
今すぐ購入
製品の特徴:
- 削除されたファイルの回復–誤って削除/変更または失われたファイルを回復します。
- フォーマットされた回復–フォーマットされたハードディスクドライブ、メモリカード、外付けドライブ、USB、SDカードなどから失われたデータを回復します。
- 空のごみ箱の回復–スキャン結果をファイルの種類でフィルタリングし、削除されたファイルを選択して、ごみ箱を空にした後に回復します。
- 失われたパーティションの回復–ハードドライブまたはリムーバブルデバイスの失われたパーティションからファイルを回復します。
- ディスク損傷の回復–何らかの理由で損傷したハードディスクからデータを回復します。
- クラッシュしたOSの回復–システムのクラッシュまたはOSのクラッシュからファイルを回復します。 EaseUSは、失われたデータを回復するためのWinPEブータブルメディアを提供できます。
- 感染したシステムの回復–ウイルスに感染したシステムからファイルとフォルダを安全かつ迅速に回復および復元します。
- RAW /アクセス不可パーティションリカバリ–ハードドライブ上のアクセスできない/ rawパーティションからデータをリカバリします。
サポートされているデバイス:
EaseUS Data Recoveryは、以下のデバイスから失われたデータを回復できます。
| PC /ラップトップ | 外付けディスク | USBドライブ | ビデオカメラ | ミュージックプレーヤー | RAID | ペンドライブ |
| ハードドライブ | SSD | マイクロカード | デジタルカメラ | ビデオプレーヤー | CF / SDカード | その他のストレージデバイス |
サポートされているファイル形式:
EaseUSを使用すると、Windows PCまたは上記のデバイスのいずれかから、以下のファイル形式で失われたデータを回復できます。 この製品は、サポートされているファイル形式で最高レベルの多様性を提供します。
| ドキュメント: | DOC / DOCX、XLS / XLSX、PPT / PPTX、PDF、CWK、HTML / HTM、INDD、EPSなど。 |
| グラフィック: | JPG / JPEG、TIFF / TIF、PNG、BMP、GIF、PSD、CRW、CR2、NEF、ORF、SR2、MRW、DCR、WMF、RAW、SWF、SVG、RAF、DNGなど。 |
| ビデオ: | AVI、MOV、MP4、M4V、3GP、3G2、WMV、MKV、ASF、FLV、SWF、MPG、RM / RMVB、MPEGなど。 |
| オーディオ: | AIF / AIFF、M4A、MP3、WAV、WMA、APE、MID / MIDI、RealAudio、VQF、FLV、MKV、MPG、M4V、RM / RMVB、OGG、AAC、WMV、APEなど。 |
| Eメール: | PST、DBX、EMLXなど(Outlook、Outlook Expressなどから) |
| その他: | アーカイブ(ZIP、RAR、SIT、ISOなど)、exe、html、SITXなど。 |
データ回復プロセス
EaseUSを使用したデータ回復プロセスは、非常にシンプルでユーザーフレンドリーです。 失われたデータを任意のデバイスから回復するには、3つの簡単な手順に従う必要があります。
ステップ1-ファイルの場所を選択する
ドライブまたはファイルを完全に削除した特定のフォルダをクリックして選択します。
「スキャン」ボタンをクリックします。
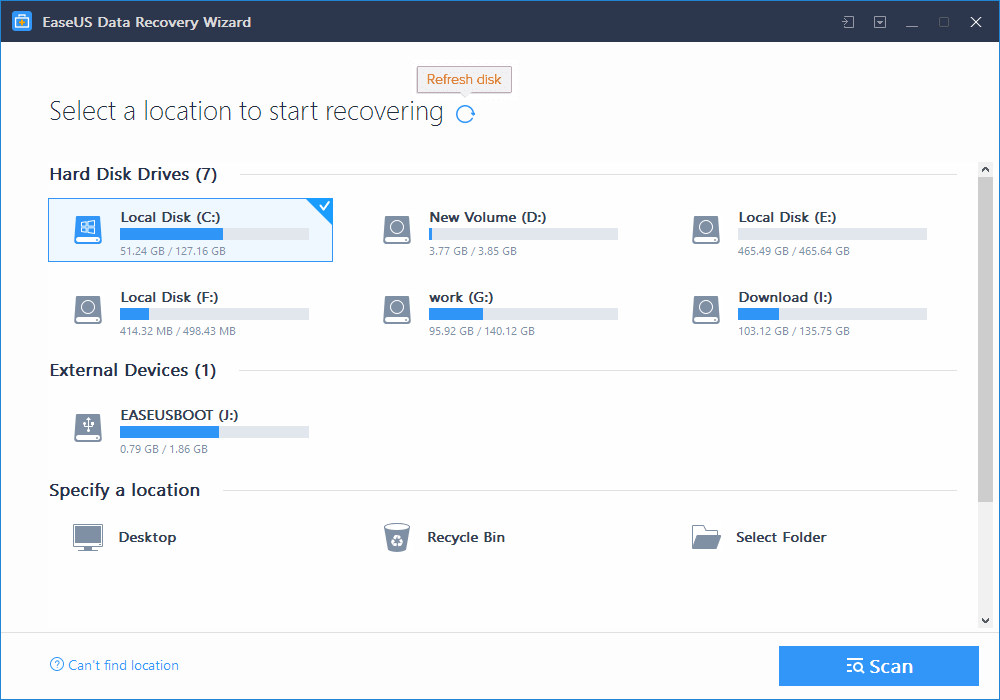
ステップ2-スキャン
ソフトウェアは、選択したドライブ上のすべてのファイルとトレースを自動的にスキャンし、削除されたすべてのファイルとフォルダーを含むクイックスキャン結果をポップアップ表示します。 それでも削除したファイルまたはフォルダが見つからない場合は、完全なスキャンを実行する必要があります。
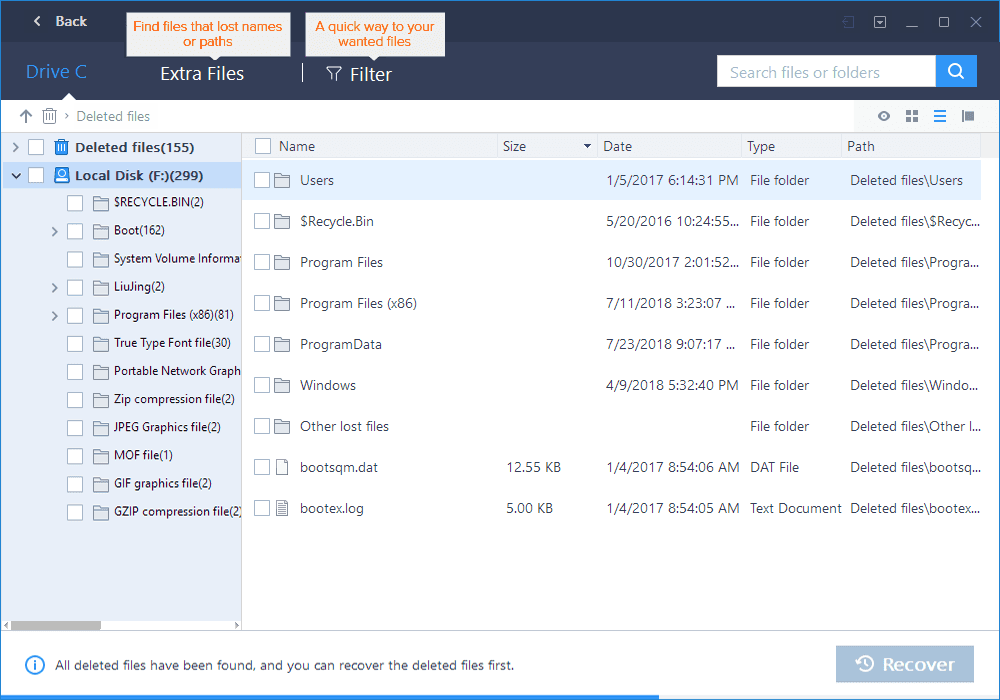
ステップ3-回復
「削除されたファイル」「選択されたドライブ」または「追加ファイル」タブから関連するすべてのファイルを選択し、「回復」ボタンをクリックします。 回復したファイルとフォルダを指定した場所に保存する場合は、場所を選択するオプションがあります。 「ExtraFiles」フォルダをチェックすることは、ファイル名とパスを失った可能性のあるファイルを保存するので重要です。
プロセスが完了すると、指定された場所に復元されたファイルが保存されます。
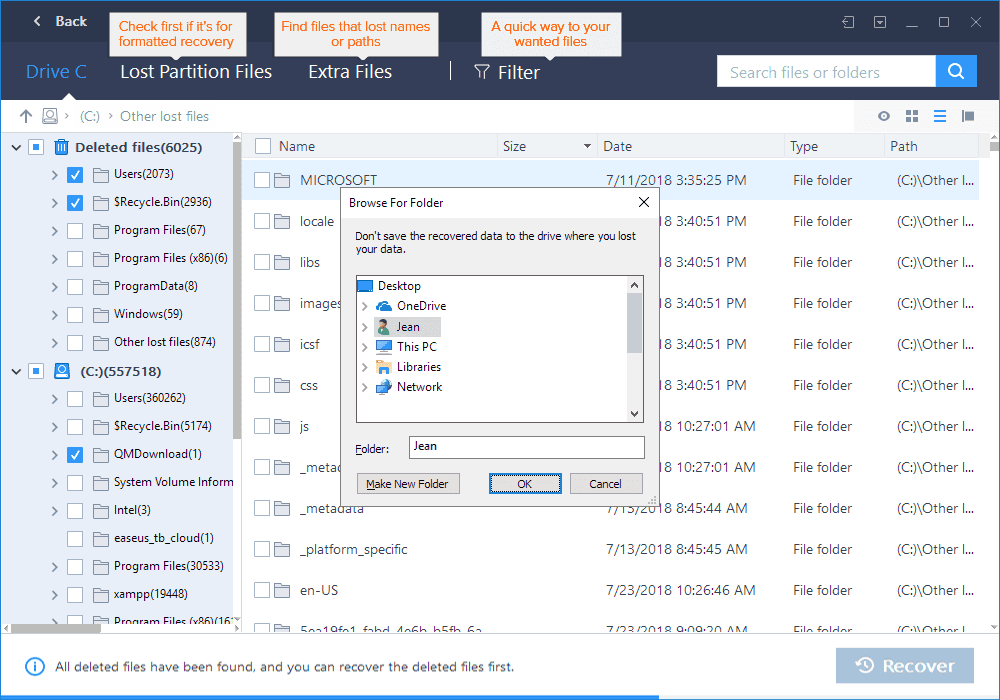
長所:
- 生ファイルの回復が可能になりました
- ユーザーフレンドリーなインターフェースですばやく簡単に使用
- 名前、ファイルの種類または日付で復元されたファイルを自動的に並べ替えます
- そのような機能を持つ他のライバルよりも比較的安い
- 回復の確率と完了後の回復結果を表示します
短所:
- 再フォーマットされたハードドライブからファイルを回復しません
今すぐEaseUSを購入して、削除したデータを復元します
結論:
EaseUSは、失われたファイルを回復するためのブランド化された信頼できる効果的なツールです。 EaseUSデータ回復ソフトウェアは、ほぼすべてのデータストレージデバイスから無制限のファイル形式を回復するためのWindows10以前のバージョンに最適なデータ回復ソフトウェアです。 3つの簡単な手順に従うだけで、Windows10で完全に削除されたデータをすぐに復元できます。 試用版には2GBのデータ回復の制限があり、最も重要なファイルを回復するには十分ですが、ハードドライブまたはパーティションを完全に回復するには、有料版を使用する必要があります。
このようなヒント、トリック、技術関連のアップデートについては、 Tweak Libraryを購読してください。技術関連のビデオに興味がある場合は、 YouTubeチャンネルを視聴して購読してください。 FacebookやPinterestで私たちに連絡することもできます。
