Cum să recuperați datele șterse definitiv pe Windows 10
Publicat: 2019-05-17Te-ai întristat vreodată pentru o pierdere de date? Ți-ai șters vreodată fișierele valoroase pe care ai dori să nu fi fost șterse? Ți-ai pierdut vreodată rapoartele de proiect neprețuite sau cel mai apreciat album foto de naștere sau căsătorie de pe computer?
Pierderea de date de pe PC este ceva la care nimeni nu ar vrea să meargă. Pierderea datelor este una dintre cele mai mari probleme într-un mediu personal sau profesional. Te-a costat stres și o sumă mare de bani pentru a recupera fișierele și folderele pierdute. Recuperarea datelor a fost o preocupare încă de la vârsta computerului, deși Microsoft Windows are opțiuni încorporate pentru a recupera fișierele și folderele șterse definitiv, dar problema de extragere și recuperare a datelor nu este rezolvată 100%.
Pentru a afla cum să recuperați fișierele șterse definitiv pe Windows 10, acest articol vă va salva viața. Pot exista numeroase cauze posibile pentru pierderea datelor. Fișierele șterse intenționat, un atac cibernetic, un atac de viruși, o blocare a sistemului, fișiere și foldere șterse temporar/permanent, un dezastru natural sau o eroare umană pot duce la pierderea datelor. Prăbușirea serverului poate fi, de asemenea, unul dintre cele mai mari motive pentru pierderea de date în companiile mari. Iată un proces pas cu pas pentru a restaura datele de pe dispozitivele de stocare precum hard disk-uri, stick-uri USB, carduri de memorie și multe altele.
Proces manual de recuperare a datelor
Proces automat de recuperare a datelor
Backup și restaurare în Windows 10
Utilizați Istoricul fișierelor pentru backup și restaurare
Faceți backup pentru computer cu Istoricul fișierelor
Pentru a efectua copie de rezervă și restaurare în Windows 10, puteți utiliza Istoricul fișierelor pentru a face copii de siguranță pe o unitate externă sau în orice locație de rețea. Faceți clic pe butonul Start ->Setări -> Actualizare și securitate -> Backup -> Adăugați o unitate, apoi alegeți o unitate externă sau o locație de rețea pentru copiile de rezervă.
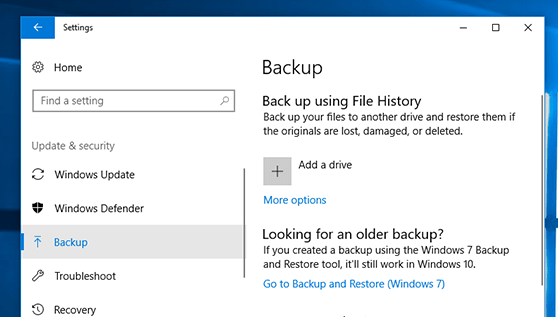
Odată ce Backup-ul este pornit, acesta vă va afișa ecranul de mai jos și va începe să faceți o copie de rezervă a fișierelor și folderelor dvs. într-o locație specificată.

Restaurați-vă computerul cu Istoricul fișierelor
Odată ce ați făcut o copie de rezervă și dacă simțiți că vă lipsește un fișier sau un folder important pentru care ați făcut o copie de rezervă mai devreme, iată cum să îl recuperați pe computer.
În caseta de căutare din bara de activități, tastați Restaurare fișiere și apoi selectați Restabiliți fișierele cu istoricul fișierelor.
Puteți căuta fișierul dorit și puteți utiliza săgețile pentru a vedea toate versiunile fișierului.
De îndată ce găsiți versiunea dorită a fișierului, faceți clic pe „Restaurare” pentru a o salva în locația inițială. Pentru a salva fișierul într-o altă locație, faceți clic dreapta pe „Restaurare”, faceți clic pe „Restaurare în” și selectați o nouă locație.
Citește și: Top 5 software de recuperare de date pentru PC Windows în 2019
Recuperați fișierele pierdute sau șterse în Windows 10
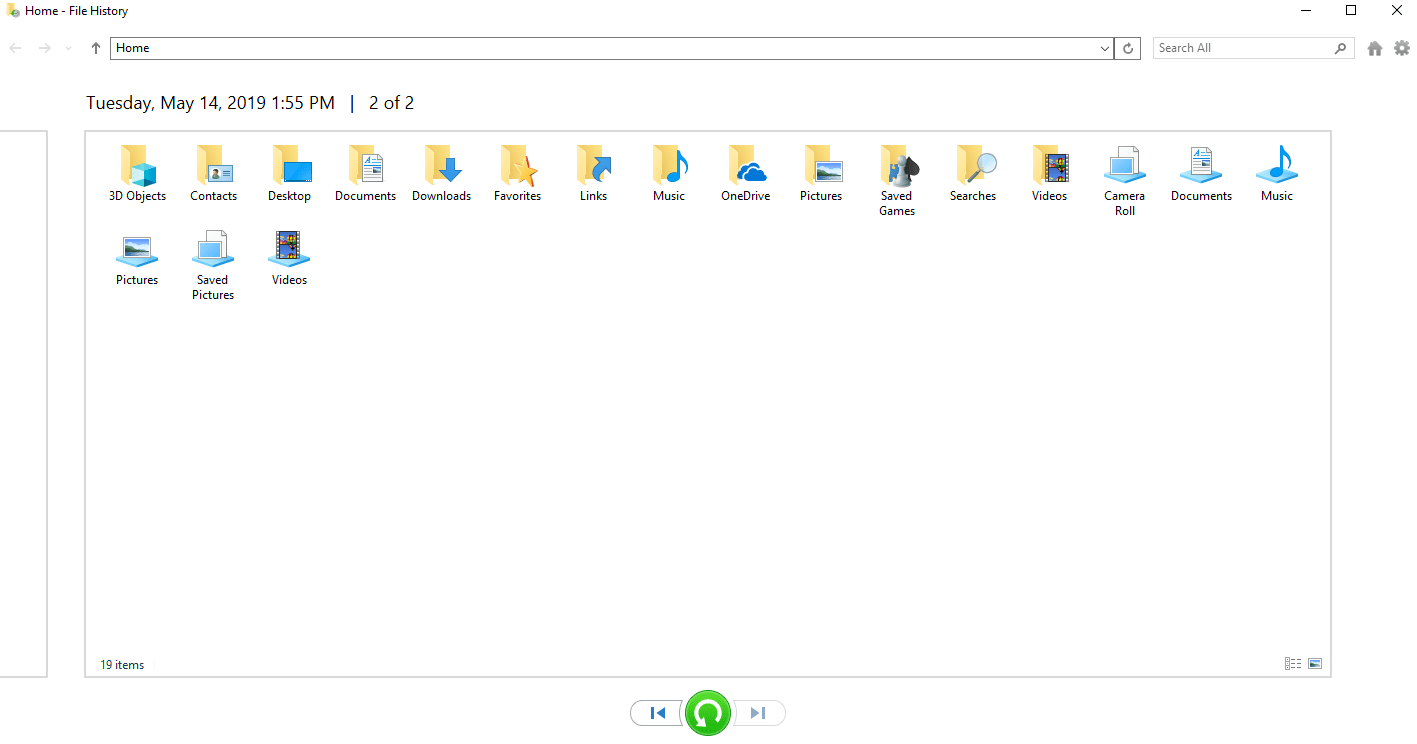
Dacă nu puteți găsi un fișier pe computer sau dacă un fișier este modificat sau șters accidental, îl puteți restaura dintr-o copie de rezervă. Această opțiune este disponibilă numai dacă utilizați o opțiune de backup Windows pe computer sau puteți încerca să o restaurați dintr-o versiune anterioară.
Versiunile anterioare de fișiere și foldere sunt copii ale fișierelor și folderelor pe care Windows le creează automat ca parte a unui punct de restaurare. Acestea sunt cunoscute și sub numele de umbre ale copiilor.
Restaurarea fișierelor dintr-o copie de rezervă
Pentru a restaura un fișier dintr-o copie de rezervă, trebuie să vă asigurați că suportul sau unitatea pe care ați folosit-o pentru a crea o copie de rezervă este disponibilă și conectată la computer, apoi urmați acești pași.
Pentru a restaura fișiere dintr-o copie de rezervă:
1. Pentru a deschide Backup and Restore, tastați „Control” în bara de căutare și faceți clic pe „Control Panel”. Faceți clic pe „Sistem și întreținere”, apoi faceți clic pe „Copie de rezervă și restaurare”.
2. Faceți clic pe „Restaurați fișierele mele” și urmați pașii de pe ecran din asistent.
Versiunile anterioare de Drive / Foldere / Fișiere
Dacă ați modificat un fișier și fișierul este corupt sau nu se deschide corect, puteți căuta versiunile sale anterioare care au fost salvate mai devreme. Același lucru este valabil și cu folderele sau Drive-urile. Tot ce trebuie să faceți este să faceți clic dreapta pe Drive / Folders / File și să faceți clic pe ultima opțiune „Proprietăți”. Navigați la fila „Versiuni anterioare” și veți găsi diferite versiuni ale fișierelor / folderelor care sunt salvate la date diferite.
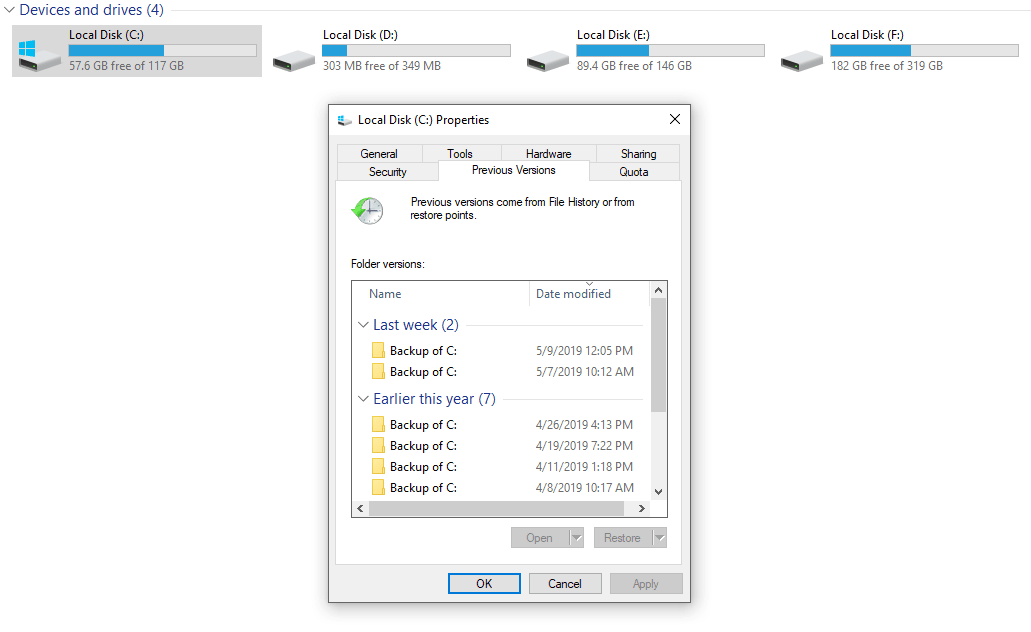


Notă : nu puteți deschide sau copia versiuni anterioare ale fișierelor care au fost create de Windows Backup, dar le puteți restaura. Fișierul sau folderul înlocuiește versiunea curentă de pe computer, iar înlocuirea nu poate fi anulată.
Nu puteți găsi fila Versiuni anterioare?
Dacă nu puteți găsi fila Versiuni anterioare în Drive / Folder / File Properties, puteți încerca să configurați aceste setări.
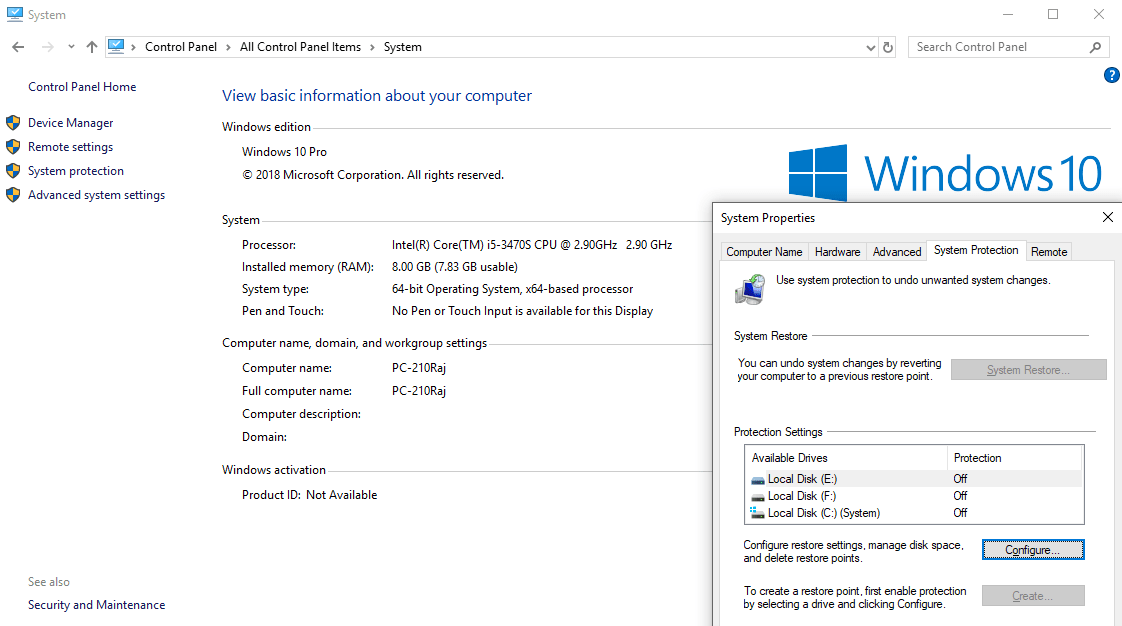
Trebuie să navigați la Panoul de control. Apăsați tasta (Fereastră + R) pentru a deschide fereastra Run și tastați „control” și apăsați Enter sau tastați „Panou de control” pe bara de căutare și apăsați Enter.
Faceți clic pe „System” -> apoi faceți clic pe „System Protection” în panoul din stânga ferestrei.
Se va deschide fereastra „Proprietăți sistem” cu fila „Protecție sistem” evidențiată. Faceți clic pe butonul „Configurare” și selectați „Activați protecția sistemului” și faceți clic pe „Aplicați” și „Ok”.
Acum puteți încerca să accesați opțiunea versiunilor anterioare din folderul de fișiere pierdute.
Cum să deschideți fișierul recent vizualizat / editat / modificat / salvat
Dacă credeți că lucrați la un fișier și ați uitat locația fișierului în care l-ați salvat, aveți tendința de a intra într-o situație în care nu puteți găsi sau deschide fișierul pe sistem.
Pentru a căuta și a deschide fișierele recent adăugate / vizualizate / editate / modificate / salvate, puteți urma instrucțiunile de mai jos.
Apăsați tasta (Windows + R) pentru a deschide caseta de dialog Run. Tastați „shell:recent” și apăsați Enter.
Se va deschide Windows Explorer cu toate fișierele recent adăugate / vizualizate / editate / modificate / salvate pentru referință. Puteți să-l sortați după dată și să găsiți comanda rapidă a fișierului dorit. Doar faceți dublu clic pentru a deschide fișierul dorit.
Notă : Acestea sunt doar comenzi rapide ale fișierelor și vor deschide fișierul din locația sa inițială.
Dacă vă simțiți neajutorat cu opțiunile de mai sus și nu puteți găsi sau recupera datele, nu trebuie să vă faceți griji. Acesta nu este sfârșitul lumii. Mai avem opțiuni pentru a recupera fișierele și folderele pierdute din sistem.
După cum am menționat mai devreme, Microsoft Windows vine cu opțiuni limitate pentru a recupera fișierele și folderele șterse definitiv, putem folosi instrumente terțe pentru a efectua sarcina. Mai jos este unul dintre cele mai bune software de recuperare de date pentru Windows 10 pentru a recupera datele șterse definitiv pe Windows 10.

EaseUS Data Recovery Professional: Recuperați aproape orice!
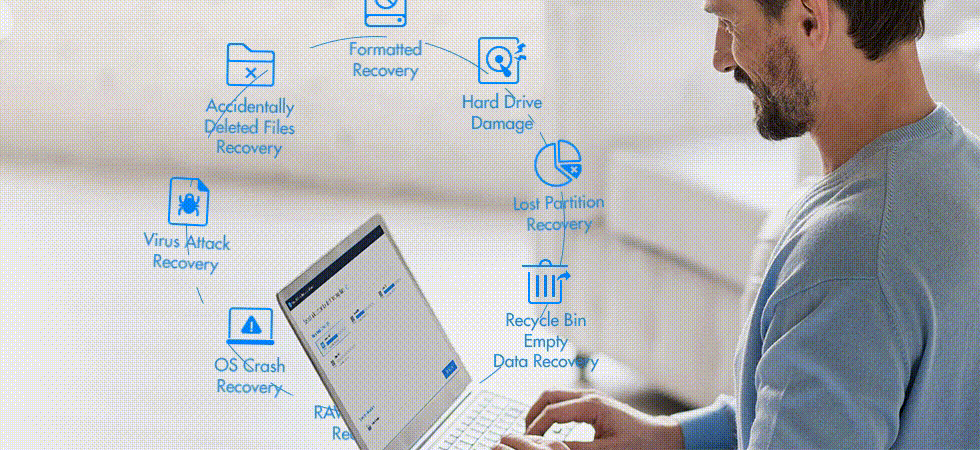
EaseUS este un nume binecunoscut în industria software pentru inovațiile în recuperarea datelor, copierea de rezervă a datelor și securitatea datelor. Compania desfășoară afaceri pe piața internațională din 2004 și are o bază de clienți de peste 10 milioane de utilizatori. Produsele EaseUS vin cu o încercare gratuită de 30 de zile cu o garanție de returnare a banilor.
EaseUS Data Recovery a fost clasat drept cel mai bun software de recuperare a datelor pentru a recupera rapid și ușor datele șterse, datele pierdute sau formatate de pe computer, laptop sau orice alte dispozitive de stocare amovibile. Puteți recupera fișierele șterse neintenționat dintr-o prăbușire a sistemului, unități de disc deteriorate sau formatate. Acest software este compatibil cu toate versiunile de Windows. Puteți să anulați ștergerea hard disk-urilor cu sisteme de fișiere FAT/NTFS/EXT2/EXT3, să anulați formatarea și să recuperați datele pierdute definitiv de pe PC sau alte dispozitive precum unități USB, carduri de memorie etc.
Cumpara acum
Caracteristicile produsului:
- Recuperare fișiere șterse – Recuperați fișierele șterse/schimbate sau pierdute accidental.
- Recuperare formatată - Recuperați datele pierdute de pe hard disk formatat, card de memorie, unitate externă, USB, card SD etc.
- Recuperarea coșului de reciclare golit – Filtrați rezultatul scanării în funcție de tipurile de fișiere și alegeți manual fișierele șterse pentru a le recupera după golirea coșului de reciclare.
- Recuperați partiția pierdută - Recuperați fișierele de pe partițiile pierdute ale hard disk-urilor sau dispozitivelor amovibile.
- Disk Damage Recover - Recuperați datele de pe hard disk deteriorat din orice motiv.
- Crashed OS Recovery - Recuperați fișierele dintr-o prăbușire a sistemului sau a sistemului de operare. EaseUS poate furniza suportul de pornire WinPE pentru a recupera datele pierdute.
- Recuperare sistem infectat – Recuperați și restaurați fișierele și folderele din sistemele infectate cu virusi în siguranță și rapid.
- RAW / Recuperare partiție fără acces – Recuperați datele de pe partițiile inaccesibile / brute de pe hard disk.
Dispozitive acceptate:
EaseUS Data Recovery poate recupera datele pierdute de pe dispozitivele menționate mai jos.
| PC/laptop | Disc extern | Drive USB | Cameră video | Player muzical | RAID | Pen Drive |
| Hard disk | SSD | Micro Card | Camera digitala | Video player | Card CF/SD | Alte dispozitive de stocare |
Formate de fișiere acceptate:
EaseUS vă permite să recuperați datele pierdute de pe un computer Windows sau de pe oricare dintre dispozitivele enumerate mai sus în formatele de fișiere de mai jos. Acest produs oferă cel mai înalt nivel de diversitate în formatele de fișiere acceptate.
| Documente: | DOC/DOCX, XLS/XLSX, PPT/PPTX, PDF, CWK, HTML/HTM, INDD, EPS etc. |
| Grafică: | JPG/JPEG, TIFF/TIF, PNG, BMP, GIF, PSD, CRW, CR2, NEF, ORF, SR2, MRW, DCR, WMF, RAW, SWF, SVG, RAF, DNG etc. |
| Video: | AVI, MOV, MP4, M4V, 3GP, 3G2, WMV, MKV, ASF, FLV, SWF, MPG, RM/RMVB, MPEG etc. |
| Audio: | AIF/AIFF, M4A, MP3, WAV, WMA, APE, MID/MIDI, RealAudio, VQF, FLV, MKV, MPG, M4V, RM/RMVB, OGG, AAC, WMV, APE etc. |
| E-mail: | PST, DBX, EMLX etc. (din Outlook, Outlook Express etc.) |
| Alții: | Cum ar fi Arhive (ZIP, RAR, SIT, ISO etc.), exe, html, SITX etc. |
Proces de recuperare a datelor
Procesul de recuperare a datelor folosind EaseUS este absolut simplu și ușor de utilizat. Trebuie doar să urmați 3 pași simpli pentru a recupera datele pierdute de pe orice dispozitiv.
Pasul 1 - Alegeți o locație de fișier
Faceți clic și selectați pe Drive sau un anumit dosar de unde ați șters definitiv fișierele.
Faceți clic pe butonul „Scanare”.
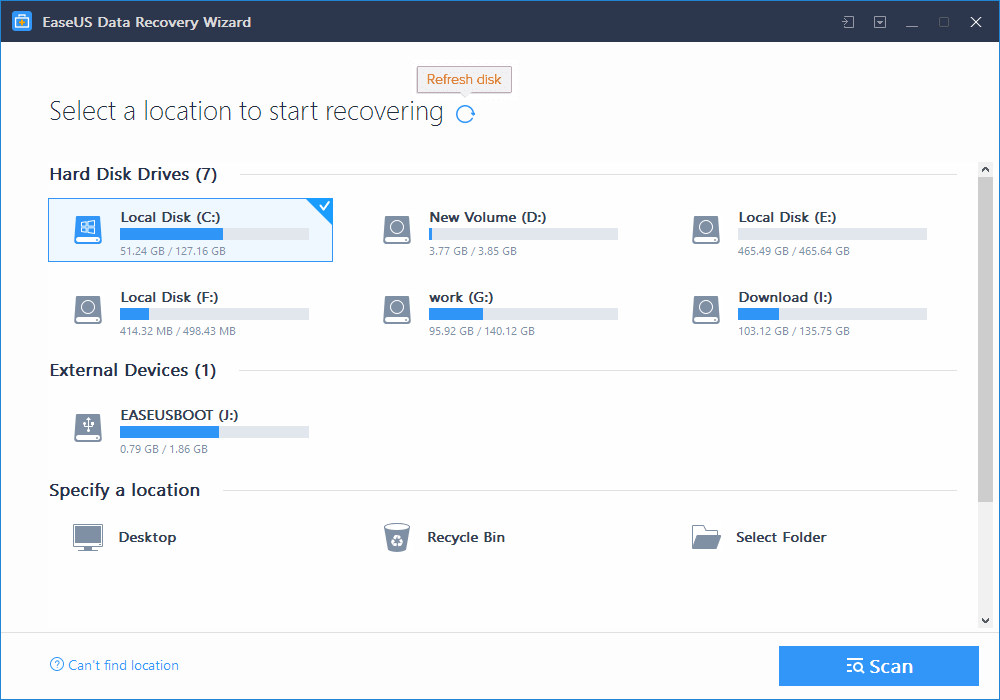
Pasul 2 - Scanează
Software-ul va scana automat toate fișierele și urmele de pe unitatea selectată și va apărea rezultatul scanării rapide, care va include toate fișierele și folderele șterse. Dacă tot nu puteți găsi fișierul sau folderul șters, ar trebui să mergeți la o scanare completă.
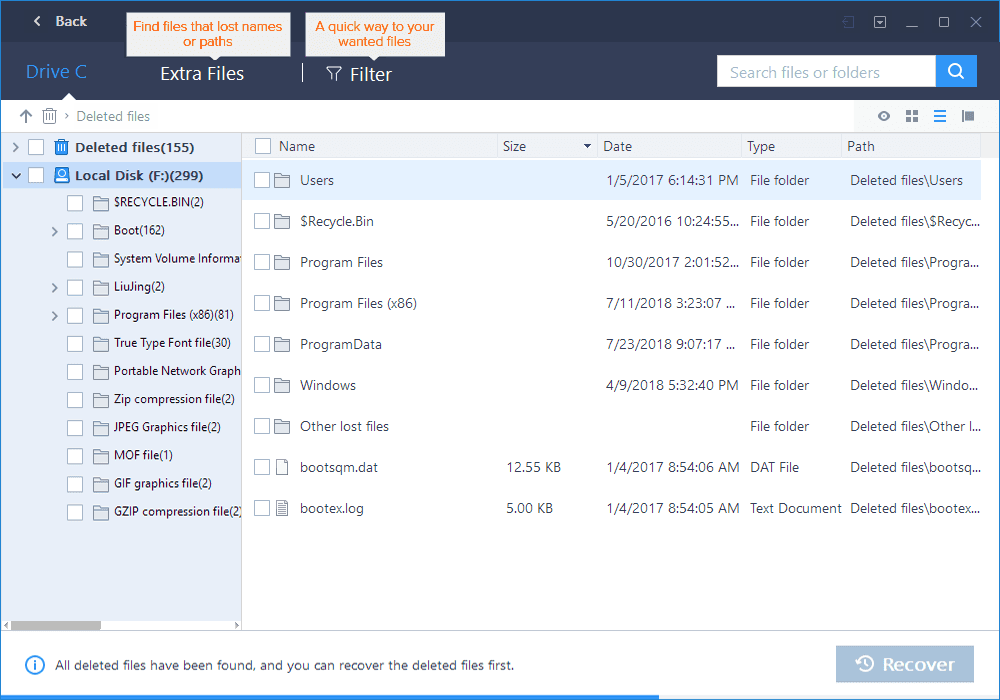
Pasul 3 - Recuperați
Selectați toate fișierele relevante din fila „Fișiere șterse”, „Unitate selectată” sau „Fișiere suplimentare” și faceți clic pe butonul „Recuperare”. Dacă doriți să stocați fișierele și folderele recuperate într-o locație specificată, aveți opțiunea de a selecta locația. Verificarea folderului „Fișiere suplimentare” este importantă, deoarece stochează fișiere care ar fi putut pierde numele și căile fișierelor.
Odată ce procesul este finalizat, acesta va salva fișierul recuperat în locația specificată.
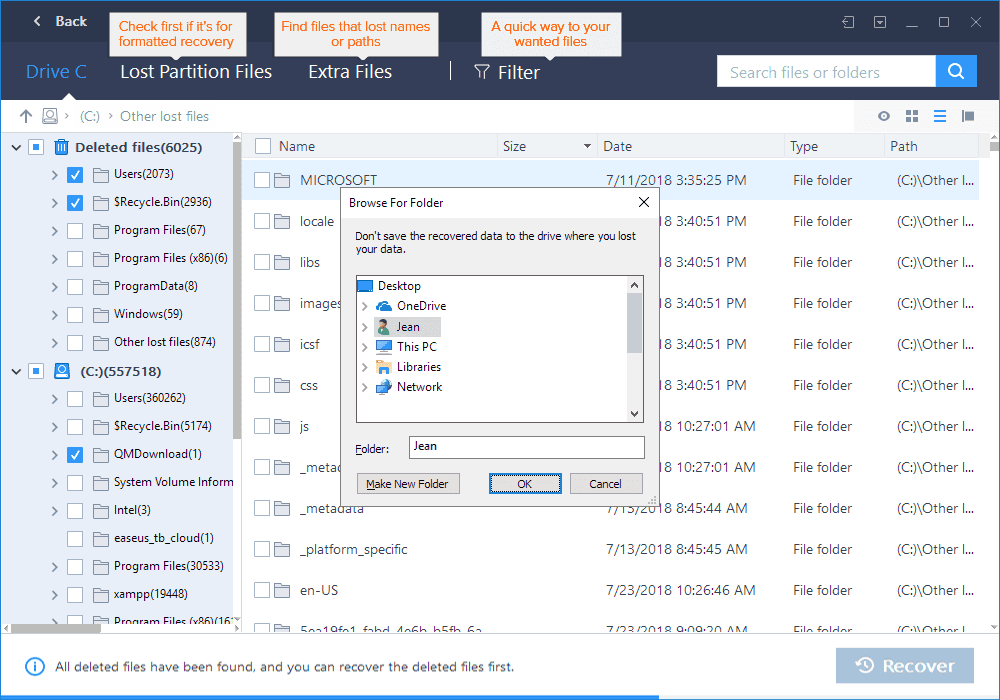
Pro:
- Recuperarea fișierelor brute este posibilă
- Rapid și ușor de utilizat, cu o interfață ușor de utilizat
- Sortează automat fișierele recuperate după nume, tip de fișier sau dată
- Comparativ mai ieftin decât alți rivali cu astfel de capacități
- Afișează probabilitatea de recuperare și rezultatele recuperării odată finalizate
Contra:
- Nu recuperează fișierele de pe un hard disk reformatat
Achiziționați EaseUS acum pentru a vă recupera datele șterse
Concluzie:
EaseUS este un instrument de marcă, de încredere și eficient pentru a recupera fișierele pierdute. Software-ul de recuperare a datelor EaseUS este cel mai bun software de recuperare a datelor pentru Windows 10 și versiuni anterioare pentru a recupera formate nelimitate de fișiere de pe aproape toate dispozitivele de stocare a datelor. Puteți recupera datele șterse definitiv pe Windows 10 în cel mai scurt timp, urmând doar 3 pași simpli. Versiunea de încercare vine cu o limitare de recuperare a datelor de 2 GB, care este mai mult decât suficientă pentru a recupera cele mai importante fișiere, dar pentru recuperarea completă a hard disk-ului sau a unei partiții, va trebui să alegeți versiunea plătită.
Pentru mai multe astfel de sfaturi, trucuri și actualizări legate de tehnologie, abonați-vă la Tweak Library și, dacă vă plac mai mult videoclipurile legate de tehnologie, vizionați și abonați-vă la canalul nostru YouTube . Ne puteți contacta și pe Facebook și Pinterest .
