Probleme comune Windows 10 și cum să le rezolvați
Publicat: 2019-05-16Windows 10 există de ceva vreme și utilizatorii l-au folosit destul de bine. Chiar dacă este un sistem de operare fără probleme, utilizatorii se confruntă cu probleme sau erori. Adevărul este că, dacă tocmai ați instalat Windows 10 sau l-ați folosit de ceva vreme, problemele vor apărea. Aici vom enumera câteva dintre problemele comune sau „bufe” ale Windows 10 și modalități prin care acestea pot fi atenuate.
1. Preluarea controlului asupra actualizărilor
Una dintre problemele comune ale Windows 10 este obținerea de actualizări chiar și atunci când nu aveți nevoie de ele. La fel ca un sistem de operare bun, Windows 10 lansează actualizări pentru îmbunătățirea sistemului dvs. De asemenea, nu se poate nega faptul că Microsoft a fost destul de eficient în gestionarea actualizărilor, dar să recunoaștem, există momente în care aceste actualizări sunt forțate.
Dar, uneori, actualizările apar și par prea în față. Există chiar momente în care acestea ar putea afecta memoria sistemului și vă pot consuma planul de date. Dacă vă confruntați cu astfel de probleme, există mai multe modalități de a le rezolva.
Vom sublinia pașii foarte rapidi prin care puteți dezactiva orice actualizări automate.
- Pasul 1
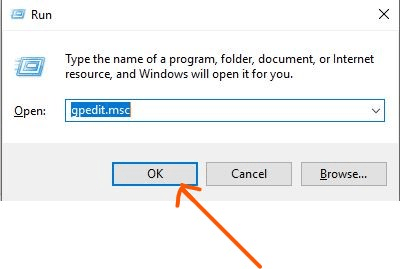
Apăsați butonul Windows + R pentru a deschide comanda Run . Introduceți gpedit.msc și faceți clic pe OK . Aceasta va deschide Editorul de politici de grup local .
- Pasul 2
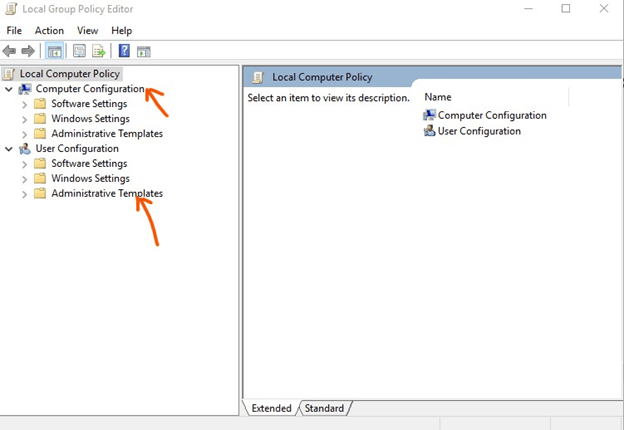
Odată ce fereastra editorului se deschide, găsiți „Configurația computerului” sub care veți găsi „Șabloane administrative” .
- Pasul 3
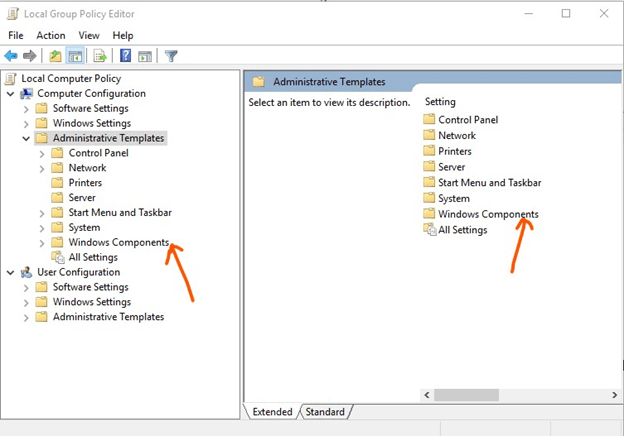
Când faceți clic pe „Șabloane administrative” , veți găsi o mulțime de opțiuni în partea dreaptă. Din aceste opțiuni, alegeți „Componente Windows” și faceți dublu clic pe el.
- Pasul 4
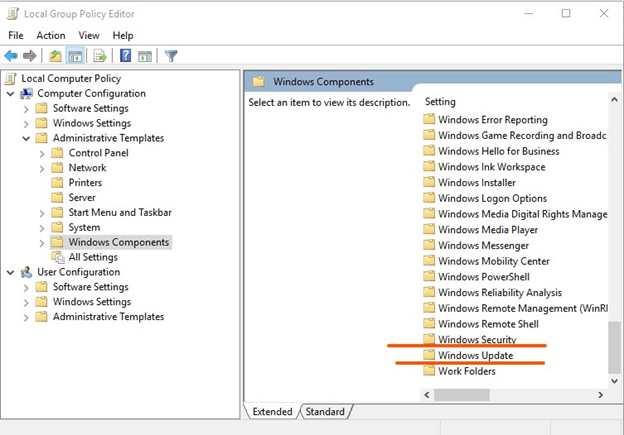
Apoi, când faceți dublu clic pe „Componente Windows” se va deschide o listă lungă. Derulați în jos la „Windows Update” și faceți dublu clic pe el.
- Pasul 5
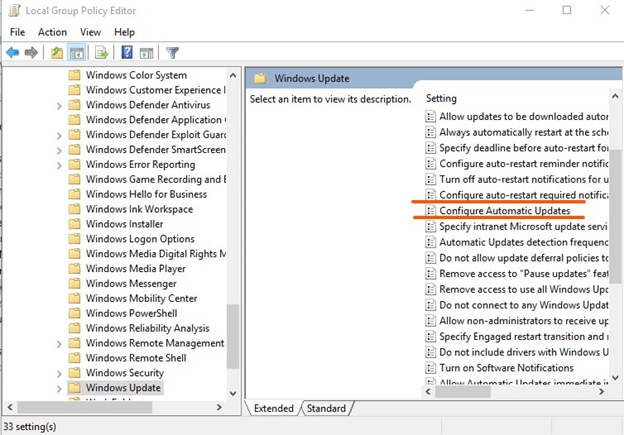
Dintr-o listă lungă va trebui să alegeți „Configurați actualizările automate” și să faceți dublu clic pe el.
- Pasul 6
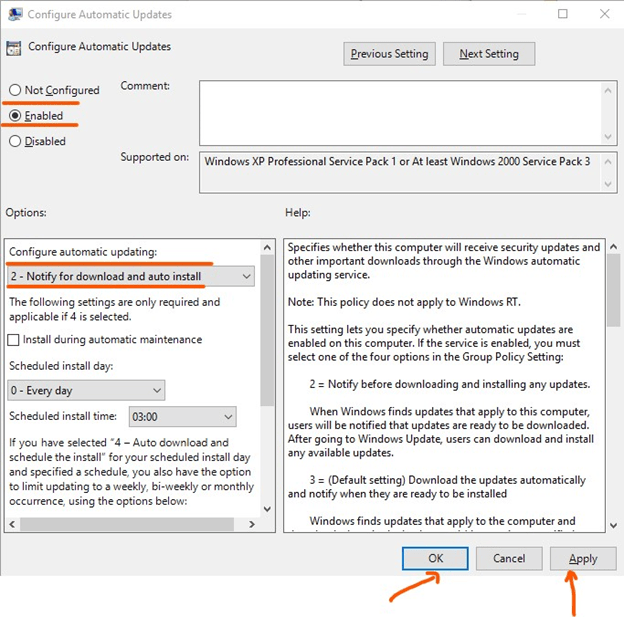
Va apărea o nouă fereastră. În această fereastră, asigurați-vă că butonul radio „activat” este bifat și din meniul drop-down din secțiunea „Opțiuni” alegeți „2-Notificare pentru descărcare și instalare automată” . Faceți clic pe butonul „OK” și „Aplicați” .
Urmând pașii de mai sus, Windows vă va anunța mai întâi înainte de a descărca automat orice actualizare.
Citiți și: Cum să remediați USB-ul care nu funcționează în Windows 10
2. Probleme de confidențialitate
Indiferent dacă aveți sistemul de operare pe laptop sau PC, confidențialitatea Windows 10 rămâne o problemă pentru mai multe persoane. Să luăm, de exemplu, sensul Wi-Fi. Indiferent dacă „Wi-fi Sense” este un avantaj sau o nenorocire, este un subiect discutabil pentru mulți, dar pentru hackeri și răufăcători care caută cu notorietate datele și informațiile tale personale, ar putea fi o binefacere deghizată. Vă recomandăm să o dezactivați, deoarece această opțiune sincronizează întregul istoric de navigare și parolele pe mai multe dispozitive, lăsându-vă astfel vulnerabil.
Vă dați seama cum puteți remedia problemele de confidențialitate Windows 10? Urmați procedurile de mai jos -
- Pasul 1

Accesați „meniul Start” și apoi treceți la „Setări”
- Pasul 2
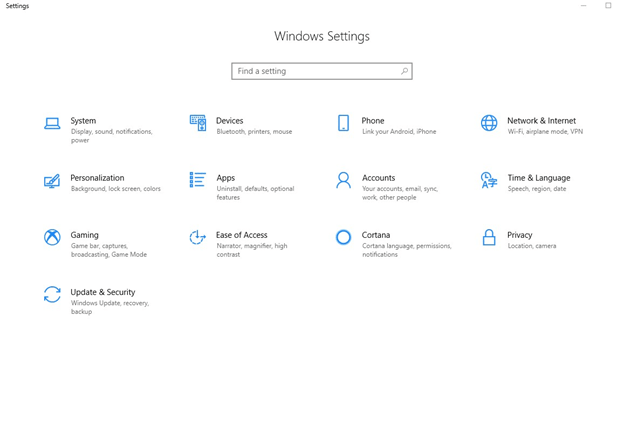
Se va deschide o fereastră „Setări Windows” . Alegeți „Rețea și Internet”
- Pasul 3
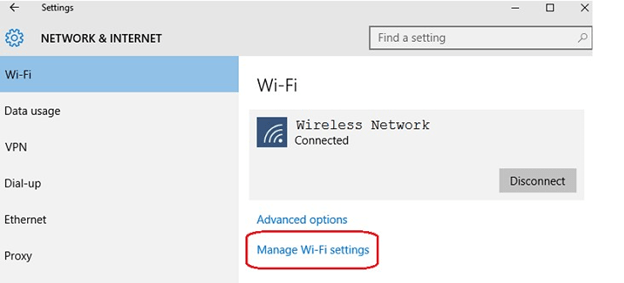
Selectați „Wi-Fi” . După ce ați selectat Wi-Fi, veți vedea setările „Gestionați Wi-Fi” în partea dreaptă. Faceți clic pe acesta pentru a ajunge la setările „Wi-Fi Sense” .
- Pasul 4
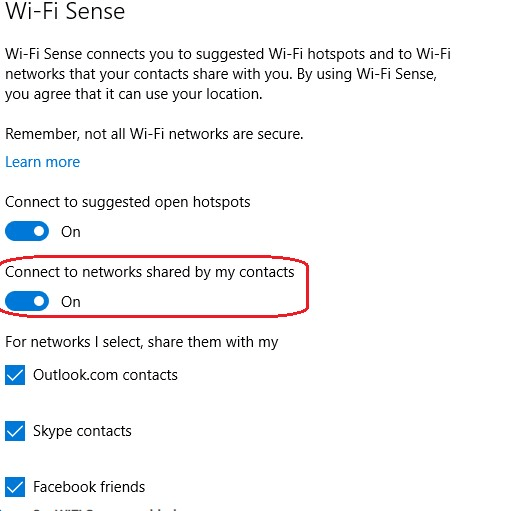
Găsiți glisorul „Conectați-vă la rețeaua partajată de contactele mele” și glisați-l la „dezactivat”

În acest fel, puteți dezactiva sensul Wi-Fi. De asemenea, puteți modifica permisiunile pentru ferestre și aplicații în secțiunea de confidențialitate urmând pașii 1 și 2 de mai sus. Dar de data aceasta va trebui să alegeți „Confidențialitate” în loc de „Setări Windows” sau orice altă setare. În secțiunea Confidențialitate veți găsi „Permisiuni Windows” și „Permisiuni pentru aplicații” și, în funcție de preferințele dvs., puteți alege dacă să acordați sau nu Windows sau Apps acces la datele dvs.
3. Dezactivați notificările care nu sunt necesare
În cazul în care utilizați un număr considerabil de aplicații, centrul dvs. de acțiune poate fi în curând aglomerat cu mesaje și notificări. Există o modalitate foarte convenabilă de a le opri. Puteți face acest lucru prin -
- Pasul 1
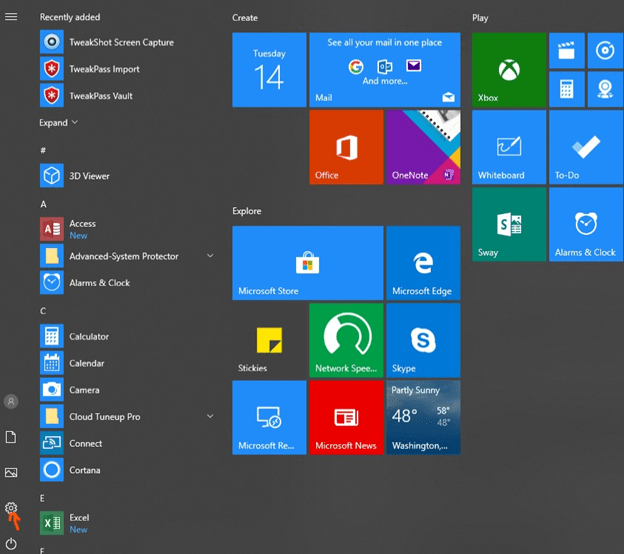
Accesați „Setări” disponibile în „meniul Start” și faceți clic pe „Sistem”
- Pasul 2
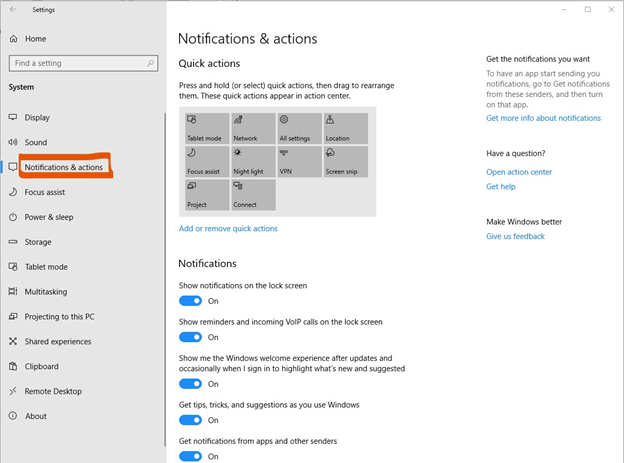
În setările „Sistem” veți găsi „Notificări și acțiuni” unde puteți controla cum și când doriți să apară notificările. Acestea pot fi setate pe baza modului în care utilizați o aplicație.
Trebuie să citiți: De ce să faceți upgrade de la Windows 7 la 10?
4. Cortana nu funcționează
Una dintre cele mai bune caracteristici ale Windows 10 este asistentul său digital virtual „Cortana”. Cel mai puțin ea face este să vă ofere soluții prin simpla comandă vocală. Dar ce se întâmplă dacă ea nu funcționează corect sau dacă nu o poți vedea deloc pe Cortana. Există mai multe moduri prin care puteți obține Cortana înapoi. Prima dintre cele mai multe moduri este să reporniți computerul. Dacă tot descoperiți că Cortana nu funcționează , urmați pașii menționați mai jos -
- Pasul 1
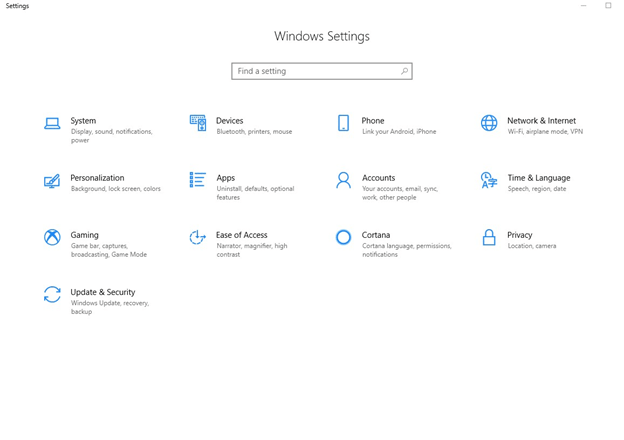
Apăsați butonul Windows + I pentru a deschide Setări
- Pasul 2
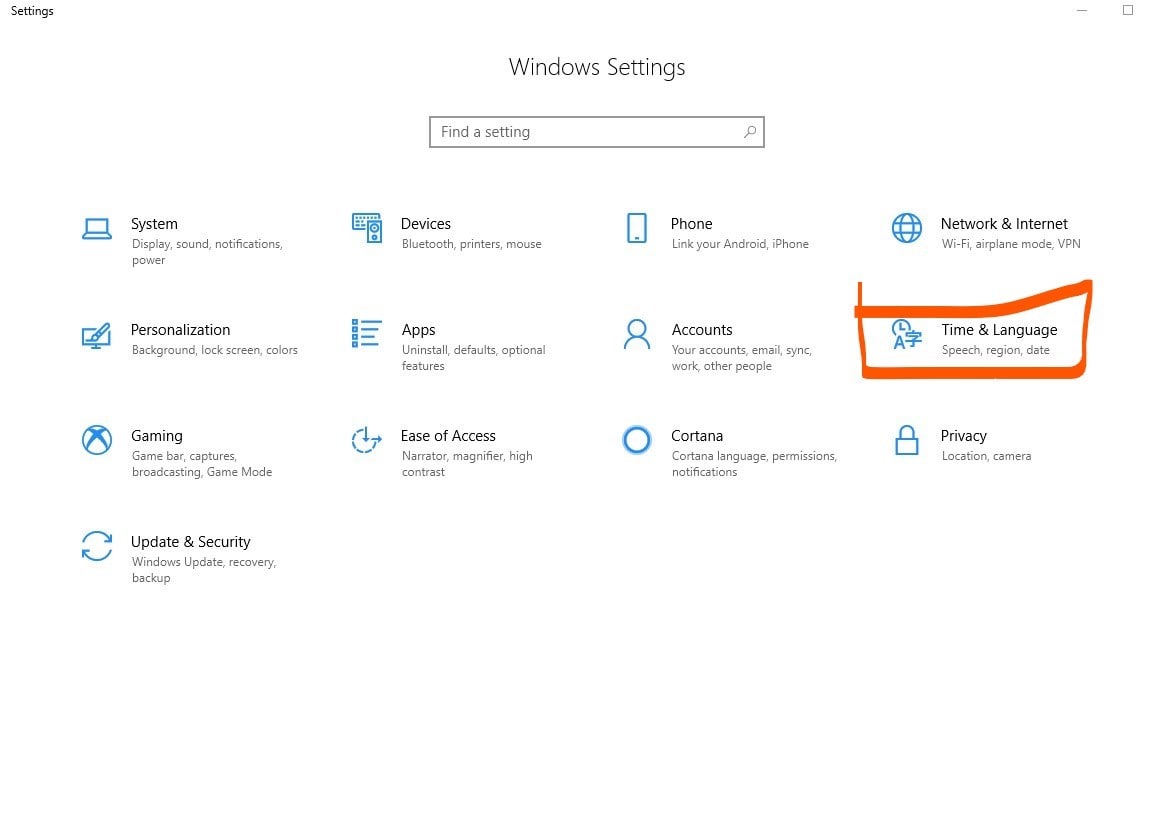
Din pagina Setări Windows , deschideți setările de oră și limbă
- Pasul 3
Asigurați-vă că în secțiunea Regiuni , regiunea dvs. este selectată.

În mod similar, în secțiunea Limbă vezi că limba ta este selectată.

În cele mai multe cazuri, veți vedea că Cortana va funcționa și va funcționa pe computerul dvs.
5. Windows pornește lent
Un Windows 10 nou-nouț din cutie poate fi rapid și rapid, dar cu uzura și utilizarea constantă, pornirea poate deveni lentă. Ca și în cazul multor alte probleme, există și mai multe moduri de a trata acest lucru. Să aruncăm o privire la două dintre cele mai simple moduri.
Dezactivați programele pe care nu le doriți la pornire
Asigurați-vă că aveți la început doar acele programe de care aveți nevoie. Acumularea din ce în ce mai multe programe ar încărca viteza de pornire. Pentru a activa și dezactiva programe -
- Pasul 1
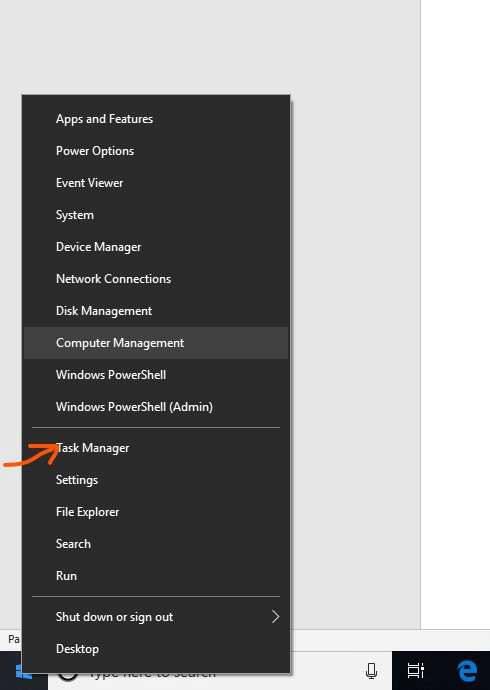
Faceți clic dreapta pe „butonul de pornire” și selectați „Manager de activități”
- Pasul 2
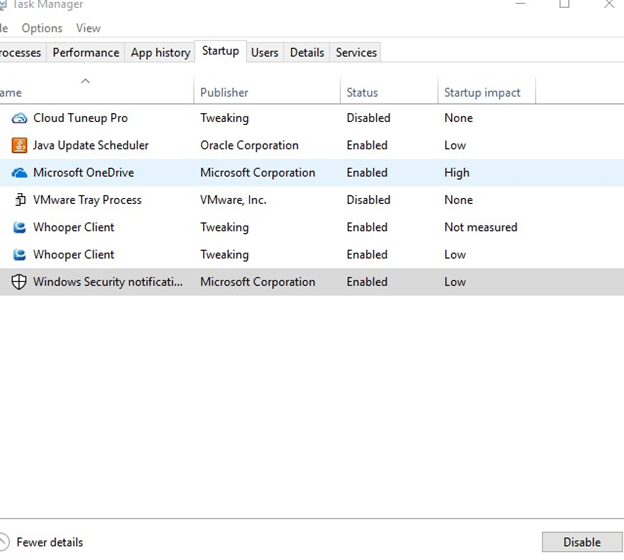
Faceți clic pe fila „Pornire” , selectați un anumit program și apoi faceți clic dreapta pentru a alege „activare” sau „dezactivare”
Citiți și: Cum să optimizați PC-ul Windows 10 pentru performanță optimă
Resetați Windows
Această metodă ar trebui să fie ultima ta soluție și ar trebui să fie folosită atunci când ai încercat totul și nimic altceva nu a funcționat pentru tine. Pentru asta -
- Pasul 1
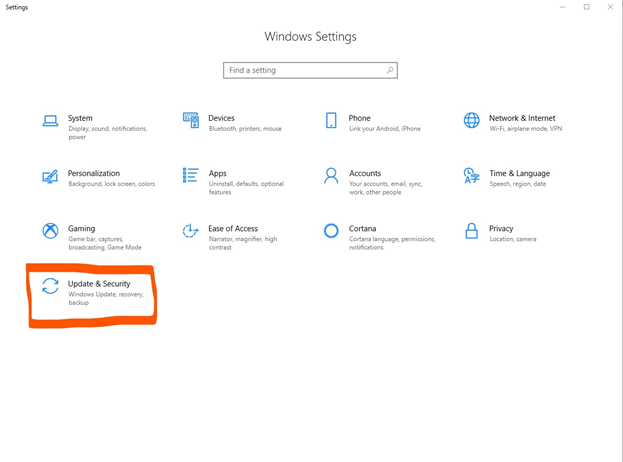
Apăsați Windows + I. Din „Setări Windows” selectați „Actualizare și securitate”
- Pasul 2
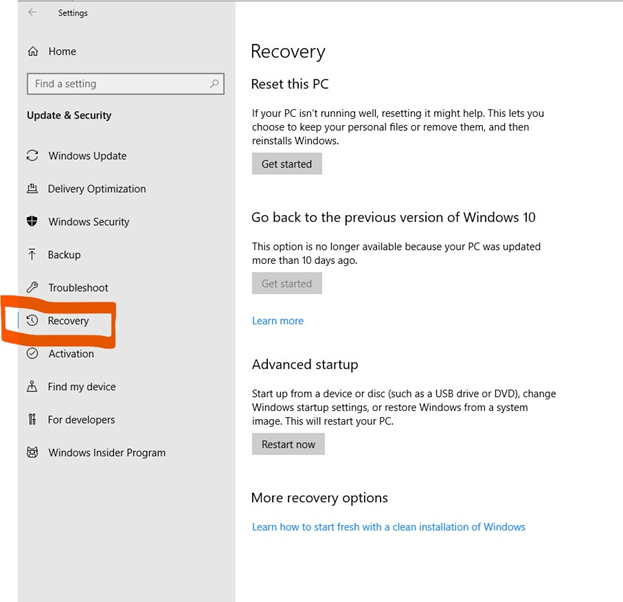
Apoi alegeți „Recuperare”
- Pasul 3
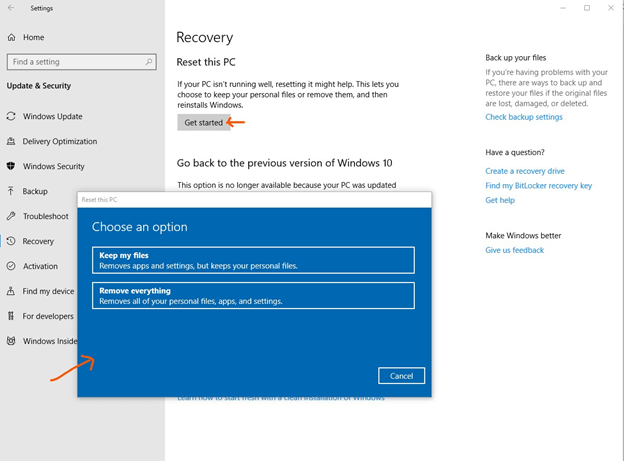
Când faceți clic pe opțiunea filei „Începeți” din „Resetați acest computer” , puteți alege fie să vă păstrați fișierele personale, fie să eliminați totul.
În funcție de dispozitivul pe care îl aveți sau de modul în care ați instalat Windows 10, de exemplu, puteți întâmpina probleme diferite de Windows 10 împreună. Cu mult înainte de orice altceva, înainte de a trece la orice pas, asigurați-vă că analizați întregul proces și vedeți că se potrivește cu problema cu care vă confruntați.
