Problèmes courants de Windows 10 et comment les résoudre
Publié: 2019-05-16Windows 10 existe depuis un certain temps maintenant et les utilisateurs l'ont très bien adopté. Même s'il s'agit d'un système d'exploitation fluide, les utilisateurs rencontrent des problèmes ou des bogues par intermittence. Le fait est que, que vous veniez d'installer Windows 10 ou que vous l'utilisiez depuis un certain temps, des problèmes sont inévitables. Ici, nous allons répertorier certains des problèmes ou "bogues" courants de Windows 10 et les moyens de les résoudre.
1. Prendre le contrôle des mises à jour
L'un des problèmes courants de Windows 10 est d'obtenir des mises à jour même lorsque vous n'en avez pas besoin. Tout comme un bon système d'exploitation, Windows 10 déploie des mises à jour pour améliorer votre système. Il est également indéniable que Microsoft a été assez efficace dans la gestion des mises à jour, mais avouons-le, il y a des moments où ces mises à jour sont forcées.
Mais, les mises à jour apparaissent parfois et semblent trop évidentes. Il y a même des moments où ceux-ci peuvent épuiser la mémoire de votre système et consommer votre forfait de données. Si vous rencontrez de tels problèmes, il existe plusieurs façons de les résoudre.
Nous allons décrire une étape très rapide à l'aide de laquelle vous pouvez désactiver toutes les mises à jour automatiques.
- Étape 1
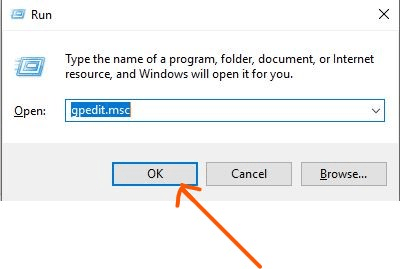
Appuyez sur le bouton Windows + R pour ouvrir la commande Exécuter . Entrez gpedit.msc et cliquez sur OK . Cela ouvrira l' éditeur de stratégie de groupe local .
- Étape 2
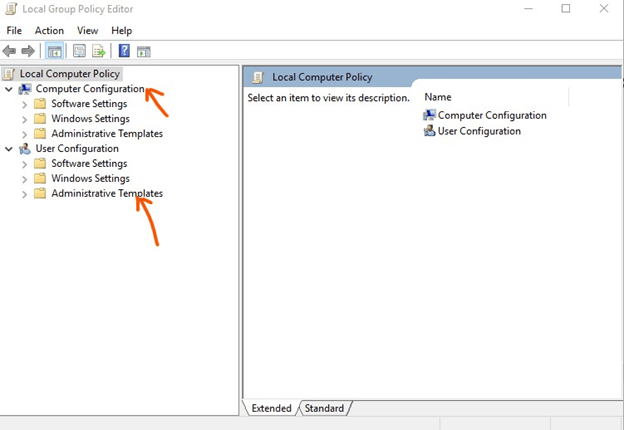
Une fois la fenêtre de l'éditeur ouverte, recherchez "Configuration de l'ordinateur" sous lequel vous trouverez "Modèles d'administration" .
- Étape 3
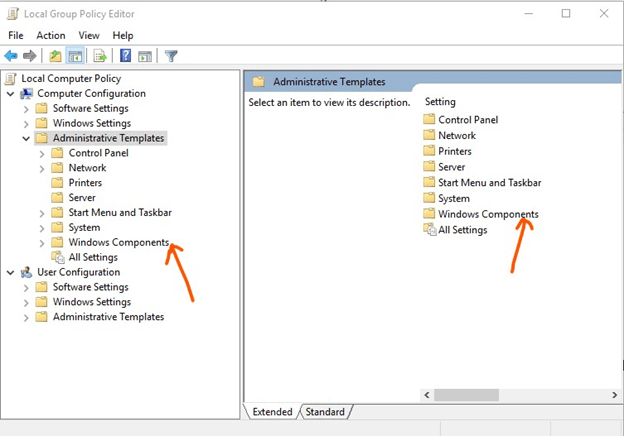
Lorsque vous cliquez sur "Modèles d'administration", vous trouverez un tas d'options sur le côté droit. Parmi ces options, choisissez "Composants Windows" et double-cliquez dessus.
- Étape 4
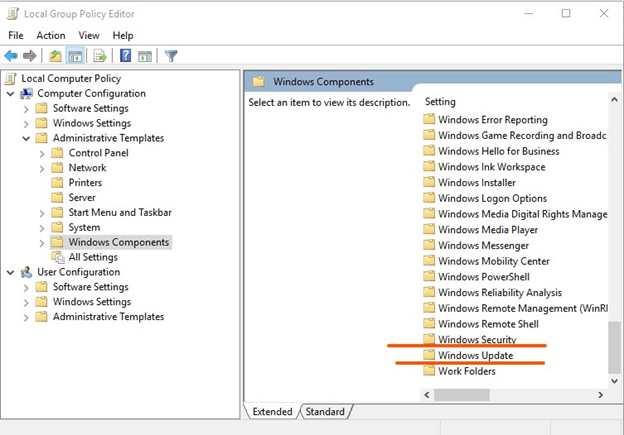
Ensuite, lorsque vous double-cliquez sur les "Composants Windows" , une longue liste s'ouvre. Faites défiler jusqu'à "Windows Update" et double-cliquez dessus.
- Étape 5
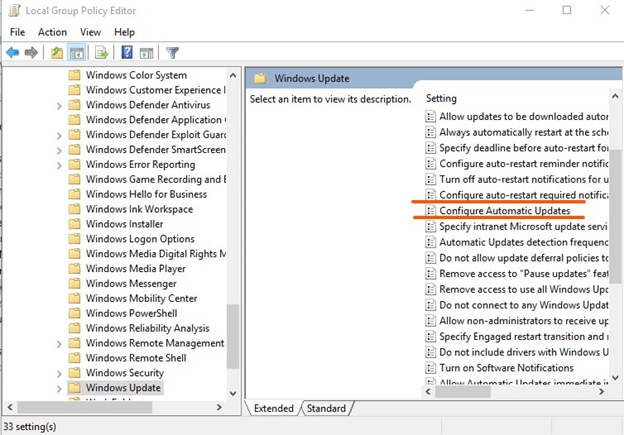
Dans une longue liste, vous devrez choisir "Configurer les mises à jour automatiques" et double-cliquer dessus.
- Étape 6
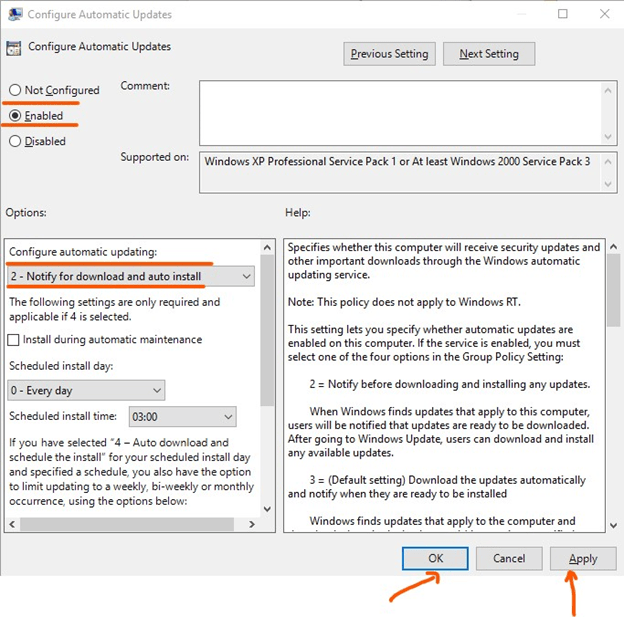
Une nouvelle fenêtre apparaîtra. Dans cette fenêtre, assurez-vous que le bouton radio "activé" est coché et dans la liste déroulante sous la section "Options" , choisissez "2-Notifier pour le téléchargement et l'installation automatique" . Cliquez sur le bouton "OK" et "Appliquer" .
En suivant les étapes ci-dessus, Windows vous avertira avant de télécharger automatiquement une mise à jour.
Lisez également: Comment réparer l'USB ne fonctionne pas dans Windows 10
2. Problèmes de confidentialité
Peu importe que vous ayez le système d'exploitation sur un ordinateur portable ou un PC, la confidentialité de Windows 10 reste un problème pour plusieurs personnes. Prenons le sens Wi-Fi par exemple. Que "Wi-fi Sense" soit une aubaine ou un fléau est un sujet discutable pour beaucoup, mais pour les pirates et les malfaiteurs qui s'intéressent notoirement à vos données et informations personnelles, cela pourrait être une aubaine déguisée. Nous vous recommandons de la désactiver car cette option synchronise tout votre historique de navigation et vos mots de passe sur plusieurs appareils, vous laissant ainsi vulnérable.
Comment résoudre les problèmes de confidentialité de Windows 10 ? Suivez les procédures ci-dessous –
- Étape 1

Allez dans le "menu Démarrer" puis passez à "Paramètres"
- Étape 2
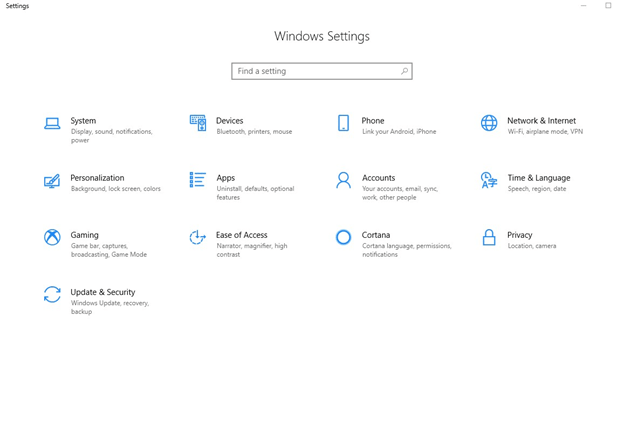
Une fenêtre "Paramètres Windows" s'ouvrira. Choisissez "Réseau et Internet"
- Étape 3
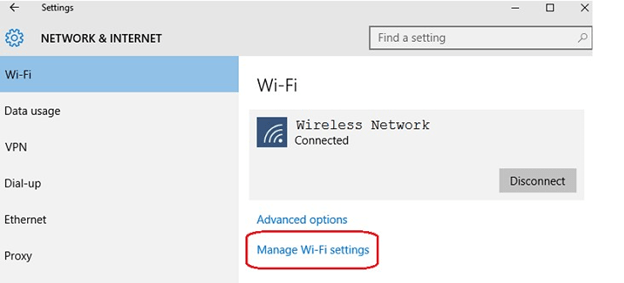
Sélectionnez « Wi-Fi » . Après avoir sélectionné le Wi-Fi, vous verrez les paramètres "Gérer le Wi-Fi" sur le côté droit. Cliquez dessus pour accéder aux paramètres "Wi-Fi Sense" .
- Étape 4
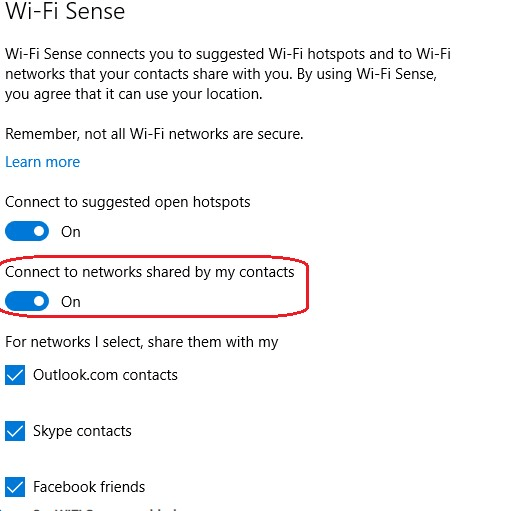
Trouvez le curseur "Se connecter au réseau partagé par mes contacts" et faites-le glisser sur "désactivé"
De cette façon, vous pouvez désactiver la détection Wi-Fi. En outre, vous pouvez modifier les autorisations des fenêtres et des applications dans la section confidentialité en suivant les étapes 1 et 2 ci-dessus. Mais cette fois, vous devrez choisir "Confidentialité" au lieu de "Paramètres Windows" ou de tout autre paramètre. Dans la section Confidentialité, vous trouverez "Autorisations Windows" et "Autorisations d'application" et, en fonction de vos préférences, vous pouvez choisir d'accorder ou non à Windows ou aux applications un accès à vos données.

3. Désactiver les notifications inutiles
Si vous utilisez un nombre considérable d'applications, votre centre d'action peut rapidement être encombré de messages et de notifications. Il existe un moyen très pratique de les désactiver. Vous pouvez le faire en -
- Étape 1
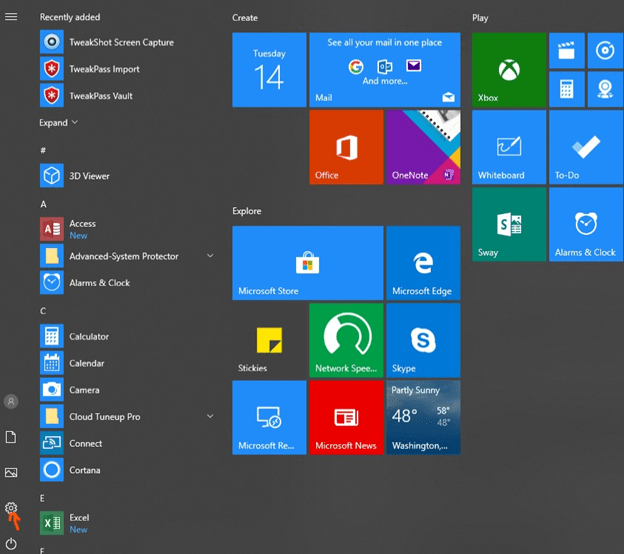
Allez dans "Paramètres" disponible dans le "menu Démarrer" et cliquez sur "Système"
- Étape 2
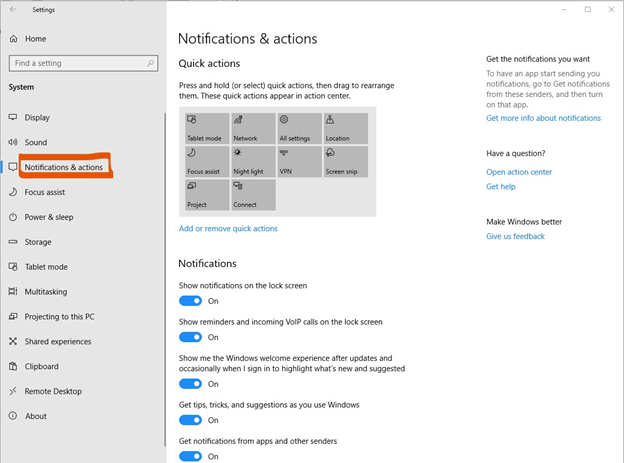
Dans les paramètres "Système" , vous trouverez "Notifications et actions" où vous pouvez contrôler comment et quand vous souhaitez que les notifications apparaissent. Ceux-ci peuvent être définis en fonction de la façon dont vous utilisez une application.
A lire : Pourquoi passer de Windows 7 à 10 ?
4. Cortana ne fonctionne pas
L'une des meilleures fonctionnalités de Windows 10 est son assistant numérique virtuel "Cortana". Le moins qu'elle fasse est de vous fournir des solutions à votre simple commande vocale. Mais que se passe-t-il si elle ne fonctionne pas correctement ou si vous ne pouvez pas du tout voir Cortana. Il existe plusieurs façons de récupérer Cortana. La première des nombreuses façons consiste à redémarrer votre PC. Si vous trouvez toujours que Cortana ne fonctionne pas , suivez les étapes mentionnées ci-dessous -
- Étape 1
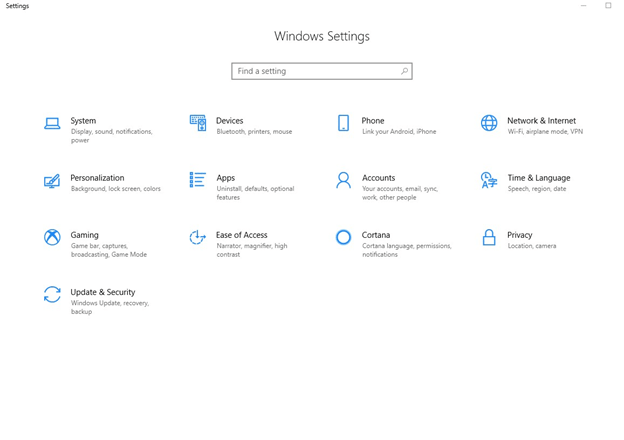
Appuyez sur le bouton Windows + I pour ouvrir les paramètres
- Étape 2
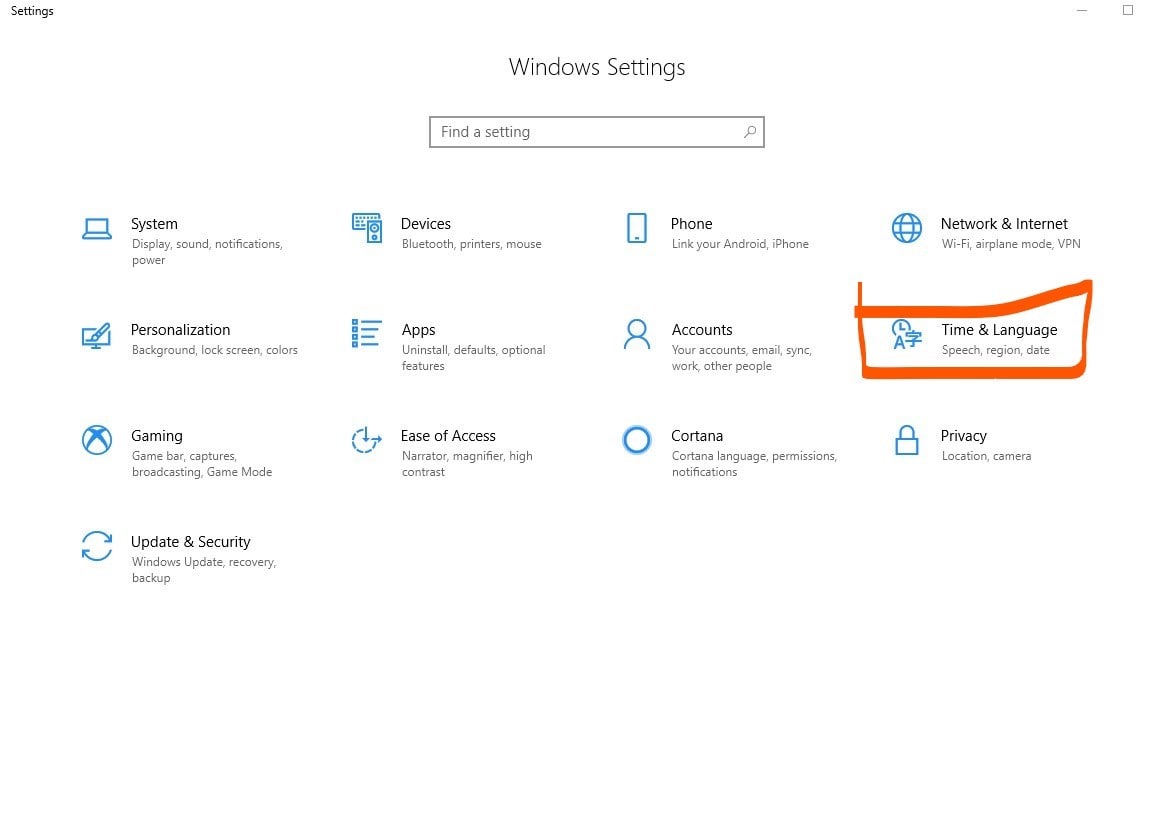
À partir de la page des paramètres Windows , ouvrez les paramètres d' heure et de langue
- Étape 3
Assurez-vous que dans la section Régions , votre région est sélectionnée.

De même, dans la section Langue , vérifiez que votre langue est sélectionnée.

Dans la plupart des cas, vous verrez que Cortana sera opérationnel sur votre PC.
5. Windows démarre lentement
Un tout nouveau Windows 10 prêt à l'emploi peut être rapide et rapide, mais avec l'usure et une utilisation constante, le démarrage peut devenir lent. Comme dans le cas de nombreux autres problèmes, il existe également plusieurs façons de résoudre ce problème. Jetons un coup d'œil à deux des moyens les plus simples.
Désactivez les programmes dont vous ne voulez pas au démarrage
Assurez-vous que vous n'avez au départ que les programmes dont vous avez besoin. Accumuler de plus en plus de programmes mettrait une charge sur votre vitesse de démarrage. Pour activer et désactiver les programmes –
- Étape 1
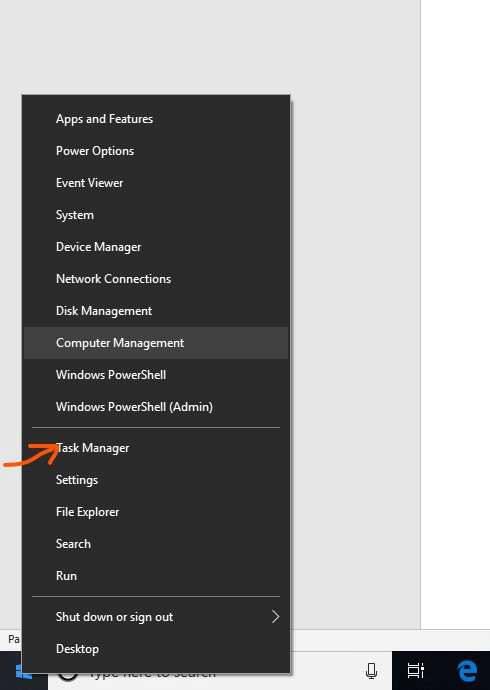
Faites un clic droit sur le "bouton Démarrer" et sélectionnez "Gestionnaire de tâches"
- Étape 2
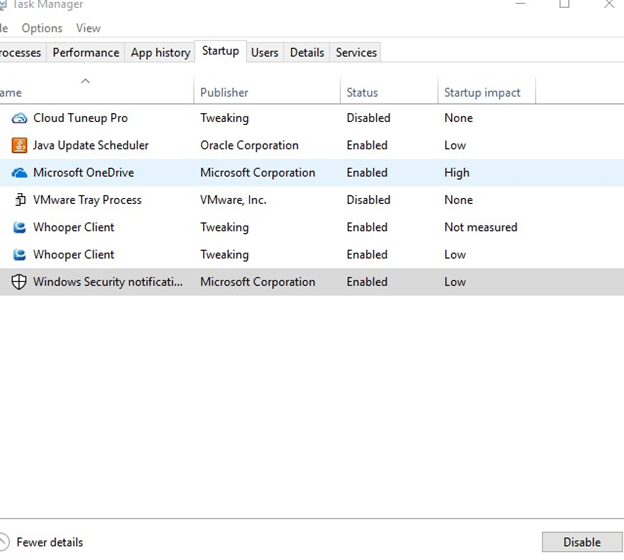
Cliquez sur l'onglet "Démarrage" , sélectionnez un programme particulier, puis faites un clic droit pour choisir "activer" ou "désactiver"
Lisez également: Comment optimiser Windows 10 PC pour de meilleures performances
Réinitialiser Windows
Cette méthode devrait être votre dernier recours et devrait être utilisée lorsque vous avez tout essayé et que rien d'autre n'a fonctionné pour vous. Pour ça -
- Étape 1
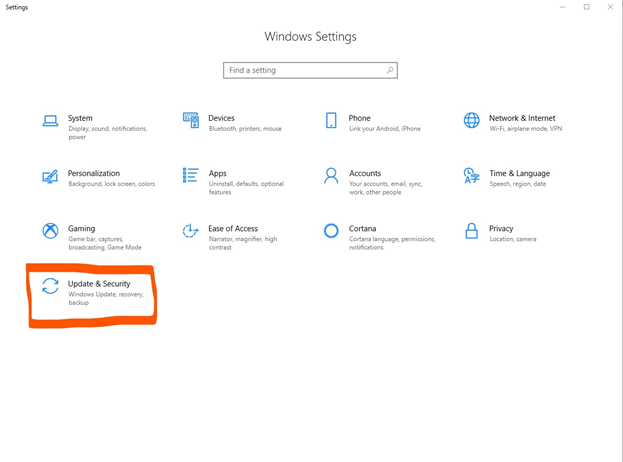
Appuyez sur Windows + I. Dans les "Paramètres Windows" , sélectionnez "Mise à jour et sécurité"
- Étape 2
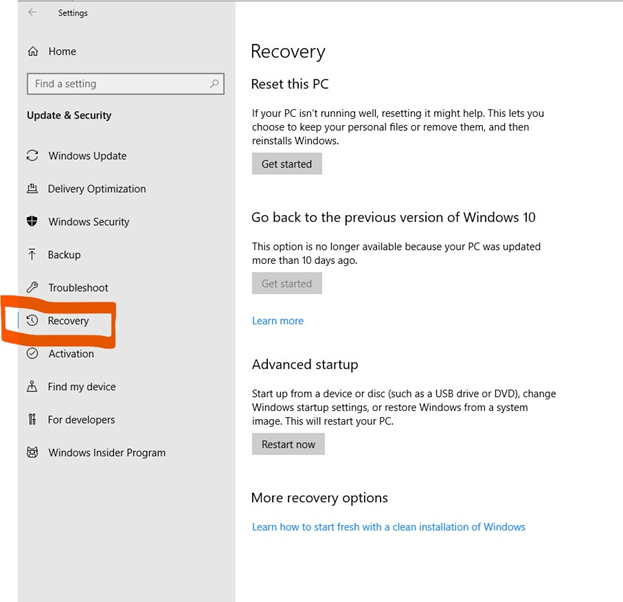
Ensuite, choisissez "Récupération"
- Étape 3
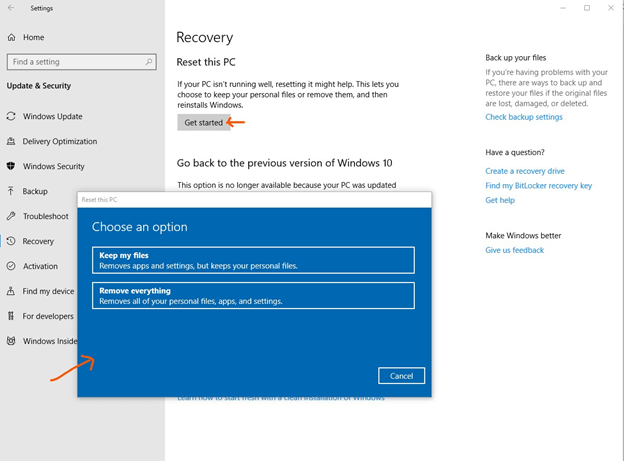
Lorsque vous cliquez sur l'option de l'onglet "Commencer" sous "Réinitialiser ce PC" , vous pouvez choisir de conserver vos fichiers personnels ou de tout supprimer.
En fonction de l'appareil que vous possédez ou de la manière dont vous avez installé Windows 10, par exemple, vous pouvez rencontrer différents problèmes Windows 10 ensemble. Bien avant toute autre chose, avant de passer à toute étape, assurez-vous d'analyser l'ensemble du processus et de voir qu'il correspond au problème auquel vous êtes confronté.
