Typowe problemy z systemem Windows 10 i sposoby ich rozwiązywania
Opublikowany: 2019-05-16Windows 10 istnieje już od jakiegoś czasu i użytkownicy dobrze się z nim zrozumieli. Mimo że jest to sprawny system operacyjny, użytkownicy napotykają problemy lub błędy włączania i wyłączania. Faktem jest, czy właśnie zainstalowałeś system Windows 10, czy używasz go od jakiegoś czasu, problemy na pewno się pojawią. Tutaj przedstawimy niektóre z typowych problemów lub „błędów” systemu Windows 10 oraz sposoby ich spłaszczenia.
1. Przejmowanie kontroli nad aktualizacjami
Jednym z typowych problemów z systemem Windows 10 jest pobieranie aktualizacji, nawet jeśli ich nie potrzebujesz. Podobnie jak dobry system operacyjny, Windows 10 wprowadza aktualizacje w celu ulepszenia systemu. Nie można również zaprzeczyć, że Microsoft radził sobie całkiem sprawnie z aktualizacjami, ale nie oszukujmy się, są chwile, kiedy aktualizacje te są wymuszane.
Ale aktualizacje czasami pojawiają się i wyglądają zbyt prosto w twarz. Zdarzają się nawet sytuacje, w których mogą one odbić się na pamięci systemu i pochłonąć Twój plan danych. Jeśli masz do czynienia z takimi problemami, istnieje kilka sposobów ich rozwiązania.
Przedstawimy bardzo szybkie kroki, za pomocą których możesz wyłączyć wszelkie automatyczne aktualizacje.
- Krok 1
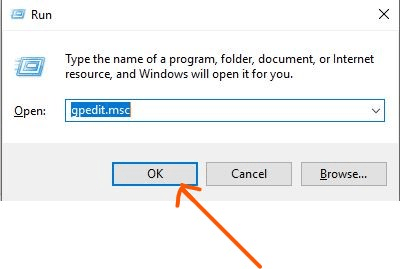
Naciśnij przycisk Windows + R , aby otworzyć polecenie Uruchom . Wpisz gpedit.msc i kliknij OK . Spowoduje to otwarcie Edytora lokalnych zasad grupy .
- Krok 2
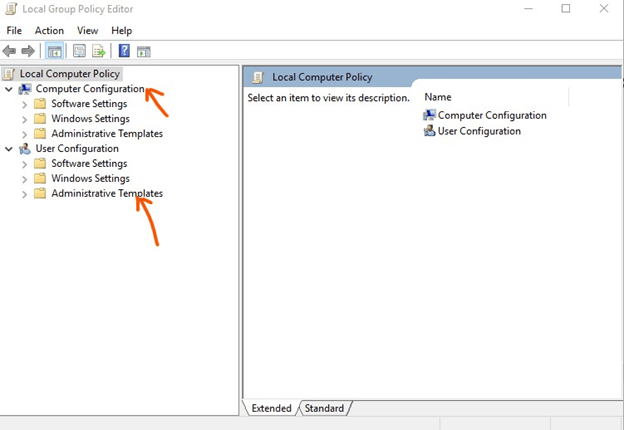
Po otwarciu okna edytora znajdź „Konfigurację komputera” , pod którą znajdziesz „Szablony administracyjne” .
- Krok 3
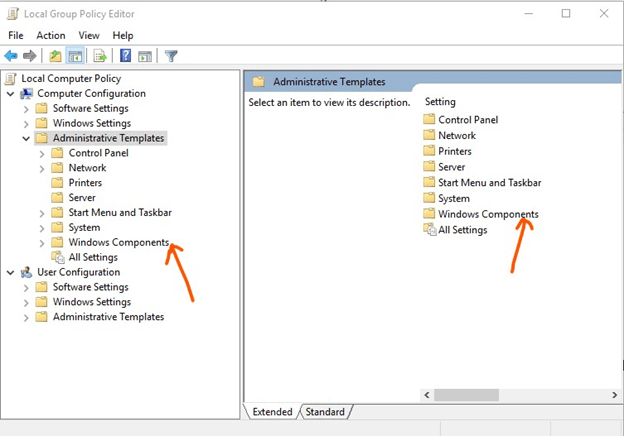
Po kliknięciu „Szablony administracyjne” po prawej stronie znajdziesz kilka opcji. Z tych opcji wybierz „Składniki systemu Windows” i kliknij je dwukrotnie.
- Krok 4
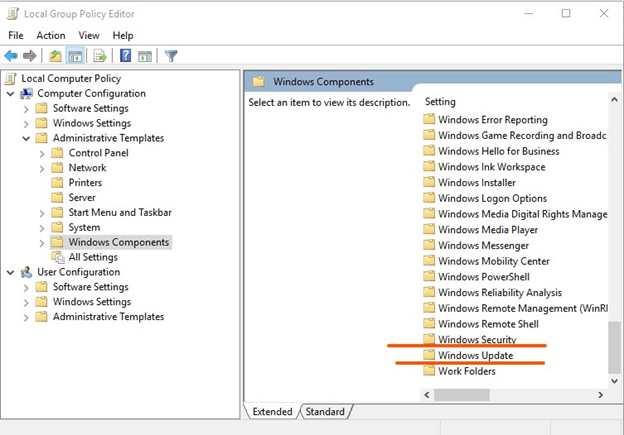
Następnie, po dwukrotnym kliknięciu „Składniki systemu Windows” , otworzy się długa lista. Przewiń w dół do „Windows Update” i kliknij go dwukrotnie.
- Krok 5
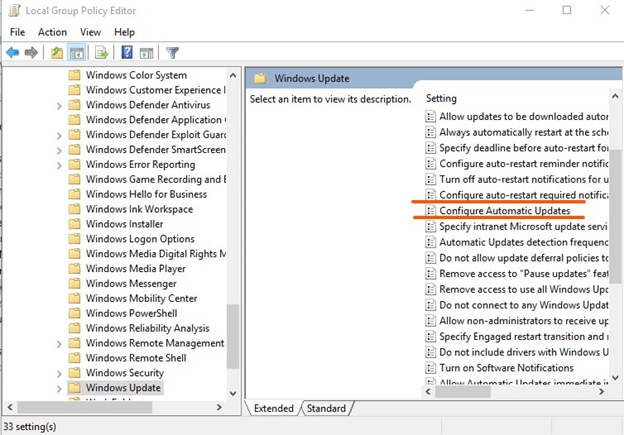
Z długiej listy będziesz musiał wybrać „Konfiguruj automatyczne aktualizacje” i dwukrotnie kliknąć.
- Krok 6
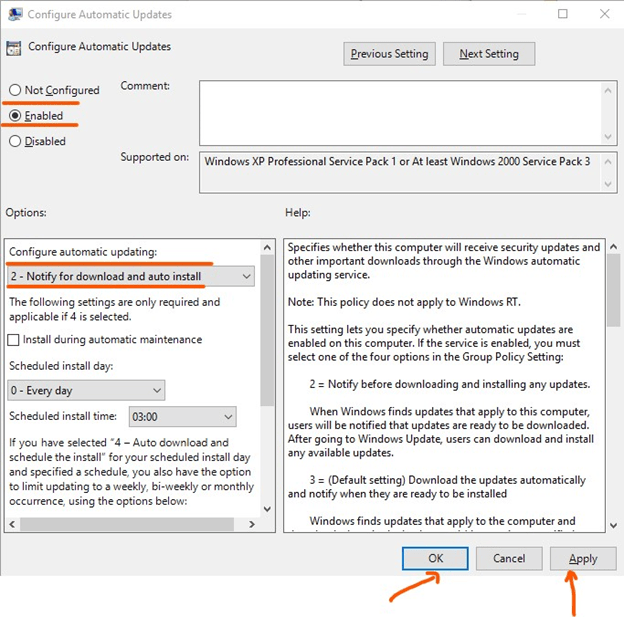
Pojawi się nowe okno. W tym oknie upewnij się, że zaznaczony jest przycisk opcji „włączone” iz menu rozwijanego w sekcji „Opcje” wybierz „2-Powiadom o pobraniu i automatycznej instalacji” . Kliknij przycisk „OK” i „Zastosuj” .
Wykonując powyższe kroki, system Windows powiadomi Cię najpierw przed automatycznym pobraniem jakiejkolwiek aktualizacji.
Przeczytaj także: Jak naprawić USB nie działa w systemie Windows 10
2. Kwestie dotyczące prywatności
Niezależnie od tego, czy masz system operacyjny na laptopie czy komputerze, prywatność w systemie Windows 10 pozostaje problemem dla kilku osób. Weźmy na przykład sens Wi-Fi. Niezależnie od tego, czy „Wi-fi Sense” jest dobrodziejstwem, czy zmorą, jest dla wielu dyskusyjnym tematem, ale dla hakerów i złoczyńców, którzy notorycznie podważają Twoje dane osobowe i informacje, może to być dobrodziejstwem w przebraniu. Zalecamy wyłączenie tej opcji, ponieważ ta opcja synchronizuje całą historię przeglądania i hasła na kilku urządzeniach, co naraża Cię na niebezpieczeństwo.
Zastanawiasz się, jak rozwiązać problemy z prywatnością w systemie Windows 10? Postępuj zgodnie z poniższymi procedurami –
- Krok 1

Przejdź do „Menu Start” , a następnie przejdź do „Ustawienia”
- Krok 2
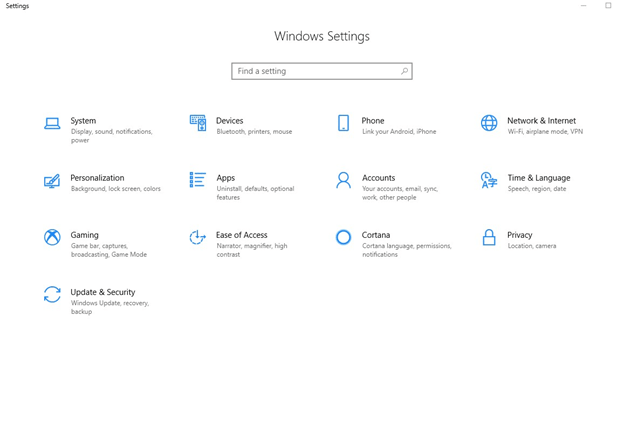
Otworzy się okno „Ustawienia systemu Windows” . Wybierz „Sieć i Internet”
- Krok 3
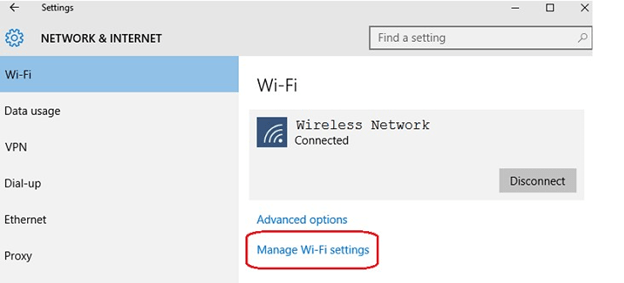
Wybierz „Wi-Fi” . Po wybraniu Wi-Fi zobaczysz ustawienia „Zarządzaj Wi-Fi” po prawej stronie. Kliknij to, aby przejść do ustawień „Wi-Fi Sense” .
- Krok 4
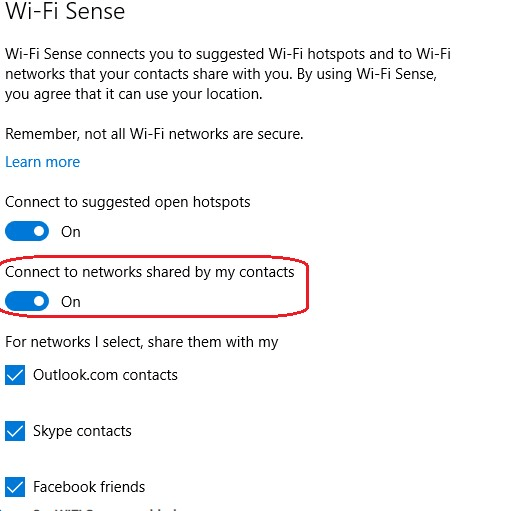
Znajdź suwak „Połącz z siecią udostępnianą przez moje kontakty” i przesuń go do pozycji „wyłączone”

W ten sposób możesz wyłączyć czujnik Wi-Fi. Możesz także dostosować okna i uprawnienia aplikacji w sekcji prywatności, wykonując kroki 1 i 2 powyżej. Ale tym razem będziesz musiał wybrać „Prywatność” zamiast „Ustawienia systemu Windows” lub jakiekolwiek inne ustawienie. W sekcji Prywatność znajdziesz „Uprawnienia systemu Windows” i „Uprawnienia aplikacji” iw zależności od preferencji możesz wybrać, czy chcesz przyznać systemowi Windows lub aplikacjom dostęp do swoich danych.
3. Wyłącz powiadomienia, które nie są potrzebne
Jeśli korzystasz ze znacznej liczby aplikacji, Twoje centrum akcji może wkrótce zostać zaśmiecone wiadomościami i powiadomieniami. Istnieje bardzo wygodny sposób ich wyłączenia. Możesz to zrobić przez –
- Krok 1
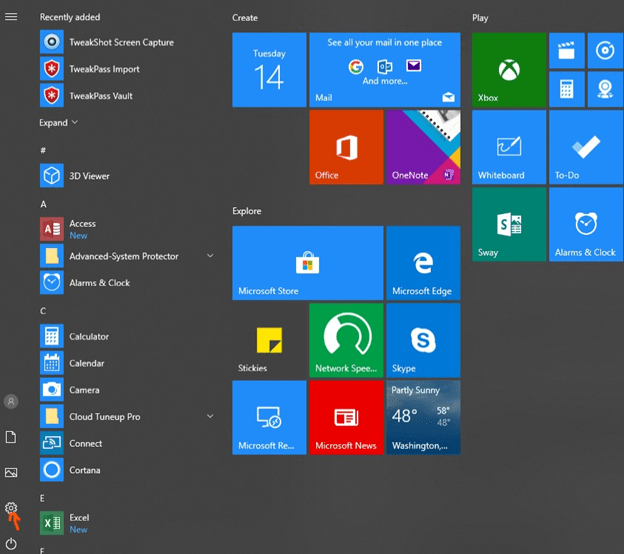
Przejdź do „Ustawienia” dostępnych w „Menu Start” i kliknij „System”
- Krok 2
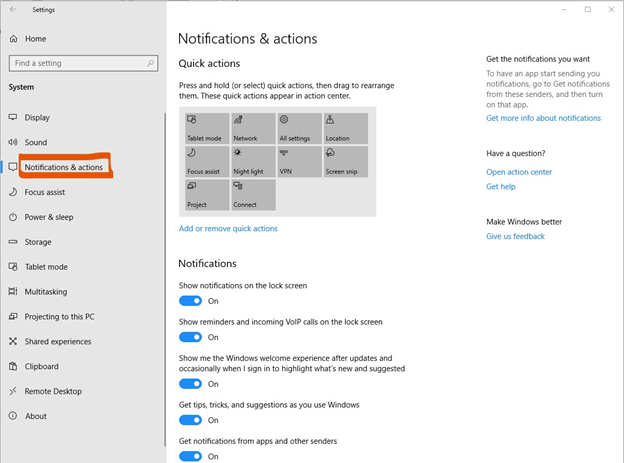
W ustawieniach „System” znajdziesz „Powiadomienia i akcje” , w których możesz kontrolować, jak i kiedy mają się pojawiać powiadomienia. Można je ustawić na podstawie sposobu korzystania z aplikacji.
Trzeba przeczytać: po co uaktualniać system Windows 7 do 10?
4. Cortana nie działa
Jedną z najlepszych funkcji systemu Windows 10 jest wirtualny asystent cyfrowy „Cortana”. Ona przynajmniej dostarcza ci rozwiązania za pomocą samego polecenia głosowego. Ale co, jeśli nie działa prawidłowo lub co, jeśli w ogóle nie możesz zobaczyć Cortany. Istnieje kilka sposobów na odzyskanie Cortany. Pierwszym z kilku sposobów jest ponowne uruchomienie komputera. Jeśli nadal uważasz, że Cortana nie działa , wykonaj czynności wymienione poniżej –
- Krok 1
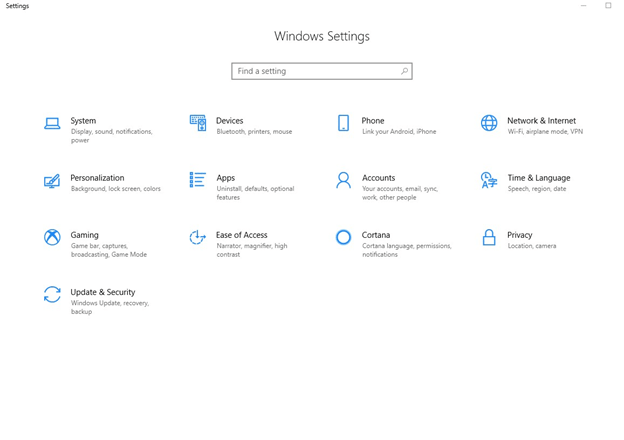
Naciśnij przycisk Windows + I , aby otworzyć Ustawienia
- Krok 2
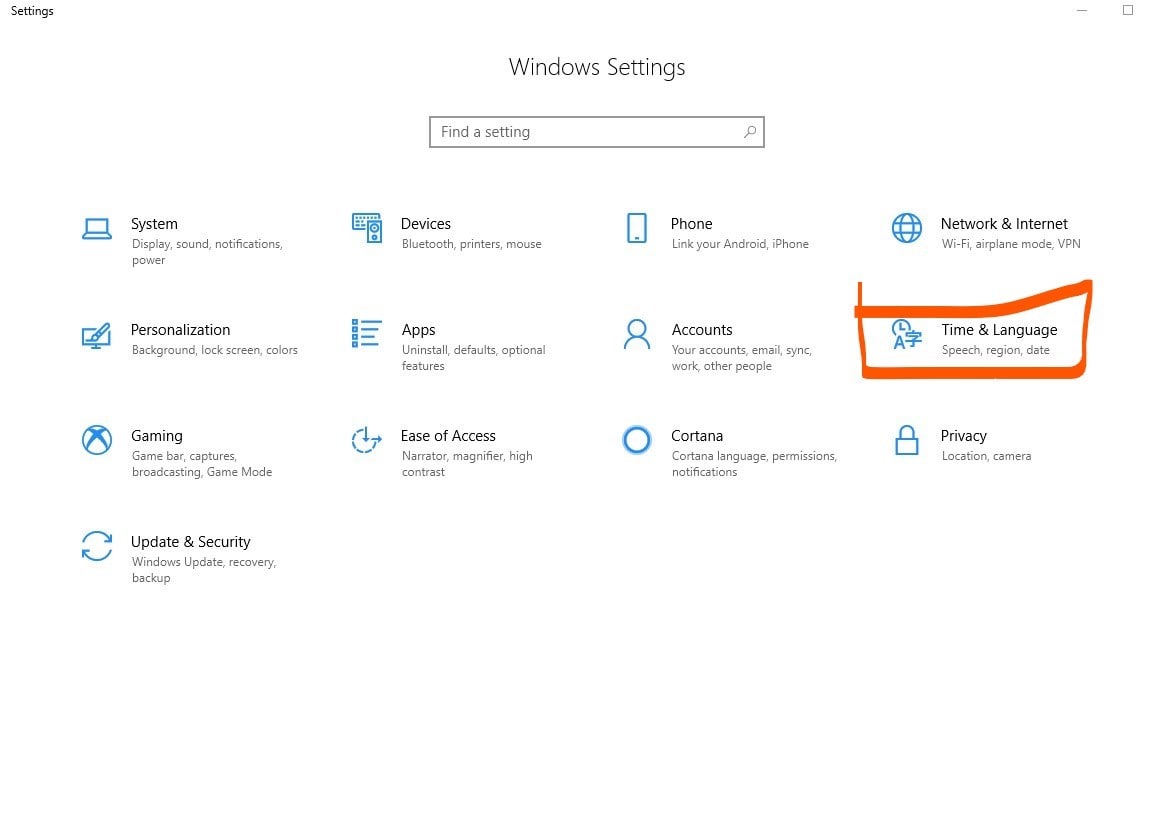
Na stronie Ustawienia systemu Windows otwórz Ustawienia czasu i języka
- Krok 3
Upewnij się, że w sekcji Regiony wybrany jest Twój region.

Podobnie w sekcji Język sprawdź, czy wybrany jest Twój język.

W większości przypadków zobaczysz, że Cortana będzie działać na twoim komputerze.
5. Powolne uruchamianie systemu Windows
Zupełnie nowy system Windows 10 po wyjęciu z pudełka może być szybki i szybki, ale wraz ze zużyciem i ciągłym użytkowaniem uruchamianie może stać się powolne. Podobnie jak w przypadku wielu innych problemów, istnieje kilka sposobów radzenia sobie z tym. Przyjrzyjmy się dwóm najprostszym sposobom.
Wyłącz programy, których nie chcesz przy starcie
Upewnij się, że na początku masz tylko te programy, których potrzebujesz. Gromadzenie coraz większej liczby programów obciążyłoby szybkość uruchamiania. Aby włączyć i wyłączyć programy –
- Krok 1
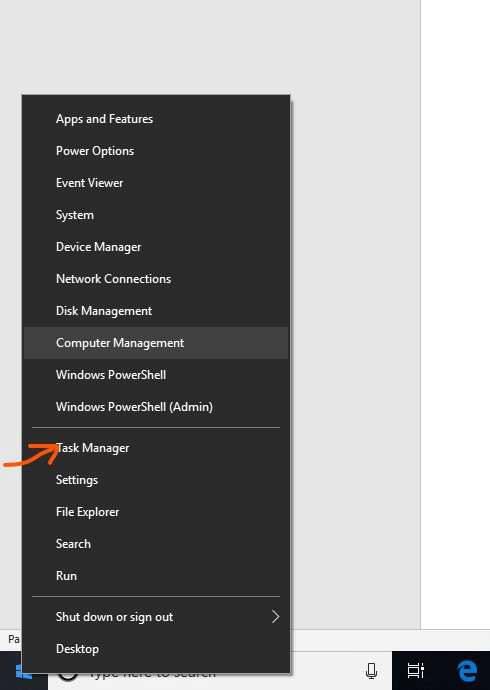
Kliknij prawym przyciskiem myszy „przycisk Start” i wybierz „Menedżer zadań”
- Krok 2
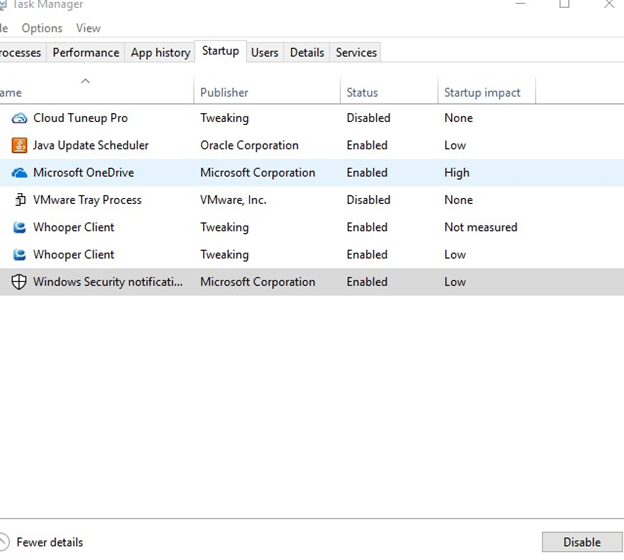
Kliknij kartę „Uruchamianie” , wybierz konkretny program, a następnie kliknij prawym przyciskiem myszy, aby wybrać „włącz” lub „wyłącz”
Przeczytaj także: Jak zoptymalizować komputer z systemem Windows 10 w celu uzyskania najlepszej wydajności
Zresetuj system Windows
Ta metoda powinna być ostatnią deską ratunku i powinna być stosowana, gdy wypróbowałeś już wszystko i nic innego nie zadziałało. Dla tego -
- Krok 1
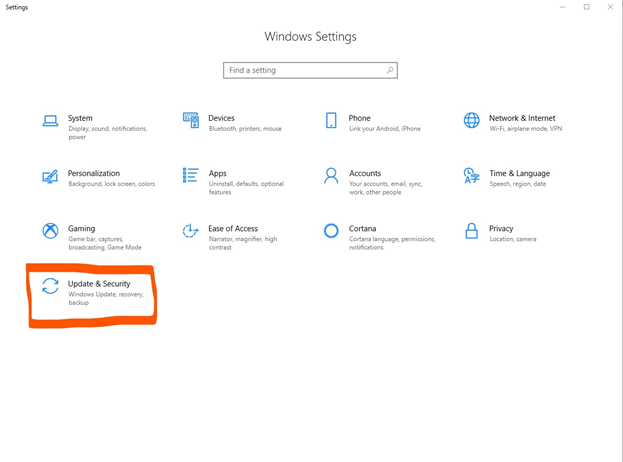
Naciśnij Windows + I . W „Ustawieniach systemu Windows” wybierz „Aktualizacja i zabezpieczenia”
- Krok 2
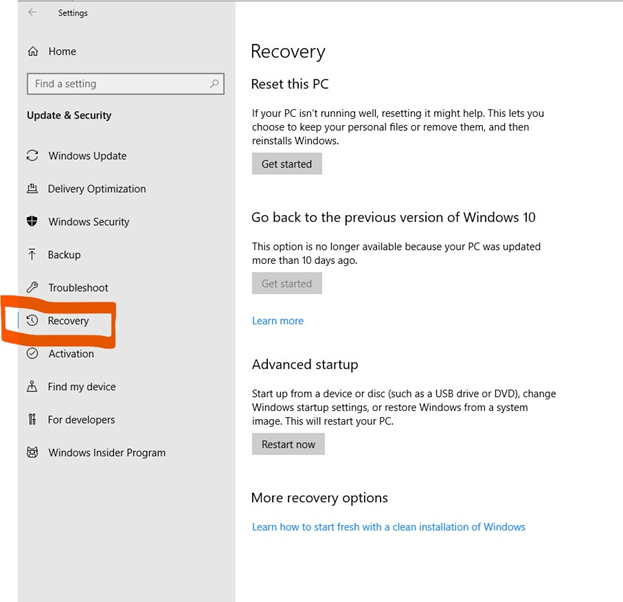
Następnie wybierz „Odzyskiwanie”
- Krok 3
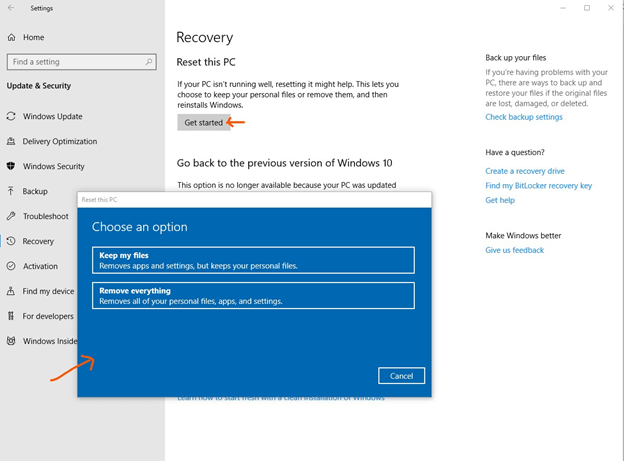
Po kliknięciu opcji zakładki „Rozpocznij” w obszarze „Zresetuj ten komputer” możesz zachować swoje pliki osobiste lub wszystko usunąć.
W zależności od tego, jakie masz urządzenie lub jak na przykład zainstalowałeś system Windows 10, możesz napotkać różne problemy z systemem Windows 10. Przede wszystkim, zanim przejdziesz do jakichkolwiek kroków, upewnij się, że przeanalizujesz cały proces i zobaczysz, że pasuje on do problemu, z którym się borykasz.
