Распространенные проблемы с Windows 10 и способы их решения
Опубликовано: 2019-05-16Windows 10 существует уже некоторое время, и пользователи хорошо к ней относятся. Несмотря на то, что это стабильная операционная система, пользователи время от времени сталкиваются с проблемами или ошибками. Дело в том, что если вы только что установили Windows 10 или используете ее некоторое время, проблемы обязательно возникнут. Здесь мы собираемся перечислить некоторые распространенные проблемы или «ошибки» Windows 10 и способы их устранения.
1. Получение контроля над обновлениями
Одной из распространенных проблем Windows 10 является получение обновлений, даже если они вам не нужны. Как и хорошая операционная система, Windows 10 выпускает обновления для улучшения вашей системы. Также нельзя отрицать тот факт, что Microsoft довольно эффективно справляется с обновлениями, но давайте смотреть правде в глаза, бывают случаи, когда эти обновления принудительны.
Но обновления иногда всплывают и кажутся слишком навязчивыми. Бывают даже случаи, когда они могут отрицательно сказаться на памяти вашей системы и съедать ваш тарифный план. Если вы столкнулись с такими проблемами, есть несколько способов их решения.
Мы опишем очень быстрые шаги, с помощью которых вы можете отключить любые автоматические обновления.
- Шаг 1
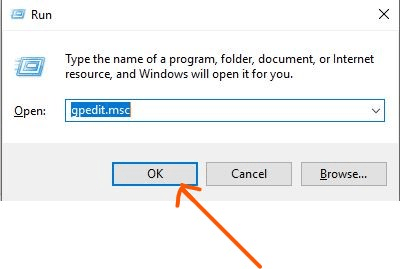
Нажмите кнопку Windows + R , чтобы открыть команду « Выполнить» . Введите gpedit.msc и нажмите OK . Откроется редактор локальной групповой политики .
- Шаг 2
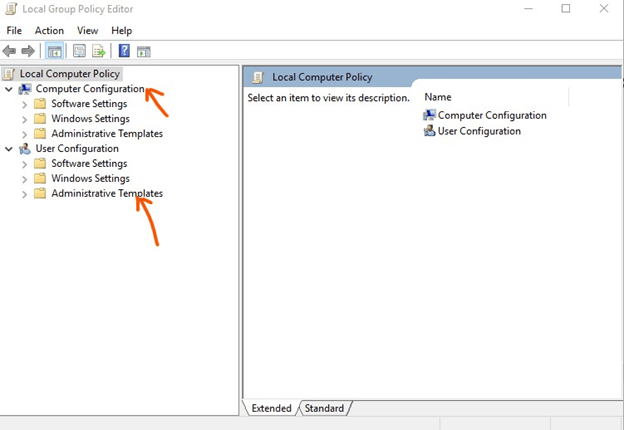
Когда откроется окно редактора, найдите «Конфигурация компьютера» , в котором вы найдете «Административные шаблоны» .
- Шаг 3
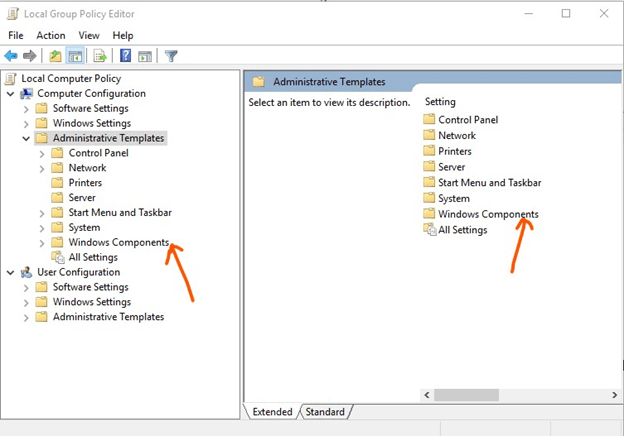
Когда вы нажмете «Административные шаблоны» , вы найдете множество опций с правой стороны. Из этих вариантов выберите «Компоненты Windows» и дважды щелкните по нему.
- Шаг 4
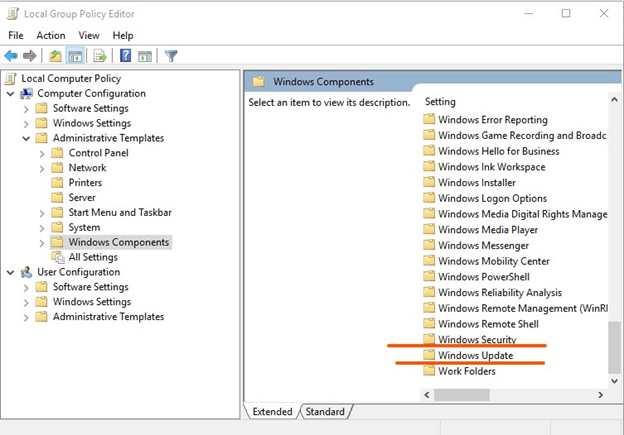
Затем, когда вы дважды щелкните «Компоненты Windows» , откроется длинный список. Прокрутите вниз до «Центра обновления Windows» и дважды щелкните по нему.
- Шаг 5
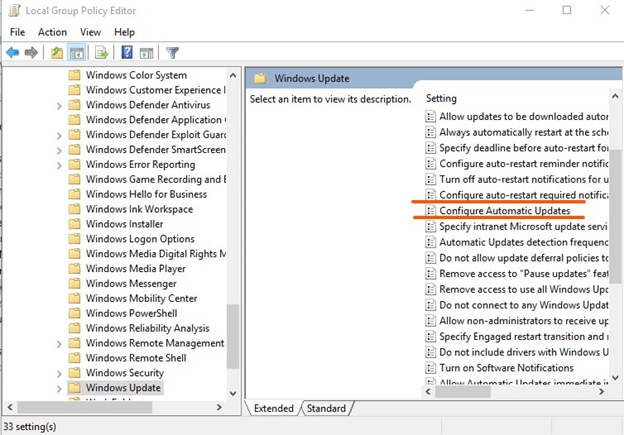
Из длинного списка вам нужно будет выбрать «Настроить автоматические обновления» и дважды щелкнуть по нему.
- Шаг 6
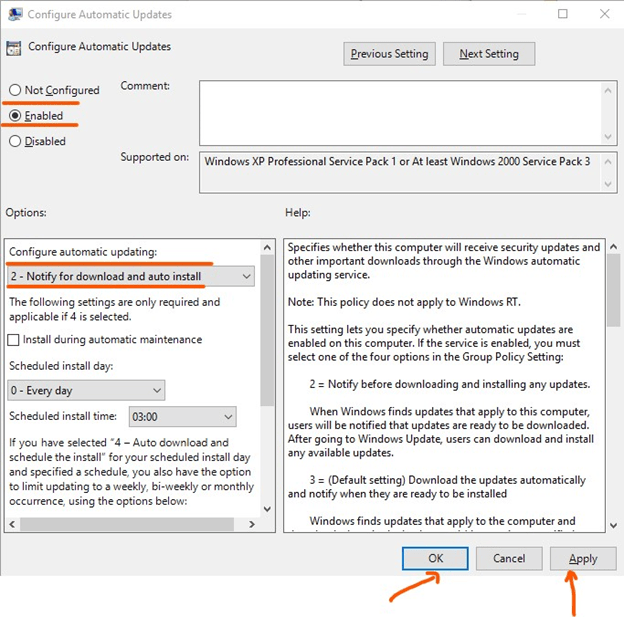
Появится новое окно. В этом окне убедитесь, что установлен флажок «включено» , и в раскрывающемся списке в разделе «Параметры» выберите «2-Уведомлять о загрузке и автоматической установке» . Нажмите на кнопку «ОК» и «Применить» .
Выполнив описанные выше шаги, Windows сначала уведомит вас перед автоматической загрузкой любого обновления.
Читайте также: Как исправить, что USB не работает в Windows 10
2. Вопросы конфиденциальности
Независимо от того, установлена ли у вас операционная система на ноутбуке или ПК, конфиденциальность Windows 10 остается проблемой для некоторых людей. Возьмем, к примеру, Wi-Fi. Является ли «Wi-Fi Sense» благом или проклятием, это спорная тема для многих, но для хакеров и злоумышленников, которые печально известны вашими личными данными и информацией, это может быть замаскированным благом. Мы рекомендуем вам отключить его, так как эта опция синхронизирует всю вашу историю посещенных страниц и пароли на нескольких устройствах, тем самым делая вас уязвимыми.
Выясняете, как исправить проблемы с конфиденциальностью в Windows 10? Следуйте приведенным ниже процедурам –
- Шаг 1

Перейдите в меню «Пуск» , а затем перейдите в «Настройки» .
- Шаг 2
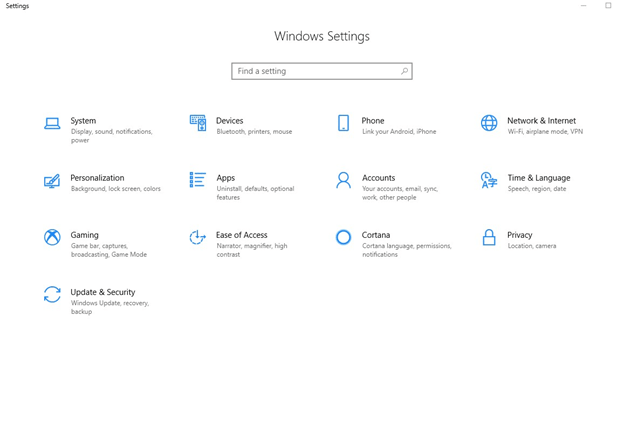
Откроется окно «Параметры Windows» . Выберите «Сеть и Интернет»
- Шаг 3
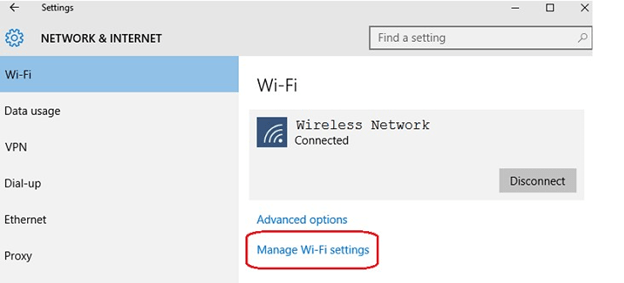
Выберите «Wi-Fi» . После того, как вы выбрали Wi-Fi, вы увидите настройки «Управление Wi-Fi» с правой стороны. Нажмите на это, чтобы перейти к настройкам «Контроль Wi-Fi» .
- Шаг 4
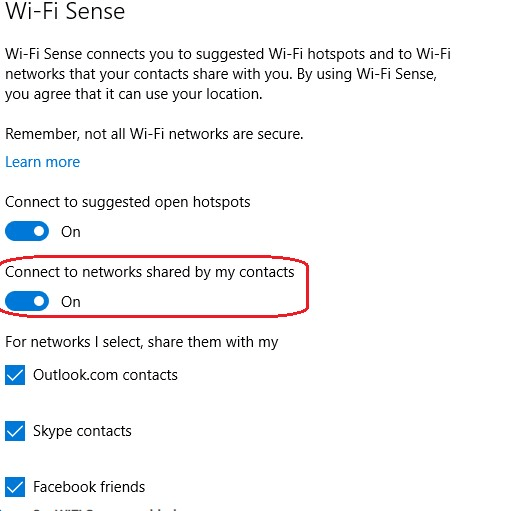
Найдите ползунок «Подключиться к сети, которой пользуются мои контакты» и переместите его в положение «Выкл.» .

Таким образом, вы можете отключить Wi-Fi чувство. Кроме того, вы можете настроить разрешения для окон и приложений в разделе конфиденциальности, выполнив шаги 1 и 2 выше. Но на этот раз вам придется выбрать «Конфиденциальность» вместо «Настройки Windows» или любой другой параметр. В разделе «Конфиденциальность» вы найдете «Разрешения Windows» и «Разрешения приложений» , и в зависимости от ваших предпочтений вы можете выбрать, предоставлять ли Windows или приложениям доступ к вашим данным.
3. Отключить ненужные уведомления
Если вы используете значительное количество приложений, ваш центр уведомлений может вскоре загромождаться сообщениями и уведомлениями. Есть очень удобный способ отключить их. Вы можете сделать это с помощью –
- Шаг 1
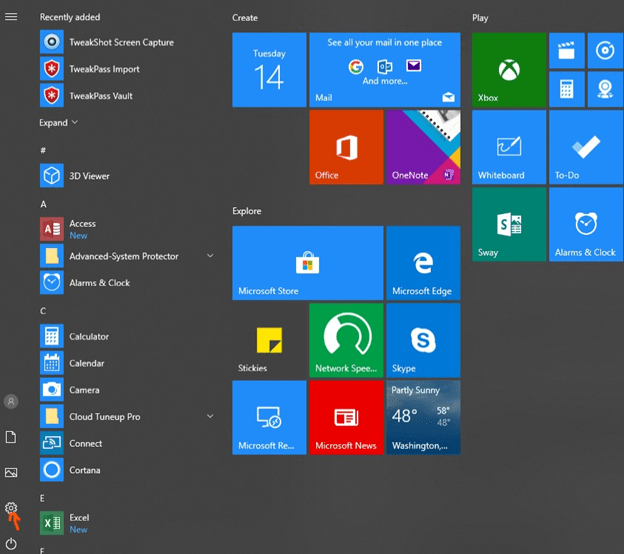
Перейдите в «Настройки» , доступные в меню «Пуск» , и нажмите «Система» .
- Шаг 2
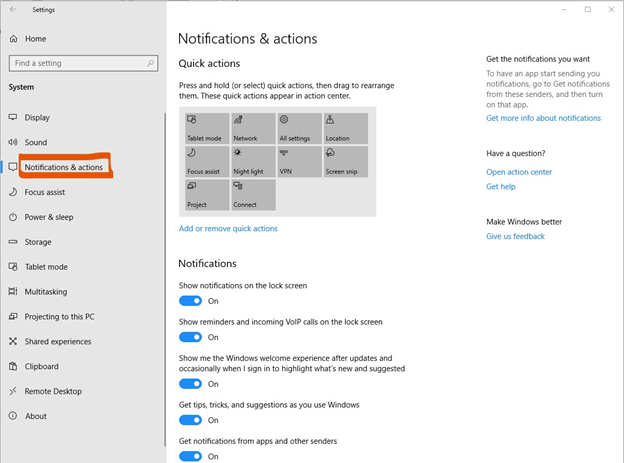
В настройках «Системы» вы найдете «Уведомления и действия» , где вы можете контролировать, как и когда вы хотите, чтобы уведомления появлялись. Их можно установить в зависимости от того, как вы используете приложение.
Обязательно к прочтению: зачем переходить с Windows 7 на 10?
4. Кортана не работает
Одной из лучших функций Windows 10 является виртуальный цифровой помощник «Кортана». По крайней мере, она доставляет вам решения по вашей простой голосовой команде. Но что, если она не работает должным образом или что, если вы вообще не видите Кортану. Есть несколько способов вернуть Кортану. Первый из нескольких способов — перезагрузить компьютер. Если вы по-прежнему обнаружите, что Cortana не работает , выполните шаги, указанные ниже:
- Шаг 1
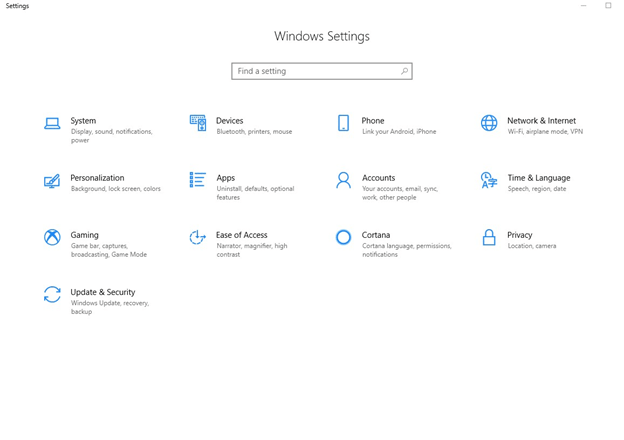
Нажмите кнопку Windows + I , чтобы открыть настройки
- Шаг 2
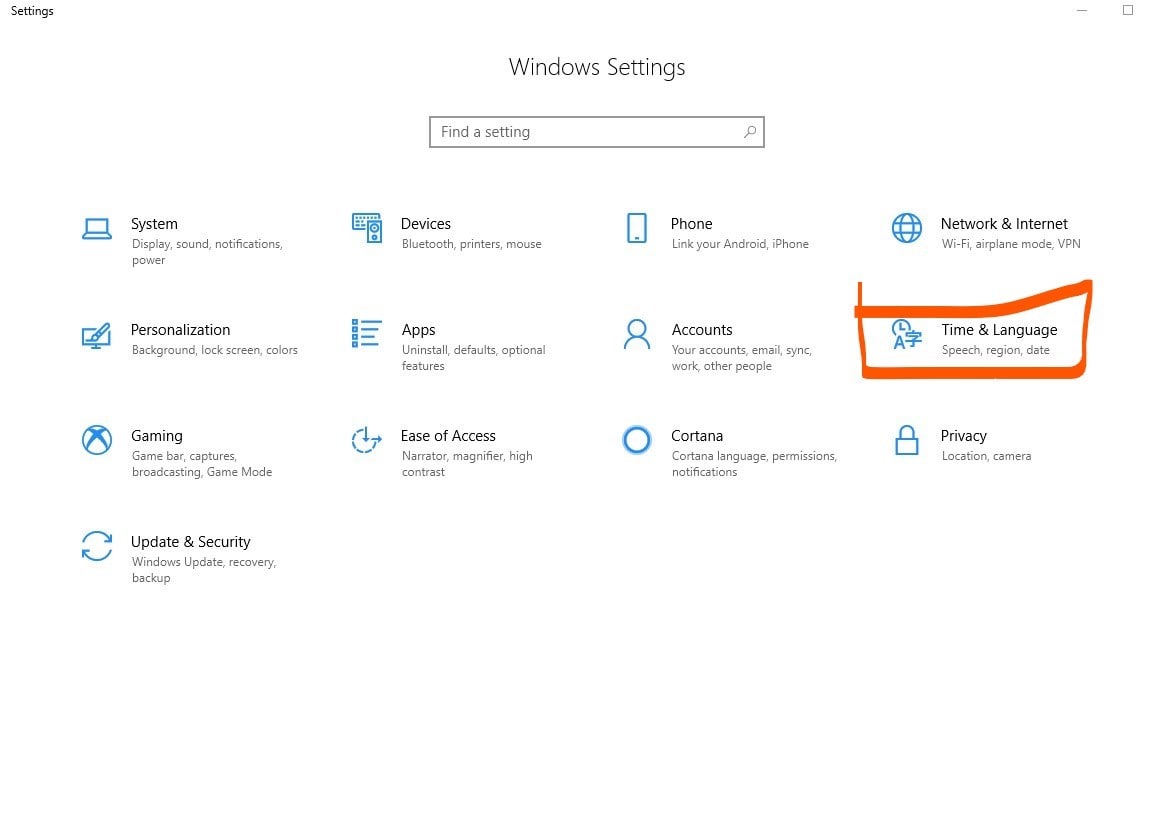
На странице настроек Windows откройте настройки времени и языка .
- Шаг 3
Убедитесь, что в разделе « Регионы » выбран ваш регион.

Точно так же в разделе « Язык » убедитесь, что выбран ваш язык.

В большинстве случаев вы увидите, что Cortana будет работать на вашем ПК.
5. Windows загружается медленно
Совершенно новая Windows 10 из коробки может быть быстрой и быстрой, но с износом и постоянным использованием загрузка может стать медленной. Как и в случае со многими другими проблемами, есть несколько способов решения этой проблемы. Рассмотрим два самых простых способа.
Отключите программы, которые вам не нужны при запуске
Убедитесь, что у вас на старте стоят только те программы, которые вам нужны. Накопление все большего количества программ приведет к увеличению скорости загрузки. Для включения и отключения программ –
- Шаг 1
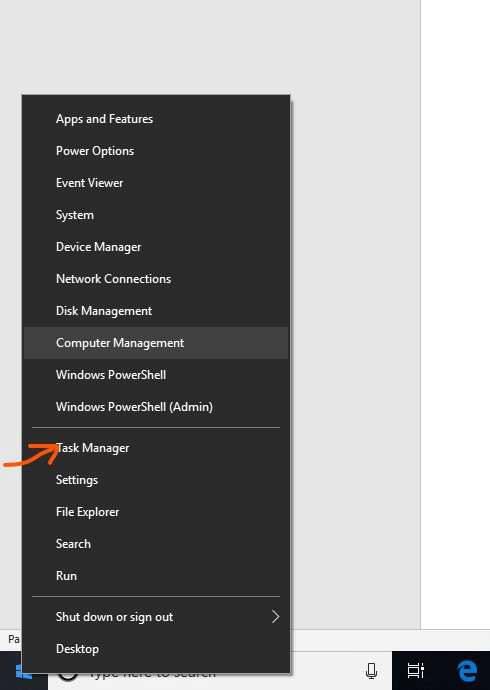
Щелкните правой кнопкой мыши «кнопку запуска» и выберите «Диспетчер задач» .
- Шаг 2
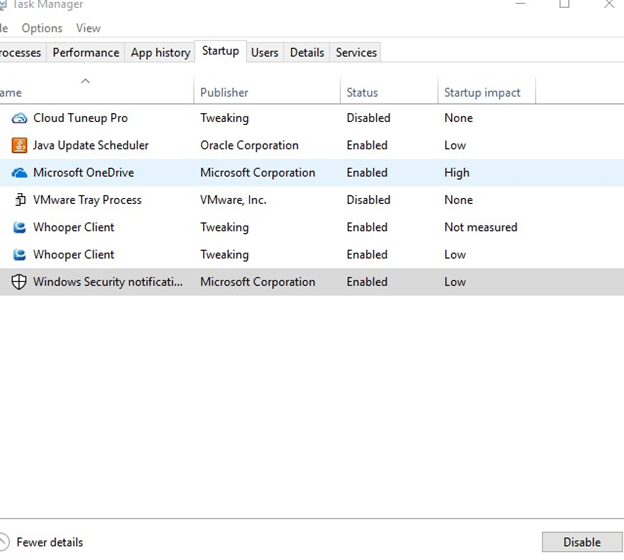
Нажмите на вкладку «Автозагрузка» , выберите конкретную программу, а затем щелкните правой кнопкой мыши, чтобы выбрать «включить» или «отключить».
Читайте также: Как оптимизировать ПК с Windows 10 для лучшей производительности
Сбросить Windows
Этот метод должен быть вашим последним средством, и его следует использовать, когда вы перепробовали все, и ничего не помогло. Для этого -
- Шаг 1
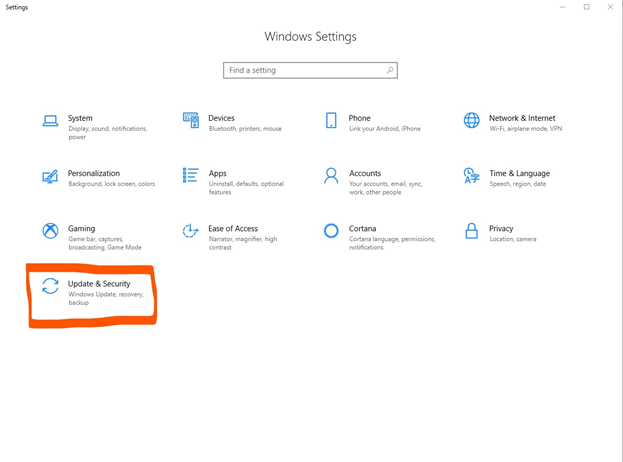
Нажмите Windows + I . В «Настройках Windows» выберите «Обновление и безопасность» .
- Шаг 2
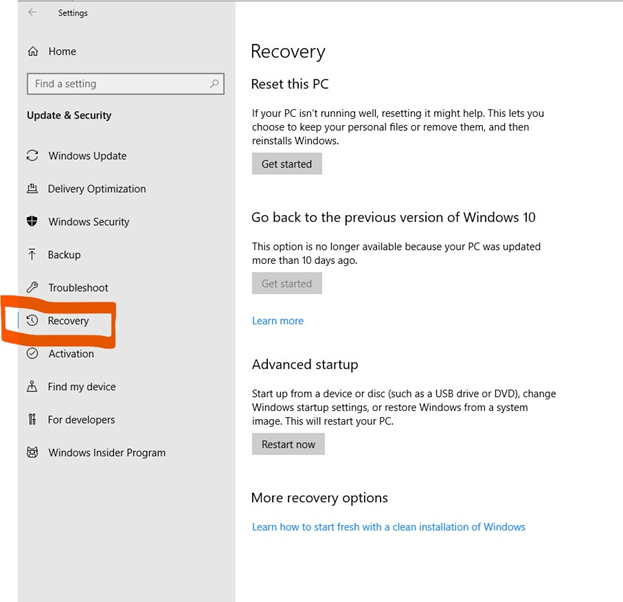
Затем выберите «Восстановление»
- Шаг 3
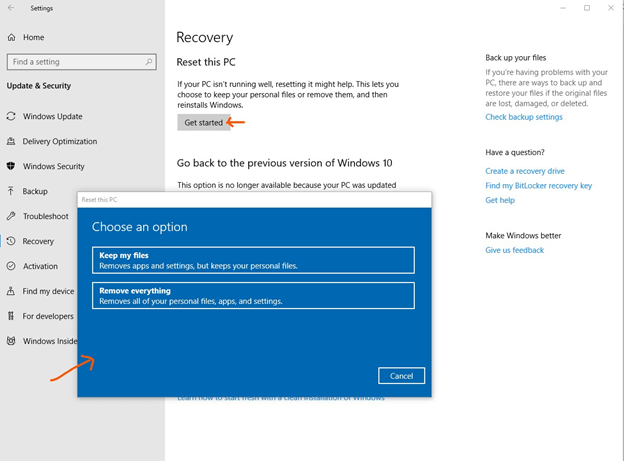
Когда вы нажимаете на вкладку «Начать» в разделе «Сбросить этот компьютер» , вы можете либо сохранить свои личные файлы, либо удалить все.
Например, в зависимости от того, какое у вас устройство или как вы установили Windows 10, вы можете столкнуться с различными проблемами Windows 10 одновременно. Прежде всего, прежде чем переходить к каким-либо шагам, убедитесь, что вы проанализировали весь процесс и увидели, что он соответствует проблеме, с которой вы столкнулись.
