Problemas comuns do Windows 10 e como resolvê-los
Publicados: 2019-05-16O Windows 10 já existe há algum tempo e os usuários o adotaram muito bem. Mesmo que seja um sistema operacional suave, os usuários enfrentam problemas ou bugs de vez em quando. O fato é que, se você acabou de instalar o Windows 10 ou o usa há algum tempo, os problemas podem acontecer. Aqui vamos listar alguns dos problemas ou “bugs” comuns do Windows 10 e maneiras de eliminá-los.
1. Controlando as atualizações
Um dos problemas comuns do Windows 10 é obter atualizações mesmo quando você não precisa delas. Assim como um bom sistema operacional, o Windows 10 lança atualizações para melhorar o seu sistema. Também não há como negar o fato de que a Microsoft tem sido bastante eficiente no tratamento de atualizações, mas convenhamos, há momentos em que essas atualizações são forçadas.
Mas, às vezes, as atualizações aparecem e parecem muito diretas. Há até momentos em que isso pode afetar a memória do seu sistema e consumir seu plano de dados. Se você está enfrentando algum desses problemas, existem várias maneiras de resolvê-lo.
Vamos delinear alguns passos muito rápidos usando os quais você pode desativar quaisquer atualizações automáticas.
- Passo 1
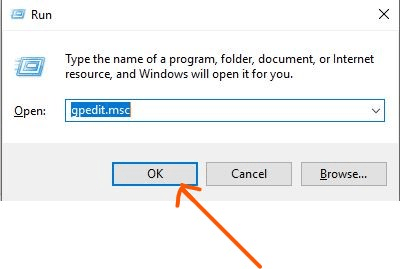
Pressione o botão Windows + R para abrir o comando Executar . Digite gpedit.msc e clique em OK . Isso abrirá o Editor de Diretiva de Grupo Local .
- Passo 2
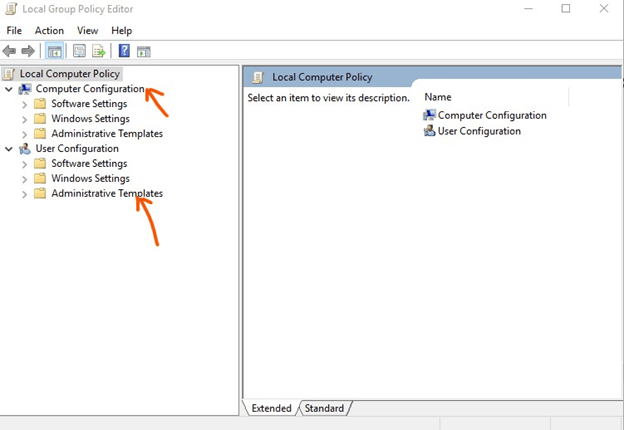
Quando a janela do editor for aberta, localize “Configuração do computador” sob o qual você encontrará “Modelos administrativos” .
- etapa 3
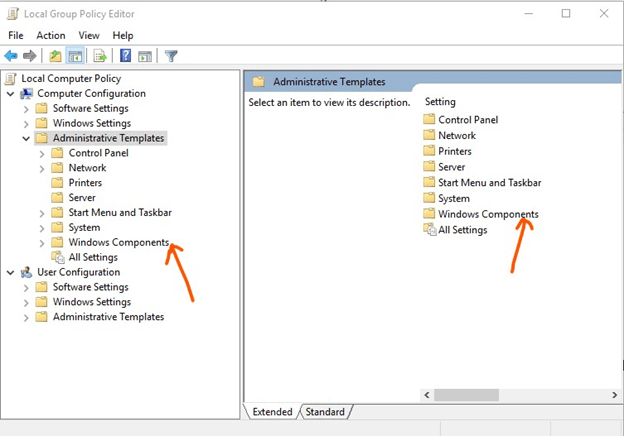
Ao clicar em “Modelos Administrativos” , você encontrará várias opções no lado direito. A partir dessas opções, escolha “Componentes do Windows” e clique duas vezes nele.
- Passo 4
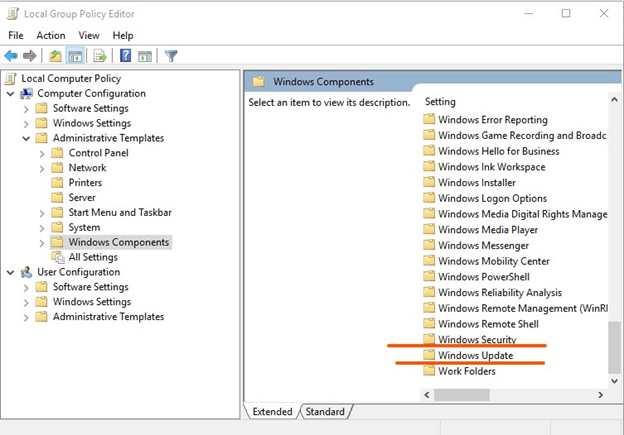
Em seguida, quando você clicar duas vezes em “Componentes do Windows” , uma longa lista será aberta. Role para baixo até “Windows Update” e clique duas vezes nele.
- Etapa 5
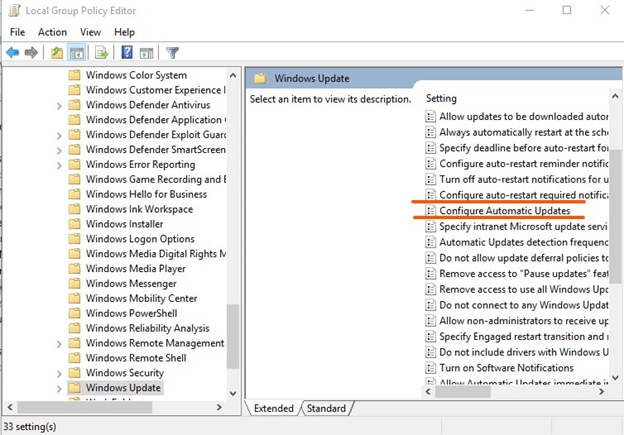
Em uma longa lista, você terá que escolher “Configurar atualizações automáticas” e clicar duas vezes nele.
- Etapa 6
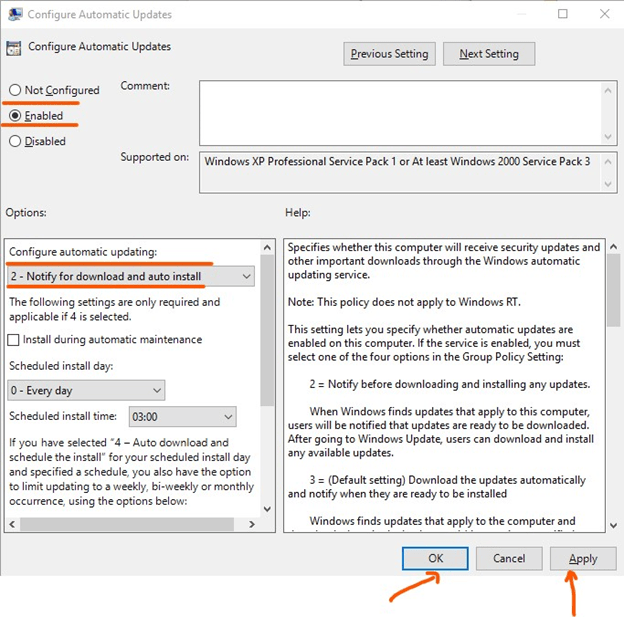
Uma nova janela irá aparecer. Nesta janela, certifique-se de que o botão de opção "ativado" esteja marcado e, no menu suspenso na seção "Opções" , escolha "2-Notificar para download e instalação automática" . Clique no botão “OK” e “Aplicar” .
Seguindo os passos acima, o Windows irá notificá-lo antes de baixar qualquer atualização automaticamente.
Leia também: Como corrigir o USB que não funciona no Windows 10
2. Problemas de privacidade
Independentemente de você ter o sistema operacional no laptop ou no PC, a privacidade do Windows 10 continua sendo um problema entre várias pessoas. Vamos pegar o sentido de Wi-fi, por exemplo. Se o “Wi-fi Sense” é uma benção ou uma maldição é um tópico discutível para muitos, mas para hackers e malfeitores que bisbilhotam notoriamente seus dados e informações pessoais, pode ser uma benção disfarçada. Recomendamos que você o desative, pois essa opção sincroniza todo o seu histórico de navegação e senhas em vários dispositivos, deixando-o vulnerável.
Descobrindo como você pode corrigir problemas de privacidade do Windows 10? Siga os procedimentos abaixo –
- Passo 1

Vá para o “menu Iniciar” e prossiga para “Configurações”
- Passo 2
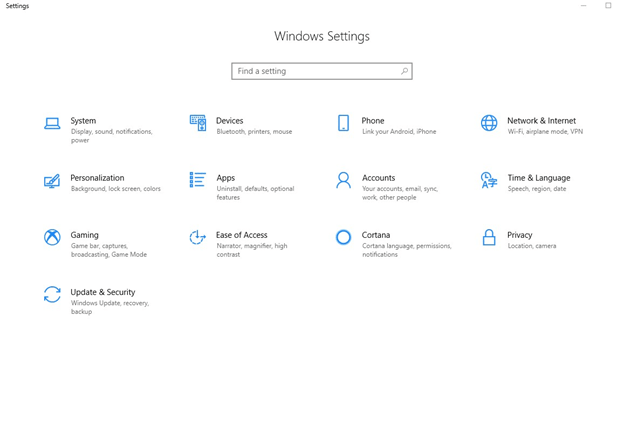
Uma janela “Configurações do Windows” será aberta. Escolha “Rede e Internet”
- etapa 3
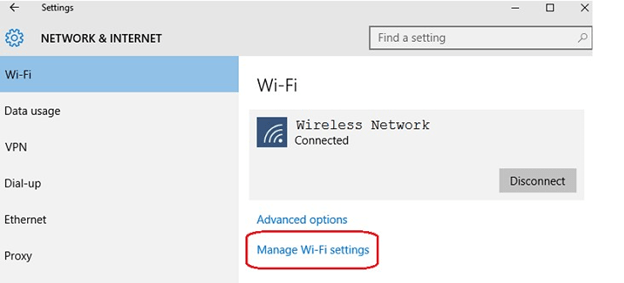
Selecione “Wi-Fi” . Depois de selecionar o Wi-fi, você verá as configurações "Gerenciar Wi-Fi" no lado direito. Clique nele para acessar as configurações de “Wi-Fi Sense” .
- Passo 4
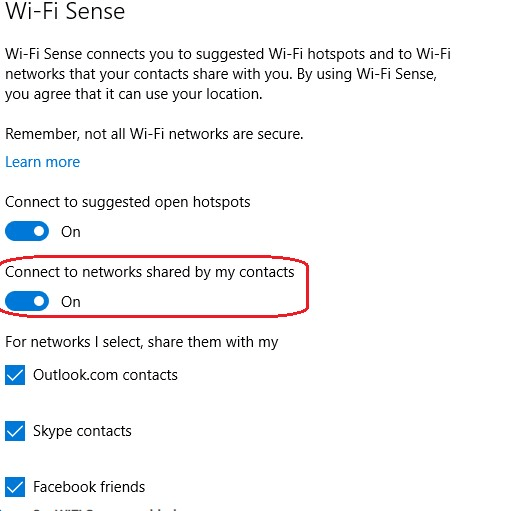
Encontre o controle deslizante "Conectar à rede compartilhada por meus contatos" e deslize-o para "desligado"
Dessa forma, você pode desativar o sentido de Wi-Fi. Além disso, você pode ajustar janelas e permissões de aplicativos na seção de privacidade seguindo as etapas 1 e 2 acima. Mas desta vez você terá que escolher “Privacidade” em vez de “Configurações do Windows” ou qualquer outra configuração. Na seção Privacidade, você encontrará “Permissões do Windows” e “Permissões do aplicativo” e, dependendo de suas preferências, você pode escolher se deseja ou não conceder acesso aos seus dados ao Windows ou Aplicativos.

3. Desative as notificações desnecessárias
Caso você use um número considerável de aplicativos, sua central de ações poderá ficar cheia de mensagens e notificações em breve. Existe uma maneira muito conveniente de desligá-los. Você pode fazer isso -
- Passo 1
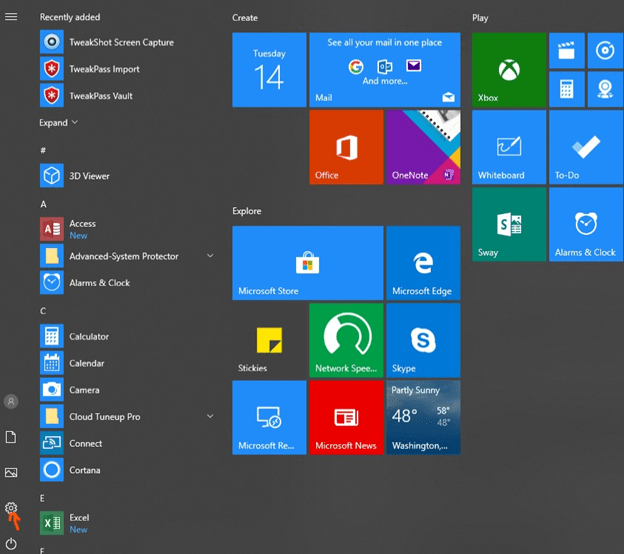
Vá para “Configurações” disponível no “menu Iniciar” e clique em “Sistema”
- Passo 2
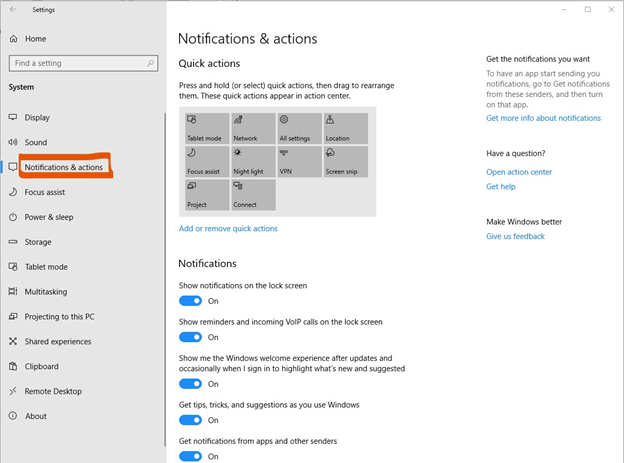
Nas configurações do “Sistema” você encontrará “Notificações e Ações” onde você pode controlar como e quando deseja que as notificações apareçam. Eles podem ser definidos com base em como você usa um aplicativo.
Deve ler: Por que atualizar do Windows 7 para 10?
4. Cortana não funciona
Um dos melhores recursos do Windows 10 é seu assistente digital virtual “Cortana”. O mínimo que ela faz é entregar soluções para você ao seu mero comando de voz. Mas e se ela não funcionar corretamente ou se você não conseguir ver a Cortana. Existem várias maneiras pelas quais você pode recuperar a Cortana. A primeira das várias maneiras é reiniciar seu PC. Se você ainda achar que a Cortana não está funcionando , siga as etapas mencionadas abaixo –
- Passo 1
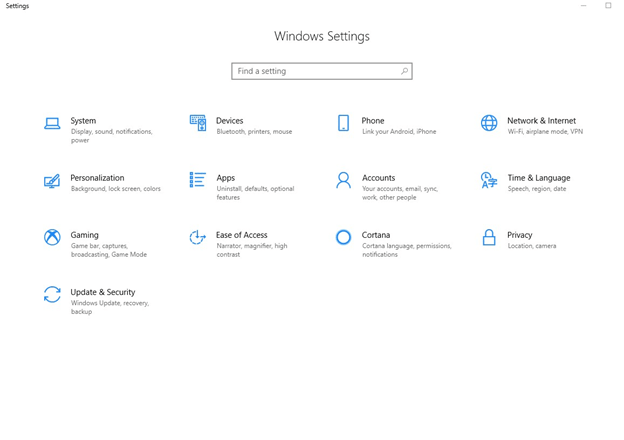
Pressione o botão Windows + I para abrir Configurações
- Passo 2
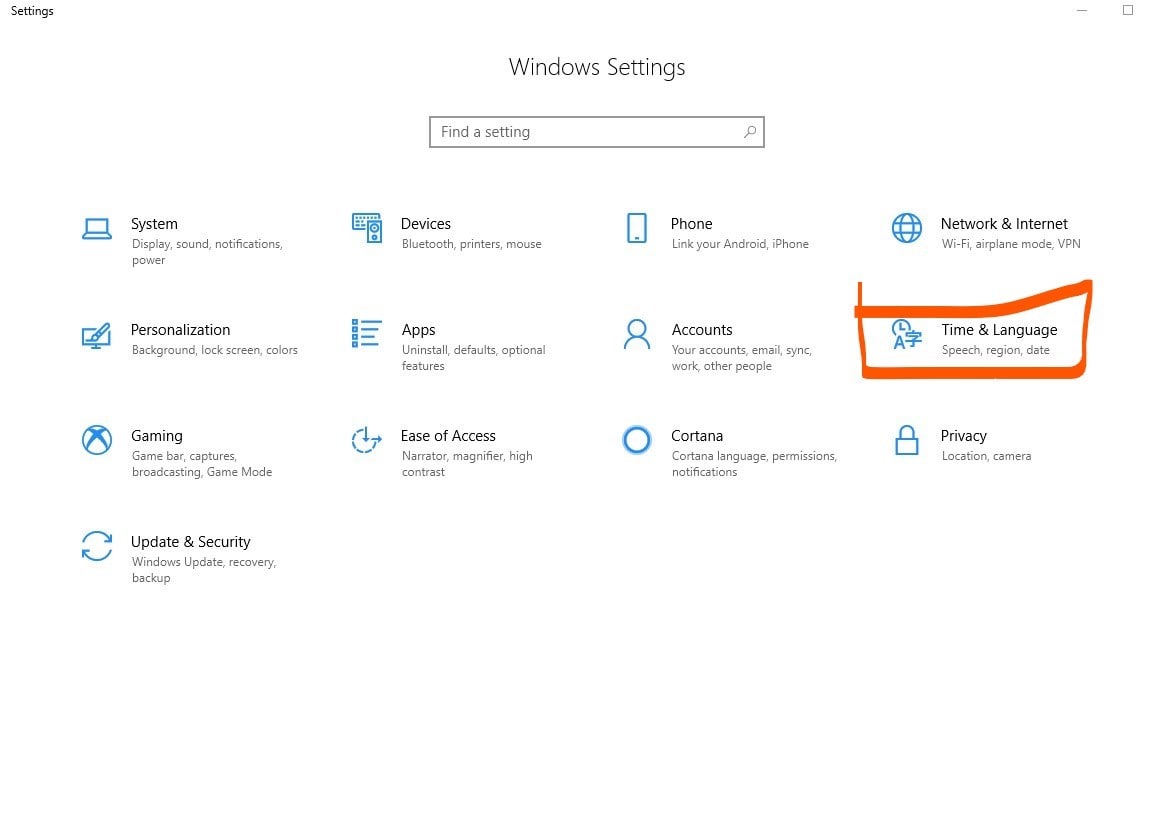
Na página Configurações do Windows , abra as configurações de hora e idioma
- etapa 3
Certifique-se de que na seção Regiões , sua região esteja selecionada.

Da mesma forma, na seção Idioma , verifique se seu idioma está selecionado.

Na maioria dos casos, você verá que a Cortana estará funcionando no seu PC.
5. Windows inicializando lentamente
Um Windows 10 novinho em folha pode ser rápido e rápido, mas com desgaste e uso constante, a inicialização pode se tornar lenta. Tal como acontece com muitas outras questões, existem várias maneiras de lidar com isso também. Vamos dar uma olhada em duas das maneiras mais fáceis.
Desative os programas que você não deseja na inicialização
Certifique-se de ter apenas os programas no início que você precisa. Acumular mais e mais programas sobrecarregaria sua velocidade de inicialização. Para habilitar e desabilitar programas –
- Passo 1
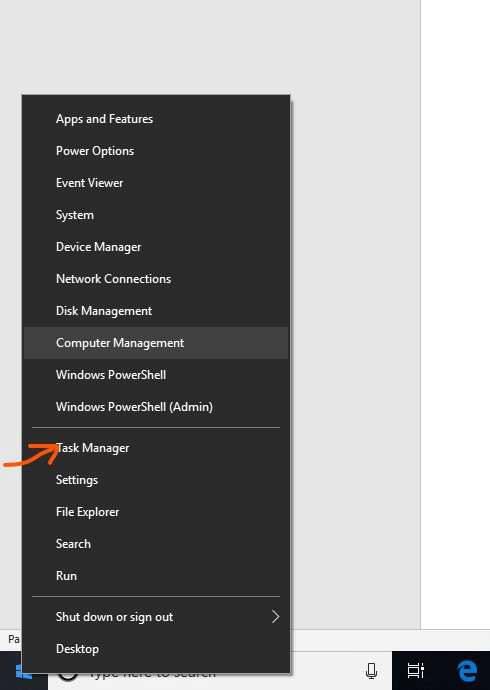
Clique com o botão direito do mouse no “botão iniciar” e selecione “Gerenciador de tarefas”
- Passo 2
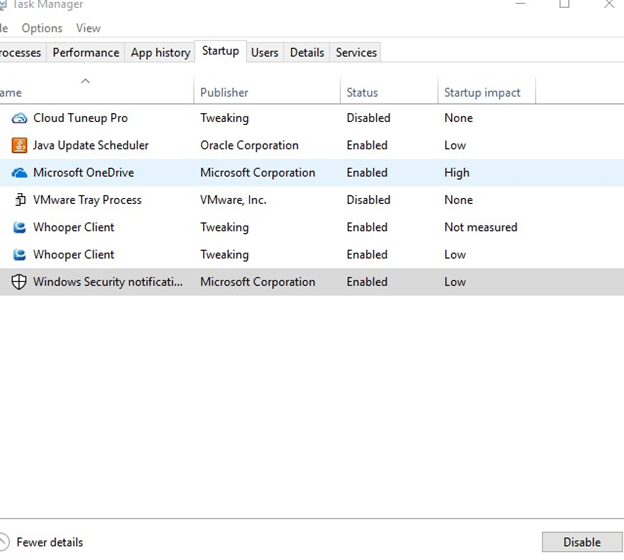
Clique na guia "Inicializar" , selecione um programa específico e clique com o botão direito do mouse para escolher "ativar" ou "desativar"
Leia também: Como otimizar o PC com Windows 10 para melhor desempenho
Redefinir janelas
Este método deve ser seu último recurso e deve ser usado quando você já tentou de tudo e nada mais funcionou para você. Por esta -
- Passo 1
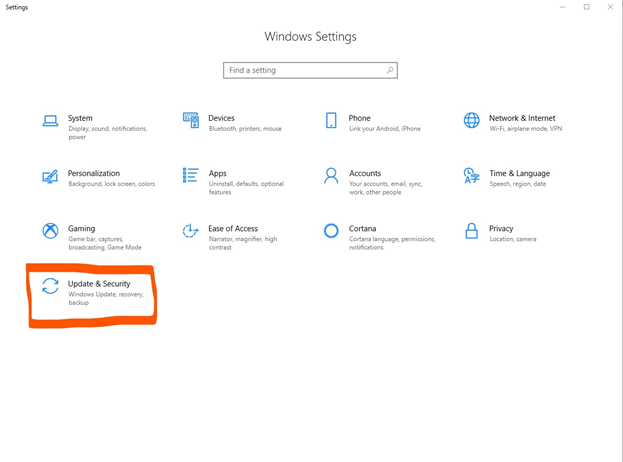
Pressione Windows + I. Em "Configurações do Windows" , selecione "Atualização e segurança"
- Passo 2
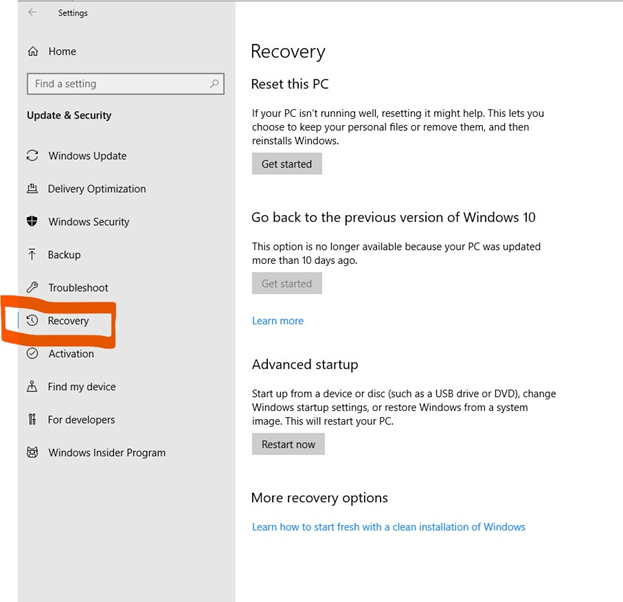
Em seguida, escolha "Recuperação"
- etapa 3
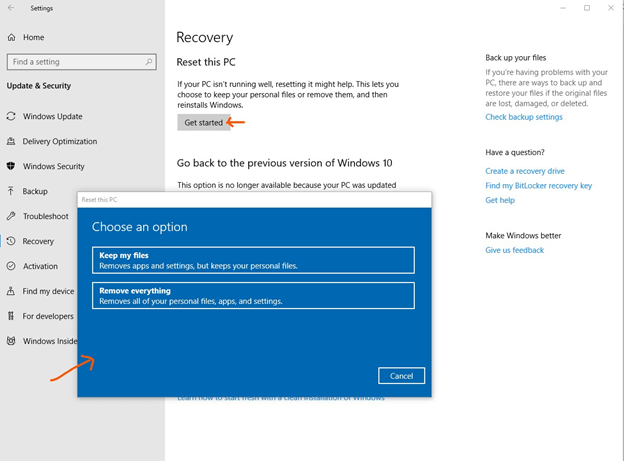
Ao clicar na opção da guia “Começar” em “Redefinir este PC” , você pode optar por manter seus arquivos pessoais ou remover tudo.
Sujeito ao dispositivo que você possui ou como instalou o Windows 10, por exemplo, você pode encontrar diferentes problemas do Windows 10. Muito antes de qualquer outra coisa, antes de seguir para qualquer etapa, certifique-se de analisar todo o processo e ver se ele corresponde ao problema que você está enfrentando.
