ปัญหาทั่วไปของ Windows 10 และวิธีจัดการกับปัญหาเหล่านี้
เผยแพร่แล้ว: 2019-05-16Windows 10 มีมาระยะหนึ่งแล้วและผู้ใช้ก็ใช้ได้ดีทีเดียว แม้ว่าจะเป็นระบบปฏิบัติการที่ราบรื่น แต่ผู้ใช้ก็ประสบปัญหาหรือเปิดและปิดจุดบกพร่อง ความจริงของเรื่องนี้คือคุณเพิ่งติดตั้ง Windows 10 หรือใช้งานมาระยะหนึ่งแล้ว ปัญหาต่างๆ จะเกิดขึ้นอย่างแน่นอน ในที่นี้ เราจะขอแจ้ง ปัญหาทั่วไปของ Windows 10 หรือ "ข้อบกพร่อง" และวิธีการแก้ไข
1. การเข้าควบคุมการอัปเดต
ปัญหาทั่วไปอย่างหนึ่งของ Windows 10 คือการได้รับการอัปเดต แม้ว่าคุณจะไม่ต้องการการอัปเดตก็ตาม เช่นเดียวกับระบบปฏิบัติการที่ดี Windows 10 จะออกการอัปเดตเพื่อให้ระบบของคุณดีขึ้น ไม่มีการปฏิเสธข้อเท็จจริงที่ว่า Microsoft ค่อนข้างมีประสิทธิภาพในการจัดการการอัปเดต แต่มาเถอะ มีบางครั้งที่การอัปเดตเหล่านี้ถูกบังคับ
แต่บางครั้งการอัปเดตก็ปรากฏขึ้นและดูเหมือนอยู่ในหน้าคุณมากเกินไป มีหลายครั้งที่สิ่งเหล่านี้อาจส่งผลต่อหน่วยความจำของระบบและกินแผนข้อมูลของคุณ หากคุณกำลังประสบปัญหาดังกล่าว มีหลายวิธีในการแก้ไขปัญหา
เราจะสรุปขั้นตอนที่รวดเร็วซึ่งคุณสามารถปิดใช้งานการอัปเดตอัตโนมัติได้
- ขั้นตอนที่ 1
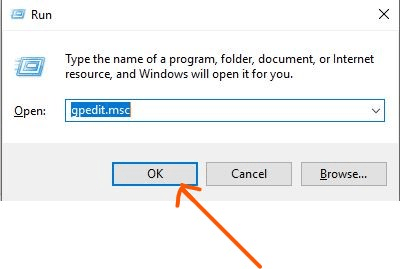
กดปุ่ม Windows + R เพื่อเปิด คำสั่ง Run ป้อน gpedit.msc แล้วคลิก ตกลง ซึ่งจะเปิด Local Group Policy Editor
- ขั้นตอนที่ 2
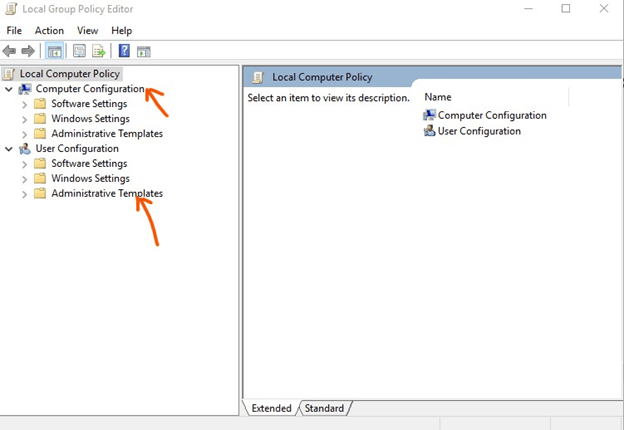
เมื่อหน้าต่างตัวแก้ไขเปิดขึ้น ให้ค้นหา "การกำหนดค่าคอมพิวเตอร์" ซึ่งคุณจะพบ "เทมเพลตการดูแลระบบ"
- ขั้นตอนที่ 3
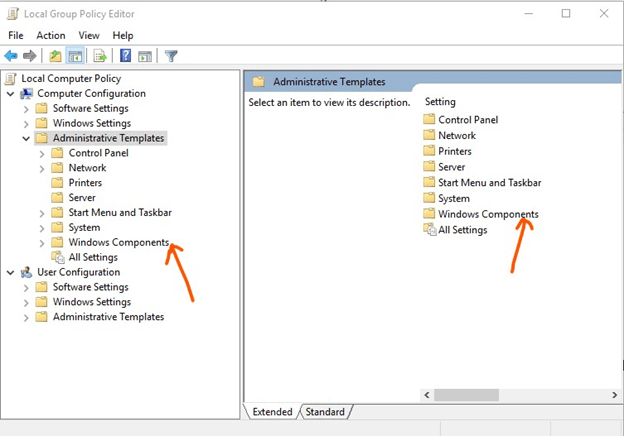
เมื่อคุณคลิกที่ "เทมเพลตการดูแลระบบ" คุณจะพบตัวเลือกมากมายทางด้านขวามือ จากตัวเลือกเหล่านี้ ให้เลือก "Windows Components" และดับเบิลคลิกที่มัน
- ขั้นตอนที่ 4
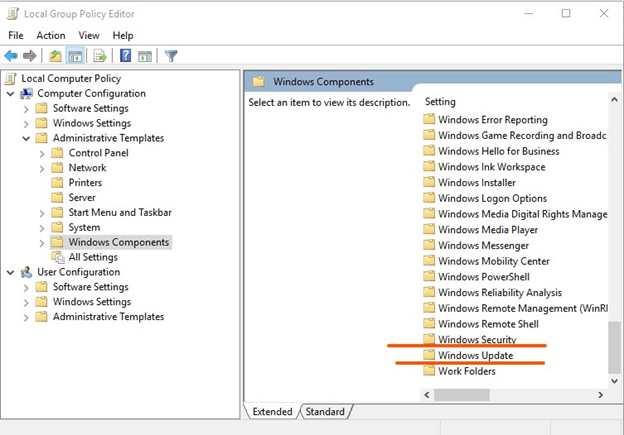
ถัดไป เมื่อคุณคลิกสองครั้งที่ "คอมโพเนนต์ของ Windows" รายการแบบยาวจะเปิดขึ้น เลื่อนลงไปที่ "Windows Update" และดับเบิลคลิกที่มัน
- ขั้นตอนที่ 5
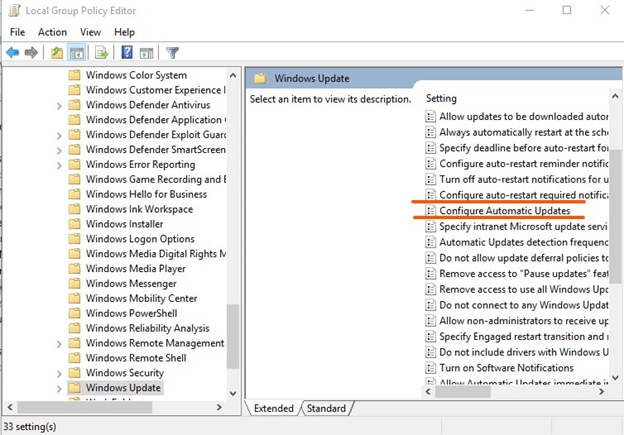
จากรายการแบบยาว คุณจะต้องเลือก “กำหนดค่าการอัปเดตอัตโนมัติ” และดับเบิลคลิกบนรายการนั้น
- ขั้นตอนที่ 6
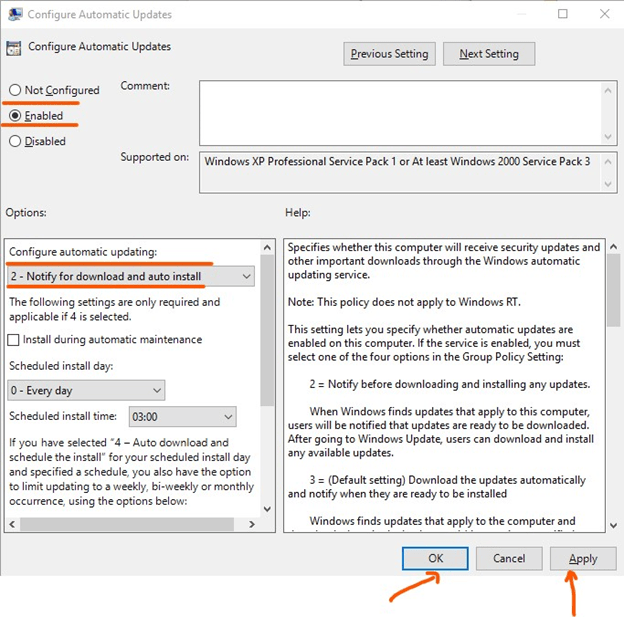
หน้าต่างใหม่จะปรากฏขึ้น ในหน้าต่างนี้ ตรวจสอบให้แน่ใจว่าได้เลือกปุ่มตัวเลือก "เปิดใช้งาน" และจากเมนูแบบเลื่อนลงภายใต้ส่วน "ตัวเลือก" ให้เลือก "2- แจ้งเตือนสำหรับการดาวน์โหลดและติดตั้งอัตโนมัติ" คลิกที่ปุ่ม "ตกลง" และ "ใช้"
โดยทำตามขั้นตอนข้างต้น Windows จะแจ้งให้คุณทราบก่อนดาวน์โหลดการอัปเดตโดยอัตโนมัติ
อ่านเพิ่มเติม: วิธีแก้ไข USB ไม่ทำงานใน Windows 10
2. ปัญหาความเป็นส่วนตัว
ไม่ว่าคุณมีระบบปฏิบัติการบนแล็ปท็อปหรือพีซี ความเป็นส่วนตัวของ Windows 10 ยังคงเป็นปัญหาของคนหลายคน ลองใช้ความรู้สึก Wi-Fi เป็นตัวอย่าง ไม่ว่า “Wi-Fi Sense” จะเป็นประโยชน์หรือความหายนะเป็นหัวข้อที่ถกเถียงกันสำหรับหลาย ๆ คน แต่สำหรับแฮ็กเกอร์และผู้กระทำผิดที่สอดรู้สอดเห็นในข้อมูลส่วนตัวของคุณและข้อมูลของคุณอย่างฉาวโฉ่ มันอาจจะเป็นประโยชน์ในการปลอมตัว เราขอแนะนำให้คุณปิดตัวเลือกนี้ เนื่องจากตัวเลือกนี้จะซิงค์ประวัติการท่องเว็บและรหัสผ่านทั้งหมดของคุณในอุปกรณ์ต่างๆ ซึ่งจะทำให้คุณมีช่องโหว่
หาวิธีแก้ไขปัญหาความเป็นส่วนตัวของ Windows 10 ได้อย่างไร ทำตามขั้นตอนด้านล่าง -
- ขั้นตอนที่ 1

ไปที่ "เมนูเริ่ม" จากนั้นไปที่ "การตั้งค่า"
- ขั้นตอนที่ 2
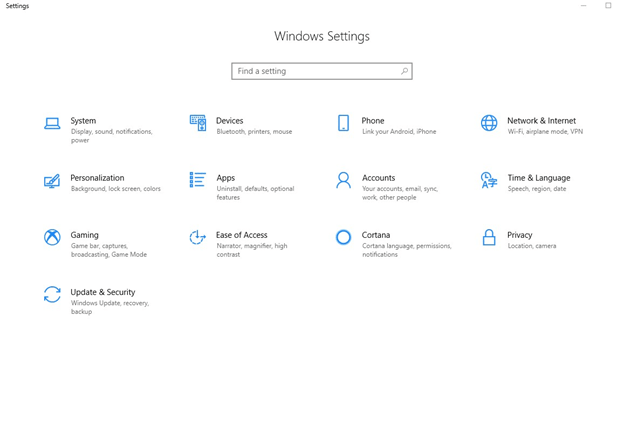
หน้าต่าง "การตั้งค่า Windows" จะเปิดขึ้น เลือก "เครือข่ายและอินเทอร์เน็ต"
- ขั้นตอนที่ 3
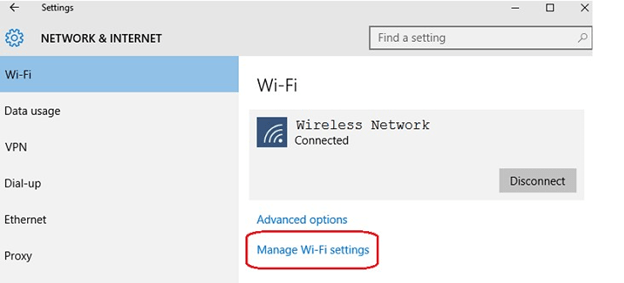
เลือก “Wi-Fi” หลังจากที่คุณเลือก Wi-Fi แล้ว คุณจะเห็นการตั้งค่า “จัดการ Wi-Fi” ทางด้านขวามือ คลิกที่นี่เพื่อไปที่การตั้งค่า "Wi-Fi Sense"
- ขั้นตอนที่ 4
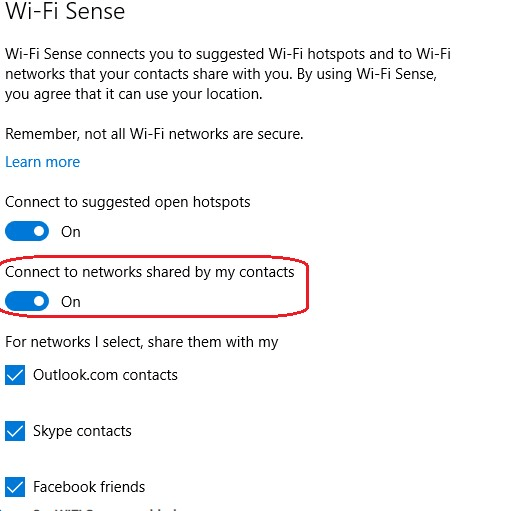
ค้นหาแถบเลื่อน "เชื่อมต่อกับเครือข่ายที่แชร์โดยผู้ติดต่อของฉัน" และเลื่อนไปที่ "ปิด"

วิธีนี้ทำให้คุณสามารถปิดใช้งาน Wi-Fi Sense ได้ นอกจากนี้ คุณสามารถปรับแต่งการอนุญาตของหน้าต่างและแอพในส่วนความเป็นส่วนตัวโดยทำตามขั้นตอนที่ 1 และ 2 ด้านบน แต่คราวนี้คุณจะต้องเลือก "ความเป็นส่วนตัว" แทน "การตั้งค่า Windows" หรือการตั้งค่าอื่นๆ ในส่วนความเป็นส่วนตัว คุณจะพบ "สิทธิ์ของ Windows" และ "สิทธิ์ของแอป" และขึ้นอยู่กับการตั้งค่าของคุณ คุณสามารถเลือกว่าจะให้ Windows หรือ Apps เข้าถึงข้อมูลของคุณหรือไม่
3. ไม่จำเป็นต้องปิดการแจ้งเตือน
ในกรณีที่คุณใช้แอปจำนวนมาก ศูนย์ปฏิบัติการของคุณอาจได้รับข้อความและการแจ้งเตือนที่รก มีวิธีที่สะดวกมากในการปิดสิ่งเหล่านี้ คุณสามารถทำได้โดย -
- ขั้นตอนที่ 1
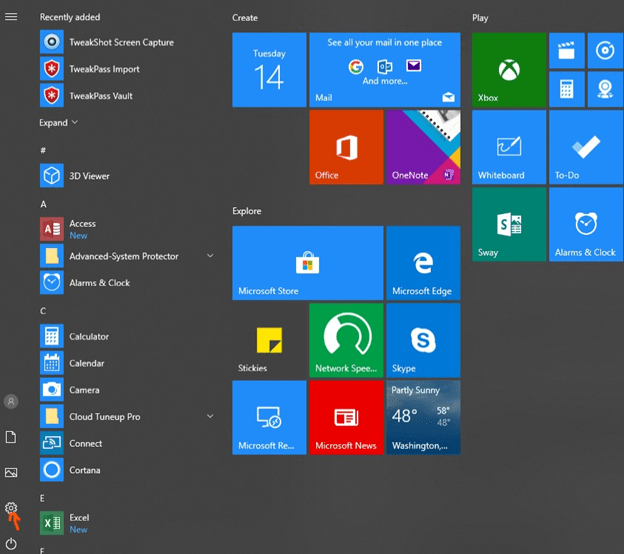
ไปที่ "การตั้งค่า" ที่มีอยู่ใน "เมนูเริ่ม" และคลิกที่ "ระบบ"
- ขั้นตอนที่ 2
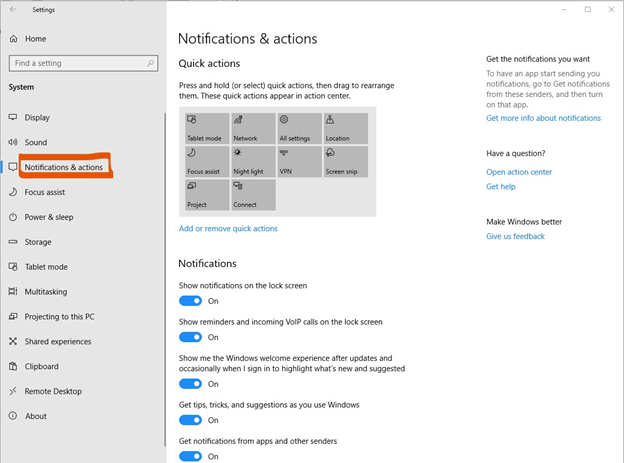
ในการตั้งค่า "ระบบ" คุณจะพบ "การแจ้งเตือนและการดำเนินการ" ซึ่งคุณสามารถควบคุมวิธีและเวลาที่ต้องการให้การแจ้งเตือนปรากฏ สิ่งเหล่านี้สามารถตั้งค่าได้ตามวิธีที่คุณใช้แอพ
ต้องอ่าน: ทำไมต้องอัพเกรดจาก Windows 7 เป็น 10?
4. Cortana ไม่ทำงาน
หนึ่งในคุณสมบัติที่ดีที่สุดของ Windows 10 คือ “Cortana” ผู้ช่วยดิจิทัลเสมือน อย่างน้อยที่สุดเธอก็ส่งวิธีแก้ปัญหาให้คุณด้วยคำสั่งเสียงของคุณ แต่ถ้าเธอทำงานไม่ถูกต้องหรือถ้าคุณไม่สามารถมองเห็น Cortana ได้เลย มีหลายวิธีที่คุณสามารถนำ Cortana กลับมาได้ วิธีแรกในหลายวิธีคือการรีบูทพีซีของคุณ หากคุณยังคงพบว่า Cortana ไม่ทำงาน ให้ทำตามขั้นตอนที่กล่าวถึงด้านล่าง –
- ขั้นตอนที่ 1
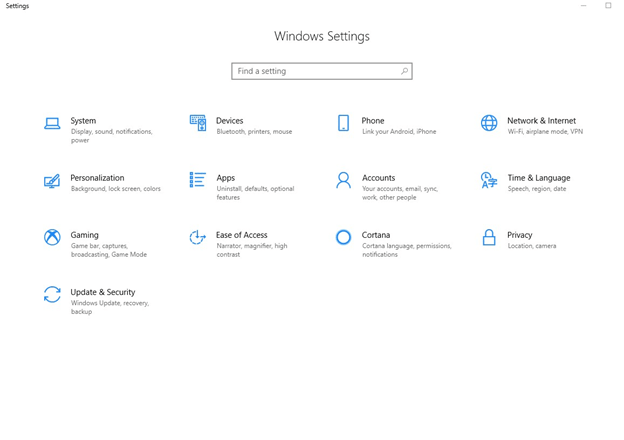
กดปุ่ม Windows + I เพื่อเปิดการตั้งค่า
- ขั้นตอนที่ 2
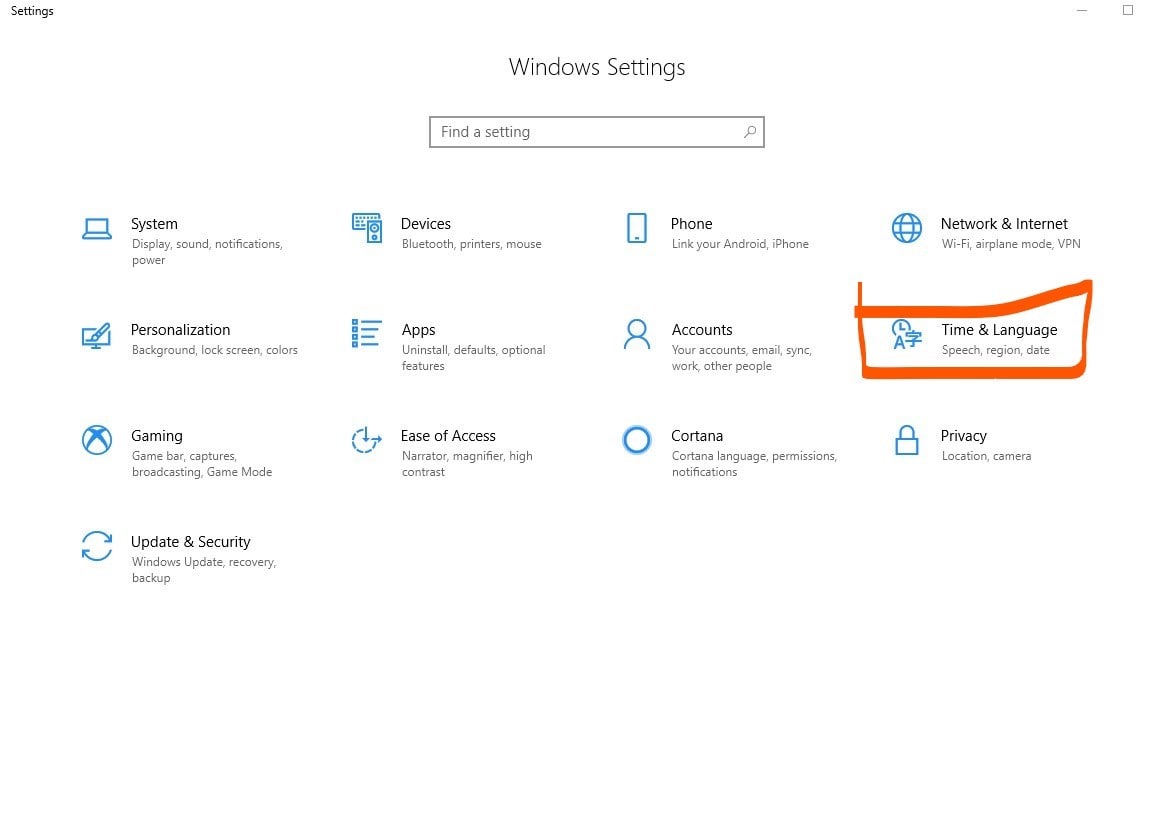
จากหน้า การตั้งค่า Windows ให้เปิดการตั้งค่า เวลาและภาษา
- ขั้นตอนที่ 3
ตรวจสอบให้แน่ใจว่าได้เลือก ภูมิภาค ของคุณในส่วนภูมิภาคแล้ว

ในทำนองเดียวกัน ในส่วน ภาษา ให้ดูว่าภาษาของคุณถูกเลือกไว้

ในกรณีส่วนใหญ่ คุณจะเห็นว่า Cortana จะทำงานบนพีซีของคุณ
5. Windows บูตช้า
Windows 10 ใหม่เอี่ยมที่แกะกล่องออกมาอาจเร็วและเร็ว แต่ด้วยการสึกหรอและการใช้งานอย่างต่อเนื่อง การบูทอาจช้าลง เช่นเดียวกับกรณีของปัญหาอื่นๆ มีหลายวิธีในการจัดการกับสิ่งนี้เช่นกัน มาดู 2 วิธีที่ง่ายที่สุดกัน
ปิดการใช้งานโปรแกรมที่คุณไม่ต้องการเมื่อเริ่มต้น
ตรวจสอบให้แน่ใจว่าคุณมีเฉพาะโปรแกรมเหล่านั้นในตอนเริ่มต้นที่คุณต้องการ การสะสมโปรแกรมมากขึ้นเรื่อย ๆ จะทำให้ความเร็วในการบู๊ตของคุณมีภาระ ในการเปิดและปิดการใช้งานโปรแกรม –
- ขั้นตอนที่ 1
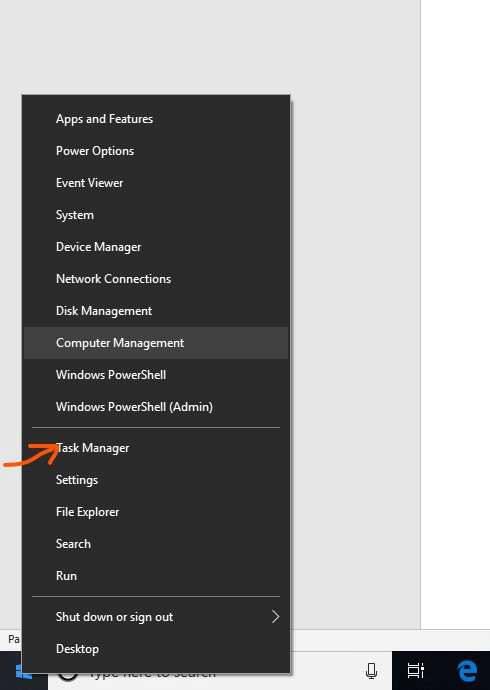
คลิกขวาที่ "ปุ่มเริ่ม" และเลือก "ตัวจัดการงาน"
- ขั้นตอนที่ 2
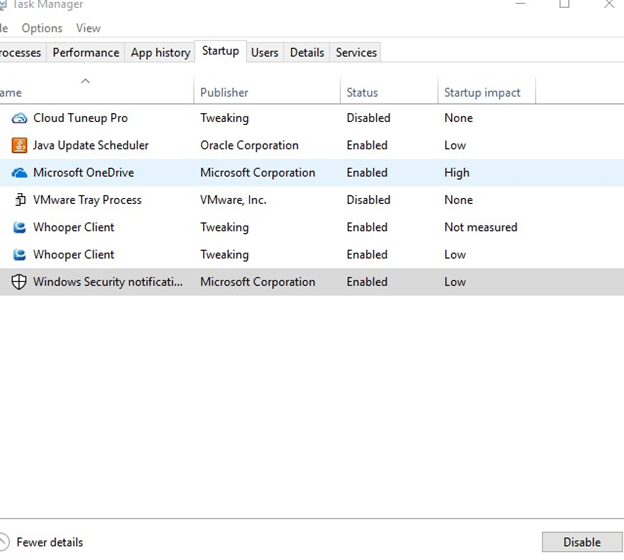
คลิกที่แท็บ "เริ่มต้น" เลือกโปรแกรมที่ต้องการแล้วคลิกขวาเพื่อเลือก "เปิดใช้งาน" หรือ "ปิดใช้งาน"
อ่านเพิ่มเติม: วิธีเพิ่มประสิทธิภาพพีซี Windows 10 เพื่อประสิทธิภาพที่ดีที่สุด
รีเซ็ต Windows
วิธีนี้ควรเป็นทางเลือกสุดท้ายของคุณและควรใช้เมื่อคุณได้ลองทุกอย่างแล้วและวิธีอื่นไม่ได้ผลสำหรับคุณ สำหรับสิ่งนี้ -
- ขั้นตอนที่ 1
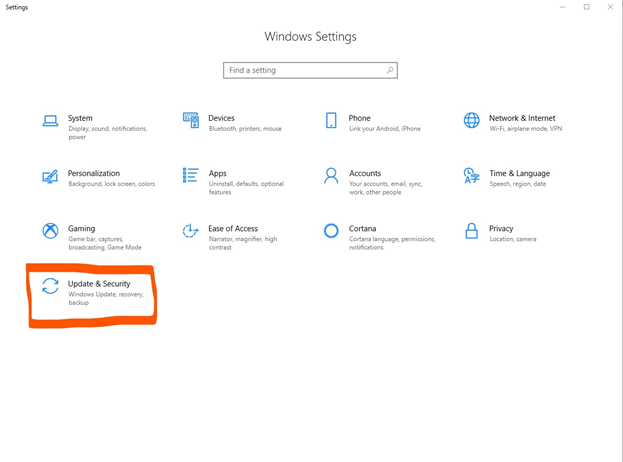
กด Windows + I จาก "การตั้งค่า Windows" ให้เลือก "อัปเดตและความปลอดภัย"
- ขั้นตอนที่ 2
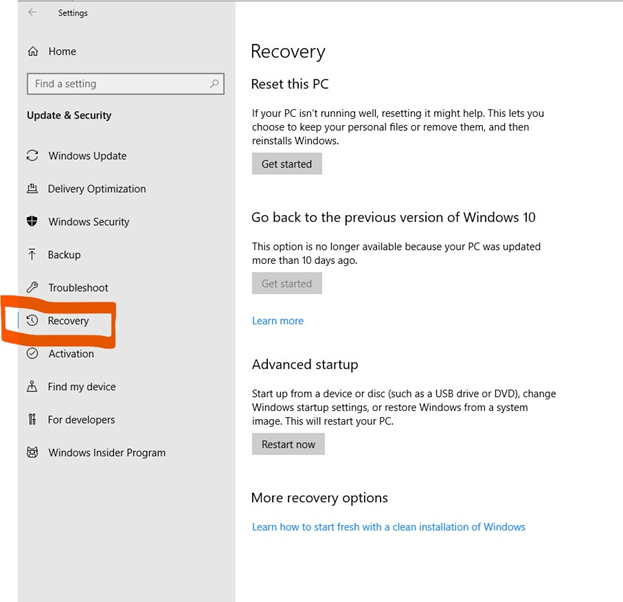
จากนั้นเลือก "การกู้คืน"
- ขั้นตอนที่ 3
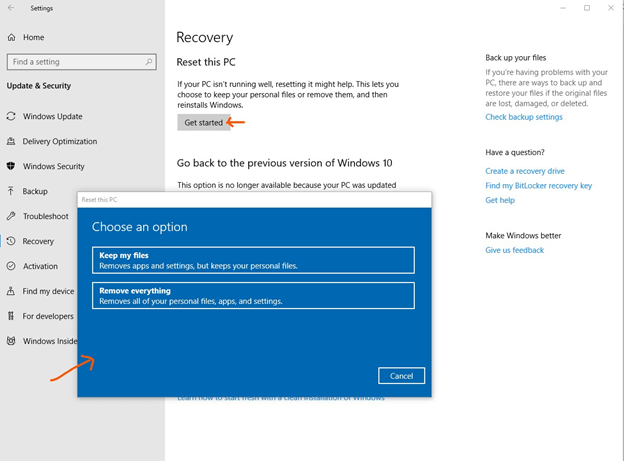
เมื่อคุณคลิกที่ตัวเลือกแท็บ "เริ่มต้น ใช้งาน" ใต้ "รีเซ็ตพีซีเครื่องนี้" คุณสามารถเลือกที่จะเก็บไฟล์ส่วนตัวของคุณหรือลบทุกอย่าง
ขึ้นอยู่กับอุปกรณ์ที่คุณมีหรือวิธีการติดตั้ง Windows 10 คุณอาจพบปัญหา Windows 10 ชุดต่างๆ รวมกัน ก่อนดำเนินการใดๆ ก่อนดำเนินการใดๆ ให้ตรวจสอบให้แน่ใจว่าคุณได้วิเคราะห์กระบวนการทั้งหมดและเห็นว่าตรงกับปัญหาที่คุณกำลังเผชิญอยู่
