Yaygın Windows 10 Sorunları ve Bunlarla Nasıl Başa Çıkılır
Yayınlanan: 2019-05-16Windows 10 bir süredir piyasada ve kullanıcılar bunu oldukça iyi bir şekilde benimsedi. Sorunsuz bir işletim sistemi olmasına rağmen, kullanıcılar açılıp kapanan sorunlar veya hatalar yaşarlar. İşin aslı, Windows 10'u yeni yüklemiş veya bir süredir kullanıyor olmanız, sorunların olması zorunludur. Burada, bazı yaygın Windows 10 sorunları veya "hataları" ve bunların düzeltilebilecekleri yolları listeleyeceğiz.
1. Güncellemeleri Kontrol Etmek
Yaygın Windows 10 sorunlarından biri, ihtiyacınız olmadığında bile güncelleme almaktır. Tıpkı iyi bir işletim sistemi gibi, Windows 10 da sisteminizin iyileştirilmesi için güncellemeler sunar. Ayrıca Microsoft'un güncellemeleri işleme konusunda oldukça verimli olduğu gerçeğini inkar etmek de mümkün değil, ancak kabul edelim, bu güncellemelerin zorunlu olduğu zamanlar vardır.
Ancak, güncellemeler bazen açılır ve yüzünüzde çok fazla görünür. Bunların sisteminizin belleğine zarar verebileceği ve veri planınızı tüketebileceği zamanlar bile vardır. Bu tür sorunlarla karşılaşırsanız, bununla başa çıkmanın birkaç yolu vardır.
Herhangi bir otomatik güncellemeyi devre dışı bırakabileceğiniz çok hızlı adımları özetleyeceğiz.
- Aşama 1
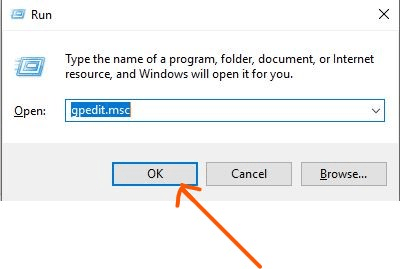
Çalıştır komutunu açmak için Windows + R düğmesine basın. gpedit.msc girin ve Tamam'a tıklayın. Bu, Yerel Grup İlkesi Düzenleyicisini açacaktır.
- Adım 2
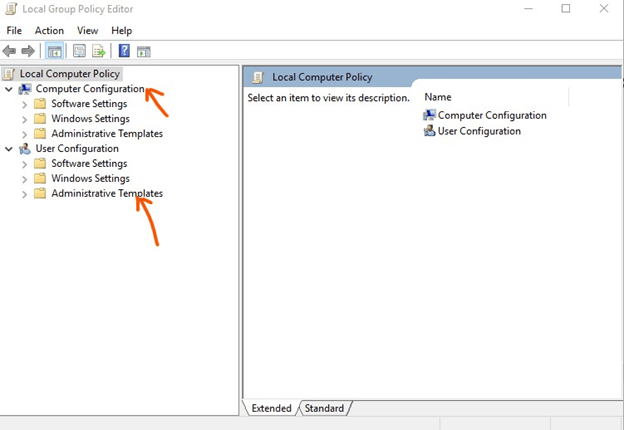
Editör penceresi açıldığında, altında “Yönetim Şablonları”nı bulacağınız “Bilgisayar Yapılandırması” nı bulun.
- Aşama 3
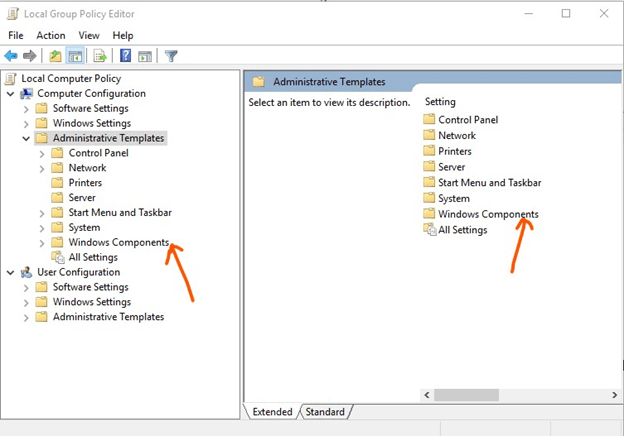
“Yönetim Şablonları”na tıkladığınızda, sağ tarafta bir dizi seçenek bulacaksınız. Bu seçeneklerden “Windows Bileşenleri”ni seçin ve üzerine çift tıklayın.
- 4. Adım
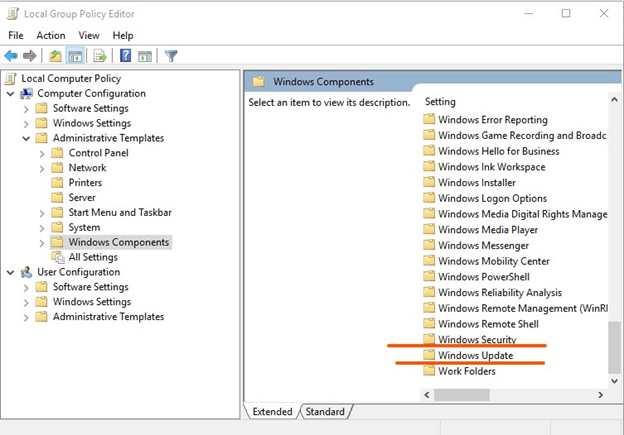
Ardından, “Windows Bileşenleri” üzerine çift tıkladığınızda uzun bir liste açılacaktır. “Windows Update” e gidin ve üzerine çift tıklayın.
- Adım 5
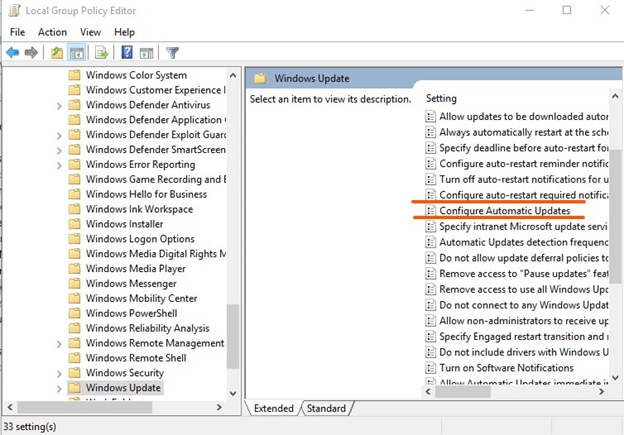
Uzun bir listeden “Otomatik Güncellemeleri Yapılandır” seçeneğini seçmeniz ve üzerine çift tıklamanız gerekecektir.
- 6. Adım
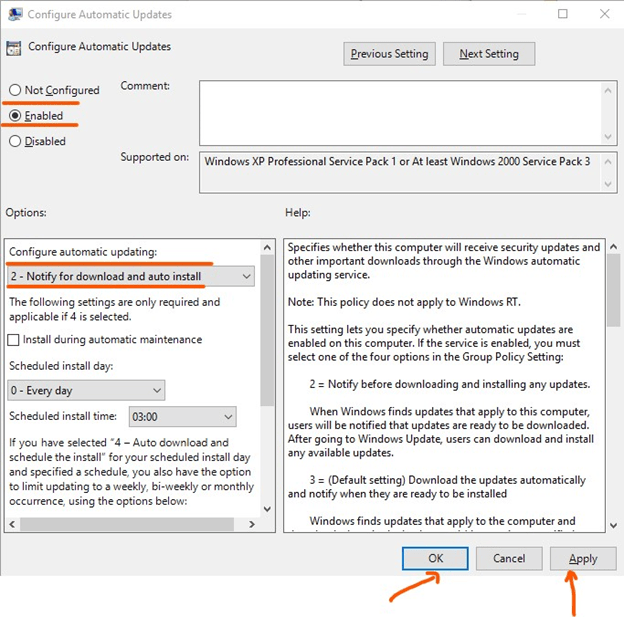
Yeni bir pencere açılacaktır. Bu pencerede "etkin" radyo düğmesinin işaretli olduğundan emin olun ve "Seçenekler" bölümünün altındaki açılır menüden "2-İndirme ve otomatik yükleme için bildir" seçeneğini seçin. “Tamam” ve “Uygula” düğmesine tıklayın.
Yukarıdaki adımları izleyerek Windows, herhangi bir güncellemeyi otomatik olarak indirmeden önce sizi bilgilendirecektir.
Ayrıca Okuyun: Windows 10'da Çalışmayan USB Nasıl Onarılır
2. Gizlilik Sorunları
İşletim sisteminizin Dizüstü veya PC'de olup olmadığı önemli değil, Windows 10 gizliliği birkaç kişi arasında bir sorun olmaya devam ediyor. Örneğin Wi-fi hissini ele alalım. “Wi-fi Sense”in bir nimet mi yoksa bir felaket mi olduğu birçokları için tartışmalı bir konudur, ancak kişisel verilerinizi ve bilgilerinizi kötü şöhretli bir şekilde gözetleyen bilgisayar korsanları ve kötü niyetli kişiler için kılık değiştirmiş bir nimet olabilir. Bu seçenek, tüm tarama geçmişinizi ve parolalarınızı birkaç cihaz arasında eşitlediğinden ve böylece sizi savunmasız bıraktığından, kapatmanızı öneririz.
Windows 10 gizlilik sorunlarını nasıl çözebileceğinizi mi düşünüyorsunuz? Aşağıdaki prosedürleri takip edin –
- Aşama 1

“Başlat menüsü” ne gidin ve ardından “Ayarlar”a ilerleyin.
- Adım 2
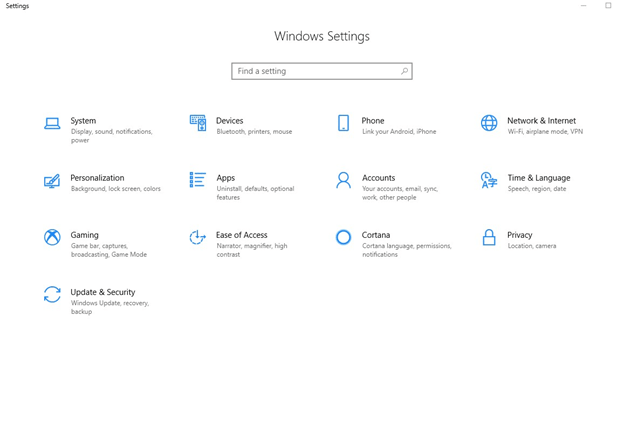
Bir “Windows Ayarları” penceresi açılacaktır. “Ağ ve İnternet”i seçin
- Aşama 3
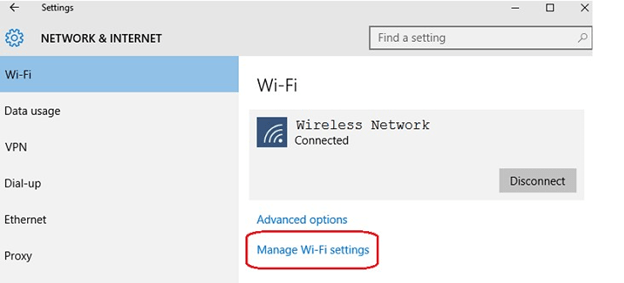
“Wi-Fi” öğesini seçin. Wi-fi'yi seçtikten sonra sağ tarafta “Wi-Fi Yönet” ayarlarını göreceksiniz. “Wi-Fi Sense” ayarlarına ulaşmak için buna tıklayın.
- 4. Adım
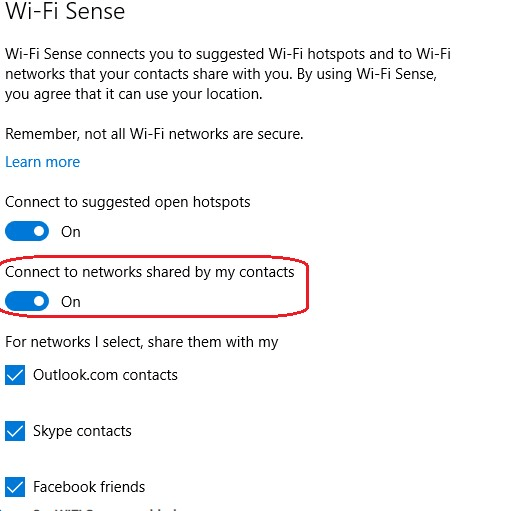
"Kişilerim tarafından paylaşılan ağa bağlan" kaydırıcısını bulun ve "kapalı" ya kaydırın

Bu şekilde Wi-Fi algısını devre dışı bırakabilirsiniz. Ayrıca, yukarıdaki 1. ve 2. adımları izleyerek gizlilik bölümünde pencereleri ve uygulama izinlerini değiştirebilirsiniz. Ancak bu sefer “Windows ayarları” veya başka bir ayar yerine “Gizlilik” seçeneğini seçmeniz gerekecek. Gizlilik bölümünde "Windows izinleri" ve "Uygulama izinleri"ni bulacaksınız ve tercihlerinize bağlı olarak Windows'a veya Uygulamalara verilerinize erişim izni verip vermemeyi seçebilirsiniz.
3. Gerekli olmayan bildirimleri kapatın
Çok sayıda uygulama kullanmanız durumunda, işlem merkeziniz kısa sürede mesajlar ve bildirimlerle dolup taşabilir. Bunları kapatmanın çok uygun bir yolu var. Bunu şu şekilde yapabilirsiniz -
- Aşama 1
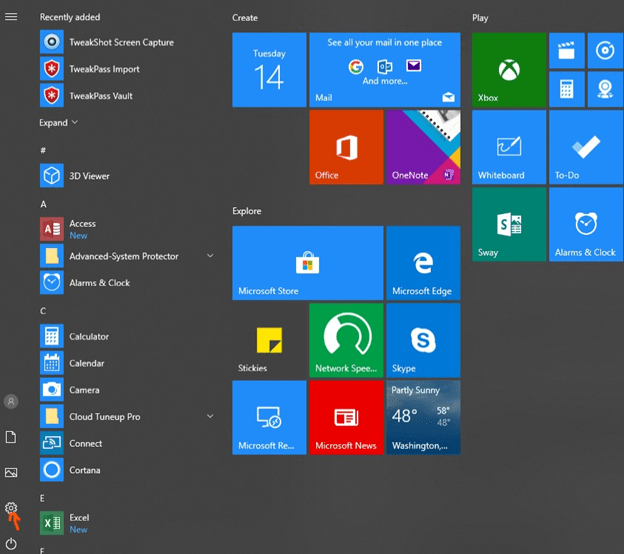
“Başlat menüsü” nde bulunan “Ayarlar” a gidin ve “Sistem”e tıklayın.
- Adım 2
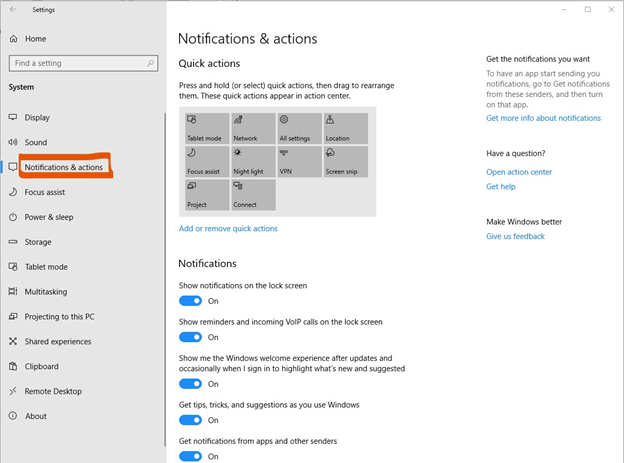
“Sistem” ayarlarında, bildirimlerin nasıl ve ne zaman görünmesini istediğinizi kontrol edebileceğiniz “Bildirimler ve Eylemler” bulacaksınız. Bunlar, bir uygulamayı nasıl kullandığınıza bağlı olarak ayarlanabilir.
Okumalısınız: Neden Windows 7'den 10'a Yükseltmelisiniz?
4. Cortana çalışmıyor
Windows 10'un en iyi özelliklerinden biri sanal dijital asistanı “Cortana”dır. En azından yaptığı şey, yalnızca sesli komutunuzla size çözümler sunmaktır. Ama ya düzgün çalışmıyorsa ya da Cortana'yı hiç göremiyorsanız. Cortana'yı geri almanın birkaç yolu vardır. Birkaç yoldan ilki, bilgisayarınızı yeniden başlatmaktır. Cortana'nın hala çalışmadığını fark ederseniz, aşağıda belirtilen adımları izleyin –
- Aşama 1
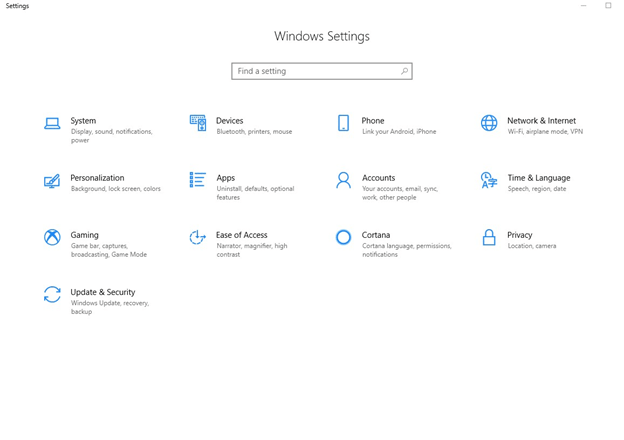
Ayarları açmak için Windows + I düğmesine basın
- Adım 2
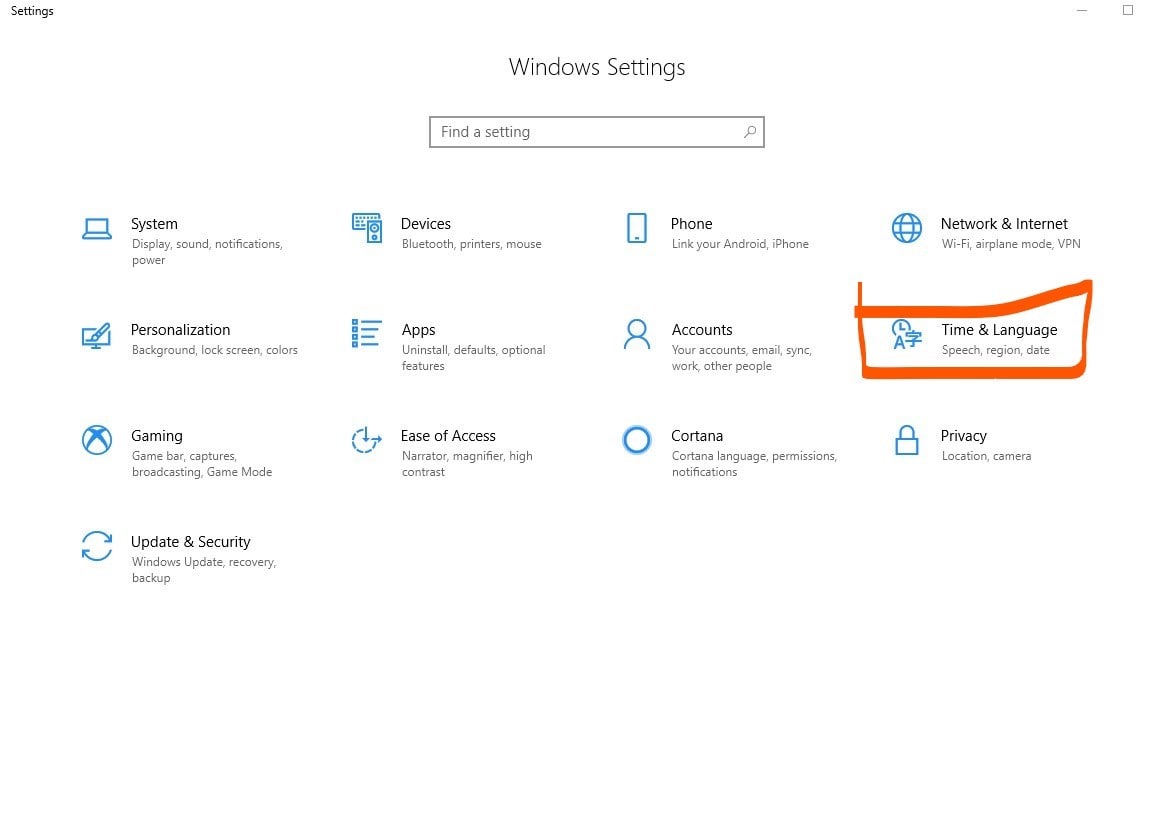
Windows Ayarları sayfasından Zaman ve Dil ayarlarını açın
- Aşama 3
Bölgeler bölümünde bölgenizin seçili olduğundan emin olun.

Benzer şekilde, Dil bölümünde dilinizin seçili olduğunu görün.

Çoğu durumda, Cortana'nın PC'nizde çalışır durumda olacağını göreceksiniz.
5. Windows yavaş açılıyor
Kutudan çıkan yepyeni bir Windows 10 hızlı ve hızlı olabilir, ancak aşınma ve yıpranma ve sürekli kullanım nedeniyle önyükleme yavaşlayabilir. Diğer birçok konuda olduğu gibi, bununla da başa çıkmanın birkaç yolu vardır. En kolay yollardan ikisine bir göz atalım.
Başlangıçta istemediğiniz programları devre dışı bırakın
Başlangıçta yalnızca ihtiyacınız olan programlara sahip olduğunuzdan emin olun. Gittikçe daha fazla program biriktirmek, önyükleme hızınıza yük bindirir. Programları etkinleştirmek ve devre dışı bırakmak için –
- Aşama 1
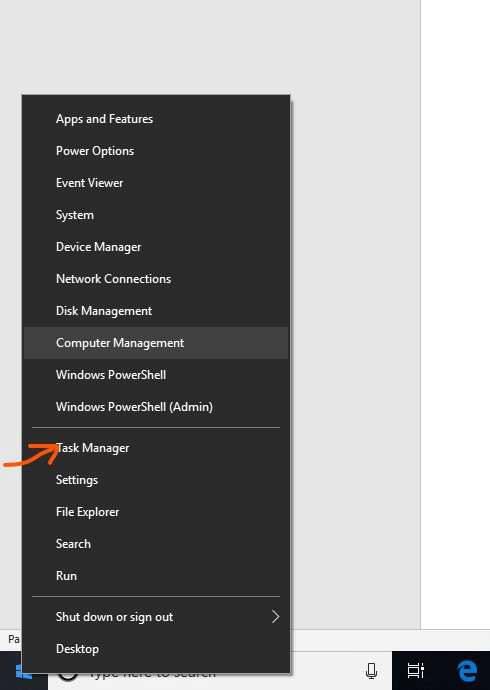
"Başlat" düğmesine sağ tıklayın ve "Görev yöneticisi" ni seçin
- Adım 2
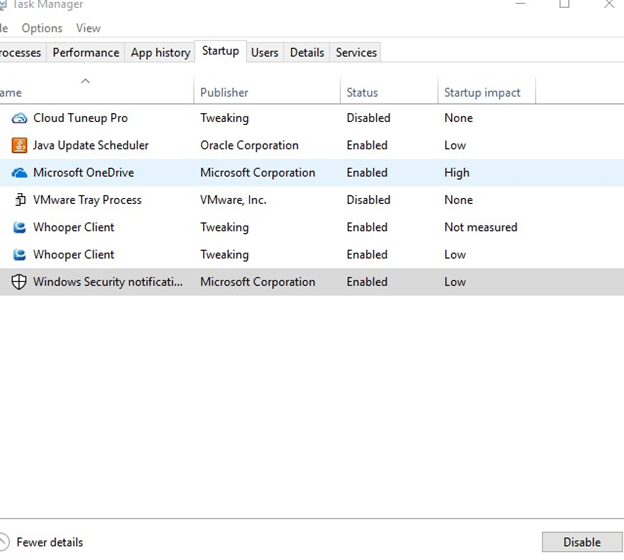
"Başlangıç" Sekmesine tıklayın, belirli bir program seçin ve ardından "etkinleştir" veya "devre dışı bırak" ı seçmek için sağ tıklayın
Ayrıca Okuyun: En İyi Performans için Windows 10 PC Nasıl Optimize Edilir
Windows'u Sıfırla
Bu yöntem son çareniz olmalı ve her şeyi denediğinizde ve başka hiçbir şey sizin için işe yaramadığında kullanılmalıdır. Bunun için -
- Aşama 1
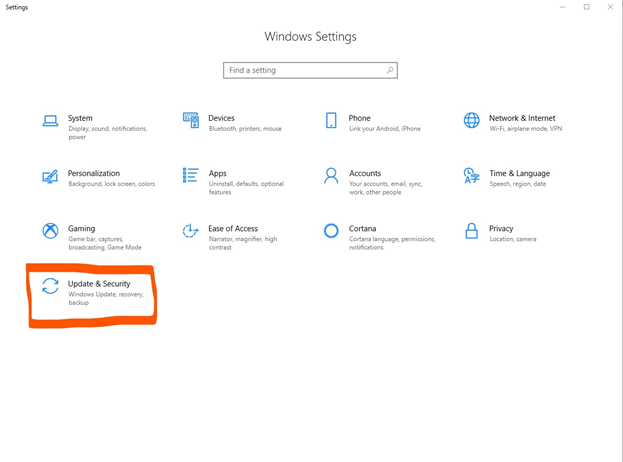
Windows + I tuşlarına basın. “Windows Ayarları” ndan “Güncelleme ve güvenlik” i seçin
- Adım 2
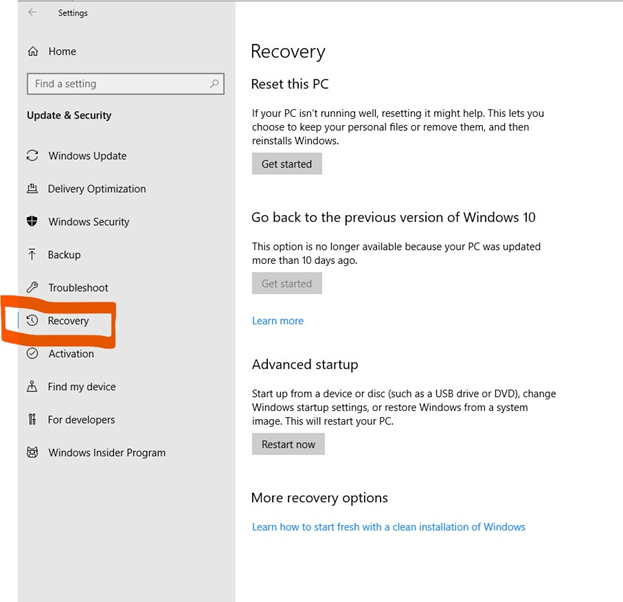
Ardından “Kurtarma” yı seçin
- Aşama 3
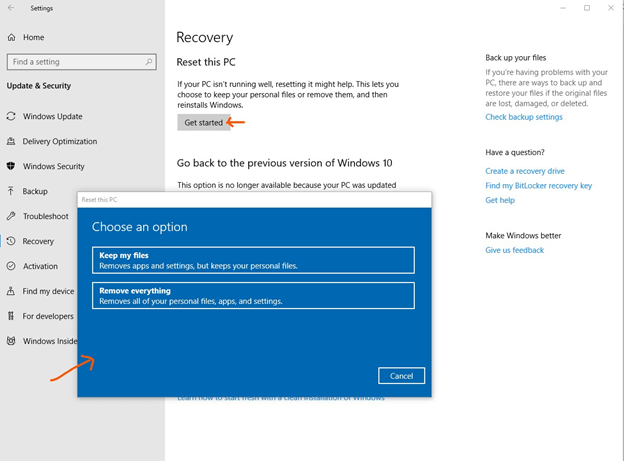
“Bu bilgisayarı sıfırla” altındaki “ Başlarken” sekmesine tıkladığınızda, kişisel dosyalarınızı saklamayı veya her şeyi kaldırmayı seçebilirsiniz.
Örneğin, hangi cihaza sahip olduğunuza veya Windows 10'u nasıl yüklediğinize bağlı olarak, farklı Windows 10 sorunlarıyla hep birlikte karşılaşabilirsiniz. Her şeyden önce, herhangi bir adıma geçmeden önce, tüm süreci analiz ettiğinizden ve karşılaştığınız sorunla eşleştiğinden emin olun.
