常見的 Windows 10 問題以及如何解決它們
已發表: 2019-05-16Windows 10 已經存在了一段時間,用戶已經很好地接受了它。 儘管它是一個流暢的操作系統,但用戶確實會遇到問題或錯誤。 事實上,無論您是剛剛安裝 Windows 10 還是已經使用了一段時間,問題都必然會發生。 在這裡,我們將列出一些常見的Windows 10 問題或“錯誤”以及可以解決這些問題的方法。
1. 控制更新
Windows 10 的常見問題之一是獲取更新,即使您不需要它們。 就像一個好的操作系統一樣,Windows 10 會推出更新以改善您的系統。 同樣不可否認的是,微軟在處理更新方面非常高效,但讓我們面對現實吧,有時這些更新是被迫的。
但是,這些更新有時會彈出來,讓人覺得太直接了。 有時這些可能會對您的系統內存造成影響並耗盡您的數據計劃。 如果您遇到任何此類問題,有幾種方法可以解決它。
我們將概述一個非常快速的步驟,您可以使用它來禁用任何自動更新。
- 步驟1
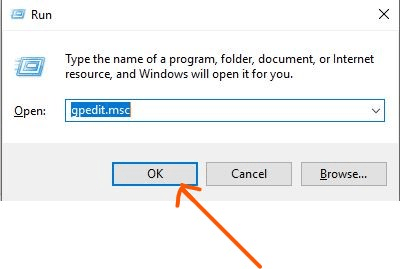
按Windows + R按鈕打開運行命令。 輸入gpedit.msc並單擊OK 。 這將打開本地組策略編輯器。
- 第2步
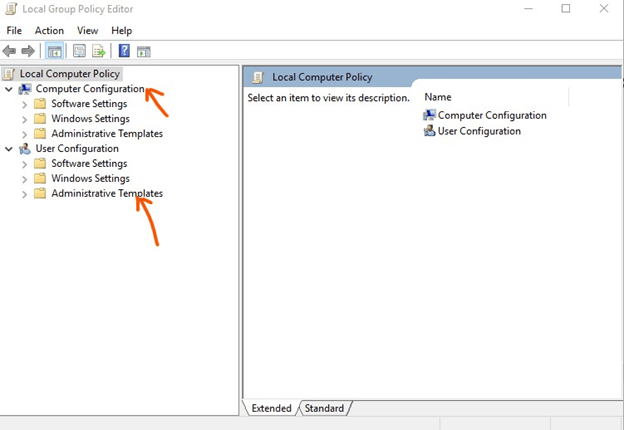
編輯器窗口打開後,找到“計算機配置” ,您將在其中找到“管理模板” 。
- 第 3 步
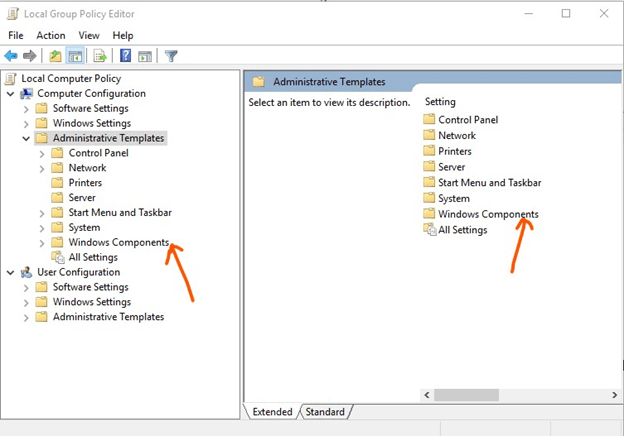
當您單擊“管理模板”時,您會在右側找到一堆選項。 從這些選項中選擇“Windows 組件”並雙擊它。
- 步驟4
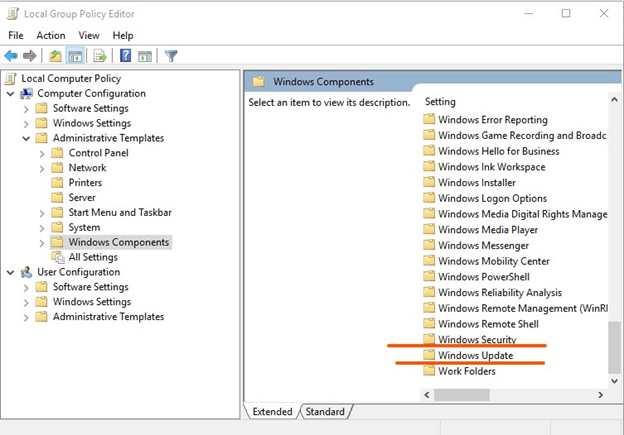
接下來,當您雙擊“Windows 組件”時,將打開一個長列表。 向下滾動到“Windows Update”並雙擊它。
- 第 5 步
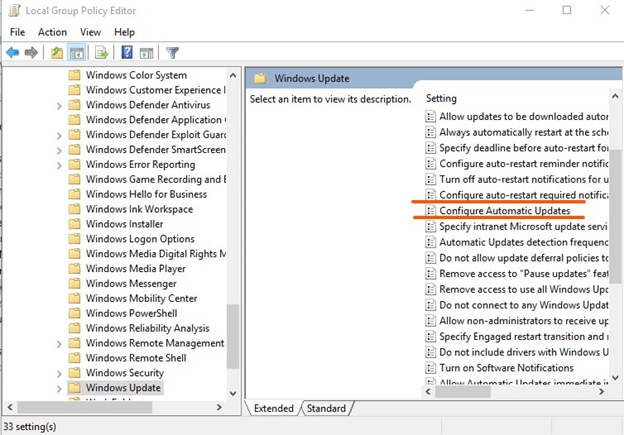
從一長串列表中,您必須選擇“配置自動更新”並雙擊它。
- 第 6 步
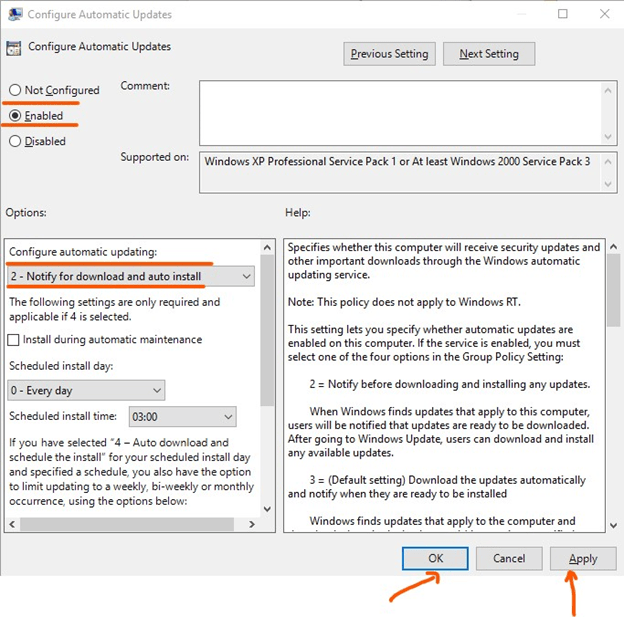
將彈出一個新窗口。 在此窗口中,確保選中“啟用”單選按鈕,並從“選項”部分下的下拉菜單中選擇“2-通知下載和自動安裝” 。 單擊“確定”和“應用”按鈕。
按照上述步驟,Windows 將在自動下載任何更新之前先通知您。
另請閱讀:如何修復 USB 在 Windows 10 中不起作用
2. 隱私問題
無論您在筆記本電腦還是 PC 上安裝操作系統並不重要,Windows 10 的隱私仍然是幾個人的問題。 讓我們以 Wi-Fi 感知為例。 對於許多人來說,“Wi-fi Sense”是福音還是禍害是一個有爭議的話題,但對於臭名昭著地窺探您的個人數據和信息的黑客和不法分子來說,這可能是變相的福音。 我們建議您將其關閉,因為此選項會在多個設備上同步您的所有瀏覽歷史記錄和密碼,從而使您容易受到攻擊。
弄清楚如何解決 Windows 10 隱私問題? 請遵循以下程序 -
- 步驟1

轉到“開始菜單” ,然後進入“設置”
- 第2步
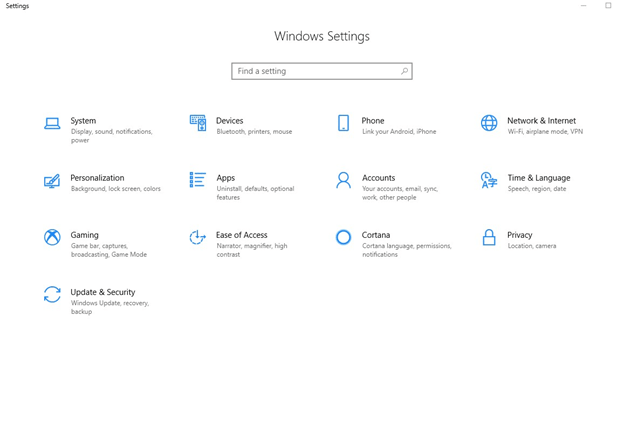
將打開一個“Windows 設置”窗口。 選擇“網絡和互聯網”
- 第 3 步
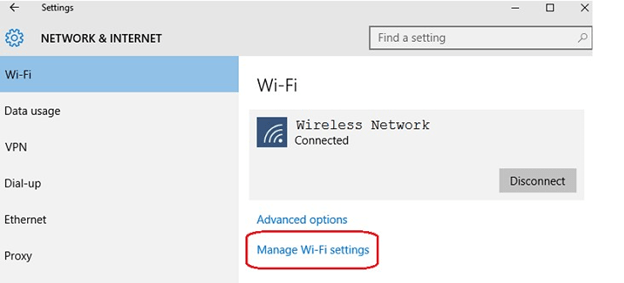
選擇“無線網絡” 。 選擇 Wi-Fi 後,您將在右側看到“管理 Wi-Fi”設置。 單擊此按鈕以進入“Wi-Fi Sense”設置。
- 步驟4
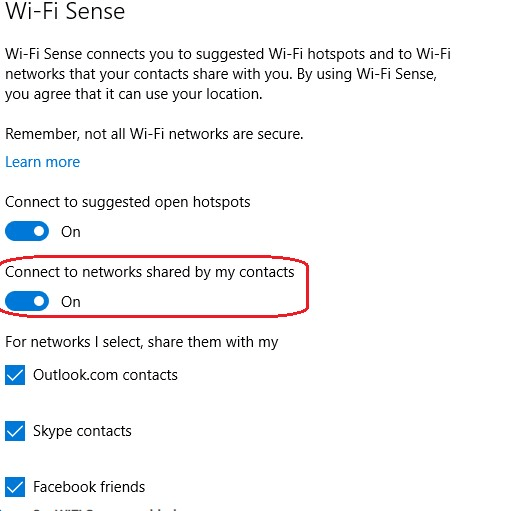
找到“連接到我的聯繫人共享的網絡”滑塊並將其滑動到“關閉”

這樣您就可以禁用 Wi-Fi 感知。 此外,您可以按照上述步驟 1 和 2 在隱私部分調整窗口和應用程序權限。 但這一次您將不得不選擇“隱私”而不是“Windows 設置”或任何其他設置。 在“隱私”部分,您將找到“Windows 權限”和“應用程序權限” ,根據您的偏好,您可以選擇是否允許 Windows 或應用程序訪問您的數據。
3.關閉不需要的通知
如果您使用大量應用程序,您的操作中心很快就會被消息和通知弄得一團糟。 有一種非常方便的方法可以關閉它們。 你可以這樣做——
- 步驟1
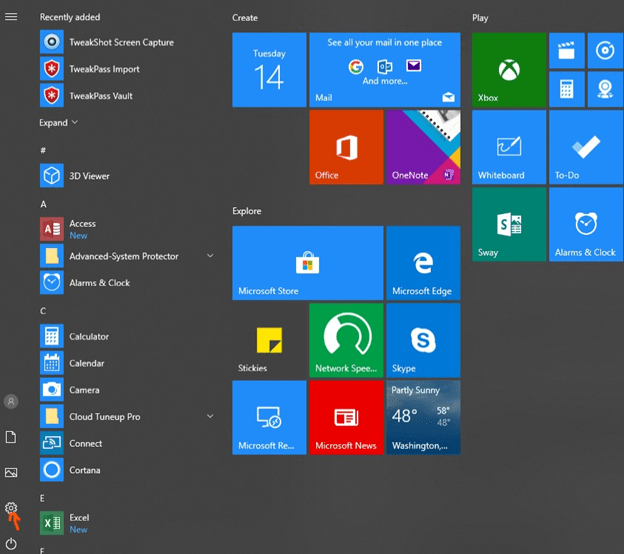
轉到“開始菜單”中的“設置” ,然後單擊“系統”
- 第2步
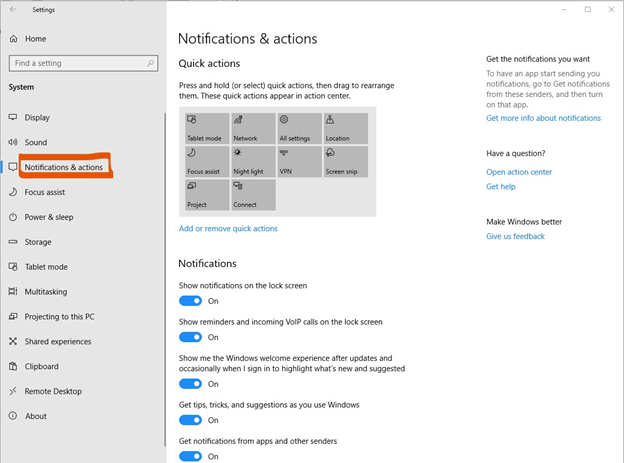
在“系統”設置中,您將找到“通知和操作” ,您可以在其中控制您希望通知出現的方式和時間。 這些可以根據您使用應用程序的方式進行設置。
必讀:為什麼要從 Windows 7 升級到 10?
4. Cortana 不工作
Windows 10 的最佳功能之一是其虛擬數字助理“Cortana”。 她所做的至少是通過您的語音命令為您提供解決方案。 但是,如果她不能正常工作,或者您根本看不到 Cortana 怎麼辦。 您可以通過多種方式恢復 Cortana。 幾種方法中的第一種是重新啟動 PC。 如果您仍然發現Cortana 無法正常工作,請按照以下步驟操作 -
- 步驟1
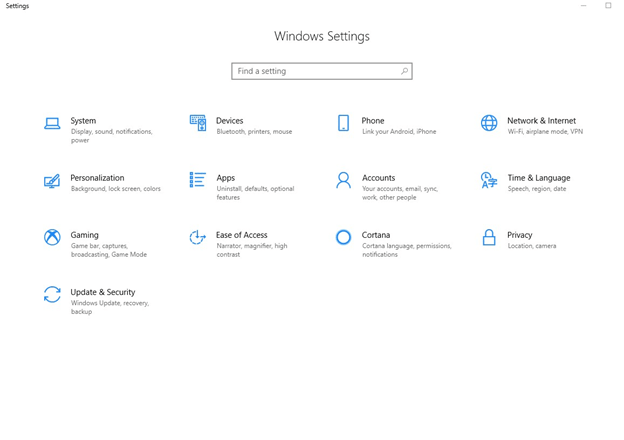
按Windows + I按鈕打開設置
- 第2步
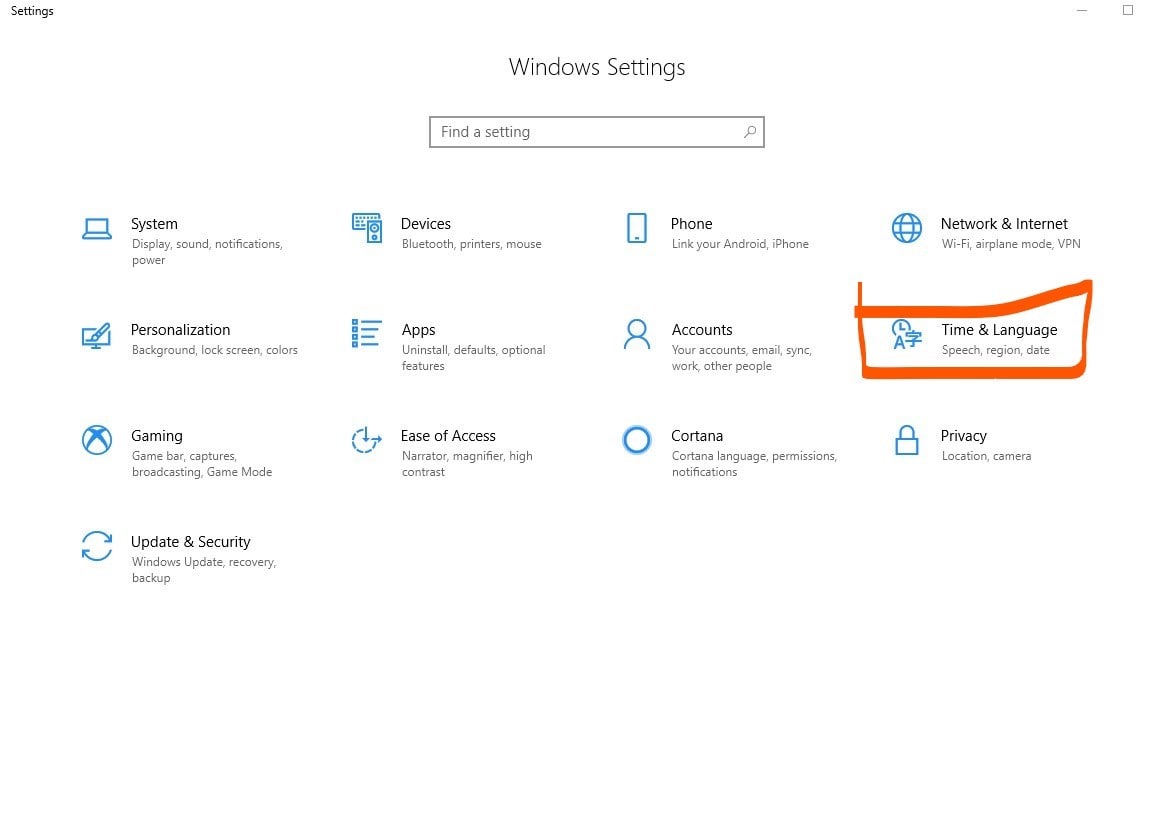
從Windows 設置頁面打開時間和語言設置
- 第 3 步
確保在Regions部分中選擇了您的區域。

同樣,在“語言”部分中,您可以看到您的語言已被選中。

在大多數情況下,您會看到 Cortana 將在您的 PC 上啟動並運行。
5. Windows 啟動緩慢
開箱即用的全新 Windows 10 可能很快,但隨著磨損和不斷使用,啟動可能會變慢。 與許多其他問題的情況一樣,也有幾種方法可以解決這個問題。 讓我們看看兩種最簡單的方法。
禁用啟動時不需要的程序
確保您在開始時只有那些您需要的程序。 積累越來越多的程序會給您的啟動速度帶來負擔。 要啟用和禁用程序 -
- 步驟1
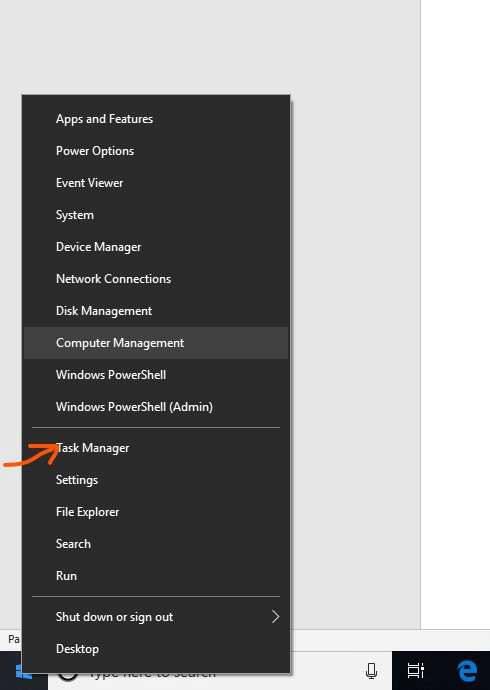
右鍵單擊“開始按鈕”並選擇“任務管理器”
- 第2步
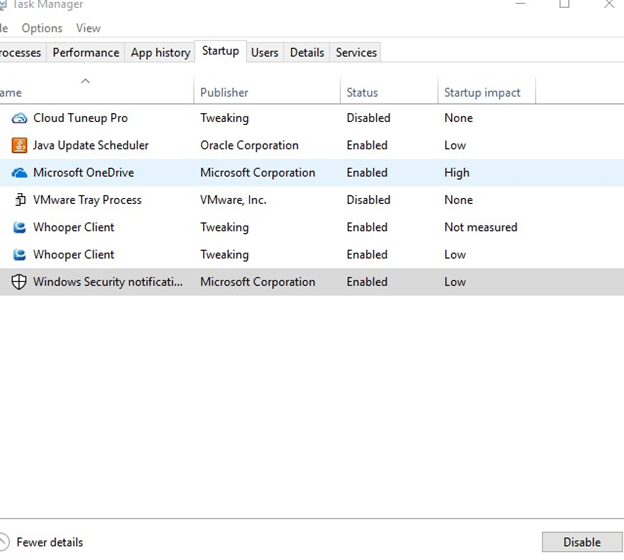
單擊“啟動”選項卡,選擇特定程序,然後右鍵單擊選擇“啟用”或“禁用”
另請閱讀:如何優化 Windows 10 PC 以獲得最佳性能
重置窗口
這種方法應該是您最後的手段,並且應該在您嘗試了所有方法並且沒有其他方法對您有用時使用。 為了這 -
- 步驟1
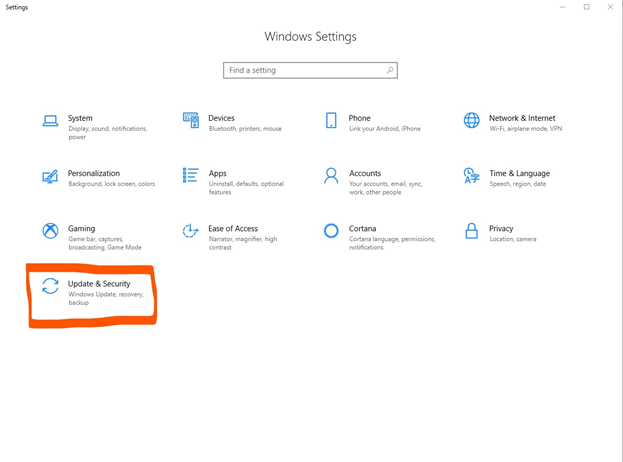
按Windows + I 。 從“Windows 設置”中選擇“更新和安全”
- 第2步
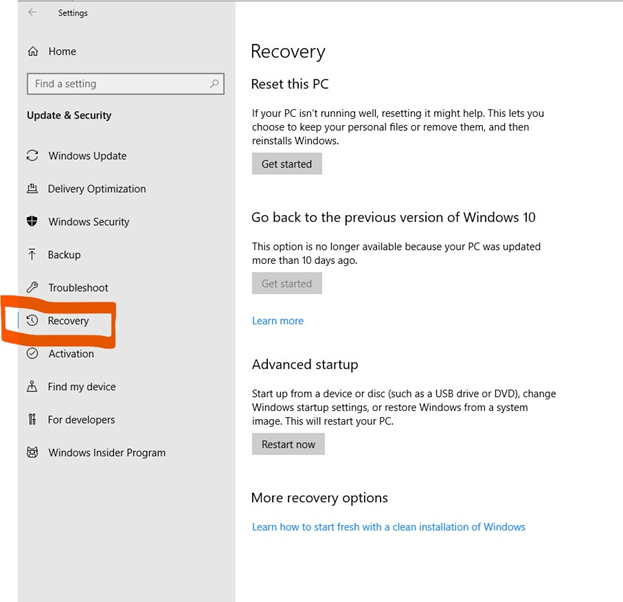
然後選擇“恢復”
- 第 3 步
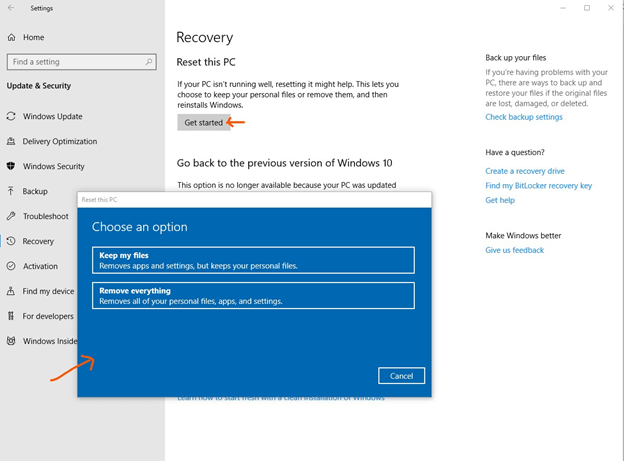
當您單擊“重置此 PC”下的“開始使用”選項卡選項時,您可以選擇保留您的個人文件或刪除所有內容。
例如,根據您擁有的設備或安裝 Windows 10 的方式,您可能會同時遇到不同的 Windows 10 問題。 在進行任何步驟之前,請務必先分析整個過程並查看它是否與您面臨的問題相匹配。
