مشكلات Windows 10 الشائعة وكيفية معالجتها
نشرت: 2019-05-16لقد كان نظام التشغيل Windows 10 موجودًا منذ فترة حتى الآن وقد تعامل معه المستخدمون جيدًا. على الرغم من أنه نظام تشغيل سلس ، إلا أن المستخدمين يواجهون مشكلات أو أخطاء في التشغيل وإيقاف التشغيل. حقيقة الأمر هي ما إذا كنت قد قمت للتو بتثبيت Windows 10 أو كنت تستخدمه لفترة من الوقت ، فلا بد أن تحدث المشكلات. سنقوم هنا بتجميع بعض مشكلات Windows 10 الشائعة أو "الأخطاء" والطرق التي يمكن بها حلها.
1. السيطرة على التحديثات
تتمثل إحدى مشكلات Windows 10 الشائعة في الحصول على التحديثات حتى عندما لا تحتاج إليها. تمامًا مثل نظام التشغيل الجيد ، يقوم Windows 10 بنشر تحديثات لتحسين نظامك. ليس هناك أيضًا إنكار لحقيقة أن Microsoft كانت فعالة جدًا في التعامل مع التحديثات ولكن دعنا نواجه الأمر ، فهناك أوقات يتم فيها فرض هذه التحديثات.
ولكن ، تظهر التحديثات أحيانًا وتبدو وكأنها في وجهك. حتى أن هناك أوقاتًا قد تؤثر فيها هذه الأشياء على ذاكرة نظامك وتستهلك خطة البيانات الخاصة بك. إذا كنت تواجه مثل هذه المشكلات ، فهناك عدة طرق لمعالجتها.
سنحدد خطوات سريعة للغاية يمكنك من خلالها تعطيل أي تحديثات تلقائية.
- الخطوة 1
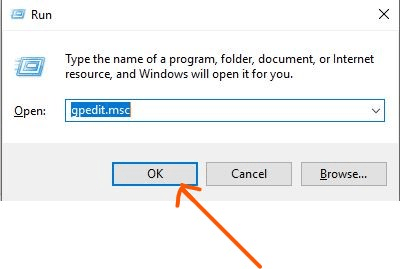
اضغط على زر Windows + R لفتح أمر التشغيل . أدخل gpedit.msc وانقر فوق موافق . سيؤدي هذا إلى فتح محرر نهج المجموعة المحلي .
- الخطوة 2
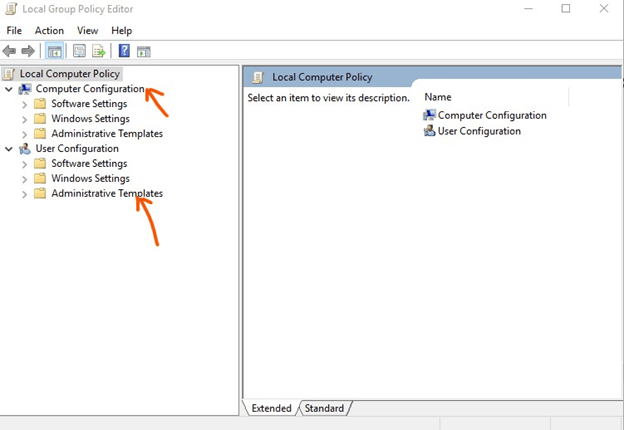
بمجرد فتح نافذة المحرر ، ابحث عن "تكوين الكمبيوتر" الذي ستجد تحته "قوالب إدارية" .
- الخطوه 3
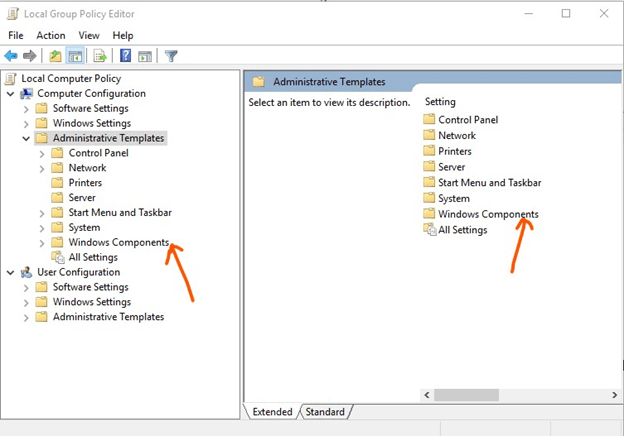
عند النقر فوق "القوالب الإدارية" ستجد مجموعة من الخيارات على الجانب الأيمن. من هذه الخيارات اختر "مكونات Windows" وانقر عليها نقرًا مزدوجًا.
- الخطوة 4
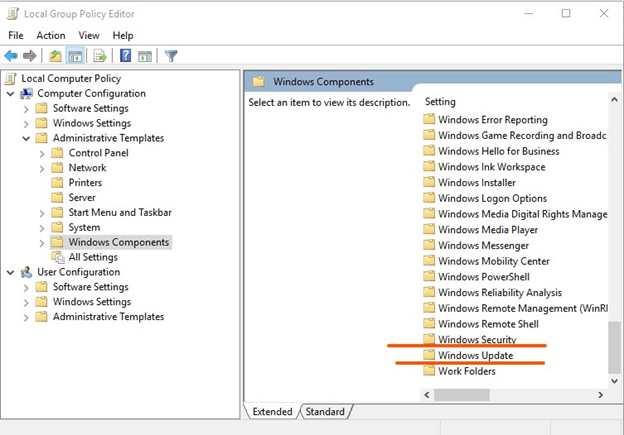
بعد ذلك ، عند النقر نقرًا مزدوجًا فوق "مكونات Windows" ، سيتم فتح قائمة طويلة. قم بالتمرير لأسفل إلى "Windows Update" وانقر فوقه نقرًا مزدوجًا.
- الخطوة الخامسة
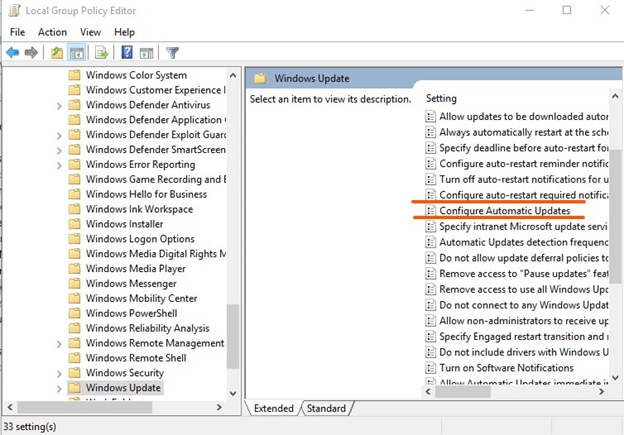
من قائمة طويلة ، سيتعين عليك اختيار "تكوين التحديثات التلقائية" والنقر عليها نقرًا مزدوجًا.
- الخطوة 6
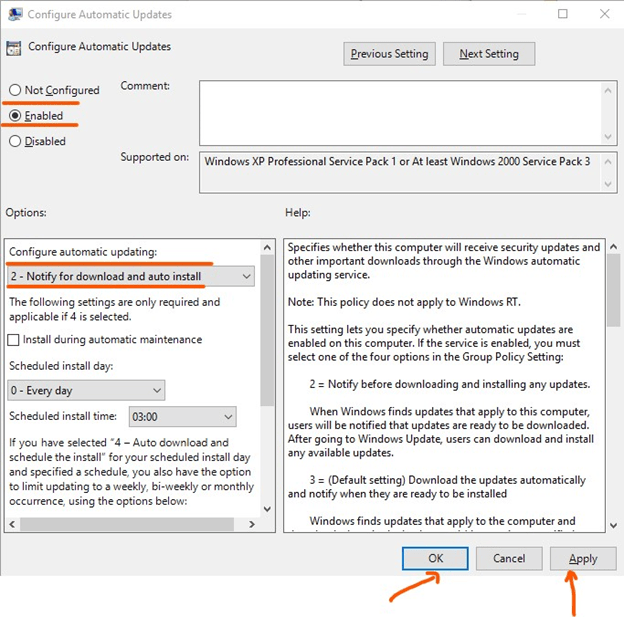
سوف نافذة جديدة يطفو على السطح. في هذه النافذة ، تأكد من تحديد زر الاختيار " ممكّن" ومن القائمة المنسدلة ضمن قسم "الخيارات" ، اختر "2-إعلام للتنزيل والتثبيت التلقائي" . انقر فوق الزر "موافق" و "تطبيق" .
باتباع الخطوات المذكورة أعلاه ، سيقوم Windows بإعلامك أولاً قبل تنزيل أي تحديث تلقائيًا.
اقرأ أيضًا: كيفية إصلاح USB لا يعمل في نظام التشغيل Windows 10
2. قضايا الخصوصية
لا تعتبر خصوصية Windows 10 مشكلة بين العديد من الأشخاص سواء كان لديك نظام تشغيل على الكمبيوتر المحمول أو الكمبيوتر الشخصي. لنأخذ معنى Wi-fi على سبيل المثال. سواء كان "Wi-fi Sense" نعمة أو لعنة هو موضوع قابل للنقاش بالنسبة للكثيرين ولكن بالنسبة للمتسللين والأوغاد الذين يشتهرون ببياناتك ومعلوماتك الشخصية ، فقد يكون ذلك بمثابة نعمة مقنعة. نوصيك بإيقاف تشغيله لأن هذا الخيار يقوم بمزامنة جميع محفوظات الاستعراض وكلمات المرور الخاصة بك عبر العديد من الأجهزة ، مما يجعلك عرضة للخطر.
هل تعرف كيف يمكنك إصلاح مشكلات خصوصية Windows 10؟ اتبع الإجراءات أدناه -
- الخطوة 1

انتقل إلى "قائمة ابدأ" ثم انتقل إلى "الإعدادات"
- الخطوة 2
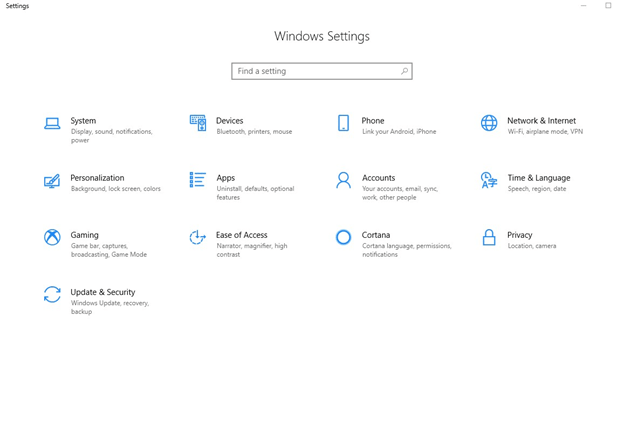
سيتم فتح نافذة "إعدادات Windows" . اختر "الشبكة والإنترنت"
- الخطوه 3
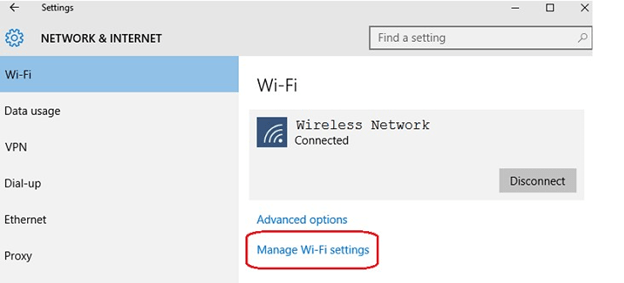
حدد "Wi-Fi" . بعد تحديد Wi-fi ، سترى إعدادات "إدارة Wi-Fi" على الجانب الأيمن. انقر فوق هذا للوصول إلى إعدادات "Wi-Fi Sense" .
- الخطوة 4
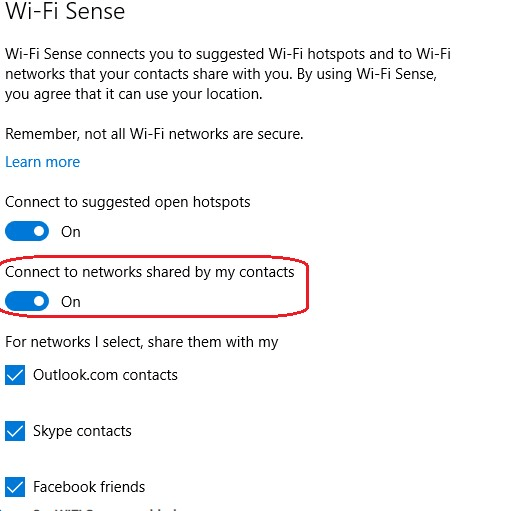
ابحث عن شريط التمرير "الاتصال بالشبكة التي تشاركها جهات الاتصال الخاصة بي" وحركه إلى "إيقاف"
بهذه الطريقة يمكنك تعطيل استشعار Wi-Fi. يمكنك أيضًا تعديل أذونات النوافذ والتطبيقات في قسم الخصوصية باتباع الخطوتين 1 و 2 أعلاه. ولكن هذه المرة سيتعين عليك اختيار "الخصوصية" بدلاً من "إعدادات Windows" أو أي إعداد آخر. في قسم الخصوصية ، ستجد "أذونات Windows" و "أذونات التطبيق" وبناءً على تفضيلاتك ، يمكنك اختيار ما إذا كنت تريد منح Windows أو Apps حق الوصول إلى بياناتك أم لا.

3. إيقاف الإخطارات ليس هناك حاجة
في حالة استخدام عدد كبير من التطبيقات ، يمكن أن يزدحم مركز العمل الخاص بك بالرسائل والإشعارات قريبًا. هناك طريقة مريحة للغاية لإيقاف تشغيل هذه. يمكنك القيام بذلك عن طريق -
- الخطوة 1
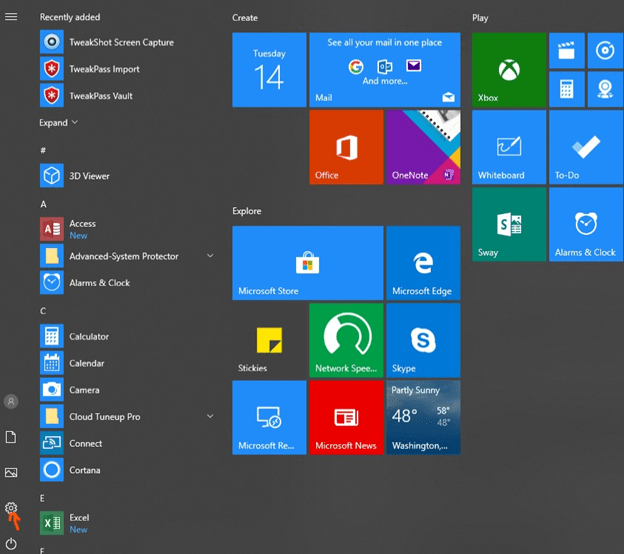
انتقل إلى "الإعدادات" المتاحة في "قائمة ابدأ" وانقر على "النظام"
- الخطوة 2
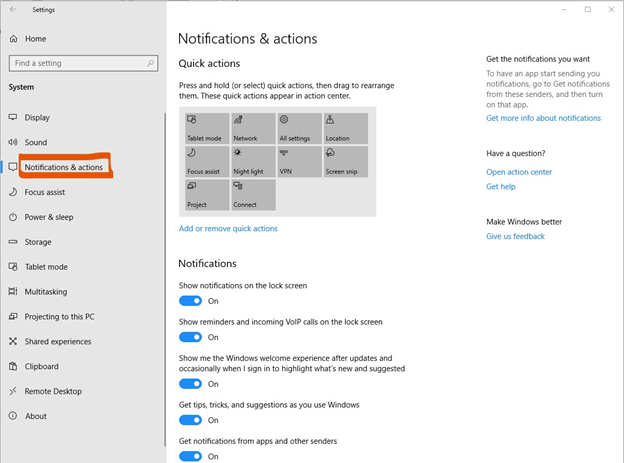
في إعدادات "النظام" ، ستجد "الإخطارات والإجراءات" حيث يمكنك التحكم في كيفية ووقت ظهور الإشعارات. يمكن تعيينها على أساس كيفية استخدام التطبيق.
يجب أن تقرأ: لماذا الترقية من Windows 7 إلى 10؟
4. لا يعمل Cortana
من أفضل ميزات Windows 10 هو المساعد الرقمي الافتراضي "Cortana". أقل ما تفعله هو تقديم الحلول لك بمجرد أمرك الصوتي. ولكن ماذا لو لم تعمل بشكل صحيح أو ماذا لو لم تكن قادرًا على رؤية Cortana على الإطلاق. هناك عدة طرق يمكنك من خلالها استعادة Cortana. تتمثل أولى الطرق العديدة في إعادة تشغيل جهاز الكمبيوتر الخاص بك. إذا كنت لا تزال تجد Cortana لا يعمل ، فاتبع الخطوات المذكورة أدناه -
- الخطوة 1
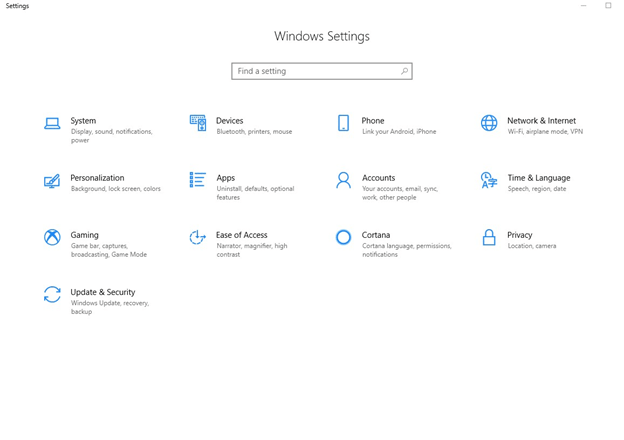
اضغط على زر Windows + I لفتح الإعدادات
- الخطوة 2
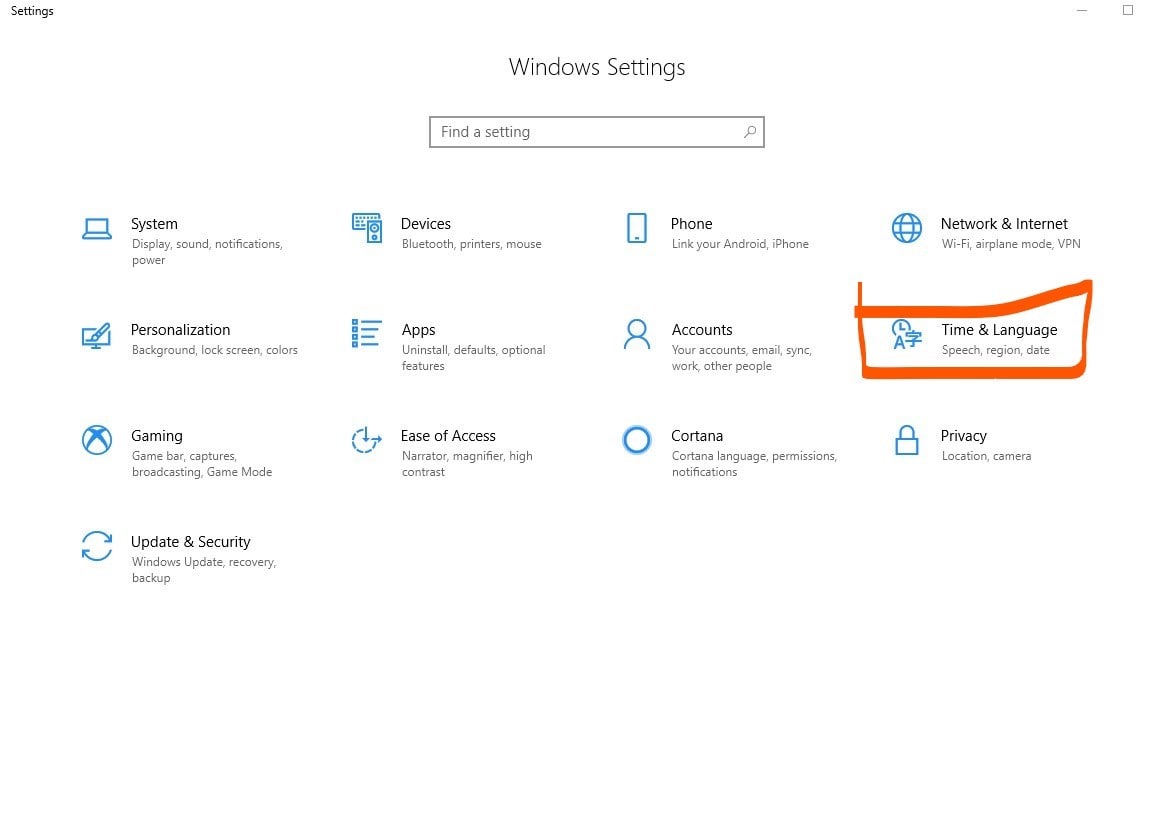
من صفحة إعدادات Windows ، افتح إعدادات الوقت واللغة
- الخطوه 3
تأكد من تحديد منطقتك في قسم المناطق .

وبالمثل ، في قسم اللغة ، انظر إلى أن لغتك محددة.

في معظم الحالات ، سترى أن Cortana سيعمل على جهاز الكمبيوتر الخاص بك.
5. تمهيد Windows ببطء
قد يكون الإصدار الجديد من نظام التشغيل Windows 10 سريعًا وسريعًا ولكن مع التآكل والاستخدام المستمر ، قد يصبح التمهيد بطيئًا. كما هو الحال مع العديد من القضايا الأخرى ، هناك عدة طرق للتعامل مع هذا أيضًا. دعنا نلقي نظرة على طريقتين من أسهل الطرق.
قم بتعطيل البرامج التي لا تريدها عند بدء التشغيل
تأكد من أن لديك فقط تلك البرامج التي تحتاجها في البداية. يؤدي تراكم المزيد والمزيد من البرامج إلى زيادة سرعة التشغيل لديك. لتمكين وتعطيل البرامج -
- الخطوة 1
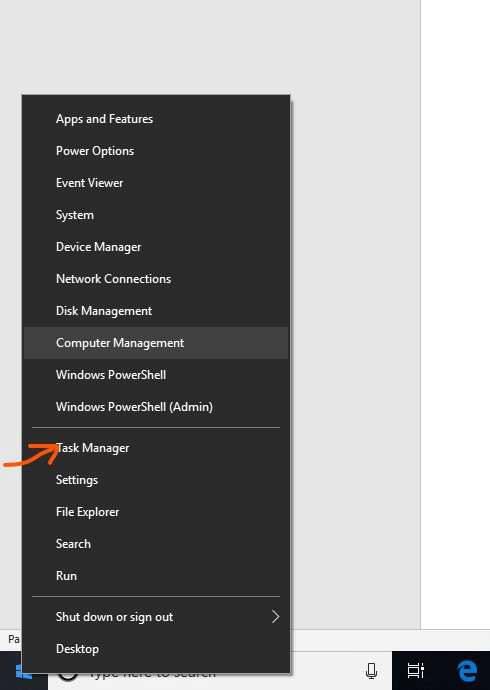
انقر بزر الماوس الأيمن على "زر البدء" وحدد "مدير المهام"
- الخطوة 2
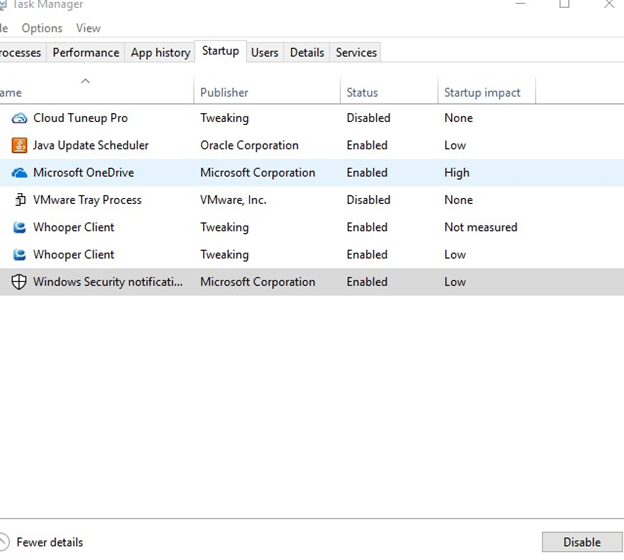
انقر فوق علامة التبويب "بدء التشغيل" ، وحدد برنامجًا معينًا ثم انقر بزر الماوس الأيمن لاختيار "تمكين" أو "تعطيل"
اقرأ أيضًا: كيفية تحسين جهاز كمبيوتر يعمل بنظام Windows 10 للحصول على أفضل أداء
إعادة ضبط النوافذ
يجب أن تكون هذه الطريقة هي الملاذ الأخير ويجب استخدامها عندما تكون قد جربت كل شيء ولم ينجح أي شيء آخر من أجلك. من أجل هذا -
- الخطوة 1
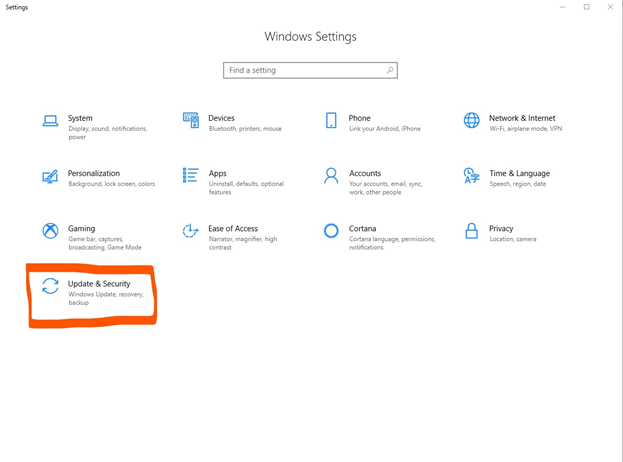
اضغط على Windows + I. من "إعدادات Windows" حدد "التحديث والأمان"
- الخطوة 2
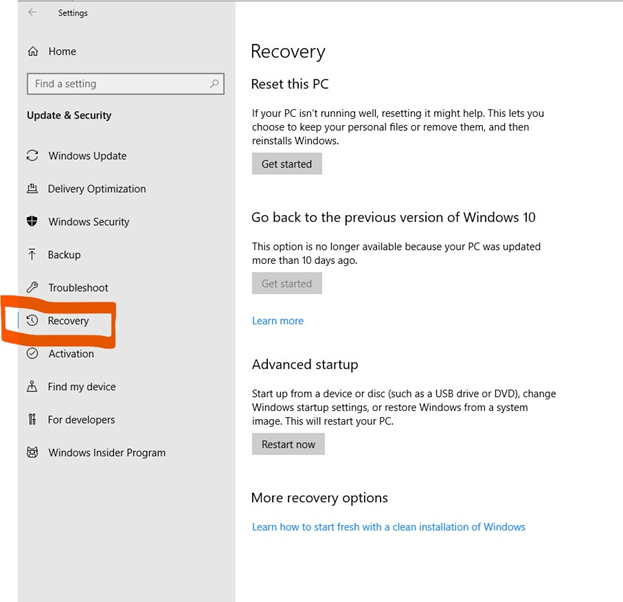
ثم اختر "الاسترداد"
- الخطوه 3
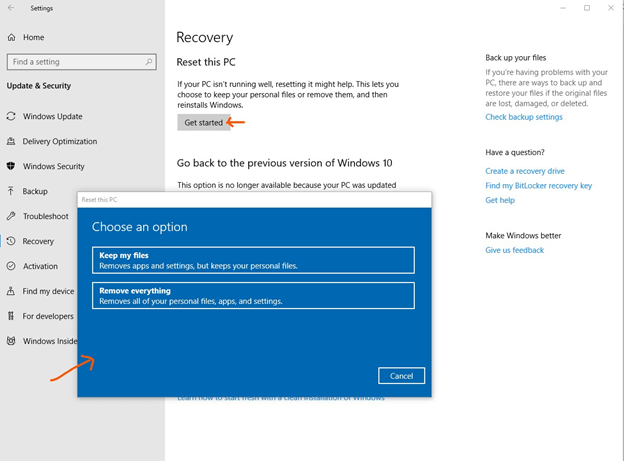
عند النقر فوق خيار علامة التبويب "البدء" ضمن "إعادة تعيين هذا الكمبيوتر" ، يمكنك إما اختيار الاحتفاظ بملفاتك الشخصية أو إزالة كل شيء.
وفقًا للجهاز الذي لديك أو كيف قمت بتثبيت Windows 10 على سبيل المثال ، قد تواجه مجموعة مختلفة من مشاكل Windows 10 معًا. قبل أي شيء آخر ، قبل التوجه إلى أي خطوات ، تأكد من تحليل العملية برمتها وتأكد من أنها تتطابق مع المشكلة التي تواجهها.
