Problemi comuni di Windows 10 e come affrontarli
Pubblicato: 2019-05-16Windows 10 è in circolazione da un po' di tempo ormai e gli utenti ci hanno preso abbastanza bene. Anche se è un sistema operativo fluido, gli utenti riscontrano problemi o bug. Il fatto è che se hai appena installato Windows 10 o lo usi da un po', i problemi sono destinati a verificarsi. Qui elencheremo alcuni dei problemi o "bug" comuni di Windows 10 e i modi in cui possono essere appiattiti.
1. Ottenere il controllo degli aggiornamenti
Uno dei problemi più comuni di Windows 10 è ricevere gli aggiornamenti anche quando non ne hai bisogno. Proprio come un buon sistema operativo, Windows 10 lancia gli aggiornamenti per il miglioramento del tuo sistema. Inoltre, non si può negare il fatto che Microsoft sia stata abbastanza efficiente nella gestione degli aggiornamenti, ma ammettiamolo, ci sono momenti in cui questi aggiornamenti sono forzati.
Ma gli aggiornamenti a volte vengono visualizzati e sembrano troppo immediati. Ci sono anche momenti in cui questi potrebbero avere un impatto sulla memoria del tuo sistema e consumare il tuo piano dati. Se stai affrontando problemi di questo tipo, ci sono diversi modi per affrontarlo.
Illustreremo dei passaggi molto rapidi con i quali è possibile disabilitare eventuali aggiornamenti automatici.
- Passo 1
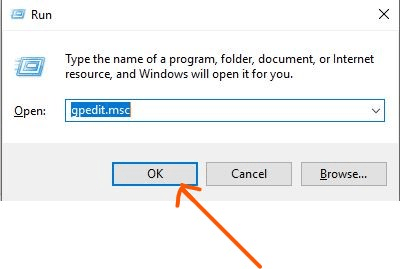
Premi il pulsante Windows + R per aprire il comando Esegui . Immettere gpedit.msc e fare clic su OK . Si aprirà l' Editor criteri di gruppo locali .
- Passo 2
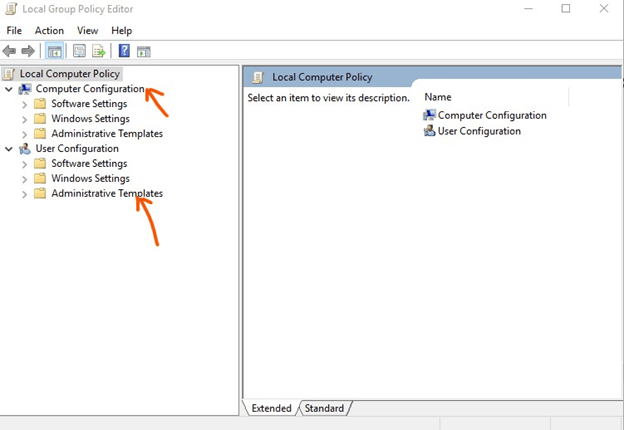
Una volta aperta la finestra dell'editor, trova "Configurazione computer" sotto la quale troverai "Modelli amministrativi" .
- Passaggio 3
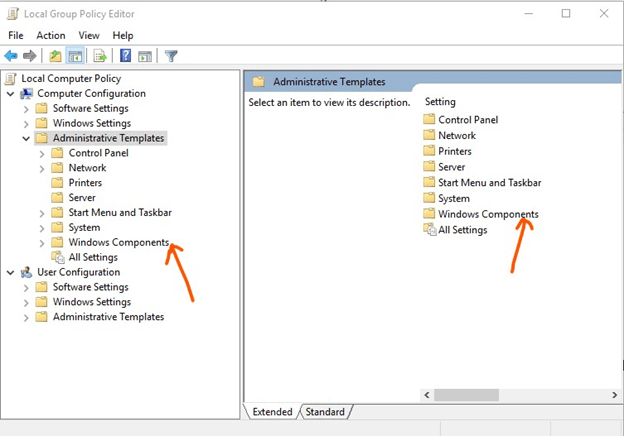
Quando fai clic su "Modelli amministrativi" , troverai un sacco di opzioni sul lato destro. Da queste opzioni scegli "Componenti di Windows" e fai doppio clic su di esso.
- Passaggio 4
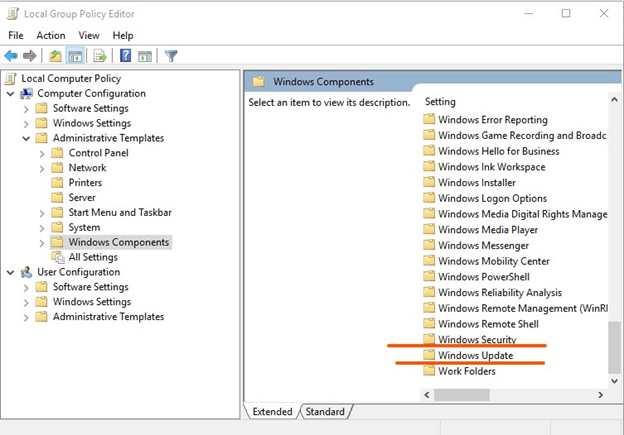
Successivamente, quando fai doppio clic su "Componenti di Windows" si aprirà un lungo elenco. Scorri verso il basso fino a "Windows Update" e fai doppio clic su di esso.
- Passaggio 5
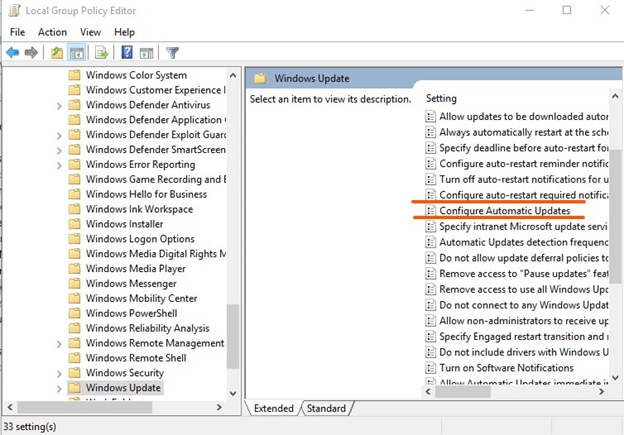
Da un lungo elenco dovrai scegliere "Configura aggiornamenti automatici" e fare doppio clic su di esso.
- Passaggio 6
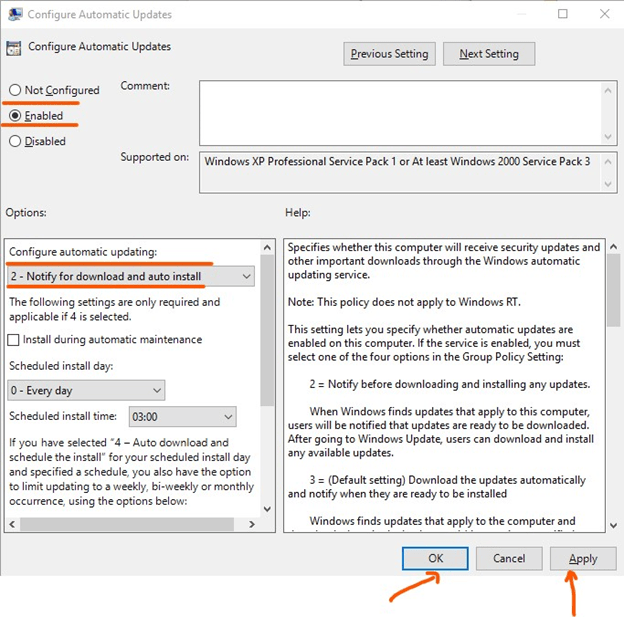
Verrà visualizzata una nuova finestra. In questa finestra assicurati che il pulsante di opzione "abilitato" sia selezionato e dal menu a tendina sotto la sezione "Opzioni" scegli "2-Notifica per il download e l'installazione automatica" . Fare clic sul pulsante "OK" e "Applica" .
Seguendo i passaggi precedenti, Windows ti avviserà prima di scaricare automaticamente qualsiasi aggiornamento.
Leggi anche: Come risolvere USB che non funziona in Windows 10
2. Problemi di privacy
Indipendentemente dal fatto che tu abbia il sistema operativo su laptop o PC, la privacy di Windows 10 rimane un problema tra molte persone. Prendiamo ad esempio il senso del Wi-Fi. Se "Wi-Fi Sense" è un vantaggio o una rovina è un argomento discutibile per molti, ma per hacker e malfattori che notoriamente fanno leva sui tuoi dati e informazioni personali potrebbe essere un vantaggio sotto mentite spoglie. Ti consigliamo di disattivarlo poiché questa opzione sincronizza tutta la cronologia di navigazione e le password su diversi dispositivi, lasciandoti così vulnerabile.
Capisci come risolvere i problemi di privacy di Windows 10? Segui le procedure seguenti –
- Passo 1

Vai al "menu Start" e poi vai su "Impostazioni"
- Passo 2
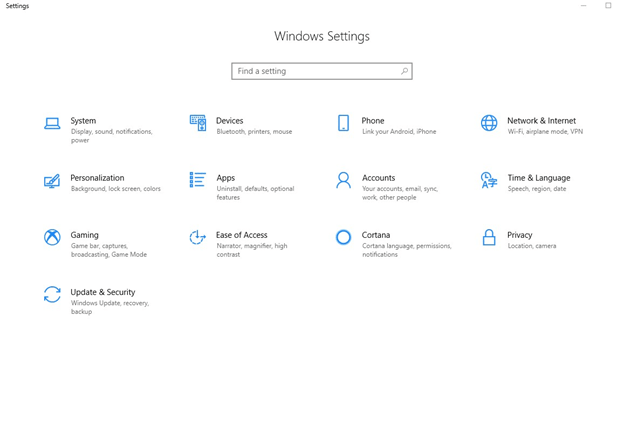
Si aprirà una finestra "Impostazioni di Windows" . Scegli "Rete e Internet"
- Passaggio 3
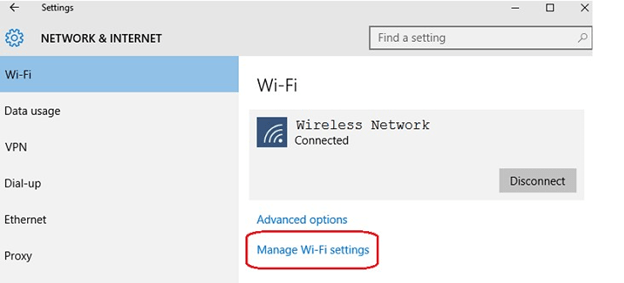
Seleziona "Wi-Fi" . Dopo aver selezionato Wi-Fi, vedrai le impostazioni "Gestisci Wi-Fi" sul lato destro. Fare clic su questo per raggiungere le impostazioni "Sense Wi-Fi" .
- Passaggio 4
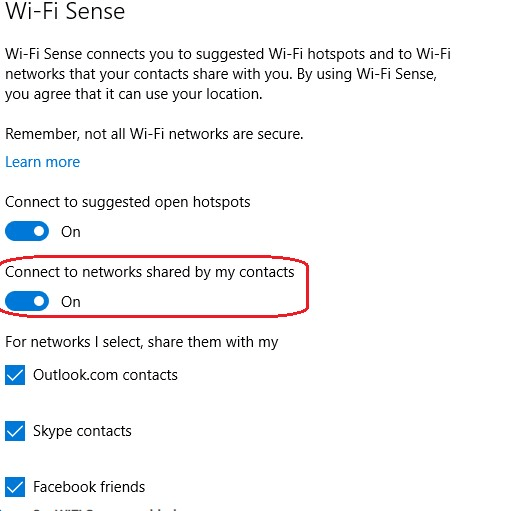
Trova il dispositivo di scorrimento "Connetti alla rete condivisa dai miei contatti" e fallo scorrere su "off"

In questo modo puoi disabilitare il rilevamento Wi-Fi. Inoltre, puoi modificare le autorizzazioni di Windows e delle app nella sezione sulla privacy seguendo i passaggi 1 e 2 sopra. Ma questa volta dovrai scegliere "Privacy" invece di "Impostazioni di Windows" o qualsiasi altra impostazione. Nella sezione Privacy troverai “Autorizzazioni Windows” e “Autorizzazioni app” e in base alle tue preferenze puoi scegliere se concedere o meno a Windows o App un accesso ai tuoi dati.
3. Disattiva le notifiche non necessarie
Nel caso in cui utilizzi un numero considerevole di app, il tuo centro operativo potrebbe presto essere ingombra di messaggi e notifiche. C'è un modo molto conveniente per spegnerli. Puoi farlo da -
- Passo 1
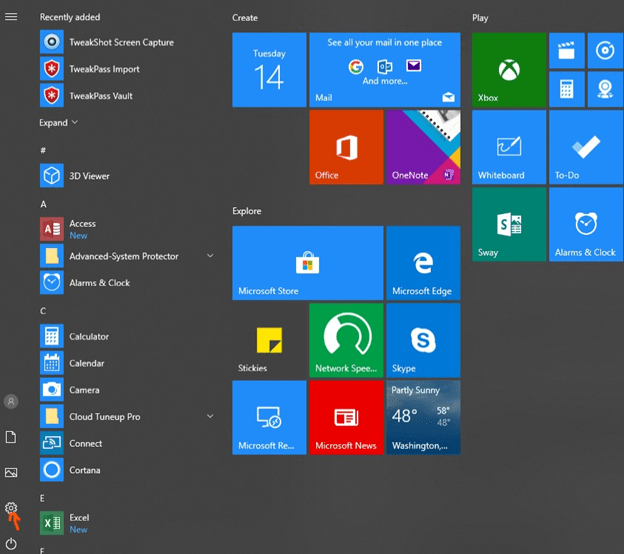
Vai su "Impostazioni" disponibile nel "menu Start" e fai clic su "Sistema"
- Passo 2
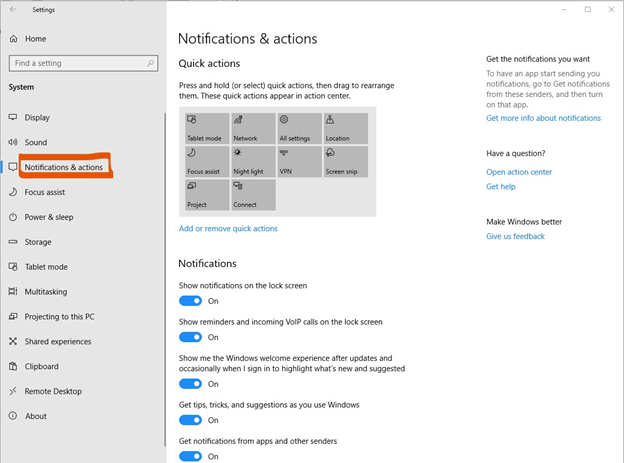
Nelle impostazioni "Sistema" troverai "Notifiche e azioni" dove puoi controllare come e quando vuoi che appaiano le notifiche. Questi possono essere impostati in base a come utilizzi un'app.
Deve leggere: Perché aggiornare da Windows 7 a 10?
4. Cortana non funziona
Una delle migliori caratteristiche di Windows 10 è il suo assistente digitale virtuale "Cortana". Il minimo che fa è fornirti soluzioni con il tuo semplice comando vocale. Ma cosa succede se non funziona correttamente o se non riesci a vedere Cortana affatto. Esistono diversi modi per recuperare Cortana. Il primo dei vari modi è riavviare il PC. Se trovi ancora Cortana non funzionante , segui i passaggi indicati di seguito:
- Passo 1
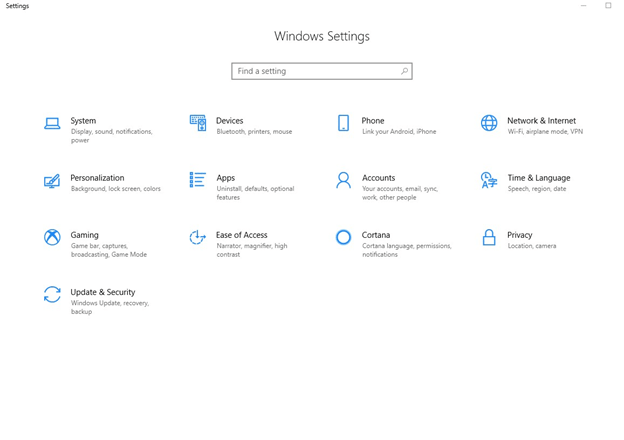
Premi il pulsante Windows + I per aprire le Impostazioni
- Passo 2
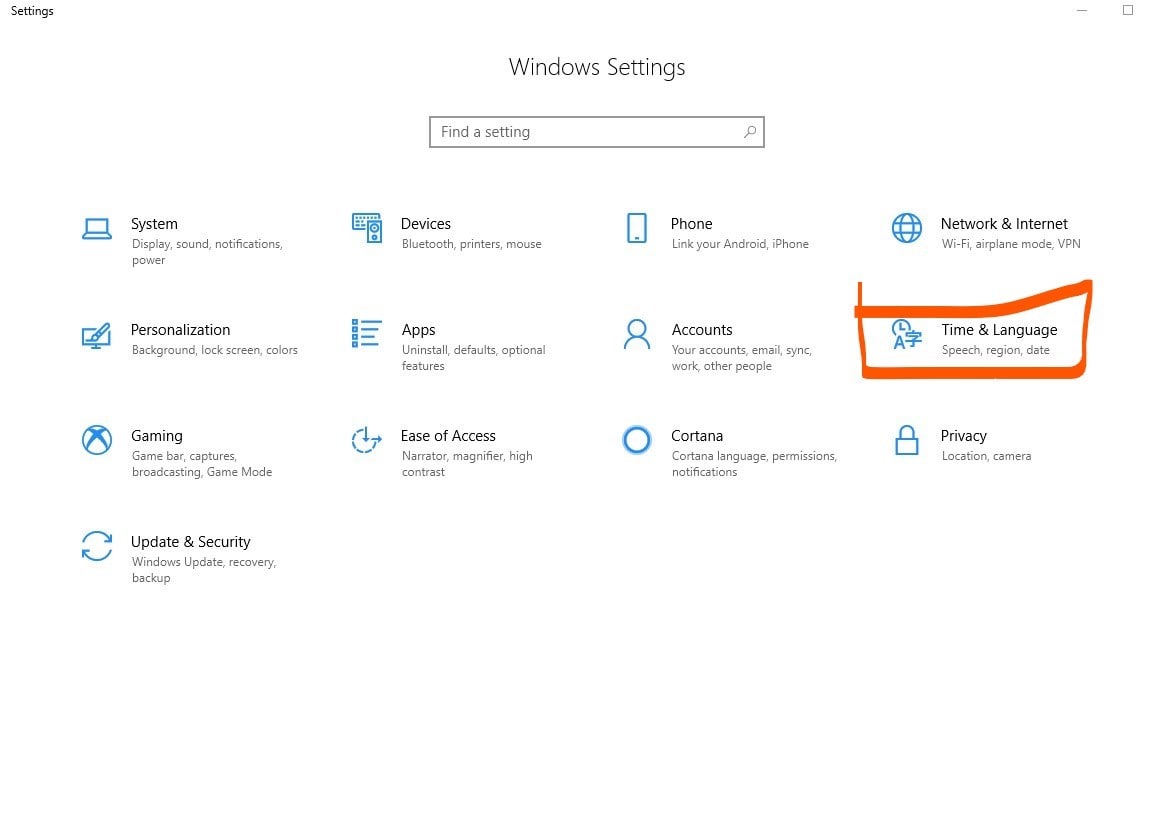
Dalla pagina delle impostazioni di Windows , apri le impostazioni di ora e lingua
- Passaggio 3
Assicurati che nella sezione Regioni sia selezionata la tua regione.

Allo stesso modo, nella sezione Lingua controlla che la tua lingua sia selezionata.

Nella maggior parte dei casi, vedrai che Cortana sarà attivo e funzionante sul tuo PC.
5. Windows si avvia lentamente
Un nuovo Windows 10 pronto all'uso potrebbe essere veloce e veloce, ma con l'usura e l'uso costante l'avvio potrebbe diventare lento. Come nel caso di molti altri problemi, ci sono diversi modi per affrontare anche questo. Diamo un'occhiata a due dei modi più semplici.
Disabilita i programmi che non desideri all'avvio
Assicurati di avere solo quei programmi all'inizio di cui hai bisogno. L'accumulo di sempre più programmi metterebbe a dura prova la velocità di avvio. Per abilitare e disabilitare i programmi –
- Passo 1
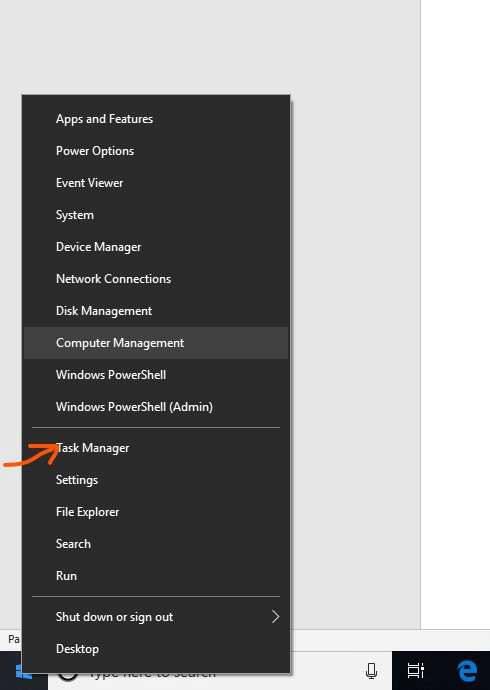
Fare clic con il tasto destro del mouse sul "pulsante di avvio" e selezionare "Gestione attività"
- Passo 2
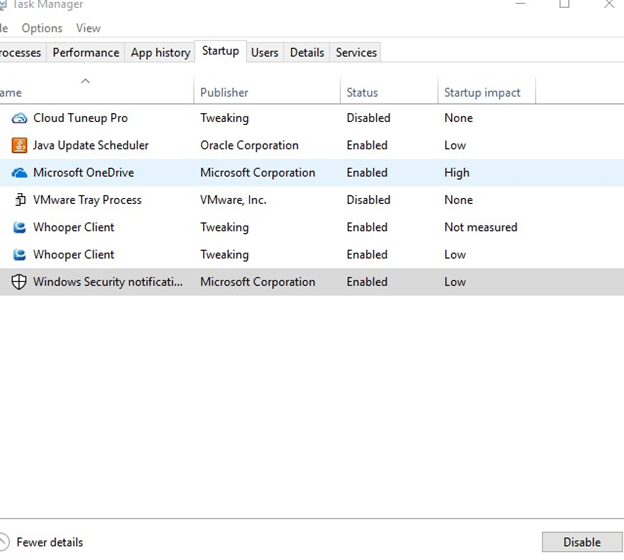
Fare clic sulla scheda "Avvio" , selezionare un particolare programma e quindi fare clic con il pulsante destro del mouse per scegliere "abilita" o "disabilita"
Leggi anche: Come ottimizzare il PC Windows 10 per le migliori prestazioni
Ripristina Windows
Questo metodo dovrebbe essere la tua ultima risorsa e dovrebbe essere utilizzato quando hai provato di tutto e nient'altro ha funzionato per te. Per questo -
- Passo 1
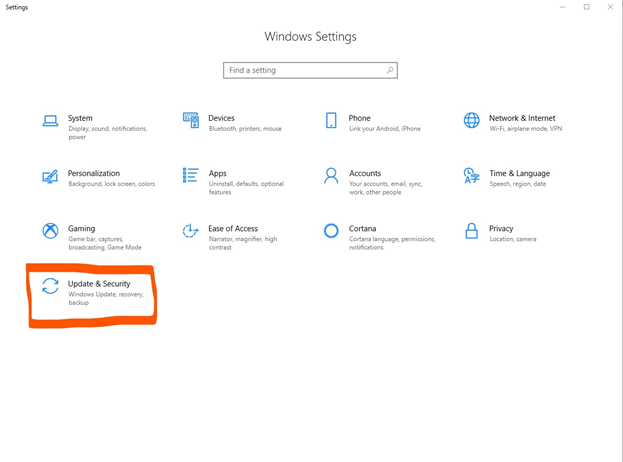
Premi Windows + I. Dalle “Impostazioni di Windows” seleziona “Aggiornamento e sicurezza”
- Passo 2
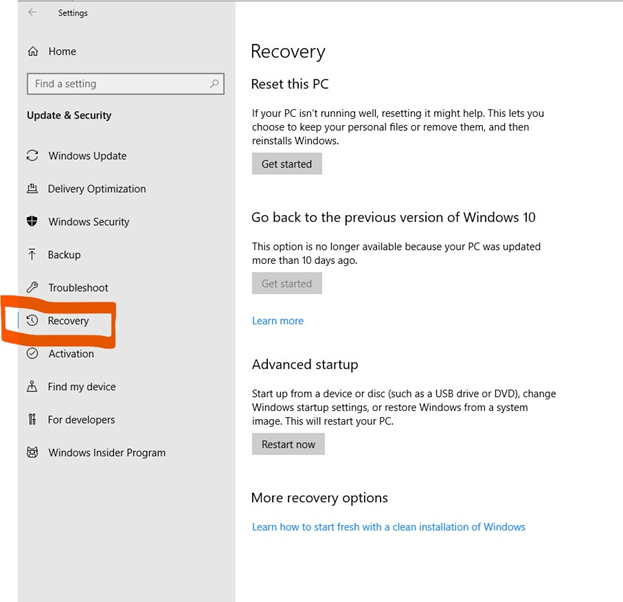
Quindi scegli "Ripristino"
- Passaggio 3
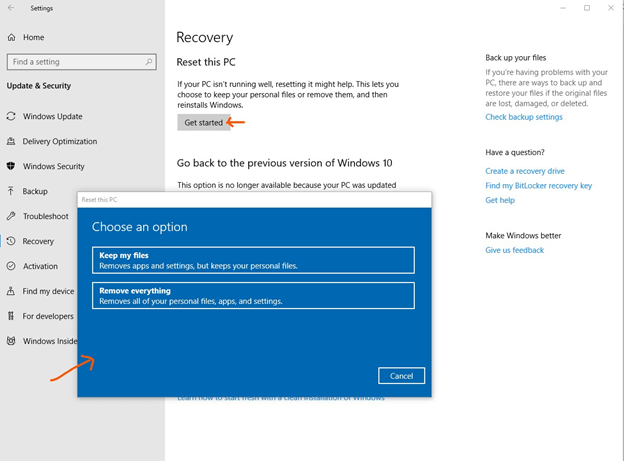
Quando fai clic sull'opzione della scheda "Inizia" in "Ripristina questo PC" , puoi scegliere di mantenere i tuoi file personali o rimuovere tutto.
A seconda del dispositivo che hai o del modo in cui hai installato Windows 10, ad esempio, potresti riscontrare diversi problemi di Windows 10 impostati tutti insieme. Molto prima di ogni altra cosa, prima di passare a qualsiasi passaggio assicurati di analizzare l'intero processo e vedere che corrisponda al problema che stai affrontando.
