Häufige Probleme mit Windows 10 und wie man sie angeht
Veröffentlicht: 2019-05-16Windows 10 gibt es schon seit einiger Zeit und die Benutzer haben es recht gut angenommen. Obwohl es sich um ein reibungsloses Betriebssystem handelt, treten bei Benutzern immer wieder Probleme oder Fehler auf. Tatsache ist, ob Sie Windows 10 gerade installiert haben oder es schon eine Weile verwenden, Probleme werden zwangsläufig auftreten. Hier werden wir einige der häufigsten Windows 10-Probleme oder „Bugs“ und Möglichkeiten, wie sie behoben werden können, auflisten.
1. Kontrolle über Updates erlangen
Eines der häufigsten Probleme von Windows 10 ist das Abrufen von Updates, auch wenn Sie sie nicht benötigen. Genau wie ein gutes Betriebssystem bringt Windows 10 Updates zur Verbesserung Ihres Systems heraus. Es ist auch nicht zu leugnen, dass Microsoft mit Updates recht effizient umgegangen ist, aber seien wir ehrlich, es gibt Zeiten, in denen diese Updates erzwungen werden.
Aber die Updates tauchen manchmal auf und wirken zu aufdringlich. Es gibt sogar Zeiten, in denen diese den Speicher Ihres Systems belasten und Ihren Datenplan auffressen können. Wenn Sie mit solchen Problemen konfrontiert sind, gibt es mehrere Möglichkeiten, sie anzugehen.
Wir skizzieren sehr schnelle Schritte, mit denen Sie alle automatischen Updates deaktivieren können.
- Schritt 1
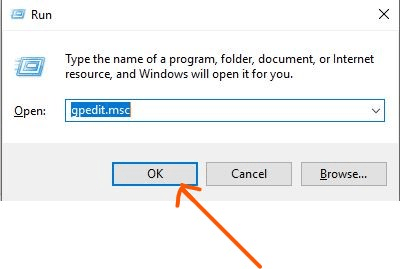
Drücken Sie die Windows + R -Taste, um den Befehl „Ausführen “ zu öffnen. Geben Sie gpedit.msc ein und klicken Sie auf OK . Dadurch wird der Editor für lokale Gruppenrichtlinien geöffnet.
- Schritt 2
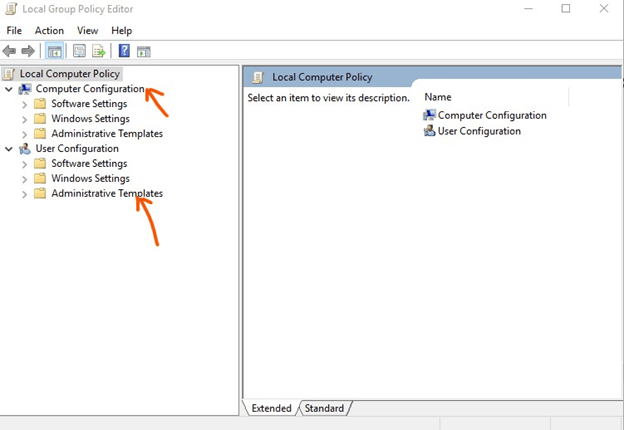
Sobald sich das Editorfenster öffnet, suchen Sie nach „Computerkonfiguration“ , unter der Sie „Administrative Vorlagen“ finden.
- Schritt 3
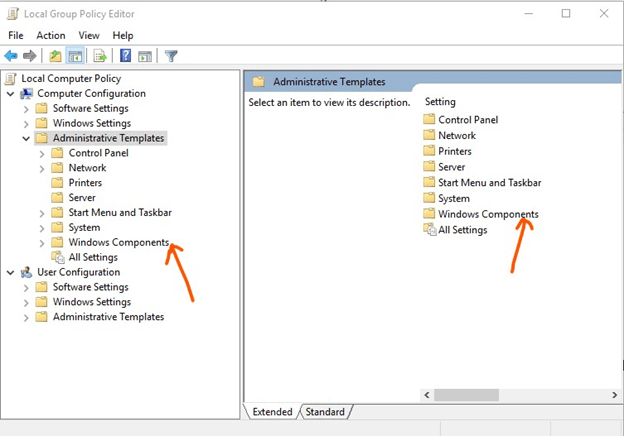
Wenn Sie auf „Administrative Vorlagen“ klicken, finden Sie auf der rechten Seite eine Reihe von Optionen. Wählen Sie aus diesen Optionen „Windows-Komponenten“ und doppelklicken Sie darauf.
- Schritt 4
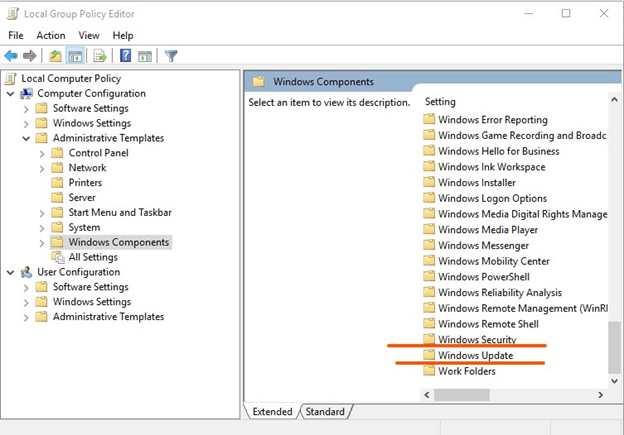
Wenn Sie als nächstes auf die „Windows-Komponenten“ doppelklicken, öffnet sich eine lange Liste. Scrollen Sie nach unten zu „Windows Update“ und doppelklicken Sie darauf.
- Schritt 5
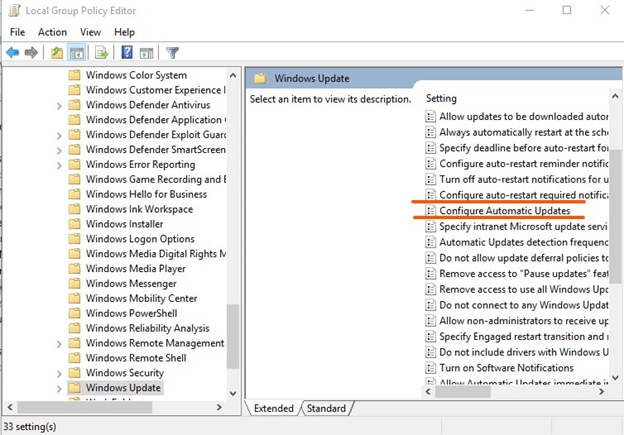
Aus einer langen Liste müssen Sie „Automatische Updates konfigurieren“ auswählen und darauf doppelklicken.
- Schritt 6
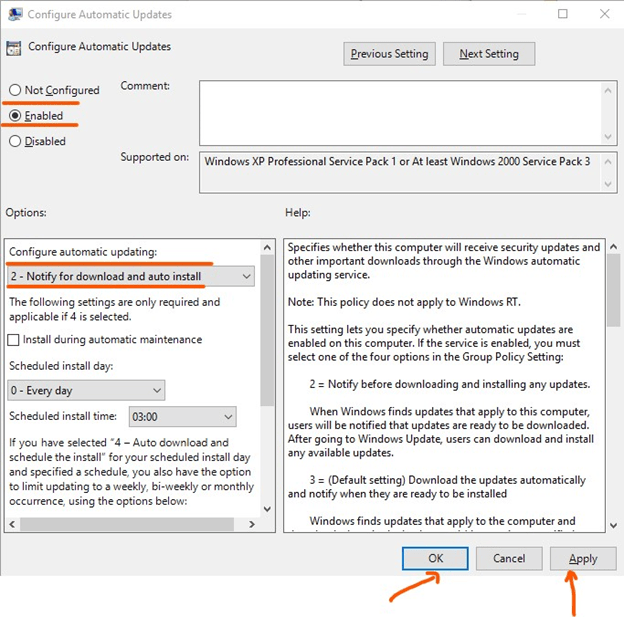
Es öffnet sich ein neues Fenster. Stellen Sie in diesem Fenster sicher, dass das Optionsfeld „Aktiviert“ aktiviert ist, und wählen Sie im Dropdown-Menü im Abschnitt „Optionen“ die Option „2-Für Download und automatische Installation benachrichtigen“ . Klicken Sie auf die Schaltflächen „OK“ und „Übernehmen“ .
Wenn Sie die obigen Schritte ausführen, werden Sie von Windows zuerst benachrichtigt, bevor ein Update automatisch heruntergeladen wird.
Lesen Sie auch: So beheben Sie, dass USB in Windows 10 nicht funktioniert
2. Datenschutzprobleme
Unabhängig davon, ob Sie das Betriebssystem auf einem Laptop oder PC haben, bleibt die Privatsphäre von Windows 10 für viele Menschen ein Problem. Nehmen wir zum Beispiel den Wi-Fi-Sinn. Ob „Wi-Fi Sense“ ein Segen oder ein Fluch ist, ist für viele ein umstrittenes Thema, aber für Hacker und Schurken, die notorisch an Ihren persönlichen Daten und Informationen herumschnüffeln, könnte es ein verkappter Segen sein. Wir empfehlen Ihnen, es zu deaktivieren, da diese Option Ihren gesamten Browserverlauf und Ihre Passwörter auf mehreren Geräten synchronisiert und Sie dadurch angreifbar macht.
Finden Sie heraus, wie Sie Datenschutzprobleme in Windows 10 beheben können? Befolgen Sie die nachstehenden Verfahren –
- Schritt 1

Gehen Sie zum „Startmenü“ und dann weiter zu „Einstellungen“
- Schritt 2
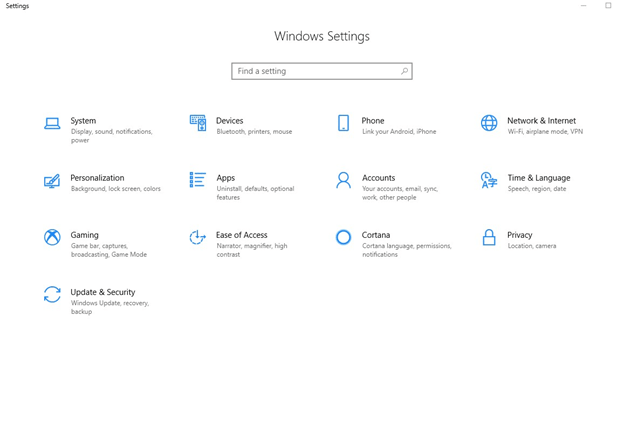
Ein Fenster „Windows-Einstellungen“ wird geöffnet. Wählen Sie „Netzwerk & Internet“
- Schritt 3
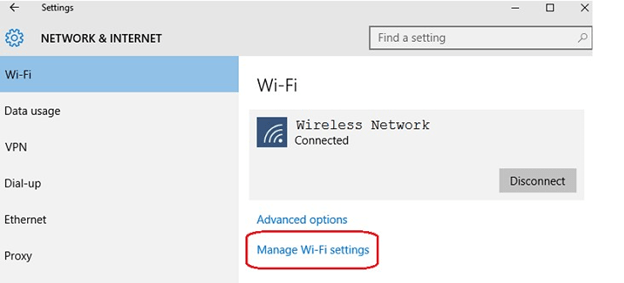
Wählen Sie „WLAN“ aus . Nachdem Sie WLAN ausgewählt haben, sehen Sie auf der rechten Seite die Einstellungen „WLAN verwalten“ . Klicken Sie darauf, um zu den „Wi-Fi Sense“ -Einstellungen zu gelangen.
- Schritt 4
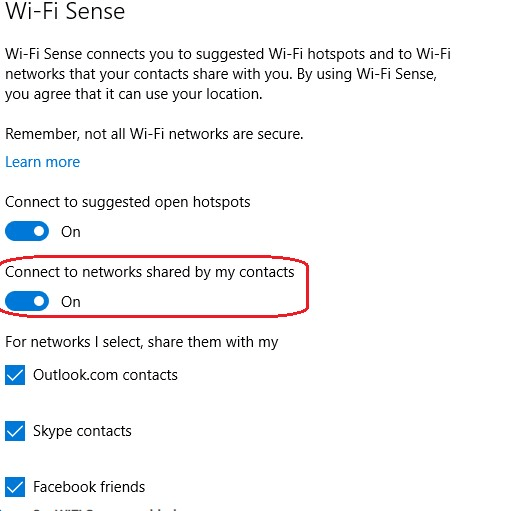
Suchen Sie den Schieberegler „Mit einem von meinen Kontakten freigegebenen Netzwerk verbinden“ und schieben Sie ihn auf „Aus“ .
Auf diese Weise können Sie die Wi-Fi-Erkennung deaktivieren. Außerdem können Sie Windows- und App-Berechtigungen im Datenschutzbereich optimieren, indem Sie die Schritte 1 und 2 oben ausführen. Aber dieses Mal müssen Sie „Datenschutz“ anstelle von „Windows-Einstellungen“ oder einer anderen Einstellung wählen. Im Bereich Datenschutz finden Sie „Windows-Berechtigungen“ und „App-Berechtigungen“ und können je nach Ihren Vorlieben wählen, ob Sie Windows oder Apps Zugriff auf Ihre Daten gewähren möchten oder nicht.

3. Deaktivieren Sie nicht benötigte Benachrichtigungen
Wenn Sie eine beträchtliche Anzahl von Apps verwenden, kann Ihr Action Center schnell mit Nachrichten und Benachrichtigungen überladen werden. Es gibt eine sehr bequeme Möglichkeit, diese auszuschalten. Sie können dies tun, indem Sie –
- Schritt 1
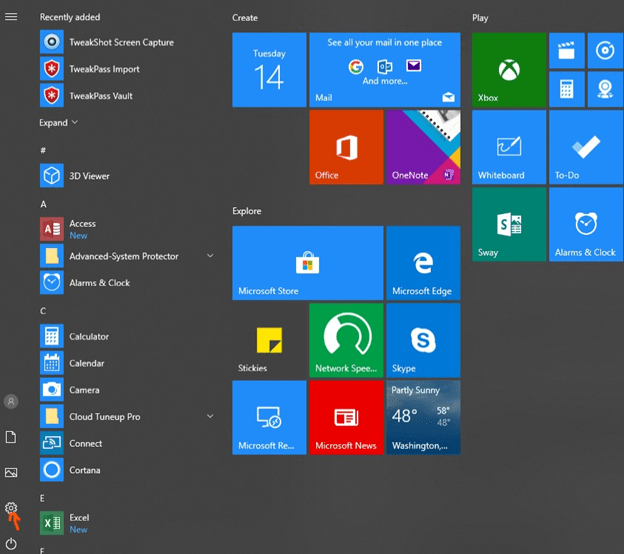
Gehen Sie zu „Einstellungen“ im „Startmenü“ und klicken Sie auf „System“
- Schritt 2
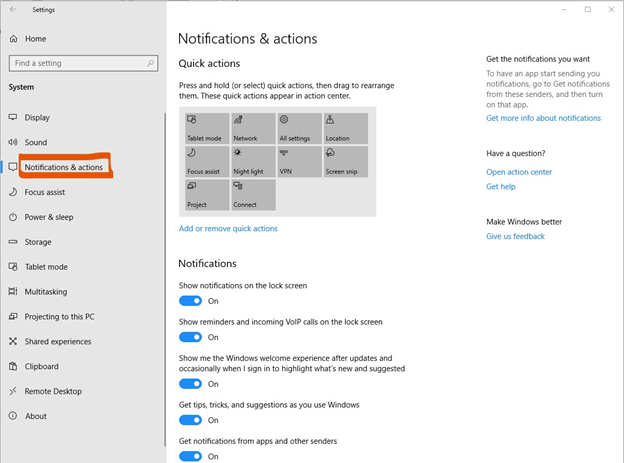
In den „System“ -Einstellungen finden Sie „Benachrichtigungen & Aktionen“ , wo Sie steuern können, wie und wann die Benachrichtigungen erscheinen sollen. Diese können basierend darauf eingestellt werden, wie Sie eine App verwenden.
Muss gelesen werden: Warum ein Upgrade von Windows 7 auf 10?
4. Cortana funktioniert nicht
Eines der besten Features von Windows 10 ist seine virtuelle digitale Assistentin „Cortana“. Das Mindeste, was sie tut, ist, Ihnen Lösungen auf Ihren bloßen Sprachbefehl zu liefern. Aber was ist, wenn sie nicht richtig funktioniert oder wenn Sie Cortana überhaupt nicht sehen können? Es gibt mehrere Möglichkeiten, wie Sie Cortana zurückbekommen können. Die erste der verschiedenen Möglichkeiten besteht darin, Ihren PC neu zu starten. Wenn Sie immer noch feststellen, dass Cortana nicht funktioniert , führen Sie die unten genannten Schritte aus –
- Schritt 1
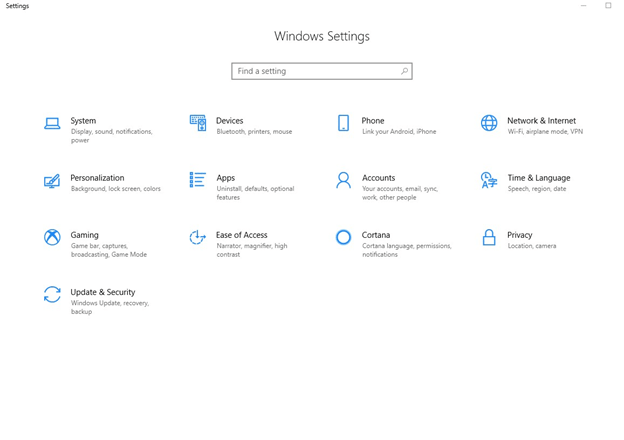
Drücken Sie die Windows + I -Taste, um die Einstellungen zu öffnen
- Schritt 2
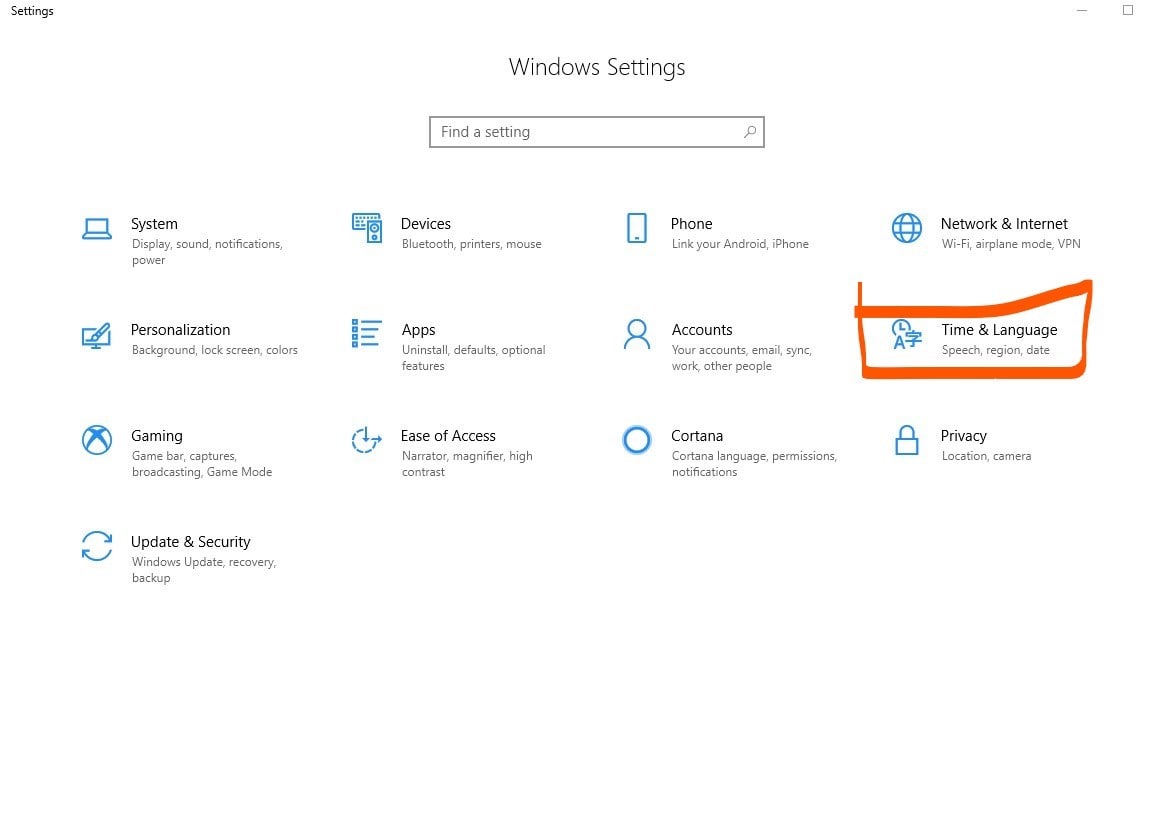
Öffnen Sie auf der Seite Windows-Einstellungen die Zeit- und Spracheinstellungen
- Schritt 3
Stellen Sie sicher, dass im Abschnitt Regionen Ihre Region ausgewählt ist.

In ähnlicher Weise sehen Sie im Abschnitt Sprache , dass Ihre Sprache ausgewählt ist.

In den meisten Fällen werden Sie sehen, dass Cortana auf Ihrem PC betriebsbereit ist.
5. Windows bootet langsam
Ein brandneues Windows 10 aus der Verpackung mag schnell und schnell sein, aber mit Verschleiß und ständiger Nutzung kann das Booten langsam werden. Wie bei vielen anderen Problemen gibt es auch hier mehrere Möglichkeiten, damit umzugehen. Schauen wir uns zwei der einfachsten Möglichkeiten an.
Deaktivieren Sie die Programme, die Sie beim Start nicht möchten
Achten Sie darauf, dass Sie nur die Programme am Start haben, die Sie benötigen. Das Ansammeln von immer mehr Programmen würde Ihre Bootgeschwindigkeit belasten. So aktivieren und deaktivieren Sie Programme –
- Schritt 1
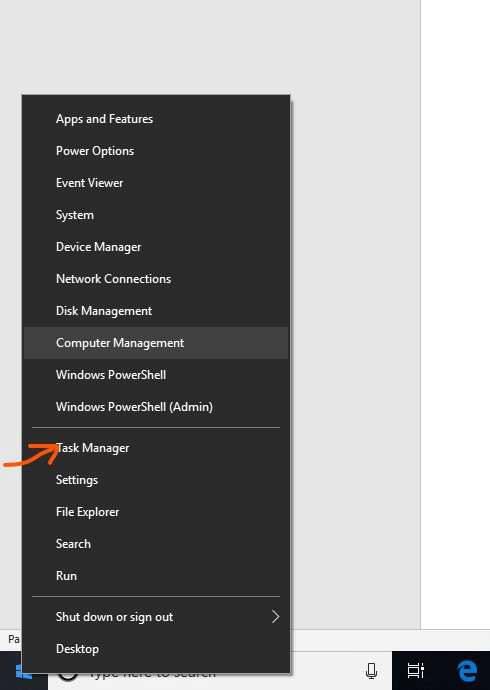
Klicken Sie mit der rechten Maustaste auf die Schaltfläche „Start“ und wählen Sie „Task-Manager“
- Schritt 2
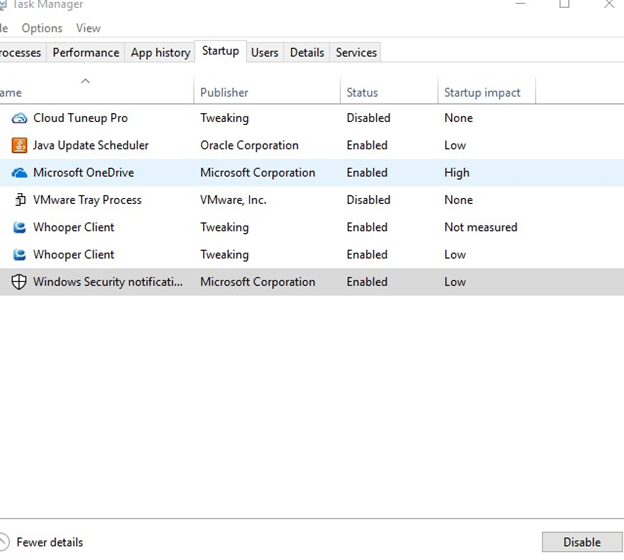
Klicken Sie auf die Registerkarte „Start“ , wählen Sie ein bestimmtes Programm aus und klicken Sie dann mit der rechten Maustaste, um „Aktivieren“ oder „Deaktivieren“ zu wählen.
Lesen Sie auch: So optimieren Sie den Windows 10-PC für die beste Leistung
Windows zurücksetzen
Diese Methode sollte Ihr letzter Ausweg sein und verwendet werden, wenn Sie alles versucht haben und nichts anderes für Sie funktioniert hat. Dafür -
- Schritt 1
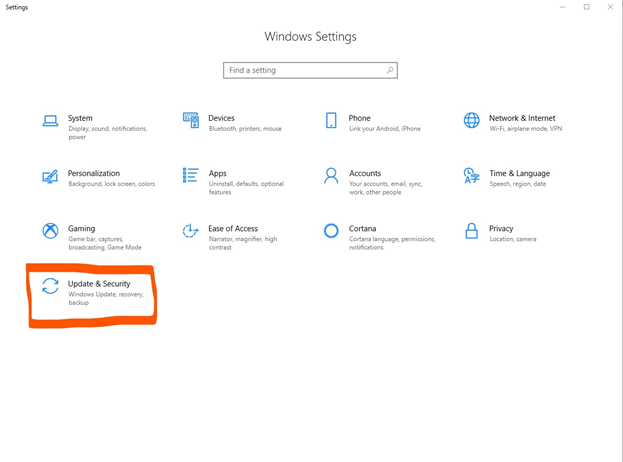
Drücken Sie Windows + I . Wählen Sie in den „Windows-Einstellungen“ „Update und Sicherheit“
- Schritt 2
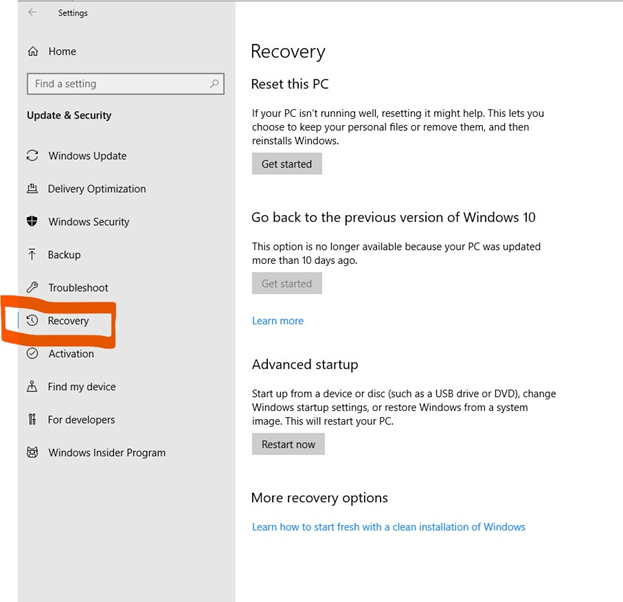
Wählen Sie dann „Wiederherstellung“
- Schritt 3
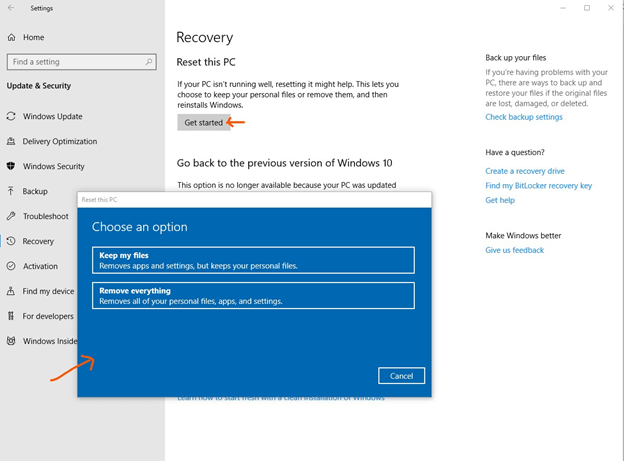
Wenn Sie unter „Diesen PC zurücksetzen“ auf die Registerkarte „Erste Schritte“ klicken, können Sie entweder Ihre persönlichen Dateien behalten oder alles entfernen.
Abhängig davon, welches Gerät Sie haben oder wie Sie beispielsweise Windows 10 installiert haben, können Sie auf verschiedene Windows 10-Probleme insgesamt stoßen. Bevor Sie zu irgendwelchen Schritten übergehen, stellen Sie vor allem sicher, dass Sie den gesamten Prozess analysieren und feststellen, dass er dem Problem entspricht, mit dem Sie konfrontiert sind.
