كيف لا يزال بإمكانك الحصول على Windows 10 مجانًا
نشرت: 2018-10-01

قد لا تقدم Microsoft Windows 10 مجانًا بعد الآن ، وربما أغلقت العديد من الثغرات للحصول عليه مجانًا ، لذلك قد تتساءل كيف يمكنك الترقية إلى Windows 10 الآن دون سحب محفظتك والدفع مقابل ترخيص باهظ الثمن .
حسنًا ، إليك الأخبار السارة: لا تزال هناك العديد من الطرق التي يمكنك من خلالها الترقية إلى Windows 10 دون دفع نقود وبدون قرصنة أيضًا. في الواقع ، يمكنك حتى تثبيت Windows 10 بدون ترخيص ، ما عليك سوى التعامل مع علامة مائية صغيرة في الزاوية اليمنى السفلية من الشاشة.
تابع معنا ، وسنعرض لك كيف يمكنك الحصول على ترقية Windows 10 المجانية.
استخدم Windows 10 بدون مفتاح المنتج
نعم ، لقد قرأت ذلك بشكل صحيح. يمكنك استخدام Windows 10 بدون مفتاح المنتج! ستسمح لك Microsoft بتنزيل وسائط تثبيت Windows 10 بدون مفتاح منتج - يمكنك تنزيلها لجهاز كمبيوتر شخصي أو Mac (داخل Boot Camp) أو في جهاز افتراضي.
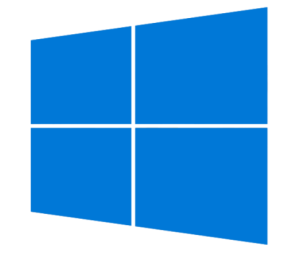
ما الفرق بين ذلك و Windows 10 بترخيص رقمي إذن؟ الفرق هو أنه سيكون لديك علامة مائية على شاشتك ، ولن تتمكن من تنزيل إصدارات أفضل مثل Windows 10 Pro مجانًا. أنت مقيد ببرنامج Windows 10 الأساسي الذي يقوم بذلك بهذه الطريقة.
لتنزيل Windows 10 بدون مفتاح المنتج ، ستحتاج إلى تنزيل Windows 10 أولاً. للقيام بذلك ، تحتاج فقط إلى تنزيل Windows 10 Media Creation Tool على جهاز الكمبيوتر الخاص بك. بمجرد التثبيت ، انقر نقرًا مزدوجًا فوق الأداة واتبع التعليمات. عندما تصل إلى ماذا تريد أن تفعل؟ الشاشة ، تأكد من تحديد خيار إنشاء وسائط التثبيت لجهاز كمبيوتر آخر .
بعد ذلك ، بعد مطالبتين أخريين ، ستحتاج إلى اختيار ما إذا كنت تريد إنشاء ISO أو محرك أقراص USB قابل للتمهيد. إذا قمت بإنشاء محرك أقراص USB قابل للتمهيد ، فستحتاج إلى أن يكون حجمه أكبر من 3 غيغابايت أو على الأقل مساحة متبقية. إذا قمت بإنشاء محرك أقراص USB ، فيمكنك الإقلاع منه وتثبيت Windows 10 بدون مفتاح المنتج. إذا ذهبت إلى طريق ISO ، فيمكنك نسخه على قرص DVD وتثبيت Windows 10 بهذه الطريقة.
مرة أخرى ، سيتعين عليك فقط التعامل مع علامة مائية في الجزء السفلي من الشاشة ، ولكن يجب أن تكون قادرًا على استخدام جميع ميزات Windows 10 Home دون أي عوائق! قد تتلقى بعض تحذيرات التنشيط بين الحين والآخر أيضًا ، ولكن يمكنك تجاهلها بسهولة.
من خلال مدرستك
إذا كنت طالبًا في هيئة تدريس في كلية مجتمع أو كلية أو جامعة ، فيجب أن تكون قادرًا على الترقية إلى Windows 10 بدون مقابل - بالطبع ، بطريقة ملتوية دفعت مقابلها بالفعل ، ولكن من خلال تلك المبالغ الضخمة فواتير التعليم وأسعار الكتب المدرسية!
ومع ذلك ، يمكنك تنزيله بسهولة على جهاز الكمبيوتر الخاص بك بالذهاب إلى سوق تكنولوجيا المعلومات (IT) في مدرستك ، والنقر على قسم Microsoft ، وشراء Windows 10. سيتعين عليك "شرائه" ، ولكن يجب أن يظهر السعر $ 0 بواسطة وقت وصولك إلى نهاية عملية الدفع.
الشيء الجميل في هذا هو أنك تحصل بالفعل على مفتاح منتج لاستخدامه مع نسختك الرقمية من Windows 10 ، اعتمادًا على المدرسة التي تذهب إليها. بعد ذلك ، ما عليك سوى اتباع الإرشادات حول كيفية تنزيله وترقية الإصدار الحالي من Windows إلى الإصدار "الذي تم شراؤه" حديثًا من Windows 10. اعتمادًا على المدرسة التي تذهب إليها ، قد يكون هذا إصدارًا عاديًا من Windows 10 Home ، أو قد يكون إصدارًا من Windows 10 Education ، وفي هذه الحالة لا يزال Windows 10 Home ، ولكن سترى علامة مائية لـ Windows 10 Education في أسفل يمين الشاشة.
ماذا لو قمت بالترقية بالفعل؟
إذا قمت بالترقية إلى Windows 10 بالفعل خلال الوقت الذي كانت تقدم فيه Microsoft الترقية المجانية للجميع ، فمن الواضح أنك قد لا تكون قلقًا للغاية. ومع ذلك ، ماذا لو كنت بحاجة إلى تبديل محرك الأقراص الثابتة أو SSD والبدء من جديد؟ هل ستفقد نسختك من Windows 10؟
الجواب هو نعم ولا. سيتعين عليك تنزيل وسائط تثبيت Windows 10 التي ذكرناها سابقًا ، ولكن اختر خيار ترقية هذا الكمبيوتر . سيعتقد أنك تقوم بتنزيل إصدار جديد من Windows 10 ، ولكن بمجرد تثبيته ، يجب تنشيطه تلقائيًا (مجانًا) بمجرد اتصاله بخوادم Microsoft. هذا لأنه عندما قبلت عرض الترقية المجاني لـ Windows 10 وقمت بتثبيته على جهاز الكمبيوتر الخاص بك ، حصلت على ترخيص رقمي لـ Windows 10. الترخيص الرقمي هو طريقة تنشيط لا تتطلب مفتاح منتج - بمجرد تسجيل الدخول باستخدام بيانات اعتماد Microsoft الخاصة بك ، يجب اكتشاف الترخيص وإعادة تنشيطه تلقائيًا منذ إرفاق الترخيص الرقمي بحساب Microsoft الخاص بك.

ماذا لو لم تفعل ذلك تلقائيًا؟ الخبر السار هو أنه من السهل إجبارها:
- اضغط على مفتاح Windows + I في نفس الوقت لفتح تطبيق الإعدادات . أو انقر فوق ابدأ واضغط على رمز الترس.
- بعد ذلك ، انقر فوق التحديث والأمان ، ثم انتقل لأسفل إلى قائمة التنشيط الفرعية.
- انقر فوق إضافة حساب . ضع في اعتبارك أنك ستحتاج إلى امتيازات المسؤول للقيام بذلك.
- الآن ، أدخل بيانات الاعتماد لحساب Microsoft الخاص بك وانقر فوق تسجيل الدخول . إذا كنت تستخدم حسابًا محليًا ، فستحتاج أيضًا إلى إدخال كلمة مرور الحساب المحلي بالإضافة إلى بيانات اعتماد حساب Microsoft الخاص بك. بمجرد تسجيل الدخول بنجاح ، يجب تطبيق الترخيص الرقمي تلقائيًا على نظام التشغيل الخاص بك.
في بعض الحالات ، كما هو الحال في تغيير الأجهزة ، قد تحتاج إلى "استكشاف" المشكلة وإصلاحها. قد تبدو مهمة شاقة ، لكنها في الواقع سهلة حقًا:
- انقر فوق قائمة ابدأ وحدد رمز الترس للوصول إلى الإعدادات. أو استخدم اختصار Windows Key + I على لوحة المفاتيح.
- توجه إلى التحديث والأمان ، ثم إلى القائمة الفرعية التنشيط .
- بدلاً من خيار إضافة حساب هذه المرة ، انقر فوق ارتباط استكشاف الأخطاء وإصلاحها . مرة أخرى ، ستحتاج إلى الحصول على امتيازات المسؤول للمضي قدمًا.
- بعد ذلك ، حدد الارتباط الذي يشير إلى أنني قمت بتغيير الأجهزة على هذا الجهاز مؤخرًا في النافذة المنبثقة.
- أدخل بيانات اعتماد حساب Microsoft الخاص بك ، بالإضافة إلى كلمة مرور الحساب المحلي إذا كنت تستخدم حسابًا محليًا.
- الآن ، ستظهر لك قائمة توضح لك جميع الأجهزة المتصلة بحسابك. حدد جهاز الكمبيوتر الذي تريد إعادة تنشيطه ، وتأكد من تحديد المربع الذي يشير إلى هذا هو الجهاز الذي أستخدمه الآن . أخيرًا ، انقر فوق تنشيط .
تا دا! لقد نجحت في ترقية ترخيصك أو إعادة تنشيطه باستخدام جهاز جديد.
استخدم ترخيص Windows قديم
الطريقة الأخيرة التي نعرف أنها تعمل بالتأكيد هي استخدام مفتاح منتج Windows قديم ، مثل Windows 7 أو Windows 8 أو Windows 8.1. ستحتاج إلى تنزيل وسائط تثبيت Windows 10 على جهاز الكمبيوتر الخاص بك ، واختيار ما إذا كنت تريد ترقية هذا الكمبيوتر أو جهاز كمبيوتر آخر ، وبدلاً من تخطي قسم مفتاح المنتج ، فقط أدخل أحد منتجات Windows 7 أو Windows 8 أو Windows 8.1. مفاتيح.
ثم يرسل Windows هذا المفتاح إلى خوادم Microsoft لتأكيد صحة المفتاح ، وإذا عاد باعتباره أصليًا ، فسيتم متابعة تثبيت Windows 10. ضع في اعتبارك أن مفتاح المنتج هذا لم يتم نقله فجأة إلى مفتاح منتج Windows 10 - بدلاً من ذلك ، سترى فقط أنه تم إرفاق ترخيص رقمي جديد لنظام التشغيل Windows 10 (وفي سلسلة مختلفة تمامًا من الأرقام والأحرف) إلى حسابك. ستتمكن من إعادة تنشيط Windows 10 بقدر ما تريد الآن.
ما عليك سوى شراء جهاز كمبيوتر يعمل بنظام Windows 10 عليه بالفعل
الطريقة الأخيرة والأخيرة ، هي الخروج والتقاط جهاز كمبيوتر أو كمبيوتر محمول مثبت عليه بالفعل Windows 10 - يمكنك تجنب كل هذا الجنون ومحاولة الالتفاف على القواعد بهذه الطريقة. إنها بالتأكيد ليست طريقة "مجانية" ، ولكن من المحتمل أن يكون لديك جهاز كمبيوتر أحدث وبهذه الطريقة نأمل أن يكون أسرع وأكثر قابلية للحمل مما كان لديك من قبل. وبالطبع ، يتم منحك ترخيصًا رقميًا لنظام التشغيل Windows 10 هناك أيضًا ، لذلك ستتمكن من إعادة تنشيط Windows 10 بقدر ما تريد باستخدام هذا الجهاز أيضًا.
إغلاق
كما ترى ، لا تزال هناك عدة طرق يمكنك من خلالها الترقية إلى Windows 10 مجانًا أيضًا. قد تضطر أو لا تضطر إلى التعامل مع بعض العلامات المائية المزعجة ، لكن الأمر يستحق ذلك تمامًا إذا سئمت من العبث بالإصدارات القديمة من Windows.
