Comment vous pouvez toujours obtenir Windows 10 gratuitement
Publié: 2018-10-01

Microsoft n'offre peut-être plus Windows 10 gratuitement, et ils ont peut-être fermé de nombreuses échappatoires pour l'obtenir gratuitement, alors vous vous demandez peut-être comment vous pouvez mettre à niveau vers Windows 10 maintenant sans sortir votre portefeuille et payer une licence coûteuse. .
Eh bien, voici la bonne nouvelle : il existe encore de nombreuses façons de mettre à niveau vers Windows 10 sans payer en espèces et sans piratage également. En fait, vous pouvez même installer Windows 10 sans licence, vous n'aurez qu'à composer avec un petit filigrane dans le coin inférieur droit de l'écran.
Suivez-nous et nous vous montrerons comment vous pouvez obtenir la mise à jour gratuite de Windows 10.
Utiliser Windows 10 sans clé de produit
Oui, tu l'as bien lu. Vous pouvez utiliser Windows 10 sans clé de produit ! Microsoft vous permettra de télécharger le support d'installation de Windows 10 sans clé de produit - vous pouvez le télécharger pour un PC, un Mac (dans Boot Camp) ou dans une machine virtuelle.
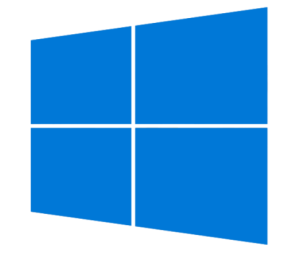
Quelle est la différence entre cela et Windows 10 avec une licence numérique alors ? La différence est que vous aurez un filigrane sur votre écran et que vous ne pourrez pas télécharger gratuitement de meilleures versions comme Windows 10 Pro. Vous êtes limité au logiciel de base de Windows 10 en procédant de cette façon.
Pour télécharger Windows 10 sans clé de produit, vous devez d'abord télécharger Windows 10. Pour ce faire, il vous suffit de télécharger l'outil de création de média Windows 10 sur votre PC. Une fois installé, double-cliquez sur l'outil et suivez les instructions. Lorsque vous arrivez à la section Que voulez-vous faire ? l'écran, assurez-vous de sélectionner l'option Créer un support d'installation pour un autre PC .
Ensuite, après quelques invites supplémentaires, vous devrez choisir de créer un ISO ou un lecteur USB amorçable. Si vous créez une clé USB amorçable, sa taille doit être supérieure à 3 Go ou au moins l'espace restant. Si vous créez la clé USB, vous pouvez la démarrer et installer Windows 10 sans clé de produit. Si vous suivez la route ISO, vous pouvez le graver sur un DVD et installer Windows 10 de cette façon.
Encore une fois, vous n'aurez qu'à gérer un filigrane en bas de l'écran, mais vous devriez pouvoir utiliser toutes les fonctionnalités de Windows 10 Home sans accroc ! Vous pouvez également recevoir des avertissements d'activation de temps en temps, mais vous pouvez facilement les ignorer.
À travers votre école
Si vous êtes étudiant ou membre du corps professoral d'un collège communautaire, d'un collège ou d'une université, vous devriez pouvoir passer à Windows 10 gratuitement - bien sûr, d'une manière détournée, vous l'avez déjà payé, mais à travers ces lourds frais de scolarité et prix des manuels!
Néanmoins, vous pouvez facilement le télécharger sur votre ordinateur en vous rendant sur le marché des technologies de l'information (TI) de votre école, en cliquant sur la section Microsoft et en achetant Windows 10. Vous devrez «l'acheter», mais le prix devrait afficher 0 $ par l'heure à laquelle vous atteignez la fin du paiement.
La bonne chose à ce sujet est que vous obtenez en fait une clé de produit à utiliser avec votre copie numérique de Windows 10, en fonction de l'école que vous fréquentez. Ensuite, suivez simplement les instructions pour le télécharger et mettre à niveau votre version actuelle de Windows vers votre nouvelle version « achetée » de Windows 10. Selon l'école que vous fréquentez, il peut s'agir d'une version standard de Windows 10 Home, ou il Il peut s'agir d'une version Windows 10 Education, auquel cas il s'agit toujours de Windows 10 Home, mais vous verrez un filigrane Windows 10 Education en bas à droite de votre écran.
Et si j'ai déjà mis à jour ?
Si vous avez déjà effectué la mise à niveau vers Windows 10 à l'époque où Microsoft offrait la mise à niveau gratuite à tout le monde, vous n'êtes peut-être pas trop inquiet, évidemment. Cependant, que se passe-t-il si vous devez échanger un disque dur ou un SSD et recommencer à zéro ? Perdrez-vous votre copie de Windows 10 ?
La réponse est oui et non. Vous devrez télécharger le support d'installation de Windows 10 que nous avons mentionné précédemment, mais choisissez l'option Mettre à niveau ce PC . Il pensera que vous téléchargez une nouvelle version de Windows 10, mais une fois installé, il devrait s'activer automatiquement (gratuitement) une fois connecté aux serveurs de Microsoft. En effet, lorsque vous avez accepté l'offre de mise à niveau gratuite de Windows 10 et que vous l'avez installée sur votre ordinateur, vous avez obtenu une licence numérique pour Windows 10. Une licence numérique est une méthode d'activation qui ne nécessite pas de clé de produit — une fois que vous vous êtes connecté avec vos informations d'identification Microsoft, la licence devrait être automatiquement détectée et réactivée puisque la licence numérique est attachée à votre compte Microsoft.

Et s'il ne le fait pas automatiquement, cependant? La bonne nouvelle est qu'il est facile de le forcer :
- Appuyez simultanément sur la touche Windows + I pour ouvrir l'application Paramètres . Ou, cliquez sur Démarrer et appuyez sur l'icône d'engrenage.
- Ensuite, cliquez sur Mise à jour et sécurité , puis descendez dans le sous-menu Activation .
- Cliquez sur Ajouter un compte . N'oubliez pas que vous devez disposer des privilèges d'administrateur pour effectuer cette opération.
- Maintenant, entrez les informations d'identification de votre compte Microsoft et cliquez sur Connexion . Si vous utilisez un compte local, vous devrez également entrer le mot de passe du compte local en plus des informations d'identification de votre compte Microsoft. Une fois connecté avec succès, la licence numérique devrait être automatiquement appliquée à votre système d'exploitation.
Dans certains cas, comme dans le cas d'un changement de matériel, vous devrez peut-être « dépanner » le problème. Cela peut sembler une tâche ardue, mais c'est en fait très facile :
- Cliquez sur le menu Démarrer et sélectionnez l'icône d'engrenage pour accéder aux paramètres. Ou utilisez le raccourci Windows Key + I sur votre clavier.
- Rendez-vous dans Mise à jour et sécurité , puis dans le sous-menu Activation .
- Au lieu de l'option Ajouter un compte cette fois, cliquez sur le lien Dépannage . Encore une fois, vous aurez besoin d'avoir des privilèges d'administrateur pour aller de l'avant.
- Ensuite, sélectionnez le lien indiquant que j'ai récemment changé de matériel sur cet appareil dans la fenêtre contextuelle.
- Entrez les informations d'identification de votre compte Microsoft, ainsi que le mot de passe du compte local si vous utilisez un compte local.
- Maintenant, un menu apparaîtra vous montrant tous les appareils connectés à votre compte. Sélectionnez le PC que vous souhaitez réactiver et assurez-vous que la case indiquant Ceci est l'appareil que j'utilise actuellement est cochée. Enfin, cliquez sur Activer .
Ta da ! Vous avez réussi à mettre à niveau ou à réactiver votre licence avec un nouveau matériel.
Utiliser une ancienne licence Windows
La dernière façon dont nous savons qu'elle fonctionne est d'utiliser une ancienne clé de produit Windows, telle que Windows 7, Windows 8 ou Windows 8.1. Vous devrez télécharger le support d'installation de Windows 10 sur votre PC, choisir de mettre à niveau ce PC ou un autre PC, et au lieu d'ignorer la section clé de produit, entrez simplement l'un de vos produits Windows 7, Windows 8 ou Windows 8.1. clés.
Windows envoie ensuite cette clé aux serveurs de Microsoft pour confirmer l'authenticité de la clé, et si elle revient comme authentique, l'installation de Windows 10 se poursuit. Gardez à l'esprit que cette clé de produit n'est pas soudainement transférée vers une clé de produit Windows 10 - à la place, vous verrez simplement qu'une nouvelle licence numérique Windows 10 (et dans une chaîne de chiffres et de caractères complètement différente) est jointe à votre compte. Vous pourrez réactiver Windows 10 autant que vous le souhaitez maintenant.
Achetez simplement un PC avec Windows 10 déjà installé
La dernière et dernière méthode consiste simplement à sortir et à récupérer un PC ou un ordinateur portable sur lequel Windows 10 est déjà installé - vous pouvez éviter toute cette folie et essayer de contourner les règles de cette façon. Ce n'est certainement pas un moyen "gratuit", mais vous aurez probablement un PC plus récent de cette façon qui, espérons-le, sera plus rapide et plus portable que ce que vous aviez auparavant. Et bien sûr, vous y recevez également une licence numérique Windows 10, vous pourrez donc réactiver Windows 10 autant que vous le souhaitez avec cet appareil également.
Fermeture
Comme vous pouvez le constater, il existe encore de nombreuses façons de mettre à niveau vers Windows 10, et gratuitement également. Vous devrez peut-être ou non faire face à des filigranes ennuyeux, mais cela en vaut vraiment la peine si vous en avez assez de jouer avec les anciennes versions de Windows.
