Connecté au Wi-Fi, mais Internet ne fonctionne pas - Comment réparer
Publié: 2018-11-12
Il est difficile de vraiment évaluer l'aggravation et la confusion que l'on peut ressentir lorsque vous savez que vous êtes connecté au WiFi, mais pour une raison quelconque, Internet ne veut pas jouer le jeu. Depuis que le WiFi existe, nous avons tous rencontré cette erreur particulière à un moment ou à un autre, mais la frustration ne se dissipe jamais.
Heureusement, il existe plusieurs solutions à ce problème.
Malheureusement, il peut être difficile de déterminer exactement quel correctif est nécessaire. Cela peut être dû à des modifications des paramètres de votre système d'exploitation ou du routeur, mais vous ne pouvez pas vraiment le savoir à première vue. Ceci, comme tant d'autres correctifs techniques, signifie que vous devrez parcourir une liste de différentes solutions jusqu'à ce que vous puissiez identifier la bonne.
Ci-dessous, nous passerons en revue quelques correctifs différents, dans l'ordre préféré, pour remettre votre WiFi et Internet sur la même page et fonctionner à plein régime.
Coupable #1 : Le routeur
Afin d'identifier tout problème de routeur, vous pouvez d'abord connecter d'autres appareils mobiles au WiFi et voir s'il fonctionne normalement. Un téléphone portable ou une tablette fera l'affaire. Si Internet fonctionne comme prévu pour ces appareils, le problème est spécifiquement attribué à l'appareil d'origine et à son adaptateur WiFi. Cependant, si Internet ne fonctionne pas avec l'un des périphériques supplémentaires, le problème est probablement lié au routeur ou à la connexion Internet.
La première chose à faire pour tenter de réparer le routeur est de le redémarrer. Cela videra tous les caches et résoudra tout problème potentiel de réseau ou de logiciel qui pourrait entraver la connectivité. Si votre modem est séparé du routeur, assurez-vous de redémarrer les deux.
- Éteignez le routeur et le modem (s'ils sont séparés)
- Attendez environ 30 secondes. Le compte à rebours dans votre tête pourrait vous mener.
- Allumez d'abord le modem et attendez 60 secondes supplémentaires avant de démarrer le routeur.
- Attendez de voir si tous les voyants appropriés sont allumés, puis vérifiez si vous pouvez maintenant vous connecter.
Cette solution résoudra souvent la majeure partie des problèmes de routeur et remettra votre WiFi sur les rails. Si cette solution ne fonctionne pas…
Coupable #2 : Connexion Internet
Si le Wi-Fi est connecté mais que vous ne recevez toujours pas de connexion Internet, l'erreur peut provenir de la connexion Internet elle-même. Cela pourrait être un grand nombre de choses, dont certaines sont hors de votre contrôle. Il pourrait y avoir une interruption de service dans votre région, des câbles cassés ou tout autre type d'interférence.
Un bon début serait d'exclure votre fournisseur de services Internet. Vous pouvez vérifier si le voyant "Internet" du modem est actuellement allumé (comme la plupart devraient l'être). Vous voudrez également vous assurer que les voyants d'alimentation et DSL sont allumés. Portez une attention particulière à tout scintillement ou atténuation inhabituel des lumières LED.
Si l'un des cas mentionnés ci-dessus se produit, il serait dans votre intérêt de contacter votre fournisseur de services Internet et de voir s'il rencontre des problèmes de son côté. En cas de clignotement ou de gradation des LED, vous devrez peut-être remplacer le modem. Votre fournisseur de services Internet devrait également être en mesure de couvrir vos besoins dans cette situation.
Coupable #3 : L'appareil que vous utilisez
Si dans le correctif n ° 1, vous avez tenté de connecter différents appareils à Internet et qu'ils ont bien fonctionné, le problème réside alors dans l'appareil initial.
Vous devez toujours commencer le dépannage par un redémarrage. Éteignez et rallumez l'appareil pour voir si cela résout le problème. Comme pour le routeur, la simple approche d'arrêt et de rallumage a tendance à résoudre la majorité des problèmes de connectivité Internet.
Si cela ne fonctionne pas, vous pouvez :
Faites défiler et cliquez avec le bouton droit (ou appuyez) sur l' icône Réseau située dans votre barre des tâches. Vous pouvez le trouver dans le coin inférieur droit de l'écran. Si vous utilisez un ordinateur portable, vous devrez peut-être cliquer sur la flèche pointant vers le haut pour accéder à l' icône Réseau . Dans la boîte de dialogue, cliquez sur "Résoudre les problèmes".
Windows essaiera de diagnostiquer le problème automatiquement et tentera de le résoudre pour vous. Si vous avez de la chance, vous naviguerez sur Internet sur l'appareil de votre choix au lieu d'ici, en essayant de trouver une solution.
Si Windows ne parvient pas à trouver le correctif, il peut vous indiquer quel est le problème et vous proposer une option pour rechercher une solution en ligne ou demander à des experts.
Coupable #4 : Cache DNS
Un cache DNS rassemble des informations sur toutes les visites récentes du site Web (oui, même les plus coquines) et les stocke pour un chargement plus rapide des pages Web si vous revenez.
La façon dont cela fonctionne est lorsque vous entrez une URL dans le navigateur (comme techjunkie.com), votre système d'exploitation vérifiera votre cache DNS pour une correspondance. S'il en trouve un, le système d'exploitation récupérera les pages enregistrées au lieu de les télécharger sur Internet, ce qui vous fera gagner un peu de temps.
Malheureusement, il arrive parfois que le cache DNS soit corrompu par des problèmes techniques, un code malveillant ou des noms de domaine non autorisés provoqués par des logiciels tiers pouvant contenir des virus. Cela peut souvent vous empêcher de vous connecter à Internet en cas de non-concordance d'adresse IP.
La seule solution consiste à vider le cache DNS. Faire cela:
- Ouvrez votre fenêtre RUN en appuyant sur les touches Windows + R. Tapez "cmd" dans la case, ce qui fera apparaître votre invite de commande .
- Tapez la commande suivante : ipconfig/flushdns et appuyez sur entrée.
Votre cache DNS va maintenant être vidé. Redémarrez votre ordinateur et essayez à nouveau de vous connecter à Internet.
Toujours un problème ? Passons à autre chose.
Coupable #5 : Mode sans fil obsolète
Le mode sans fil de votre routeur a une norme qui indique les vitesses et la couverture Internet. Les normes sont définies par l'IEEE et sont généralement affichées sur le routeur sous la forme 802.11g, 802.11n, 802.11b et 802.11ac, etc. Ceci afin d'assurer l'uniformité sur tous les modèles de routeur.

Le plus ancien de ceux mentionnés est le 802.11b qui, par coïncidence, en fait également le plus lent. Le 802.11ac se situe à l'opposé du spectre de vitesse et est également le dernier modèle.
« Pourquoi ai-je besoin de connaître ces informations ? »
Eh bien, disons que votre ordinateur portable est un peu plus ancien et ne peut se connecter qu'à une norme 802.11g, mais que votre routeur est basé sur la dernière version, 802.11ac. Cela crée alors un conflit entre votre ordinateur portable et le routeur, ce qui signifie que votre ordinateur portable ne pourra pas se connecter.
Afin de résoudre ce problème, vous devrez ouvrir votre invite de commande (comme au point 4) et identifier les détails de votre routeur. Cette fois, avec l'invite de commande ouverte, tapez ipconfig . Les informations reçues devraient ressembler à ceci :
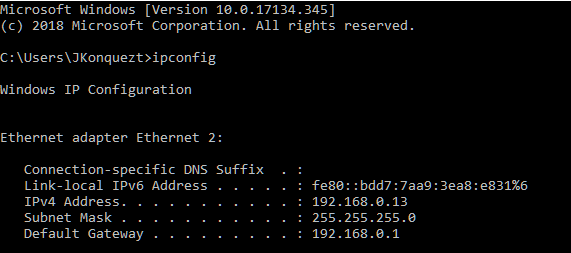
L'adresse IP de votre routeur se trouve à droite de Default Gateway .
Ces informations peuvent également être trouvées à l'aide de l'interface graphique. Vous devrez accéder au Centre Réseau et partage . Pour cela, vous pouvez :
- Faites un clic droit sur l'icône Windows en bas à gauche de l'écran.
- Cliquez sur Réseau Allez dans Connexions réseau .
- De là, faites défiler vers le bas et cliquez sur Centre Réseau et partage .
OU
- Faites un clic droit sur l'icône Réseau comme vous l'avez fait au point 3.
- Sélectionnez "Ouvrir les paramètres réseau et Internet".
- De là, faites défiler vers le bas et cliquez sur Centre Réseau et partage .
Avec le Centre Réseau et partage activé :
- Cliquez sur votre routeur (généralement situé à droite de Connexions .)
- Cliquez sur le bouton Détails .
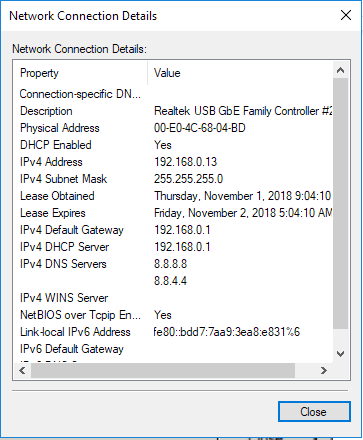
L'adresse IP de votre routeur est indiquée par l'adresse IPv4.
Nous allons maintenant nous connecter au routeur lui-même. Vous aurez besoin des identifiants de connexion, alors assurez-vous de les connaître à l'avance. Entrez l'adresse IP dans la zone URL de votre navigateur. Entrez vos informations de connexion. Dans la plupart des cas, le nom d'utilisateur et le mot de passe sont admin par défaut.
Une fois à l'intérieur du routeur, localisez l'option "mode sans fil". Cela peut souvent être trouvé sous "Paramètres sans fil", mais l'interface graphique peut varier pour chaque routeur.
Modifiez le mode sans fil pour refléter le mode standard de votre ordinateur portable et enregistrez les modifications. Redémarrez votre WiFi et croisez les doigts.
Passez à la solution suivante si nécessaire.
Coupable #6 : Adresse IP conflictuelle
Il est possible que plusieurs de vos appareils aient reçu une adresse IP identique. Il s'agit d'un problème conflictuel car l'adresse IP doit être unique par appareil. Lorsque deux appareils ou plus partagent une adresse IP, aucun d'eux ne pourra se connecter à Internet.
Cette complication peut survenir lorsque :
- Deux appareils se voient attribuer la même adresse IP statique.
- Un appareil se voit attribuer une adresse IP statique qui se trouve dans la plage DHCP et la même adresse IP est automatiquement attribuée par le serveur DHCP à un appareil supplémentaire sur le même réseau.
- Un ordinateur portable est en mode veille, son adresse IP peut être attribuée à un autre appareil sur le même réseau. Cela crée un conflit de réseau lorsque l'ordinateur portable est rallumé.
- Vous avez plusieurs routeurs sans fil connectés au même réseau.
Retournez à l'invite de commande et tapez ipconfig /release
Cela forcera le serveur DHCP à libérer l'adresse IP actuellement attribuée à votre ordinateur.
Suivez ceci en tapant ipconfig /renew pour attribuer une nouvelle adresse IP à votre ordinateur.
Si cela ne fonctionne pas :
- Appuyez sur Windows + R. Dans la zone prévue, tapez ncpa.cpl . Cela ouvre toutes vos connexions réseau.
- Trouvez votre réseau, faites un clic droit dessus et sélectionnez "propriétés".
- Localisez le protocole Internet 4 ( IPv4 ) et mettez-le en surbrillance. Cela vous permettra d'appuyer sur le bouton Propriétés juste en dessous.
- Cliquez sur le bouton Propriétés .
Vous devriez voir ceci :
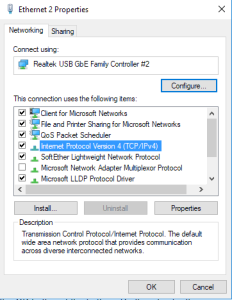
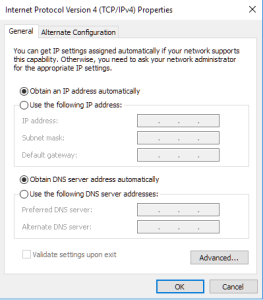
Assurez-vous que "obtenir une adresse IP automatiquement" et "obtenir l'adresse du serveur DNS automatiquement" sont sélectionnés et cliquez sur le bouton OK en bas. Faites de même pour l'écran précédent.
Redémarrez votre routeur et voyez si tout fonctionne correctement.
Il est possible que votre routeur ait un serveur DHCP défectueux. Si vous pensez que cela peut être le cas, contactez le fabricant et faites mettre à jour votre micrologiciel.
Coupable #7 : Pilote réseau peut-être obsolète
Au fil du temps, votre pilote réseau peut être corrompu ou obsolète, ce qui entraînera des complications avec votre connectivité Internet. Afin d'éviter ce problème, il est préférable de mettre à jour tous les logiciels de l'appareil aussi souvent que possible. Vous pouvez jeter un œil à tous vos appareils en ouvrant le Gestionnaire de périphériques.
Pour faire ça:
- Boîte de dialogue Windows + R pour RUN et tapez devmgmt.msc
- Développez l'onglet "Cartes réseau" et faites un clic droit sur votre réseau.
- Dans les options, sélectionnez "Mettre à jour le pilote réseau". Cela vous proposera deux options et, à moins que vous ne soyez allé directement sur le site Web pour le télécharger vous-même, vous voudrez choisir "rechercher automatiquement le logiciel du pilote mis à jour".
Windows tentera de trouver et de mettre à jour automatiquement le pilote pour vous. Si vous n'en trouvez pas, vous devrez vous rendre sur le site Web du fabricant afin d'acquérir la mise à jour. Vous pouvez également essayer d'utiliser un programme tiers tel que Driver Easy pour rechercher toutes les mises à jour de pilotes dont votre ordinateur a actuellement besoin.
