Wi-Fiに接続しているが、インターネットが機能していない–修正方法
公開: 2018-11-12
WiFiに接続していることを知っているときに感じるかもしれない悪化と混乱を実際に測定するのは難しいですが、何らかの理由で、インターネットは一緒に遊びたくないのです。 WiFiが重要だったので、私たちは皆、ある時点でこの特定のエラーに遭遇しましたが、それでも欲求不満は消えることはありません。
幸い、この問題にはいくつかの修正があります。
残念ながら、どの修正が必要かを正確に特定するのは難しい場合があります。 オペレーティングシステムの設定やルーターの変更が原因である可能性がありますが、一見しただけではわかりません。 これは、他の多くの技術的な修正と同様に、正しいソリューションを特定できるようになるまで、さまざまなソリューションのリストを実行する必要があることを意味します。
以下では、WiFiとインターネットを同じページに戻し、フルシリンダーで動作させるために、いくつかの異なる修正を優先順に説明します。
犯人#1:ルーター
ルーターの問題を特定するには、まず他のモバイルデバイスをWiFiに接続して、正常に機能しているかどうかを確認します。 携帯電話やタブレットでもかまいません。 インターネットがこれらのデバイスで意図したとおりに機能している場合、問題は特に元のデバイスとそのWiFiアダプターに起因します。 ただし、インターネットが追加のデバイスのいずれかで機能しない場合は、ルーターまたはインターネット接続のいずれかに問題がある可能性があります。
ルーターの修正を試みるために最初にすべきことは、ルーターを再起動することです。 これにより、すべてのキャッシュがフラッシュされ、接続を妨げる可能性のある潜在的なネットワークまたはソフトウェアの問題が修正されます。 モデムがルーターから分離されている場合は、必ず両方を再起動してください。
- ルーターとモデムの両方をオフにします(別々の場合)
- 約30秒待ちます。 あなたの頭の中でカウントダウンすることは頭に浮かぶかもしれません。
- 最初にモデムの電源を入れ、さらに60秒待ってからルータを起動します。
- 適切なライトがすべて点灯しているかどうかを確認してから、接続できるかどうかを確認してください。
このソリューションは、ルーターの問題の大部分を修正し、WiFiを軌道に戻すことがよくあります。 このソリューションが機能しない場合…
犯人#2:インターネット接続
WiFiが接続されていてもインターネット接続が受信されない場合は、インターネット接続自体にエラーがある可能性があります。 これは非常に多くのことである可能性があり、そのうちのいくつかはあなたのコントロールの外にあります。 お住まいの地域でサービスが中断したり、ケーブルが壊れたり、その他の種類の干渉が発生したりする可能性があります。
良いスタートはあなたのインターネットサービスプロバイダーを除外することです。 モデムの「インターネット」ライトが現在点灯しているかどうかを確認できます(ほとんどの場合)。 また、電源ライトとDSLライトがオンになっていることを確認する必要があります。 LEDライトの通常のちらつきや調光以外の場合は細心の注意を払ってください。
上記のいずれかが発生した場合は、インターネットサービスプロバイダーに連絡して、問題がないかどうかを確認することをお勧めします。 LEDが点滅または暗くなる場合は、モデムの交換が必要になる場合があります。 インターネットサービスプロバイダーも、この状況に対するニーズに対応できる必要があります。
犯人#3:使用しているデバイス
修正#1で、さまざまなデバイスをインターネットに接続しようとして、それらが正常に機能した場合、問題は最初のデバイスにあります。
トラブルシューティングは常に再起動から開始する必要があります。 デバイスの電源をオフにしてから再度オンにして、問題が解決するかどうかを確認します。 ルーターと同様に、単純なオフとオンのアプローチは、インターネット接続の複雑さの大部分を修正する傾向があります。
それが機能しない場合は、次のことができます。
タスクバー内にあるネットワークアイコンまでスクロールして右クリック(またはタップ)します。 画面の右下隅にあります。 ラップトップを使用している場合は、上向きの矢印をクリックしてネットワークアイコンを表示する必要がある場合があります。 ダイアログボックスから、「問題のトラブルシューティング」をクリックします。
Windowsは問題を自動的に診断し、修正を試みます。 運が良ければ、ここではなく、選択したデバイスでインターネットをクルージングして、解決策を見つけようとします。
Windowsが修正を見つけることができない場合、問題が何であるかを教えてくれ、オンラインソリューションを検索するか専門家に尋ねるオプションを提供するかもしれません。
犯人#4:DNSキャッシュ
DNSキャッシュは、最近のすべてのWebサイトへのアクセス(はい、いたずらなものも含む)に関する情報を収集し、戻ってきた場合にWebページをすばやく読み込むためにそれらを保存します。
ブラウザにURL(techjunkie.comなど)を入力すると、OSがDNSキャッシュに一致するかどうかを確認します。 見つかった場合、OSはインターネットからダウンロードする代わりに保存されたページを取得するため、時間を少し節約できます。
残念ながら、DNSキャッシュは、技術的な不具合、悪意のあるコード、またはウイルスを含む可能性のあるサードパーティソフトウェアによってもたらされた不正なドメイン名のいずれかによって破損する場合があります。 これにより、IPアドレスの不一致がある場合、インターネットに接続できなくなることがよくあります。
これに対する唯一の修正は、DNSキャッシュをフラッシュすることです。 そうするには:
- Windows + Rキーを押して、RUNウィンドウを開きます。 ボックスに「cmd」と入力すると、コマンドプロンプトが表示されます。
- 次のコマンドを入力します: ipconfig / flushdnsそしてEnterキーを押します。
これで、DNSキャッシュがフラッシュされます。 コンピュータを再起動して、もう一度インターネットへの接続を試みます。
まだ問題ですか? 次に進みます。
犯人#5:ワイヤレスモードが古くなった
ルーターのワイヤレスモードには、インターネットの速度とカバレッジを示す標準があります。 規格はIEEEによって定義されており、通常、802.11g、802.11n、802.11b、802.11acなどとしてルーターに表示されます。これは、すべてのルーターモデル間での均一性を確保するためです。
言及されたものの中で最も古いものは802.11bであり、これは偶然にもそれを最も遅くします。 802.11acは速度スペクトルの反対側にあり、最新モデルでもあります。

「なぜこの情報を知る必要があるのですか?」
ラップトップが少し古く、802.11gの標準にしか接続できないが、ルーターは最新バージョンの802.11acに基づいているとします。 これにより、ラップトップとルーターの間に競合が発生し、ラップトップが接続できなくなります。
この問題を解決するには、コマンドプロンプトを開いて(#4のように)、ルーターの詳細を特定する必要があります。 今回はコマンドプロンプトを開いた状態で、 ipconfigと入力します。 受信した情報は次のようになります。
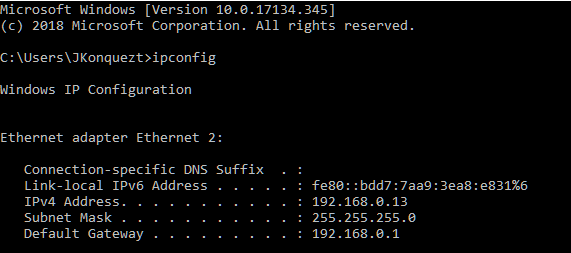
ルーターのIPアドレスは、デフォルトゲートウェイの右側にあります。
この情報は、GUIを使用して見つけることもできます。 ネットワークと共有センターにアクセスする必要があります。 これを行うには、次のことができます。
- 画面左下のWindowsアイコンを右クリックします。
- [ネットワーク]をクリックします。[ネットワーク接続]に移動します。
- ここから、下にスクロールして[ネットワークと共有センター]をクリックします。
また
- #3で行ったように、ネットワークアイコンを右クリックします。
- 「ネットワークとインターネットの設定を開く」を選択します。
- ここから、下にスクロールして[ネットワークと共有センター]をクリックします。
ネットワークと共有センターがプルアップされた場合:
- ルーターをクリックします(通常はConnectionsの右側にあります)。
- [詳細]ボタンをクリックします。
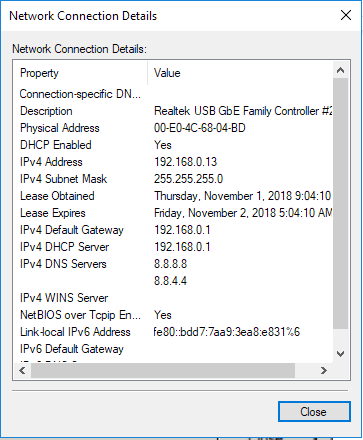
ルーターのIPはIPv4アドレスで示されます。
次に、ルーター自体にログインします。 ログインクレデンシャルが必要になるので、事前にそれらを知っていることを確認してください。 ブラウザのURLボックスにIPアドレスを入力します。 ログイン情報を入力します。 ほとんどの場合、ユーザー名とパスワードはデフォルトでadminです。
ルータ内に移動したら、「ワイヤレスモード」オプションを見つけます。 これは多くの場合「ワイヤレス設定」にありますが、GUIはルーターごとに異なる場合があります。
ワイヤレスモードを変更して、ラップトップの標準モードを反映し、変更を保存します。 WiFiを再起動し、指を交差させます。
必要に応じて、次の解決策に進みます。
犯人#6:競合するIPアドレス
複数のデバイスに同じIPアドレスが割り当てられている可能性があります。 IPアドレスはデバイスごとに一意である必要があるため、これは競合する問題です。 2つ以上のデバイスがIPアドレスを共有している場合、それらのデバイスはいずれもインターネットに接続できません。
この合併症は、次の場合に発生する可能性があります。
- 2つのデバイスに同じ静的IPアドレスが割り当てられます。
- 1つのデバイスにはDHCP範囲内にある静的IPアドレスが割り当てられ、同じIPアドレスがDHCPサーバーによって同じネットワーク上の追加のデバイスに自動的に割り当てられます。
- ラップトップはスリープモードであり、そのIPアドレスを同じネットワーク上の別のデバイスに割り当てることができます。 これにより、ラップトップの電源を入れ直したときにネットワークの競合が発生します。
- 同じネットワークに複数のワイヤレスルーターが接続されています。
コマンドプロンプトに戻り、 ipconfig / releaseと入力します
これにより、DHCPサーバーはコンピューターに現在割り当てられているIPアドレスを解放します。
これをフォローアップするには、 ipconfig / renewと入力して、コンピューターに新しいIPアドレスを割り当てます。
それが機能しない場合:
- Windows + Rを押します。表示されたボックスに、 ncpa.cplと入力します。 これにより、すべてのネットワーク接続が開きます。
- ネットワークを見つけて右クリックし、「プロパティ」を選択します。
- インターネットプロトコル4( IPv4 )を見つけて、強調表示します。 これにより、すぐ下の[プロパティ]ボタンを押すことができます。
- [プロパティ]ボタンをクリックします。
あなたはこれを見るはずです:
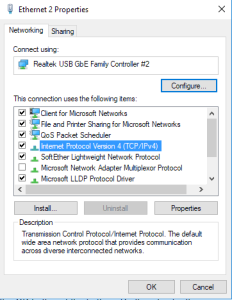
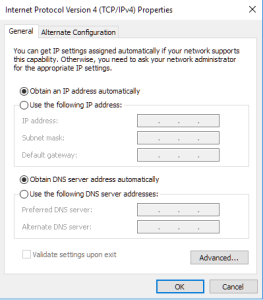
「IPアドレスを自動的に取得する」と「DNSサーバーのアドレスを自動的に取得する」が選択されていることを確認し、下部にある「OK」ボタンをクリックします。 前の画面でもこれを行います。
ルーターを再起動して、すべてが正しく機能しているかどうかを確認します。
ルーターのDHCPサーバーに障害がある可能性があります。 これが当てはまると思われる場合は、製造元に連絡してファームウェアをアップグレードしてください。
犯人#7:ネットワークドライバが古くなっている可能性があります
時間の経過とともに、ネットワークドライバが破損したり古くなったりして、インターネット接続が複雑になる可能性があります。 この問題を回避するには、すべてのデバイスソフトウェアをできるだけ頻繁に更新することをお勧めします。 デバイスマネージャを開くと、すべてのデバイスを確認できます。
これをする:
- Windows + R for RUNダイアログで、 devmgmt.mscと入力します
- [ネットワークアダプタ]タブを拡張し、ネットワークを右クリックします。
- オプションから、「ネットワークドライバの更新」を選択します。 これにより、2つのオプションが表示されます。自分でダウンロードするためにWebサイトに直接アクセスしていない限り、「更新されたドライバーソフトウェアを自動的に検索する」を選択することをお勧めします。
これにより、Windowsは自動的にドライバーを見つけて更新しようとします。 見つからない場合は、更新プログラムを入手するために製造元のWebサイトにアクセスする必要があります。また、 Driver Easyなどのサードパーティプログラムを使用して、コンピューターに現在必要なすべてのドライバー更新プログラムを検索することもできます。
