Mit Wi-Fi verbunden, aber das Internet funktioniert nicht – So beheben Sie das Problem
Veröffentlicht: 2018-11-12
Es ist schwer, den Ärger und die Verwirrung wirklich einzuschätzen, die man empfinden kann, wenn man weiß, dass man mit dem WLAN verbunden ist, aber aus irgendeinem Grund will das Internet nicht mitspielen. Seit es WiFi gibt, sind wir alle irgendwann auf diesen speziellen Fehler gestoßen, aber die Frustration löst sich nie auf.
Glücklicherweise gibt es mehrere Lösungen für dieses Problem.
Leider kann es schwierig sein, genau festzulegen, welche Korrektur erforderlich ist. Es könnte an Änderungen in den Einstellungen Ihres Betriebssystems oder des Routers liegen, aber Sie können es auf den ersten Blick nicht wirklich wissen. Dies bedeutet, wie so viele andere technische Korrekturen, dass Sie eine Liste verschiedener Lösungen durchgehen müssen, bis Sie in der Lage sind, die richtige zu identifizieren.
Unten werden wir in bevorzugter Reihenfolge ein paar verschiedene Fixes durchgehen, um Ihr WLAN und Internet wieder auf die gleiche Seite zu bringen und mit vollen Zylindern zu arbeiten.
Übeltäter Nr. 1: Der Router
Um Routerprobleme zu identifizieren, können Sie zunächst andere Mobilgeräte mit dem WLAN verbinden und prüfen, ob es normal funktioniert. Ein Handy oder Tablet reicht aus. Wenn das Internet für diese Geräte wie vorgesehen funktioniert, wird das Problem speziell auf das ursprüngliche Gerät und seinen WLAN-Adapter zurückgeführt. Sollte das Internet jedoch mit keinem der Zusatzgeräte funktionieren, liegt das Problem höchstwahrscheinlich entweder am Router oder an der Internetverbindung.
Das erste, was Sie tun sollten, um einen Router-Fix zu versuchen, ist, ihn neu zu starten. Dadurch werden alle Caches geleert und alle potenziellen Netzwerk- oder Softwareprobleme behoben, die die Konnektivität behindern könnten. Wenn Ihr Modem vom Router getrennt ist, stellen Sie sicher, dass Sie beide neu starten.
- Schalten Sie sowohl den Router als auch das Modem aus (falls getrennt)
- Warten Sie ungefähr 30 Sekunden. In deinem Kopf herunterzuzählen, könnte Kopf machen.
- Schalten Sie zuerst das Modem ein und warten Sie weitere 60 Sekunden, bevor Sie den Router hochfahren.
- Warten Sie, ob alle entsprechenden Lichter leuchten, und prüfen Sie dann, ob Sie jetzt eine Verbindung herstellen können.
Diese Lösung behebt oft den Großteil der Router-Probleme und bringt Ihr WLAN wieder in Gang. Wenn diese Lösung nicht funktioniert …
Übeltäter Nr. 2: Internetverbindung
Wenn das WLAN verbunden ist, Sie aber immer noch keine Internetverbindung erhalten, liegt der Fehler möglicherweise bei der Internetverbindung selbst. Dies können sehr viele Dinge sein, von denen einige außerhalb Ihrer Kontrolle liegen. Es könnte eine Dienstunterbrechung in Ihrer Nähe, Kabelbruch oder jede andere Art von Interferenz geben.
Ein guter Anfang wäre, Ihren Internetdienstanbieter auszuschließen. Sie können überprüfen, ob das „Internet“-Lämpchen am Modem derzeit leuchtet (wie es meistens der Fall sein sollte). Sie sollten auch sicherstellen, dass die Strom- und DSL-LEDs eingeschaltet sind. Achten Sie genau auf ungewöhnliches Flackern oder Dimmen der LED-Leuchten.
Wenn einer der oben genannten Fälle auftritt, ist es in Ihrem besten Interesse, sich an Ihren Internetdienstanbieter zu wenden und zu sehen, ob er irgendwelche Probleme auf seiner Seite hat. Im Fall von flackernden oder dimmenden LEDs müssen Sie möglicherweise ein Modem ersetzen. Ihr Internetdienstanbieter sollte auch in dieser Situation Ihren Bedarf decken können.
Übeltäter Nr. 3: Das Gerät, das Sie verwenden
Wenn Sie in Fix Nr. 1 versucht haben, verschiedene Geräte mit dem Internet zu verbinden, und sie einwandfrei funktionierten, liegt das Problem beim ursprünglichen Gerät.
Sie sollten die Fehlerbehebung immer mit einem Neustart beginnen. Schalten Sie das Gerät aus und wieder ein, um zu sehen, ob das Problem dadurch behoben wird. Ähnlich wie beim Router behebt das einfache Aus- und Wiedereinschalten die meisten Probleme mit der Internetverbindung.
Wenn das nicht funktioniert, können Sie:
Scrollen Sie zum Netzwerksymbol in Ihrer Taskleiste und klicken Sie mit der rechten Maustaste darauf (oder tippen Sie darauf). Sie finden es in der unteren rechten Ecke des Bildschirms. Wenn Sie einen Laptop verwenden, müssen Sie möglicherweise auf den nach oben zeigenden Pfeil klicken, um zum Netzwerksymbol zu gelangen . Klicken Sie im Dialogfeld auf „Probleme beheben“.
Windows wird versuchen, das Problem automatisch zu diagnostizieren und es für Sie zu beheben. Wenn Sie Glück haben, surfen Sie statt hier auf dem Gerät Ihrer Wahl im Internet und versuchen, eine Lösung zu finden.
Wenn Windows keine Lösung finden kann, teilt es Ihnen möglicherweise mit, wo das Problem liegt, und bietet eine Option, um nach einer Online-Lösung zu suchen oder Experten zu fragen.
Übeltäter Nr. 4: DNS-Cache
Ein DNS-Cache sammelt Informationen über alle kürzlichen Website-Besuche (ja, sogar die bösen) und speichert sie für ein schnelleres Laden der Webseite, falls Sie zurückkehren.
Wenn Sie eine URL in den Browser eingeben (wie techjunkie.com), überprüft Ihr Betriebssystem Ihren DNS-Cache auf eine Übereinstimmung. Wenn eine gefunden wird, ruft das Betriebssystem die gespeicherten Seiten ab, anstatt sie aus dem Internet herunterzuladen, wodurch Sie etwas Zeit sparen.
Leider kann es vorkommen, dass der DNS-Cache entweder durch technische Störungen, bösartigen Code oder nicht autorisierte Domänennamen beschädigt wird, die durch Software von Drittanbietern verursacht werden, die Viren enthalten kann. Dies kann Sie oft daran hindern, sich mit dem Internet zu verbinden, wenn eine IP-Adresse nicht übereinstimmt.
Die einzige Lösung dafür besteht darin, den DNS-Cache zu leeren. Dazu:
- Öffnen Sie Ihr RUN-Fenster, indem Sie die Tasten Windows + R drücken. Geben Sie „cmd“ in das Feld ein, wodurch Ihre Eingabeaufforderung angezeigt wird .
- Geben Sie den folgenden Befehl ein: ipconfig/flushdns und drücken Sie die Eingabetaste.
Ihr DNS-Cache wird nun geleert. Starten Sie Ihren Computer neu und versuchen Sie erneut, eine Verbindung zum Internet herzustellen.
Immer noch ein Problem? Weiter gehts.
Übeltäter Nr. 5: Drahtloser Modus veraltet
Der Wireless-Modus Ihres Routers hat einen Standard, der Internetgeschwindigkeiten und -abdeckung angibt. Die Standards werden vom IEEE definiert und auf dem Router typischerweise als 802.11g, 802.11n, 802.11b und 802.11ac usw. angezeigt. Dadurch soll die Einheitlichkeit aller Routermodelle sichergestellt werden.

Das älteste der genannten ist 802.11b, was es zufälligerweise auch zum langsamsten macht. Der 802.11ac befindet sich auf der anderen Seite des Geschwindigkeitsspektrums und ist auch das neueste Modell.
„Warum muss ich diese Informationen wissen?“
Nehmen wir an, Ihr Laptop ist etwas älter und kann nur eine Verbindung zu einem Standard von 802.11g herstellen, aber Ihr Router basiert auf der neuesten Version, 802.11ac. Dies führt dann zu einem Konflikt zwischen Ihrem Laptop und dem Router, was bedeutet, dass Ihr Laptop keine Verbindung herstellen kann.
Um dieses Problem zu beheben, sollten Sie Ihre Eingabeaufforderung öffnen (wie in Nr. 4) und Ihre Routerdetails identifizieren. Geben Sie diesmal bei geöffneter Eingabeaufforderung ipconfig ein . Die erhaltenen Informationen sollten in etwa so aussehen:
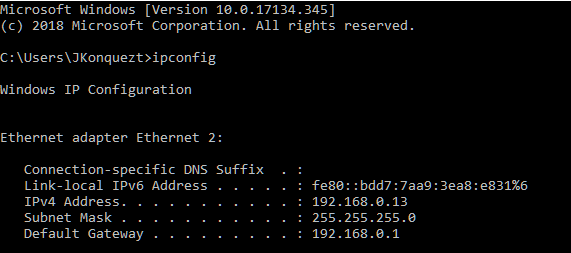
Die IP-Adresse Ihres Routers befindet sich rechts neben Default Gateway .
Diese Informationen können auch über die GUI gefunden werden. Sie müssen zum Netzwerk- und Freigabecenter gehen . Dazu können Sie:
- Klicken Sie mit der rechten Maustaste auf das Windows-Symbol unten links auf dem Bildschirm.
- Klicken Sie auf Netzwerk Gehen Sie zu Netzwerkverbindungen .
- Scrollen Sie von hier aus nach unten und klicken Sie auf Netzwerk- und Freigabecenter .
ODER
- Klicken Sie mit der rechten Maustaste auf das Netzwerksymbol, wie Sie es in Schritt 3 getan haben.
- Wählen Sie „Netzwerk- und Interneteinstellungen öffnen“.
- Scrollen Sie von hier aus nach unten und klicken Sie auf Netzwerk- und Freigabecenter .
Mit hochgezogenem Netzwerk- und Freigabecenter :
- Klicken Sie auf Ihren Router (normalerweise rechts neben Connections .)
- Klicken Sie auf die Schaltfläche Details .
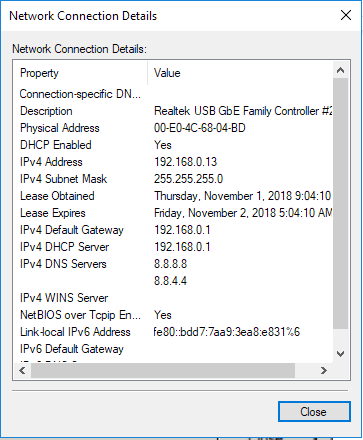
Die IP Ihres Routers wird durch die IPv4-Adresse angezeigt.
Jetzt melden wir uns beim Router selbst an. Sie benötigen die Anmeldeinformationen, stellen Sie also sicher, dass Sie diese im Voraus kennen. Geben Sie die IP-Adresse in das URL-Feld Ihres Browsers ein. Geben Sie Ihre Anmeldedaten ein. In den meisten Fällen lauten Benutzername und Passwort standardmäßig admin.
Sobald Sie sich im Router befinden, suchen Sie die Option „Drahtlosmodus“. Dies ist oft unter „Wireless Settings“ zu finden, aber die GUI kann für jeden Router unterschiedlich sein.
Ändern Sie den Wireless-Modus, um den Standardmodus Ihres Laptops widerzuspiegeln, und speichern Sie die Änderungen. Starten Sie Ihr WLAN neu und drücken Sie die Daumen.
Fahren Sie bei Bedarf mit der nächsten Lösung fort.
Übeltäter Nr. 6: Widersprüchliche IP-Adresse
Es ist möglich, dass mehr als einem Ihrer Geräte eine identische IP-Adresse zugewiesen wurde. Dies ist ein widersprüchliches Thema, da die IP-Adresse pro Gerät eindeutig sein muss. Wenn zwei oder mehr Geräte eine IP-Adresse teilen, kann keines von ihnen eine Verbindung zum Internet herstellen.
Diese Komplikation kann auftreten, wenn:
- Zwei Geräten wird dieselbe statische IP-Adresse zugewiesen.
- Einem Gerät wird eine statische IP-Adresse zugewiesen, die zufällig in den DHCP-Bereich fällt, und dieselbe IP-Adresse wird automatisch vom DHCP-Server einem zusätzlichen Gerät im selben Netzwerk zugewiesen.
- Ein Laptop befindet sich im Energiesparmodus, seine IP-Adresse kann einem anderen Gerät im selben Netzwerk zugewiesen werden. Dadurch entsteht ein Netzwerkkonflikt, wenn der Laptop wieder eingeschaltet wird.
- Sie haben mehrere WLAN-Router, die mit demselben Netzwerk verbunden sind.
Gehen Sie zurück zur Eingabeaufforderung und geben Sie ipconfig /release ein
Dadurch wird der DHCP-Server gezwungen, die aktuell zugewiesene IP-Adresse für Ihren Computer freizugeben.
Folgen Sie dem, indem Sie ipconfig /renew eingeben , um Ihrem Computer eine neue IP-Adresse zuzuweisen.
Wenn das nicht funktioniert:
- Drücken Sie Windows + R. Geben Sie in das dafür vorgesehene Feld ncpa.cpl ein . Dadurch werden alle Ihre Netzwerkverbindungen geöffnet.
- Suchen Sie Ihr Netzwerk, klicken Sie mit der rechten Maustaste darauf und wählen Sie „Eigenschaften“.
- Suchen Sie Internet Protocol 4 ( IPv4 ) und markieren Sie es. Dadurch können Sie die Schaltfläche Eigenschaften direkt darunter drücken.
- Klicken Sie auf die Schaltfläche Eigenschaften .
Sie sollten dies sehen:
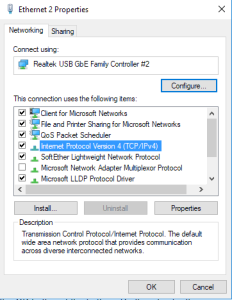
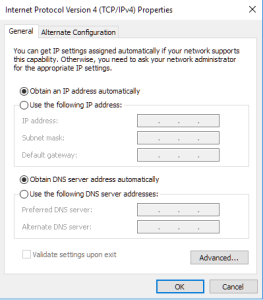
Stellen Sie sicher, dass „IP-Adresse automatisch beziehen“ und „DNS-Serveradresse automatisch beziehen“ ausgewählt sind, und klicken Sie unten auf die Schaltfläche „OK“. Tun Sie dies auch für den vorherigen Bildschirm.
Starten Sie Ihren Router neu und prüfen Sie, ob alles ordnungsgemäß funktioniert.
Es ist möglich, dass Ihr Router einen fehlerhaften DHCP-Server hat. Wenn Sie der Meinung sind, dass dies der Fall sein könnte, wenden Sie sich an den Hersteller und lassen Sie Ihre Firmware aktualisieren.
Übeltäter Nr. 7: Möglicherweise veralteter Netzwerktreiber
Im Laufe der Zeit kann Ihr Netzwerktreiber beschädigt oder veraltet werden, was zu Komplikationen mit Ihrer Internetverbindung führt. Um dieses Problem zu vermeiden, ist es am besten, die gesamte Gerätesoftware so oft wie möglich zu aktualisieren. Sie können sich alle Ihre Geräte ansehen, indem Sie den Geräte-Manager öffnen.
Um dies zu tun:
- Windows + R für RUN-Dialog und geben Sie devmgmt.msc ein
- Erweitern Sie die Registerkarte „Netzwerkadapter“ und klicken Sie mit der rechten Maustaste auf Ihr Netzwerk.
- Wählen Sie aus den Optionen „Netzwerktreiber aktualisieren“. Dadurch werden zwei Optionen angezeigt, und wenn Sie nicht direkt auf die Website gegangen sind, um sie selbst herunterzuladen, sollten Sie „Automatisch nach aktualisierter Treibersoftware suchen“ auswählen.
Dadurch versucht Windows automatisch, den Treiber für Sie zu finden und zu aktualisieren. Wenn keines gefunden werden kann, müssen Sie zur Website des Herstellers gehen, um das Update zu erwerben. Sie können auch versuchen, ein Drittanbieterprogramm wie Driver Easy zu verwenden, um nach allen Treiber-Updates zu suchen, die Ihr Computer derzeit benötigt.
