Conectado a Wi-Fi, pero Internet no funciona: cómo solucionarlo
Publicado: 2018-11-12
Es difícil medir realmente la irritación y la confusión que uno puede sentir cuando sabe que está conectado a WiFi pero, por alguna razón, Internet no quiere seguirle el juego. Desde que Wi-Fi fue una cosa, todos nos hemos encontrado con este error en particular en un momento u otro, pero la frustración nunca se disipa.
Afortunadamente, hay varias soluciones a este problema.
Desafortunadamente, puede ser difícil precisar exactamente qué arreglo es necesario. Podría deberse a cambios en la configuración de su sistema operativo o en el enrutador, pero realmente no puede saberlo a primera vista. Esto, como tantas otras soluciones tecnológicas, significa que tendrá que revisar una lista de diferentes soluciones hasta que pueda identificar la correcta.
A continuación, repasaremos algunas correcciones diferentes, en orden preferido, para que su WiFi e Internet vuelvan a estar en la misma página y funcionen a pleno rendimiento.
Culpable #1: El enrutador
Para identificar cualquier problema con el enrutador, primero puede conectar otros dispositivos móviles al WiFi y ver si funciona normalmente. Un teléfono celular o tableta servirá. Si Internet funciona según lo previsto para estos dispositivos, entonces el problema se atribuye específicamente al dispositivo original y su adaptador WiFi. Sin embargo, si Internet no funciona con ninguno de los dispositivos adicionales, lo más probable es que el problema esté en el enrutador o en la conexión a Internet.
Lo primero que debe hacer para intentar reparar el enrutador es reiniciarlo. Esto vaciará todos los cachés y solucionará cualquier problema potencial de red o software que pueda estar obstaculizando la conectividad. Si su módem está separado del enrutador, asegúrese de reiniciar ambos.
- Apague el enrutador y el módem (si están separados)
- Espere aproximadamente 30 segundos. La cuenta regresiva en tu cabeza podría encabezar.
- Encienda el módem primero y espere 60 segundos adicionales antes de iniciar el enrutador.
- Espere para ver si todas las luces apropiadas están encendidas y luego proceda a verificar si ahora puede conectarse.
Esta solución a menudo solucionará la mayor parte de los problemas del enrutador y hará que su WiFi vuelva a funcionar. Si esta solución no funciona…
Culpable #2: Conexión a Internet
Si el WiFi está conectado pero aún no recibe una conexión a Internet, el error puede estar en la propia conexión a Internet. Esto podría ser un gran número de cosas, algunas de las cuales están fuera de su control. Podría haber una interrupción del servicio en su área, cables rotos o cualquier otro tipo de interferencia.
Un buen comienzo sería descartar a su proveedor de servicios de Internet. Puede verificar si la luz de "Internet" en el módem está actualmente encendida (como debería estar la mayoría). También querrá asegurarse de que las luces de encendido y DSL estén encendidas. Preste mucha atención a cualquier parpadeo o atenuación fuera de lo común de las luces LED.
Si ocurre algo de lo mencionado anteriormente, le convendría ponerse en contacto con su proveedor de servicios de Internet y ver si tienen algún problema. En el caso de que los LED parpadeen o se atenúen, es posible que deba reemplazar el módem. Su proveedor de servicios de Internet también debería poder cubrir sus necesidades para esta situación.
Culpable #3: El dispositivo que estás usando
Si en la solución n. ° 1 intentó conectar diferentes dispositivos a Internet y funcionaron bien, el problema radica en el dispositivo inicial.
Siempre debe comenzar a solucionar problemas con un reinicio. Apague el dispositivo y vuelva a encenderlo para ver si eso soluciona el problema. De manera similar al enrutador, el enfoque simple de encendido y apagado tiende a solucionar la mayoría de las complicaciones de conectividad a Internet.
Si eso no funciona, puedes:
Desplácese y haga clic con el botón derecho (o toque) en el ícono Red ubicado dentro de su barra de tareas. Puede encontrarlo en la esquina inferior derecha de la pantalla. Si está en una computadora portátil, es posible que deba hacer clic en la flecha que apunta hacia arriba para llegar al ícono de Red . En el cuadro de diálogo, haga clic en "Solucionar problemas".
Windows intentará diagnosticar el problema automáticamente e intentará solucionarlo por usted. Si tiene suerte, navegará por Internet en el dispositivo de su elección en lugar de aquí, tratando de encontrar una solución.
Si Windows no puede encontrar una solución, es posible que le diga cuál es el problema y le brinde una opción para buscar una solución en línea o consultar a expertos.
Culpable #4: Caché de DNS
Un caché de DNS recopila información sobre todas las visitas recientes al sitio web (sí, incluso las traviesas) y las almacena para que la página web se cargue más rápido en caso de que regrese.
La forma en que funciona es cuando ingresa una URL en el navegador (como techjunkie.com), su sistema operativo verificará su caché de DNS en busca de una coincidencia. Si se encuentra uno, el sistema operativo recuperará las páginas guardadas en lugar de descargarlas de Internet, lo que le ahorrará un poco de tiempo.
Desafortunadamente, hay momentos en que la caché de DNS se corrompe debido a fallas técnicas, código malicioso o nombres de dominio no autorizados provocados por software de terceros que pueden contener virus. Esto a menudo puede evitar que se conecte a Internet si hay una discrepancia en la dirección IP.
La única solución para esto es vaciar la caché de DNS. Para hacerlo:
- Abra su ventana EJECUTAR presionando las teclas Windows + R. Escriba "cmd" en el cuadro, que abrirá su símbolo del sistema .
- Escriba el siguiente comando: ipconfig/flushdns y presione enter.
Su caché de DNS ahora se vaciará. Reinicie su computadora y una vez más intente conectarse a Internet.
¿Sigue siendo un problema? Hacia adelante.
Culpable #5: Modo inalámbrico desactualizado
El modo inalámbrico de su enrutador tiene un estándar que indica las velocidades y la cobertura de Internet. Los estándares están definidos por IEEE y generalmente se muestran en el enrutador como 802.11g, 802.11n, 802.11b y 802.11ac, etc. Esto es para garantizar la uniformidad en todos los modelos de enrutador.

El más antiguo de los mencionados es el 802.11b, que casualmente también lo convierte en el más lento. El 802.11ac está en el lado opuesto del espectro de velocidad y también es el último modelo.
“¿Por qué necesito saber esta información?”
Bueno, digamos que su computadora portátil es un poco más antigua y solo puede conectarse a un estándar de 802.11g pero su enrutador se basa en la última versión, 802.11ac. Esto crea un conflicto entre su computadora portátil y el enrutador, lo que significa que su computadora portátil no podrá conectarse.
Para solucionar este problema, querrá abrir su símbolo del sistema (como en el n. ° 4) e identificar los detalles de su enrutador. Esta vez con el símbolo del sistema abierto, escriba ipconfig . La información recibida debería ser algo como esto:
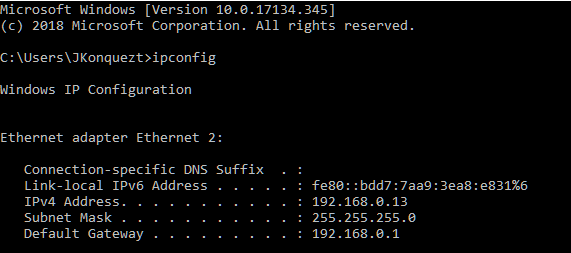
La dirección IP de su enrutador se encuentra a la derecha de Puerta de enlace predeterminada .
Esta información también se puede encontrar usando la GUI. Deberá acceder al Centro de redes y recursos compartidos . Para ello, puede:
- Haga clic derecho en el icono de Windows en la parte inferior izquierda de la pantalla.
- Haga clic en Red Ir a Conexiones de red .
- Desde aquí, desplácese hacia abajo y haga clic en Centro de redes y recursos compartidos .
O
- Haga clic con el botón derecho en el ícono Red como lo hizo en el n.° 3.
- Seleccione "Abrir configuración de red e Internet".
- Desde aquí, desplácese hacia abajo y haga clic en Centro de redes y recursos compartidos .
Con el Centro de redes y recursos compartidos levantado:
- Haga clic en su enrutador (generalmente ubicado a la derecha de Conexiones ).
- Haga clic en el botón Detalles .
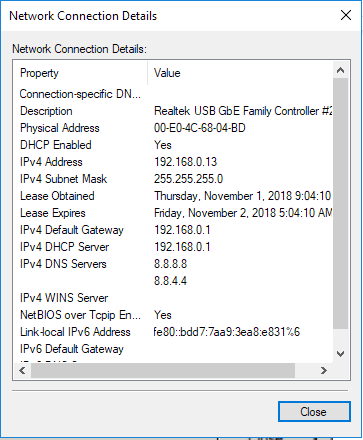
La IP de su enrutador se indica mediante la dirección IPv4.
Ahora vamos a iniciar sesión en el propio enrutador. Necesitará las credenciales de inicio de sesión, así que asegúrese de conocerlas con anticipación. Ingrese la dirección IP en el cuadro de URL de su navegador. Ingrese su información de inicio de sesión. En la mayoría de los casos, el nombre de usuario y la contraseña son admin por defecto.
Una vez dentro del router, localiza la opción “modo inalámbrico”. Esto a menudo se puede encontrar en "Configuración inalámbrica", pero la GUI puede variar para cada enrutador.
Cambie el modo inalámbrico para que refleje el modo estándar de su computadora portátil y guarde los cambios. Reinicia tu WiFi y cruza los dedos.
Continúe con la siguiente solución si es necesario.
Culpable #6: dirección IP en conflicto
Es posible que a más de uno de sus dispositivos se le haya asignado una dirección IP idéntica. Este es un problema conflictivo ya que la dirección IP debe ser única por dispositivo. Cuando dos o más dispositivos comparten una dirección IP, ninguno de ellos podrá conectarse a Internet.
Esta complicación puede ocurrir cuando:
- A dos dispositivos se les asigna la misma dirección IP estática.
- A un dispositivo se le asigna una dirección IP estática que cae dentro del rango DHCP y el servidor DHCP asigna automáticamente la misma dirección IP a un dispositivo adicional en la misma red.
- Una computadora portátil está en modo de suspensión, su dirección IP se puede asignar a otro dispositivo en la misma red. Esto crea un conflicto de red cuando la computadora portátil se vuelve a encender.
- Tiene varios enrutadores inalámbricos conectados a la misma red.
Regrese al símbolo del sistema y escriba ipconfig /release
Esto obligará al servidor DHCP a liberar la dirección IP actualmente asignada a su computadora.
Siga esto escribiendo ipconfig /renew para asignar una nueva dirección IP para su computadora.
Si eso no funciona:
- Presione Windows + R. En el cuadro provisto, escriba ncpa.cpl . Esto abre todas sus conexiones de red.
- Encuentre su red, haga clic derecho sobre ella y seleccione "propiedades".
- Ubique el protocolo de Internet 4 ( IPv4 ) y resáltelo. Esto le permitirá presionar el botón Propiedades justo debajo.
- Haga clic en el botón Propiedades .
Deberías ver esto:
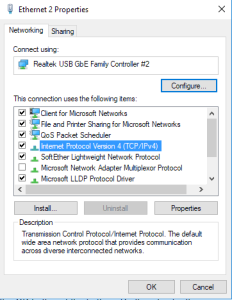
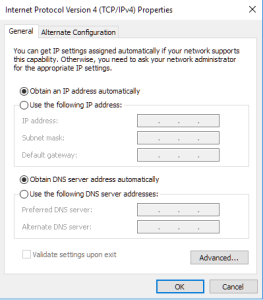
Asegúrese de que "obtener una dirección IP automáticamente" y "obtener la dirección del servidor DNS automáticamente" estén seleccionados y haga clic en el botón Aceptar en la parte inferior. Haga esto también para la pantalla anterior.
Reinicie su enrutador y vea si todo funciona correctamente.
Es posible que su enrutador tenga un servidor DHCP defectuoso. Si cree que este puede ser el caso, póngase en contacto con el fabricante y actualice su firmware.
Culpable #7: Controlador de red posiblemente desactualizado
Con el tiempo, su controlador de red puede corromperse o quedar obsoleto, lo que provocará complicaciones con su conectividad a Internet. Para evitar este problema, es mejor mantener todo el software del dispositivo actualizado con la mayor frecuencia posible. Puede echar un vistazo a todos sus dispositivos abriendo el Administrador de dispositivos.
Para hacer esto:
- Windows + R para el cuadro de diálogo EJECUTAR y escriba devmgmt.msc
- Extienda la pestaña 'Adaptadores de red' y haga clic derecho en su red.
- De las opciones, seleccione "Actualizar controlador de red". Aparecerán dos opciones y, a menos que haya ido directamente al sitio web para descargarlo usted mismo, querrá elegir "buscar automáticamente el software del controlador actualizado".
Esto hará que Windows intente encontrar y actualizar el controlador automáticamente. Si no puede encontrar uno, deberá dirigirse al sitio web del fabricante para adquirir la actualización. También puede intentar usar un programa de terceros como Driver Easy para buscar todas las actualizaciones de controladores que su computadora necesita actualmente.
