Terhubung ke Wi-Fi, tetapi Internet Tidak Berfungsi – Cara Memperbaikinya
Diterbitkan: 2018-11-12
Sulit untuk benar-benar mengukur kejengkelan dan kebingungan yang mungkin dirasakan seseorang ketika Anda tahu bahwa Anda terhubung ke WiFi tetapi untuk beberapa alasan, internet tidak mau ikut campur. Sejak WiFi adalah suatu hal, kita semua pernah mengalami kesalahan khusus ini pada satu titik atau lainnya, namun rasa frustrasi tidak pernah hilang.
Untungnya, ada beberapa perbaikan untuk masalah ini.
Sayangnya, mungkin sulit untuk menentukan dengan tepat perbaikan mana yang diperlukan. Bisa jadi karena perubahan dalam pengaturan sistem operasi Anda, atau router, tetapi Anda tidak dapat benar-benar mengetahuinya secara sekilas. Ini, seperti banyak perbaikan teknologi lainnya, berarti Anda harus menjalankan daftar solusi yang berbeda sampai Anda dapat mengidentifikasi solusi yang benar.
Di bawah, kami akan membahas beberapa perbaikan berbeda, dalam urutan yang diinginkan, untuk mengembalikan WiFi dan internet Anda ke halaman yang sama dan beroperasi pada silinder penuh.
Pelaku #1: Router
Untuk mengidentifikasi masalah router, pertama-tama Anda dapat menghubungkan perangkat seluler lain ke WiFi dan melihat apakah itu berfungsi seperti biasa. Ponsel atau tablet bisa digunakan. Jika Internet berfungsi sebagaimana dimaksud untuk perangkat ini, maka masalahnya secara khusus dikaitkan dengan perangkat asli dan adaptor WiFi-nya. Namun, jika Internet tidak berfungsi dengan perangkat tambahan apa pun, kemungkinan besar masalahnya ada pada router atau koneksi Internet.
Hal pertama yang harus Anda lakukan untuk mencoba memperbaiki router adalah memulai ulang. Ini akan menghapus semua cache dan memperbaiki potensi masalah jaringan atau perangkat lunak yang dapat menghambat konektivitas. Jika modem Anda terpisah dari router, pastikan untuk me-restart keduanya.
- Matikan kedua router dan modem (jika terpisah)
- Tunggu kurang lebih 30 detik. Menghitung mundur di kepala Anda bisa kepala.
- Nyalakan modem terlebih dahulu dan tunggu 60 detik lagi sebelum mem-boot router.
- Tunggu untuk melihat apakah semua lampu yang sesuai menyala dan kemudian lanjutkan untuk memeriksa apakah Anda sekarang dapat terhubung.
Solusi ini akan sering memperbaiki sebagian besar masalah router dan mengembalikan WiFi Anda ke jalurnya. Jika solusi ini tidak berhasil…
Pelaku #2: Koneksi Internet
Jika WiFi terhubung tetapi Anda masih belum menerima koneksi internet, kesalahannya mungkin terletak pada koneksi internet itu sendiri. Ini bisa menjadi banyak hal, beberapa di antaranya berada di luar kendali Anda. Mungkin ada gangguan layanan di area Anda, kabel putus, atau gangguan lainnya.
Awal yang baik adalah mengesampingkan penyedia layanan internet Anda. Anda dapat memeriksa apakah lampu "Internet" pada modem sedang menyala (sebagaimana seharusnya). Anda juga ingin memastikan bahwa lampu daya dan DSL menyala. Perhatikan baik-baik kedipan atau peredupan lampu LED yang tidak biasa.
Jika salah satu dari yang disebutkan di atas terjadi, Anda sebaiknya menghubungi penyedia layanan internet Anda dan melihat apakah mereka memiliki masalah di pihak mereka. Jika LED berkedip atau redup, Anda mungkin perlu mengganti modem. Penyedia layanan internet Anda juga harus dapat memenuhi kebutuhan Anda untuk situasi ini.
Pelaku #3: Perangkat yang Anda Gunakan
Jika dalam perbaikan # 1 Anda mencoba menghubungkan perangkat yang berbeda ke internet dan berfungsi dengan baik, masalahnya terletak pada perangkat awal.
Anda harus selalu memulai pemecahan masalah dengan memulai ulang. Matikan dan hidupkan kembali perangkat untuk melihat apakah itu memperbaiki masalah. Sama halnya dengan router, pendekatan mati dan hidup yang sederhana cenderung memperbaiki sebagian besar komplikasi konektivitas internet.
Jika itu tidak berhasil, Anda dapat:
Gulir ke dan klik kanan (atau ketuk) pada ikon Jaringan yang terletak di dalam bilah tugas Anda. Anda dapat menemukannya di sudut kanan bawah layar. Jika Anda menggunakan laptop, Anda mungkin perlu mengeklik panah yang mengarah ke atas untuk membuka ikon Jaringan . Dari kotak dialog, klik "Pemecahan masalah".
Windows akan mencoba mendiagnosis masalah secara otomatis dan mencoba memperbaikinya untuk Anda. Jika Anda beruntung, Anda akan menjelajahi internet di perangkat pilihan Anda alih-alih di sini, mencoba mencari solusi.
Jika Windows tidak dapat menemukan perbaikan, ini mungkin memberi tahu Anda apa masalahnya dan memberikan opsi untuk mencari solusi online atau bertanya kepada pakar.
Pelaku #4: Cache DNS
Cache DNS mengumpulkan informasi tentang semua kunjungan situs web baru-baru ini (ya, bahkan yang nakal), dan menyimpannya untuk pemuatan halaman web yang lebih cepat jika Anda kembali.
Cara kerjanya adalah ketika Anda memasukkan URL ke browser (seperti techjunkie.com), OS Anda akan memeriksa cache DNS Anda untuk kecocokan. Jika ditemukan, OS akan mengambil halaman yang disimpan alih-alih mengunduhnya dari internet sehingga menghemat sedikit waktu Anda.
Sayangnya, ada kalanya cache DNS menjadi rusak baik oleh gangguan teknis, kode berbahaya, atau nama domain tidak sah yang disebabkan oleh perangkat lunak pihak ketiga yang mungkin berisi virus. Ini sering dapat mencegah Anda terhubung ke internet jika ada ketidakcocokan alamat IP.
Satu-satunya perbaikan untuk ini adalah membersihkan cache DNS. Untuk melakukannya:
- Buka jendela RUN Anda dengan menekan tombol Windows + R. Ketik "cmd" ke dalam kotak, yang akan memunculkan Command Prompt Anda .
- Ketik perintah berikut: ipconfig/flushdns dan tekan enter.
Cache DNS Anda sekarang akan dihapus. Nyalakan kembali komputer Anda dan sekali lagi coba sambungkan ke internet.
Masih masalah? Bergerak.
Pelaku #5: Mode Nirkabel Kedaluwarsa
Mode nirkabel router Anda memiliki standar yang menunjukkan kecepatan dan jangkauan internet. Standar ditentukan oleh IEEE dan biasanya ditampilkan pada router sebagai 802.11g, 802.11n, 802.11b, dan 802.11ac, dll. Ini untuk memastikan keseragaman di semua model router.

Yang tertua dari yang disebutkan adalah 802.11b yang kebetulan juga membuatnya paling lambat. 802.11ac berada di sisi berlawanan dari spektrum kecepatan dan juga merupakan model terbaru.
“Mengapa saya perlu mengetahui informasi ini?”
Katakanlah laptop Anda sedikit lebih tua dan hanya dapat terhubung ke standar 802.11g tetapi router Anda didasarkan pada versi terbaru, 802.11ac. Ini kemudian menciptakan konflik antara laptop Anda dan router yang berarti bahwa laptop Anda tidak akan dapat terhubung.
Untuk memperbaiki masalah ini, Anda harus membuka command prompt Anda (seperti di # 4) dan mengidentifikasi detail router Anda. Kali ini dengan Command Prompt terbuka, ketik ipconfig . Informasi yang diterima akan terlihat seperti ini:
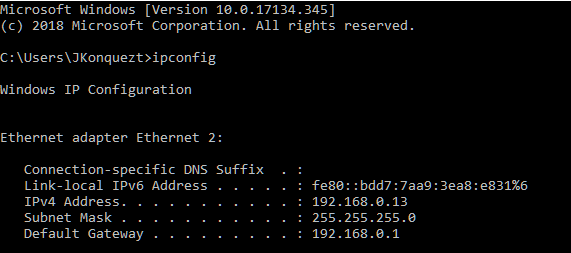
Alamat IP router Anda terletak di sebelah kanan Default Gateway .
Informasi ini juga dapat ditemukan menggunakan GUI. Anda harus membuka Jaringan dan Pusat Berbagi . Untuk ini, Anda dapat:
- Klik kanan pada ikon Windows di kiri bawah layar.
- Klik Jaringan Pergi ke Koneksi Jaringan .
- Dari sini, gulir ke bawah dan klik Jaringan dan Pusat Berbagi .
ATAU
- Klik kanan pada ikon Jaringan seperti yang Anda lakukan di #3.
- Pilih "Buka pengaturan Jaringan & Internet".
- Dari sini, gulir ke bawah dan klik Jaringan dan Pusat Berbagi .
Dengan Jaringan dan Pusat Berbagi ditarik:
- Klik pada router Anda (biasanya terletak di sebelah kanan Connections .)
- Klik tombol Detail .
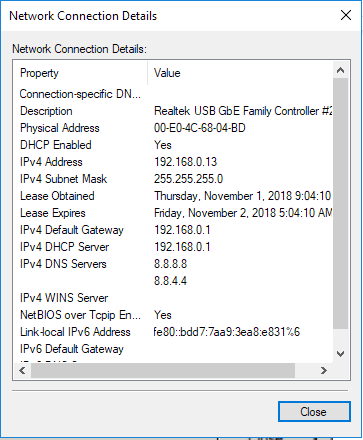
IP router Anda ditunjukkan oleh alamat IPv4.
Sekarang kita akan login ke router itu sendiri. Anda akan memerlukan kredensial login jadi pastikan Anda mengetahuinya sebelumnya. Masukkan alamat IP ke dalam kotak URL browser Anda. Masukkan informasi login Anda. Dalam kebanyakan kasus, nama pengguna dan kata sandi adalah admin secara default.
Setelah berada di dalam router, cari opsi "mode nirkabel". Ini sering dapat ditemukan di bawah "Pengaturan Nirkabel," tetapi GUI dapat bervariasi untuk setiap router.
Ubah mode nirkabel untuk mencerminkan mode yang standar untuk laptop Anda dan simpan perubahannya. Mulai ulang WiFi Anda dan silangkan jari Anda.
Lanjutkan ke solusi berikutnya jika perlu.
Pelaku #6: Alamat IP yang Bertentangan
Ada kemungkinan bahwa lebih dari satu perangkat Anda diberi alamat IP yang sama. Ini adalah masalah yang saling bertentangan karena alamat IP harus unik per perangkat. Ketika dua atau lebih perangkat berbagi alamat IP, tidak satupun dari mereka akan dapat terhubung ke internet.
Komplikasi ini dapat terjadi ketika:
- Dua perangkat diberi alamat IP statis yang sama.
- Satu perangkat diberi alamat IP statis yang kebetulan berada dalam rentang DHCP dan alamat IP yang sama secara otomatis ditetapkan oleh server DHCP ke perangkat tambahan di jaringan yang sama.
- Laptop dalam mode tidur, alamat IP-nya dapat ditetapkan ke perangkat lain di jaringan yang sama. Ini menciptakan konflik jaringan saat laptop dihidupkan kembali.
- Anda memiliki beberapa perute nirkabel yang terhubung ke jaringan yang sama.
Kembali ke Command Prompt dan ketik ipconfig /release
Ini akan memaksa server DHCP untuk melepaskan alamat IP yang saat ini ditetapkan untuk komputer Anda.
Ikuti ini dengan mengetikkan ipconfig /renew untuk menetapkan alamat IP baru untuk komputer Anda.
Jika itu tidak berhasil:
- Tekan Windows + R. Di kotak yang disediakan ketik ncpa.cpl . Ini akan membuka semua koneksi jaringan Anda.
- Temukan jaringan Anda, klik kanan padanya, dan pilih "properties".
- Temukan protokol Internet 4 ( IPv4 ) dan sorot. Ini akan memungkinkan Anda untuk menekan tombol Properties tepat di bawah.
- Klik pada tombol Properties .
Anda harus melihat ini:
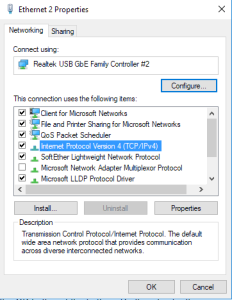
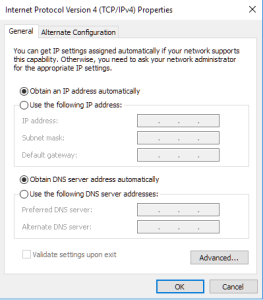
Pastikan "mendapatkan alamat IP secara otomatis" dan "mendapatkan alamat server DNS secara otomatis" dipilih dan klik tombol OK di bagian bawah. Lakukan ini juga untuk layar sebelumnya.
Mulai ulang router Anda dan lihat apakah semuanya berfungsi dengan benar.
Ada kemungkinan bahwa router Anda memiliki server DHCP yang salah. Jika Anda merasa ini masalahnya, hubungi pabrikan dan perbarui firmware Anda.
Pelaku #7: Driver Jaringan Mungkin Kedaluwarsa
Seiring waktu driver jaringan Anda dapat menjadi rusak atau ketinggalan jaman yang akan menyebabkan komplikasi dengan konektivitas internet Anda. Untuk menghindari masalah ini, sebaiknya perbarui semua perangkat lunak perangkat sesering mungkin. Anda dapat melihat semua perangkat Anda dengan membuka Device Manager.
Untuk melakukan ini:
- Windows + R untuk dialog RUN, dan ketik devmgmt.msc
- Perluas tab 'Network Adapters' dan klik kanan pada jaringan Anda.
- Dari opsi, pilih "Perbarui Driver Jaringan". Ini akan meminta dua opsi dan, kecuali Anda langsung pergi ke situs web untuk mengunduhnya sendiri, Anda dapat memilih "cari secara otomatis untuk perangkat lunak driver yang diperbarui".
Ini akan membuat Windows berusaha menemukan dan memperbarui driver untuk Anda secara otomatis. Jika salah satu tidak dapat ditemukan, Anda harus menuju ke situs web produsen untuk mendapatkan pembaruan. Anda juga dapat mencoba menggunakan program pihak ketiga seperti Driver Easy untuk mencari semua pembaruan driver yang dibutuhkan komputer Anda saat ini.
