Bangun PC Media Terbaik Dengan Kodi Dan Linux
Diterbitkan: 2017-11-17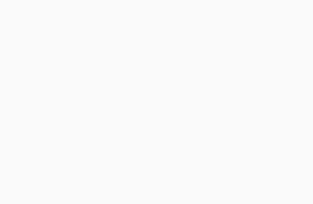
PC Media, atau HTPC, adalah cara terbaik untuk mengontrol semua konten media yang Anda nikmati. Tidak masalah jika Anda memiliki banyak file yang disimpan secara lokal atau Anda menyukai Netflix, Anda dapat memanfaatkan salah satu atau keduanya dengan konfigurasi yang tepat.
HTPC memiliki beberapa keunggulan berbeda dibandingkan perangkat media streaming yang tersedia. Pertama, Anda dapat menyesuaikan segala sesuatu tentang perangkat Anda. Anda dapat membangun kekuatan sebanyak atau sesedikit yang Anda inginkan atau butuhkan. Anda juga mengendalikan perangkat lunak dan pembaruan. Bukan hal yang aneh bagi produsen perangkat untuk menghentikan dukungan untuk perangkat yang lebih lama ketika mereka merilis yang baru. Ini juga tidak biasa bagi produsen untuk berselisih dengan penyedia layanan dan tiba-tiba menjatuhkan aplikasi mereka, meninggalkan Anda tanpa layanan.
Dengan HTPC, Anda dapat terus memperbaruinya, dan memastikan bahwa Anda memiliki akses ke semua layanan favorit Anda. Anda juga dapat mengganti dan meningkatkan perangkat keras kapan pun Anda mau. Plus, Anda dapat menyesuaikan tampilan PC Anda dan membuatnya menonjol di pusat media Anda.
Perangkat keras
tautan langsung
- Perangkat keras
- Unduh Lubuntu
- Instal Lubuntu
- Instal Perangkat Lunaknya
- Google Chrome
- Jendela palsu
- Kodi
- Instal SuperRepo
- Instal Peluncur Chrome
- Siapkan Peluncur
- Streaming Lokal
- Luncurkan Kodi Secara Default
- Pikiran Penutup
Perangkat keras yang Anda pilih sepenuhnya terserah Anda. Anda tidak memerlukan banyak daya untuk memutar video, bahkan dalam 4k. Ada beberapa hal yang perlu dipertimbangkan.
Pikirkan tentang faktor bentuk. Motherboard yang Anda gunakan mungkin harus mini-itx. Faktor bentuk kecil akan memakan lebih sedikit ruang di dekat TV Anda.
Selanjutnya, pertimbangkan sesuatu dengan grafis terintegrasi yang kuat dan driver open source untuk Linux. Itu akan memastikan bahwa Anda akan mendapatkan kinerja terbaik untuk uang Anda, dan Anda tidak perlu khawatir tentang mengelola driver berpemilik. Tetap perbarui sistem, dan drivernya juga. APU AMD membuat platform yang sangat baik untuk HTPC. Mereka memiliki grafis terintegrasi terbaik yang tersedia dengan harga yang relatif rendah, dan driver open source AMD untuk Linux terus ditingkatkan.
Intel juga merupakan pilihan yang bagus. Beberapa solusi tertanam Intel cukup bagus untuk harganya. CPU Pentium Intel yang tidak terkunci juga merupakan pilihan yang bagus di sini, terutama yang memiliki GPU terintegrasi terbaru.
Solid state drive kecil tidak diperlukan, tetapi juga bagus untuk dimiliki. Anda tidak perlu sesuatu yang top of the line. Apa pun yang dapat menjalankan sistem operasi dan mengurangi waktu muat akan dilakukan.
Secara total, perangkat keras yang Anda perlukan adalah sebagai berikut:
- CPU
- Papan Utama yang Kompatibel
- RAM Kompatibel Min 4GB
- Hard Drive (pref. SSD)
- Catu Daya (500w seharusnya baik-baik saja)
- Kasing yang tidak keberatan Anda lihat
- Bluetooth Keyboard/Mouse (dapatkan satu dengan dongle jika motherboard Anda tidak memilikinya)
* USB Flash drive (untuk menginstal)
Unduh Lubuntu
Anda dapat melakukan ini dengan hampir semua distribusi Linux. Panduan ini akan bekerja dengan Lubuntu. Ini adalah versi Ubuntu yang lebih ringan dengan desktop yang lebih minimal, karena Anda tidak akan membutuhkan desktop lebih dari pengaturan awal.
Ambil rilis desktop terbaru dari halaman unduhan Lubuntu . Rilis 64bit mungkin yang terbaik, kecuali Anda tahu Anda hanya memiliki sistem 32bit.
Jika Anda belum pernah membuat drive USB yang dapat di-boot sebelumnya, Anda dapat menggunakan alat seperti Etcher untuk menyiapkannya dengan mudah.
Instal Lubuntu
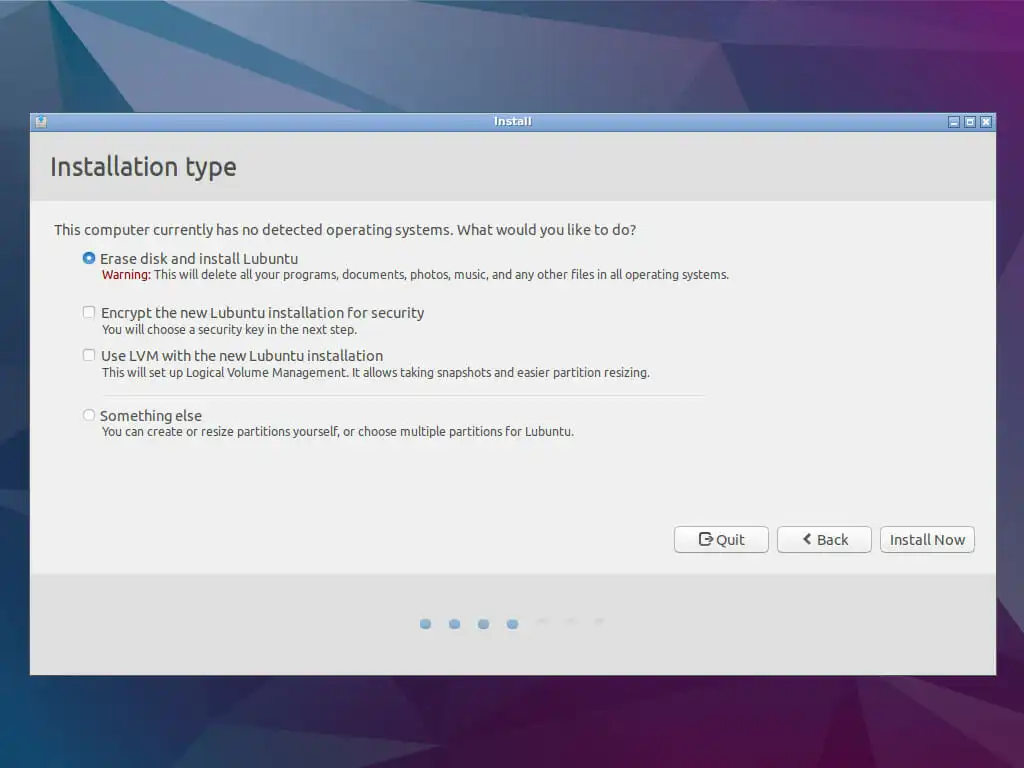
Colokkan drive USB Anda ke PC yang baru dibuat, dan boot.
Setelah beberapa detik, Anda akan disambut oleh penginstal Lubuntu. Jika Anda belum pernah menginstal Ubuntu sebelumnya, ini adalah penginstal grafis sederhana yang mati. Ini akan memandu Anda melalui semua langkah. Jika Anda tidak nyaman bermain-main dengan sesuatu, jangan khawatir. Defaultnya akan bekerja dengan baik.
Pada akhirnya, Anda akan diminta untuk melepas USB dan reboot. Itu mungkin atau mungkin tidak bekerja dengan baik. Jika hang, lakukan saja hard reset.
Instal Perangkat Lunaknya
Setelah reboot, Anda akan dapat masuk ke desktop Lubuntu baru Anda. Tentu saja, bukan itu yang Anda cari, tetapi ini memungkinkan Anda mulai mengonfigurasi segalanya untuk mengubah instalasi Linux ini menjadi PC media.
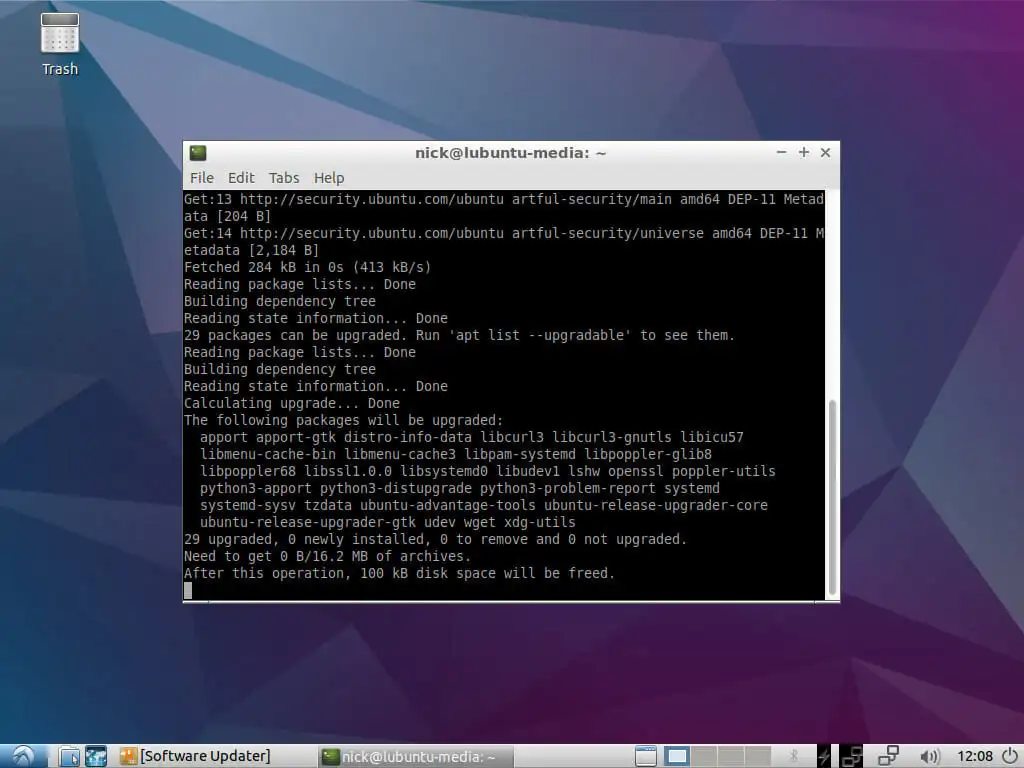
Mulailah dengan membuka terminal dan menjalankan perintah di bawah ini untuk memperbarui sistem.
$ sudo apt update && sudo apt -y upgrade
Anda mungkin perlu memulai ulang setelah pembaruan. Jika tidak, tidak apa-apa.
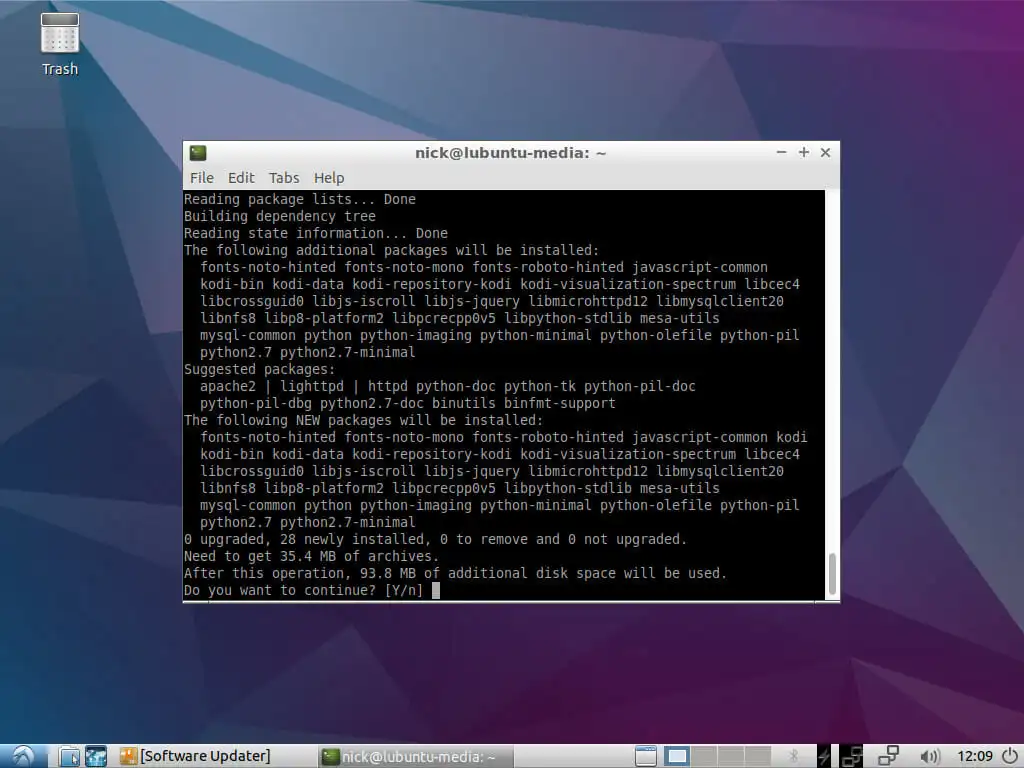
Instal Kodi selanjutnya. Di terminal yang sama, jalankan ini:
$ sudo apt install kodi
Saat penginstalan itu selesai, Anda siap untuk mengambil Chrome.
Google Chrome
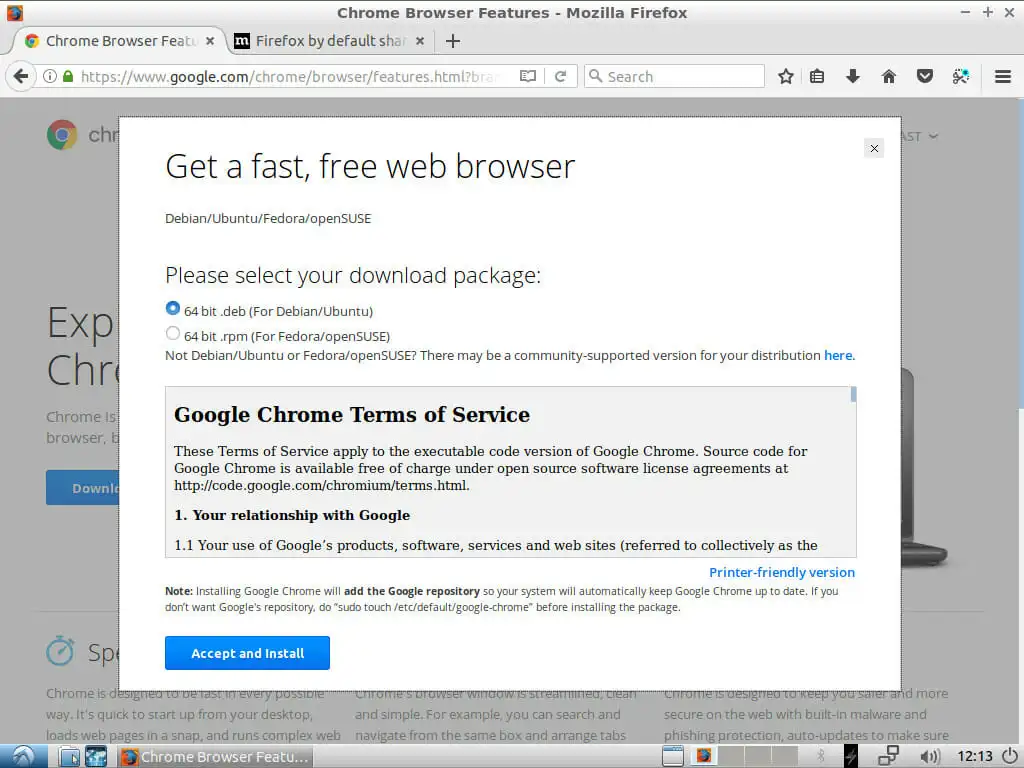
Cara terbaik untuk mendapatkan Chrome adalah langsung dari Google. Buka halaman unduhan Chrome menggunakan Firefox dan unduh Chrome. Pilih opsi .deb 64bit untuk Debian dan Ubuntu. Saat Anda ditanya program mana yang akan digunakan untuk membukanya, pilih penginstal paket grafis.
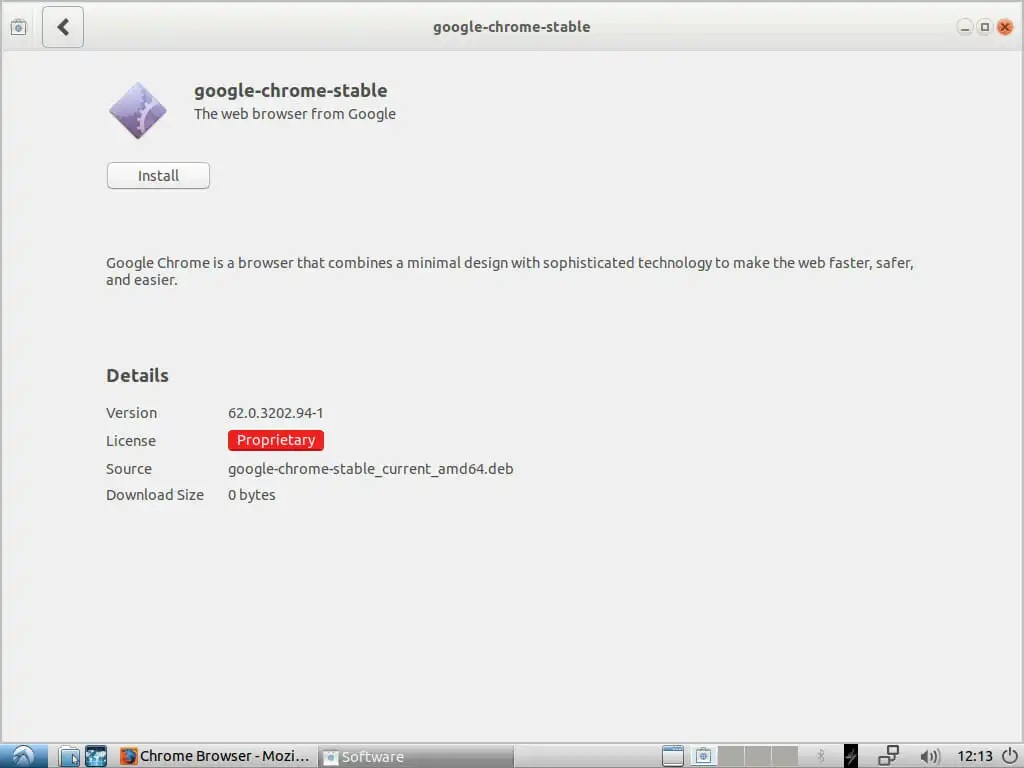
Sebuah jendela akan muncul menanyakan apakah Anda ingin menginstal Chrome. Konfirmasikan, dan biarkan penginstal berjalan. Hanya perlu beberapa detik untuk menginstal.
Jendela palsu
Sekarang setelah Anda memiliki Chrome, Anda perlu membuat Chrome terlihat seperti berjalan di Windows. Banyak layanan streaming tidak mendukung Linux. Mereka melakukan pemeriksaan agen browser Anda untuk memastikan bahwa Anda menggunakan Windows atau Mac.
Anda akan membutuhkan string agen dari Windows. Itu tidak terlalu sulit untuk didapatkan jika Anda memiliki PC Windows yang menjalankan Chrome. Klik kanan di mana saja dan klik "Periksa" di menu yang muncul. Alat pengembang akan terbuka. Kemudian, klik tab "Konsol" di alat pengembang. Di konsol, jalankan perintah berikut.
navigator.userAgent
Sedikit JavaScript akan mencetak string agen Anda.
Jika Anda malas atau tidak memiliki Windows, gunakan yang ini.
Mozilla/5.0 (Windows NT 10.0; Win64; x64) AppleWebKit/537.36 (KHTML, seperti Gecko) Chrome/62.0.3202.94 Safari/537.36
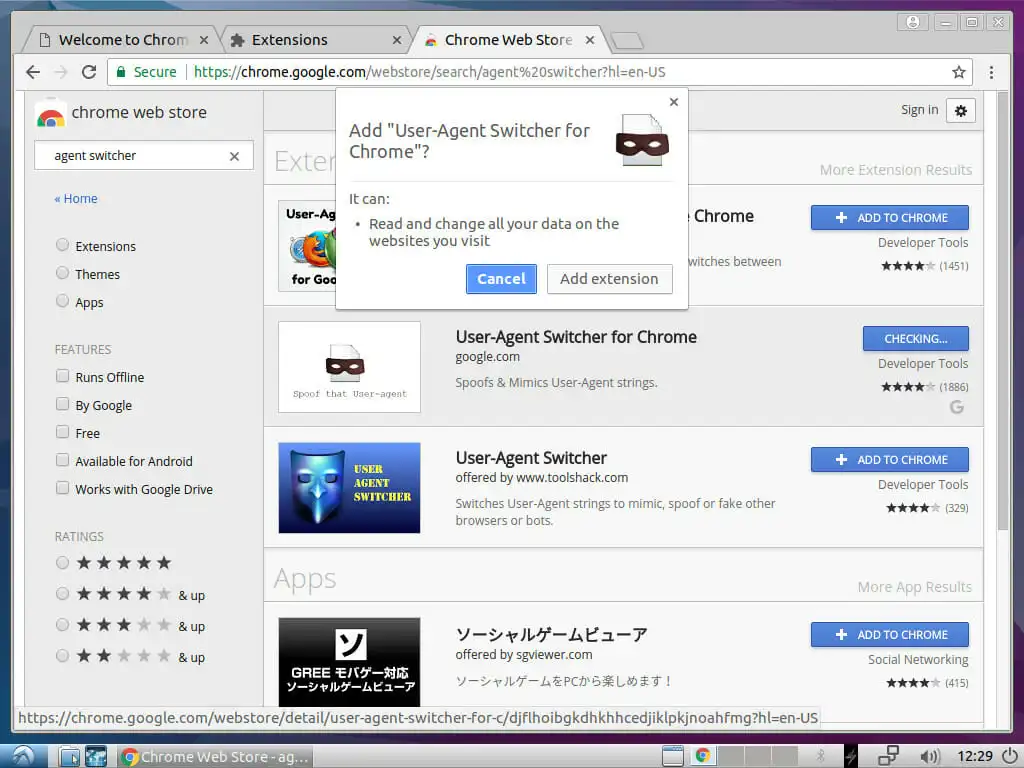
Sekarang setelah Anda memilikinya, Anda harus memalsukannya di Lubuntu. Buka menu di Chrome dan navigasikan ke "Alat Lainnya" dan "Ekstensi." Temukan opsi untuk menambahkan lebih banyak ekstensi di bagian bawah untuk membuka toko Chrome. Sesampai di sana, cari Pengalih Agen-Pengguna. Itu ekstensi resmi Google. Instal.

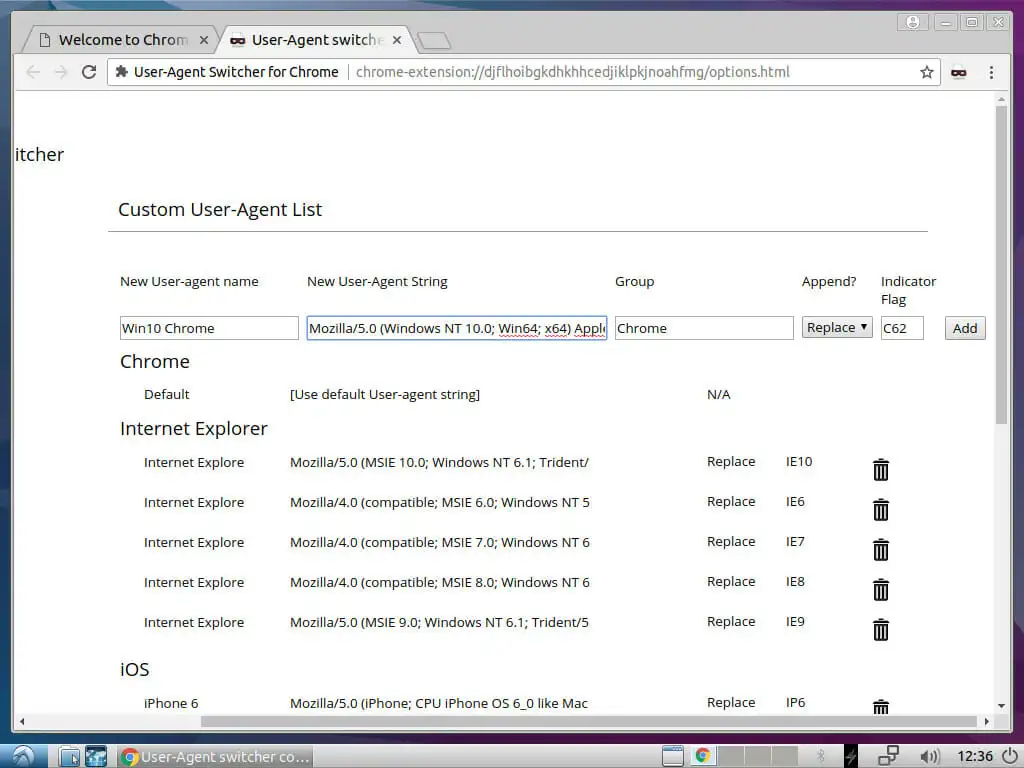
Setelah instalasi selesai, klik kanan pada ikon ekstensi baru Anda, dan arahkan ke "Opsi." Di sana, Anda dapat menambahkan string agen pengguna baru Anda dari Windows. Masukkan semua informasi, termasuk string agen dan klik tombol "Tambah". Kemudian, naik ke ikon lagi, dan pilih string baru Anda dari opsi. Jika Anda melakukannya dengan benar, itu harus berada di bawah kategori "Chrome".
Mulai sekarang, Chrome akan diluncurkan dengan string palsu Anda.
Kodi
Setelah Anda mengatur Chrome, Anda dapat membuka Kodi dan mulai mengonfigurasi sebagian besar pusat media.
Instal SuperRepo
Repositori add-on Kodi default cukup terbatas. Mereka tidak berisi peluncur Chrome yang Anda perlukan untuk mengakses banyak layanan streaming. Jika Anda ingin menggunakan peluncur Chrome, Anda harus menginstal SuperRepo
SuperRepo adalah repositori Kodi raksasa dengan apa saja yang dapat Anda pikirkan. Ya, apa saja . Itu juga berarti bahwa itu tidak diatur dengan baik. Berhati-hatilah jika Anda mulai menjelajahi dan menginstal hal-hal lain dari SuperRepo.
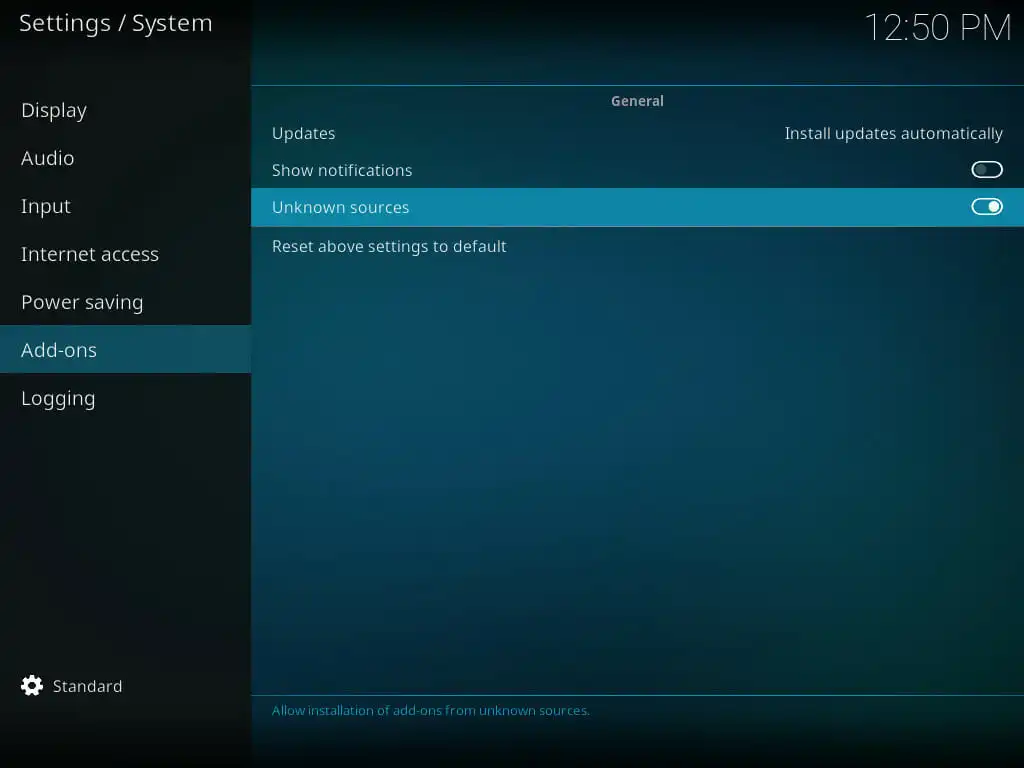
Klik ikon roda gigi di layar beranda Kodi. Temukan opsi "Pengaturan Sistem", dan klik itu juga. Kemudian, buka tab "Add-on" dan balikkan sakelar untuk mengizinkan sumber yang tidak dikenal.
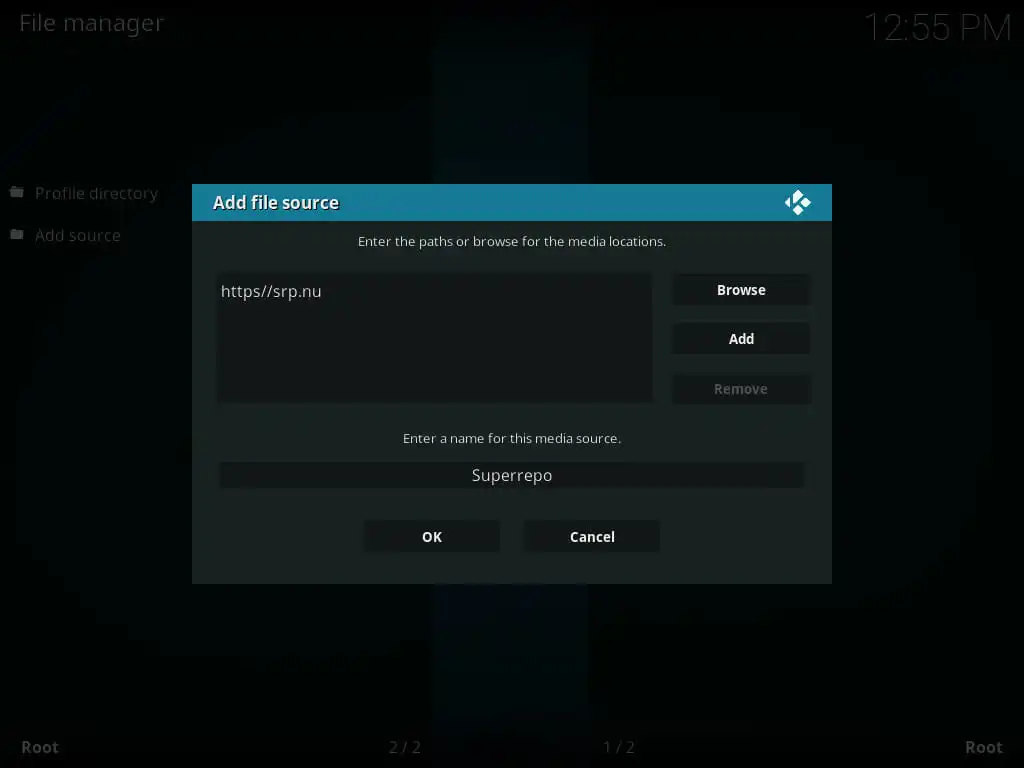
Kembali naik satu tingkat ke menu pengaturan utama. Klik pada "Manajer File," dan klik "Tambah Sumber." Pilih di mana dikatakan "" dan ketik alamat berikut.
http://srp.nu/
Masukkan nama, dan klik tombol "OK".

Kembali ke layar utama, dan pilih tab "Add-on". Klik pada ikon kotak terbuka di kiri atas. Di menu yang dihasilkan, pilih opsi untuk menginstal dari file .zip. Kemudian, pilih sumber SuperRepo yang baru saja Anda siapkan. Selanjutnya, pilih "Krypton," diikuti oleh "repositori" dan "superrepo." Di sana, Anda akan menemukan .zip terbaru. Pilih, dan instal.
Instal Peluncur Chrome
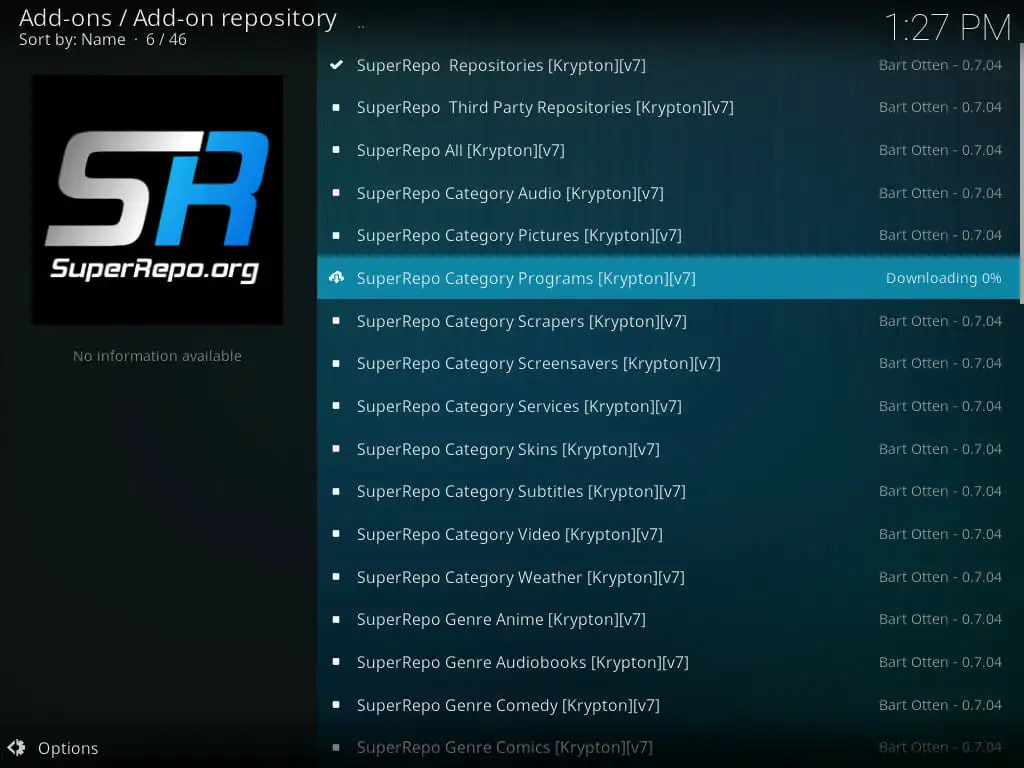
Kembali ke atas satu tingkat dalam menu kotak tambahan. Temukan "Instal dari Repositori," dan pilih SuperRepo. Temukan repositori untuk kategori program, dan instal yang itu. Tunggu hingga selesai, dan kembali ke menu utama “Add-ons” utama.
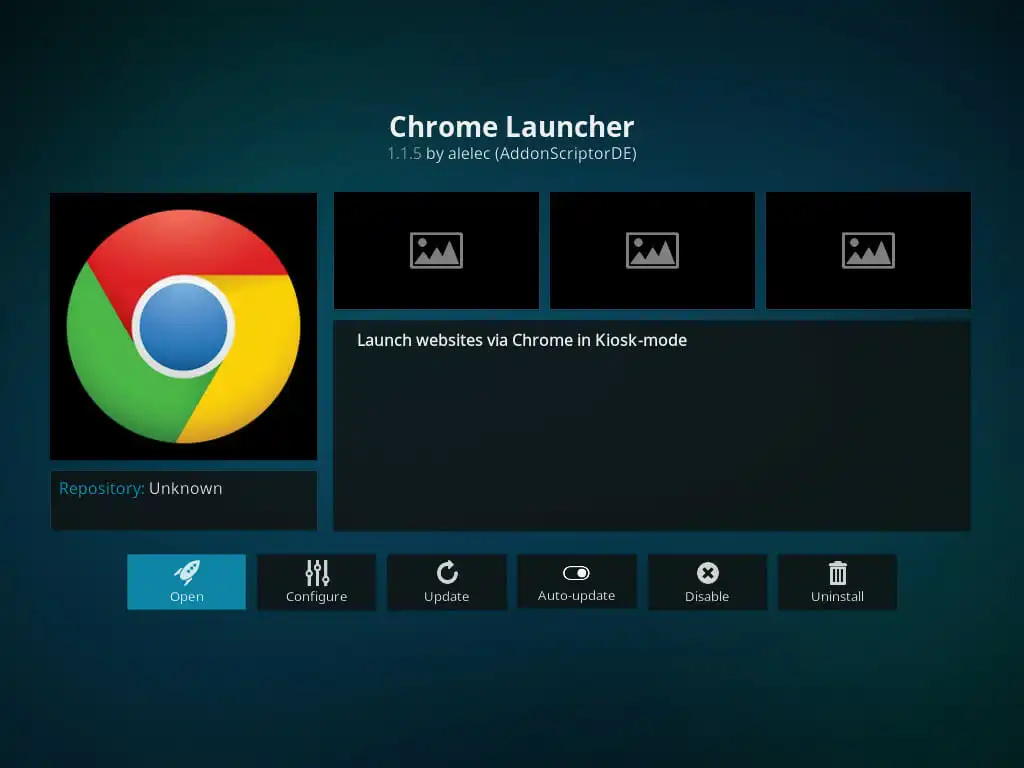
Klik pada tab "Unduh", dan temukan bagian untuk add-on program. Temukan Peluncur Chrome, dan instal.
Siapkan Peluncur
Kembali ke menu Pengaya utama, dan pilih tab "Program". Anda akan melihat Peluncur Chrome di sana sekarang. Klik di atasnya.
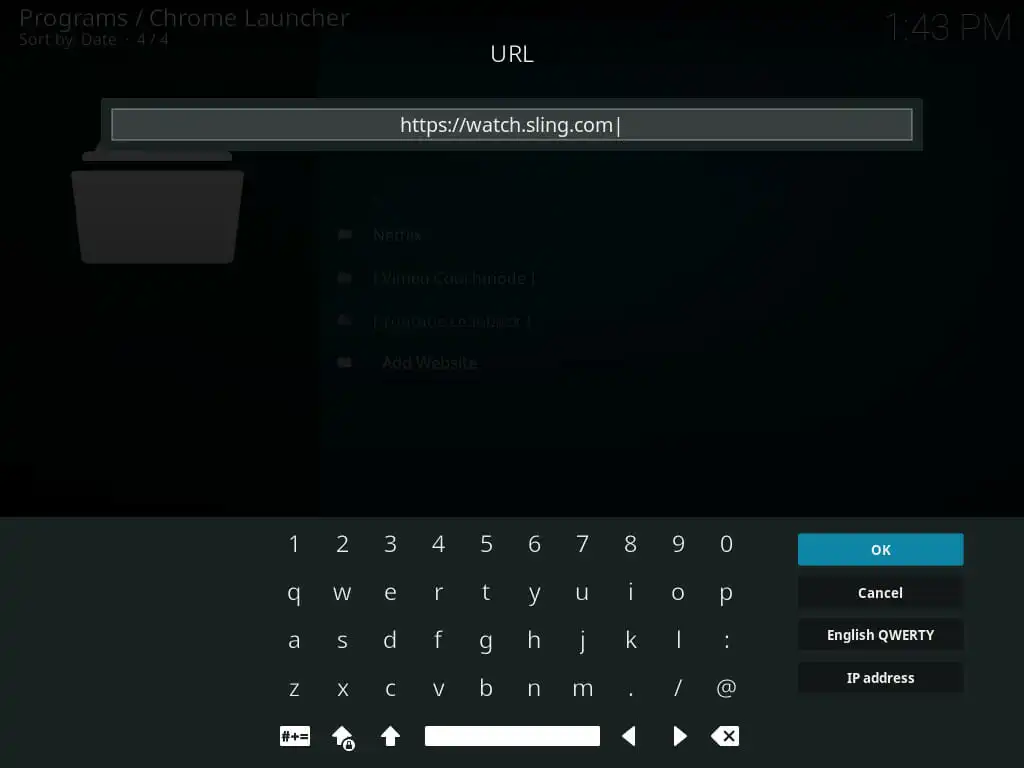
Secara default, Anda akan melihat beberapa peluncur yang sudah ada untuk YouTube dan Vimeo. Di bawahnya, Anda akan melihat opsi untuk menambahkan milik Anda sendiri. Masukkan nama yang ingin Anda tampilkan di menu, lalu URL situs yang ingin Anda luncurkan. Spam melalui pengaturan selanjutnya, defaultnya bagus. Di ujung lain, Anda akan melihat peluncur baru Anda terdaftar. Klik di atasnya untuk membuka situs.
Anda sekarang dapat menavigasi situs web lengkap seolah-olah Anda berada di desktop normal dan menonton konten streaming favorit Anda. Saat Anda siap untuk menutup, Alt+F4 mungkin yang terbaik. Ini akan mengembalikan Anda ke menu Peluncur Chrome.
Streaming Lokal
Jika Anda memiliki NFS atau komputer yang diatur untuk berbagi file, Anda dapat mengambilnya dan memainkannya dengan Kodi.
Kembali ke menu utama Kodi. Klik pada tab Video, dan pilih "file." Satu-satunya pilihan yang tersedia akan memungkinkan Anda untuk menambahkan file. Klik itu. Jendela yang muncul seharusnya terlihat familier. Ini pada dasarnya sama dengan yang Anda gunakan untuk menambahkan SuperRepo. Kali ini, klik tombol "Browse" di sebelah kanan. Itu akan memungkinkan Anda untuk mencari-cari sumber. Jika Anda memiliki NFS atau Anda berbagi dari mesin Linux, Anda mungkin menginginkan opsi NFS. Jika Anda memiliki komputer Windows yang melakukan berbagi, atau Anda mengatur berbagi Samba, klik opsi itu sebagai gantinya.
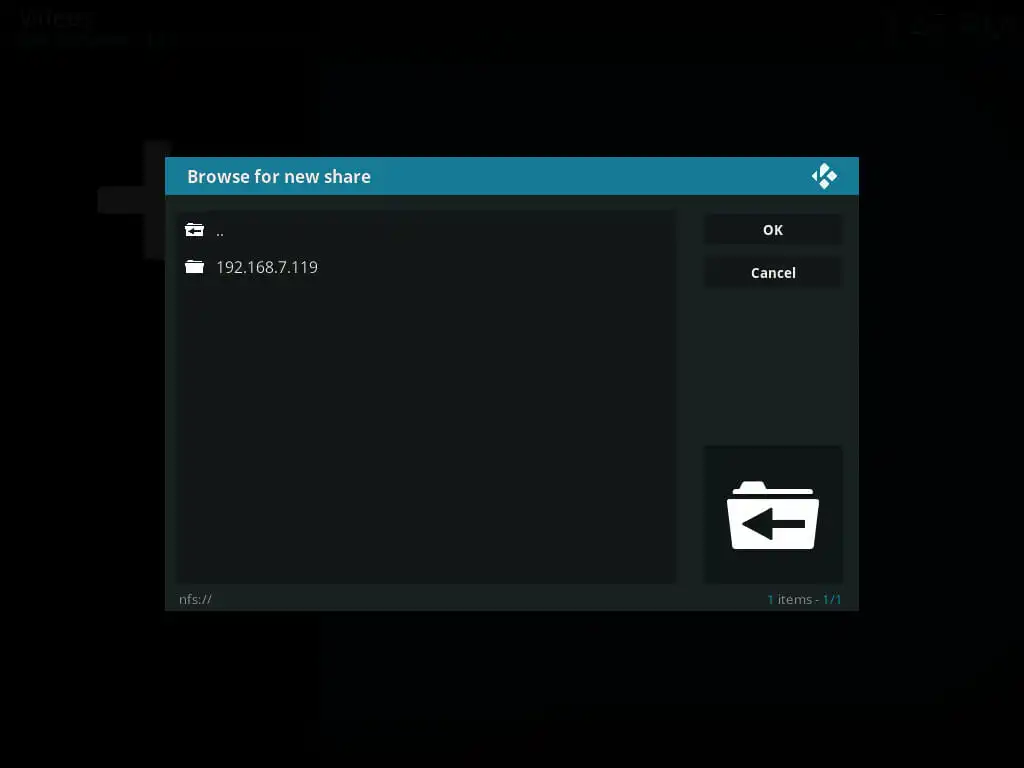
Dari sana, Kodi akan mencantumkan semua saham yang ditemukannya. Pilih milik Anda untuk ditambahkan. Ketika Anda memiliki folder yang tepat, pilih itu. Setelah sumber ditambahkan, Kodi akan menanyakan apa isi folder tersebut sehingga dapat memindai dan menambahkan data ke perpustakaan Anda. Anda dapat melakukan ini atau menekan tombol "Batal". Anda tidak akan mendapatkan karya seni yang bagus atau judul video yang tepat jika Anda membatalkannya, tetapi Anda masih dapat memutar video Anda.
Sejak saat itu, Anda dapat mengakses bagian itu melalui jaringan Anda melalui bagian Video dari Kodi.
Luncurkan Kodi Secara Default
Karena ini adalah PC media, Anda mungkin tidak ingin boot ke desktop Lubuntu biasa lagi secara default. Anda dapat mengonfigurasi sistem untuk boot langsung ke Kodi.
Keluar dari Kodi untuk kembali ke desktop biasa.
Mungkin yang terbaik adalah menginstal SSH pada mesin terlebih dahulu untuk memastikan bahwa Anda akan memiliki cara yang nyaman untuk mengakses komputer dari jarak jauh untuk pembaruan dan perubahan. Itu tidak membutuhkan banyak pekerjaan. Buka terminal, dan jalankan perintah berikut.
$ sudo apt install openssh-server
Sekarang, Anda dapat mengakses PC media dari jarak jauh melalui SSH atau menggunakan Putty.
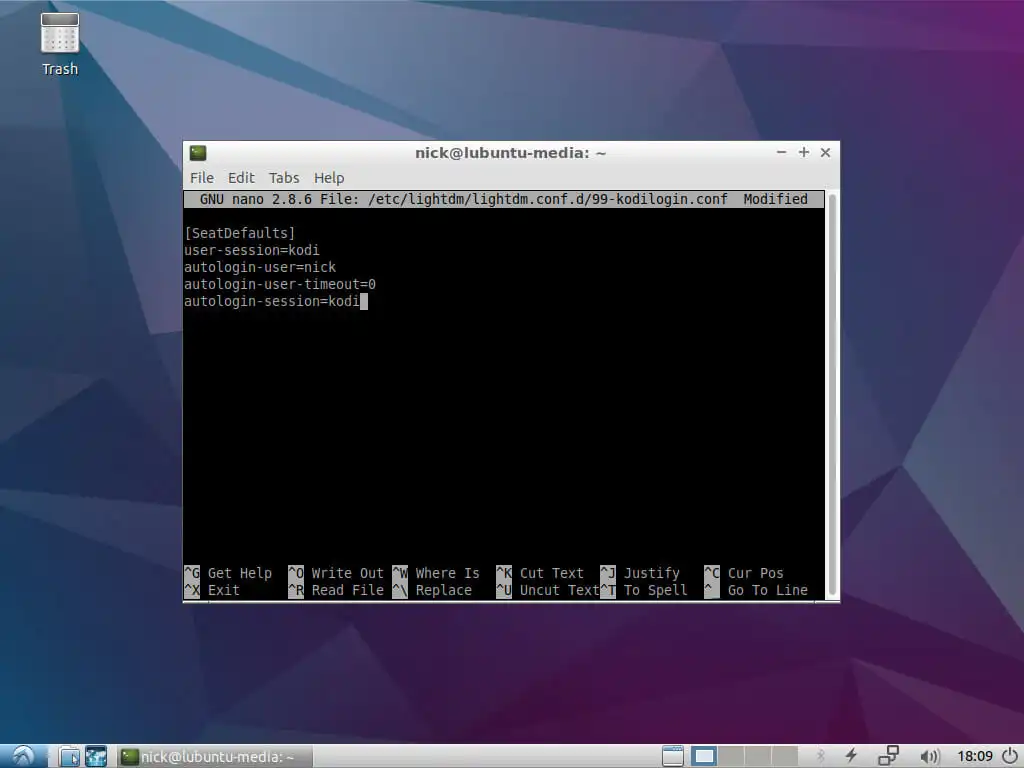
Dengan terminal masih terbuka, buat file di /etc/lightdm/lightdm.conf.d/99-kodiautologin.conf menggunakan perintah sudo dan editor teks pilihan Anda. Atur file hingga terlihat seperti contoh di bawah ini. Gunakan nama pengguna Anda alih-alih contoh.
[SeatDefault] sesi pengguna=kodi autologin-pengguna=pengguna autologin-user-timeout=0 sesi-autologin=kodi
Simpan file dan keluar setelah selesai. Lain kali Anda mem-boot HTPC, itu akan segera membuka Kodi.
Pikiran Penutup
Itu saja yang ada… yah, tidak juga. Anda dapat melakukan banyak hal dengan pengaturan ini. Menjadi sistem Linux biasa, itu sangat fleksibel. Jika Anda membangun sistem dengan GPU yang memadai, Anda bahkan dapat mengonfigurasinya untuk beralih antara Kodi dan Steam untuk permainan ruang tamu. Kodi dan SuperRepo juga membuka beberapa opsi lain. SuperRepo adalah pintu gerbang ke banyak konten streaming, meskipun beberapa di antaranya termasuk dalam wilayah abu-abu legal.
Karena kekhawatiran dan batasan seputar konten streaming, Anda juga dapat mengatur VPN dengan sistem ini. Ini akhirnya masih Ubuntu. VPN apa pun yang bekerja dengan Linux atau OpenVPN akan bekerja dengannya. Mendapatkan VPN adalah ide bagus jika Anda memutuskan untuk mempelajari SuperRepo atau jika Anda berada di luar AS dan mencoba mengakses konten streaming yang dilokalkan.
Ini sama sekali bukan sistem yang akan membatasi Anda. Lakukan sebanyak atau sesedikit yang Anda suka, dan kendalikan media Anda dengan serius.
