Costruisci il PC multimediale definitivo con Kodi e Linux
Pubblicato: 2017-11-17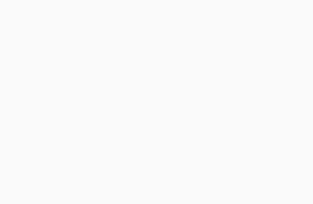
I PC multimediali, o HTPC, sono un modo eccellente per prendere il controllo di tutti i contenuti multimediali che ti piacciono. Non importa se hai un sacco di file archiviati localmente o se ami Netflix, sarai in grado di ottenere il massimo da uno o entrambi con la giusta configurazione.
Gli HTPC presentano alcuni vantaggi distinti rispetto a un dispositivo di streaming multimediale standard. Innanzitutto, puoi personalizzare tutto ciò che riguarda il tuo dispositivo. Puoi accumulare tutta la potenza che desideri o di cui hai bisogno. Hai anche il controllo del software e degli aggiornamenti. Non è affatto raro che un produttore di dispositivi abbandoni il supporto per un dispositivo precedente quando ne rilascia uno nuovo. Inoltre, non è raro che un produttore litighi con un fornitore di servizi e abbandoni la sua app all'improvviso, lasciandoti senza un servizio.
Con un HTPC, puoi tenerlo costantemente aggiornato e assicurarti di avere accesso a tutti i tuoi servizi preferiti. Puoi anche cambiare e aggiornare l'hardware ogni volta che lo desideri. Inoltre, puoi personalizzare l'aspetto del tuo PC e farlo risaltare nel tuo media center.
Hardware
Link veloci
- Hardware
- Scarica Lubuntu
- Installa Lubuntu
- Installa il software
- Google Chrome
- Finestre parodia
- Kodi
- Installa SuperRepo
- Installa Chrome Launcher
- Imposta i lanciatori
- Streaming locale
- Avvia Kodi per impostazione predefinita
- Pensieri di chiusura
L'hardware che scegli dipende interamente da te. Non hai bisogno di molta potenza per riprodurre video, anche in 4K. Ci sono alcune cose da considerare, però.
Pensa al fattore di forma. La scheda madre che usi dovrebbe probabilmente essere una mini-itx. Il fattore di forma ridotto occuperà meno spazio vicino alla TV.
Quindi, considera qualcosa con una forte grafica integrata e driver open source per Linux. Ciò ti garantirà le migliori prestazioni per i tuoi soldi e non dovrai preoccuparti della gestione dei driver proprietari. Tieni aggiornato il sistema e lo saranno anche i driver. Le APU di AMD sono una piattaforma eccellente per gli HTPC. Hanno la migliore grafica integrata disponibile a un prezzo relativamente basso e i driver open source AMD per Linux sono in continuo miglioramento.
Anche Intel è una buona opzione. Alcune delle soluzioni integrate di Intel sono abbastanza buone per il prezzo. Anche le CPU Pentium sbloccate di Intel sono un'ottima opzione qui, specialmente quelle con l'ultima GPU integrata.
Non è necessaria una piccola unità a stato solido, ma è anche bello avere. Non hai bisogno di qualcosa di alto livello. Tutto ciò che può eseguire il sistema operativo e ridurre i tempi di caricamento andrà bene.
In totale, l'hardware di cui avrai bisogno è il seguente:
- processore
- Scheda madre compatibile
- Minimo 4 GB di RAM compatibile
- Disco rigido (pref. SSD)
- Alimentazione (500w dovrebbero andare bene)
- Un caso che non ti dispiace guardare
- Tastiera/mouse Bluetooth (prendine uno con un dongle se la tua scheda madre non lo ha integrato)
* Chiavetta USB (per l'installazione)
Scarica Lubuntu
Puoi farlo con qualsiasi distribuzione Linux. Questa guida funzionerà con Lubuntu. È una versione più leggera di Ubuntu con un desktop più minimale, dal momento che non avrai bisogno del desktop molto oltre la configurazione iniziale.
Prendi l'ultima versione desktop dalla pagina di download di Lubuntu . La versione a 64 bit è probabilmente la migliore, a meno che tu non sappia di avere solo un sistema a 32 bit.
Se non hai mai creato un'unità USB avviabile prima, puoi utilizzare uno strumento come Etcher per configurarne una facilmente.
Installa Lubuntu
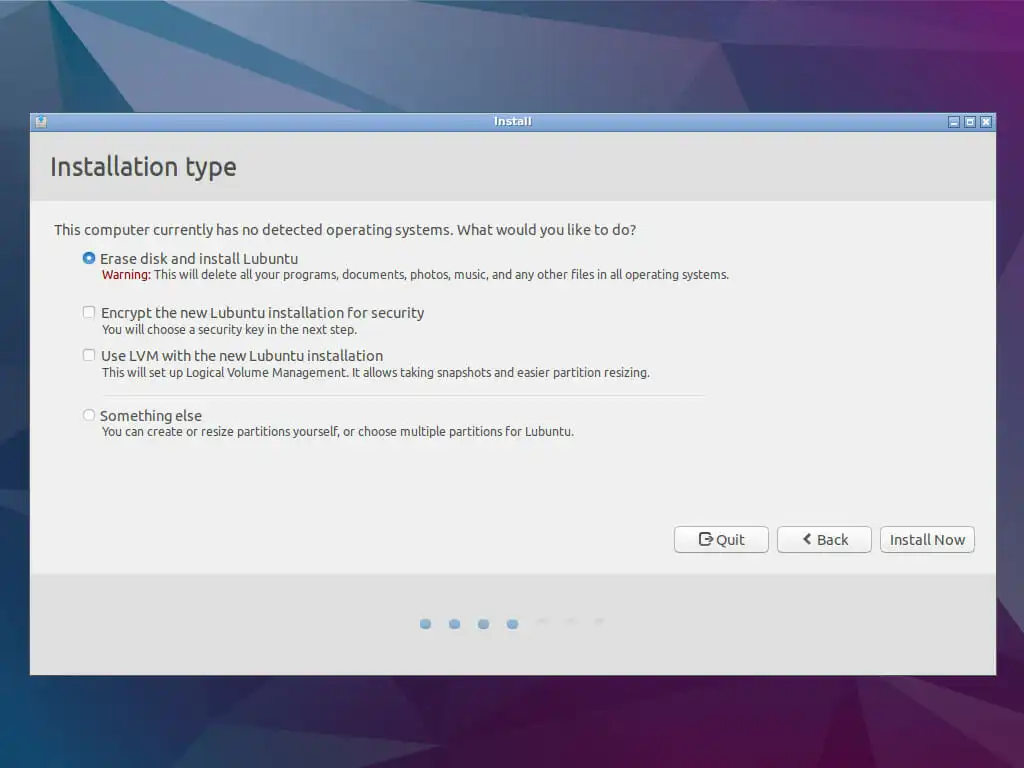
Collega la tua chiavetta USB al tuo nuovo PC e avvialo.
Dopo alcuni secondi, dovresti essere accolto dal programma di installazione di Lubuntu. Se non hai mai installato Ubuntu prima, è un semplicissimo programma di installazione grafico. Ti guiderà attraverso tutti i passaggi. Se non ti senti a tuo agio a scherzare con le cose, non preoccuparti. Le impostazioni predefinite funzioneranno bene.
Alla fine, ti verrà chiesto di rimuovere l'USB e riavviare. Che può o non può funzionare bene. Se si blocca, fai un hard reset.
Installa il software
Dopo il riavvio, sarai in grado di accedere al tuo nuovo desktop Lubuntu. Ovviamente, non è proprio quello che stai cercando, ma ti consente di iniziare a configurare tutto per trasformare questa installazione di Linux in un PC multimediale.
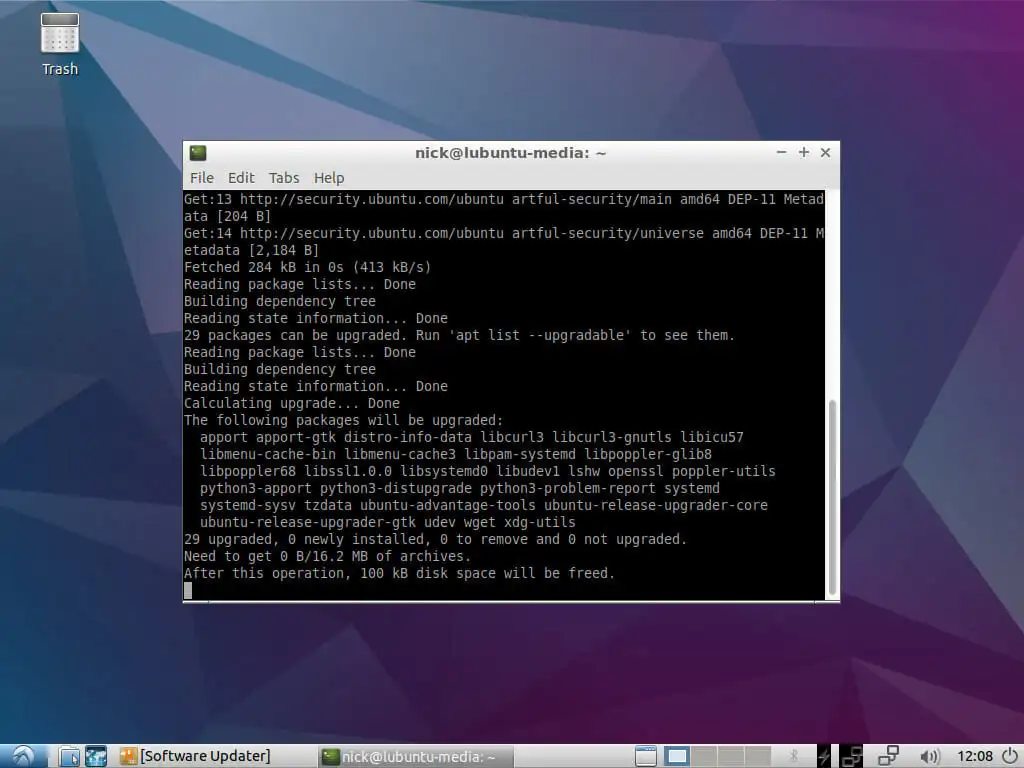
Inizia aprendo un terminale ed eseguendo il comando seguente per aggiornare il sistema.
$ sudo apt update && sudo apt -y upgrade
Potrebbe essere necessario riavviare dopo l'aggiornamento. Se non lo fai, va bene.
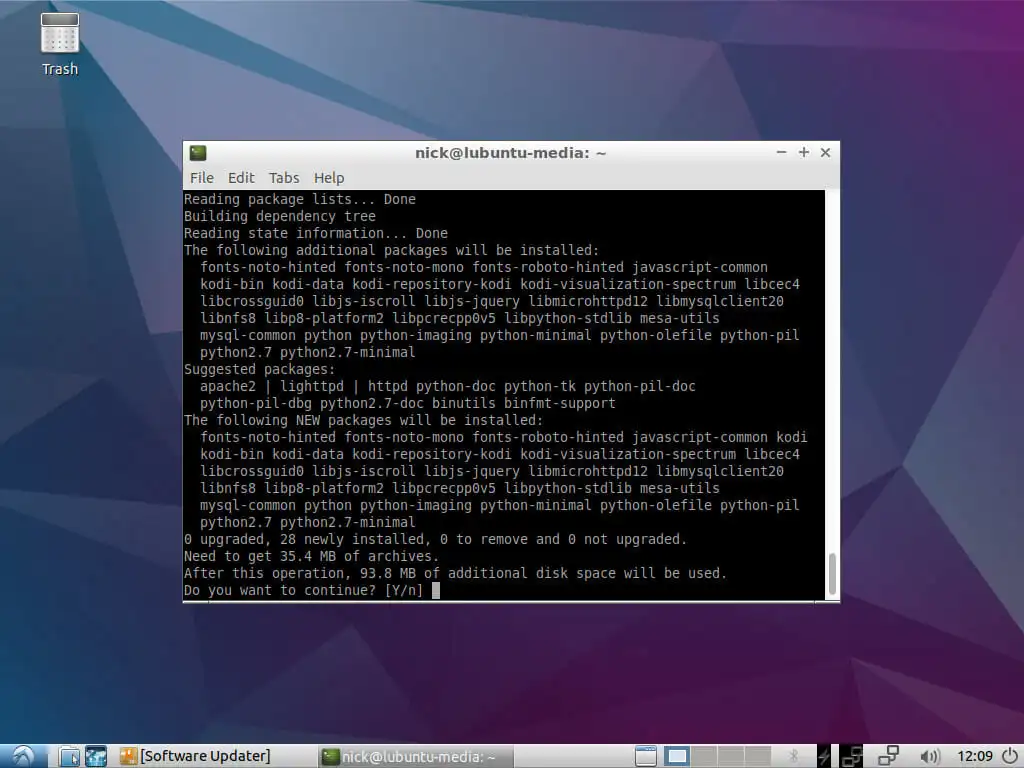
Installa Kodi dopo. Nello stesso terminale, esegui questo:
$ sudo apt install kodi
Al termine dell'installazione, sei pronto per prendere Chrome.
Google Chrome
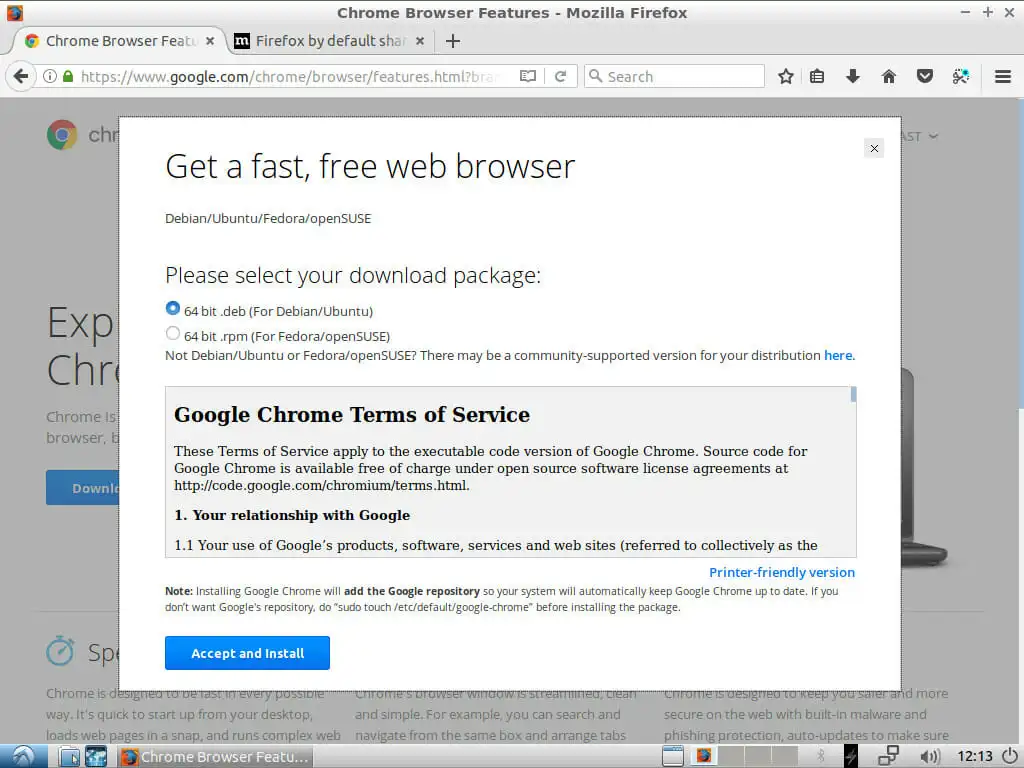
Il modo migliore per ottenere Chrome è direttamente da Google. Vai alla pagina di download di Chrome utilizzando Firefox e scarica Chrome. Seleziona l'opzione .deb a 64 bit per Debian e Ubuntu. Quando ti viene chiesto con quale programma aprirlo, seleziona il programma di installazione del pacchetto grafico.
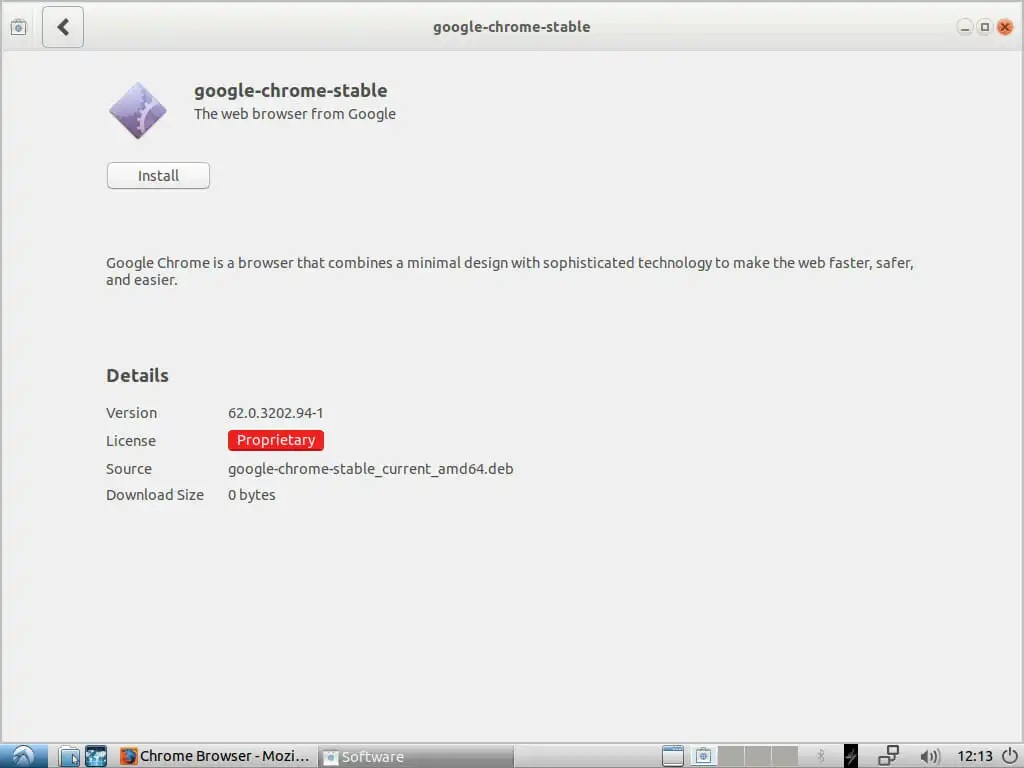
Apparirà una finestra che ti chiederà se desideri installare Chrome. Conferma e lascia che il programma di installazione venga eseguito. Ci vorranno solo pochi secondi per l'installazione.
Finestre parodia
Ora che hai Chrome, devi far sembrare che Chrome sia in esecuzione su Windows. Molti servizi di streaming non supportano Linux. Eseguono un controllo dell'agente del tuo browser per assicurarsi che tu sia su Windows o su un Mac.
Avrai bisogno della stringa dell'agente da Windows. Non è troppo difficile da ottenere se hai un PC Windows con Chrome. Fai clic con il pulsante destro del mouse in un punto qualsiasi e fai clic su "Ispeziona" nel menu che si apre. Si apriranno gli strumenti per sviluppatori. Quindi, fai clic sulla scheda "Console" negli strumenti per sviluppatori. Nella console, eseguire il comando seguente.
navigator.userAgent
Quel bit di JavaScript stamperà la stringa dell'agente.
Se sei pigro o semplicemente non hai Windows, usa questo.
Mozilla/5.0 (Windows NT 10.0; Win64; x64) AppleWebKit/537.36 (KHTML, come Gecko) Chrome/62.0.3202.94 Safari/537.36
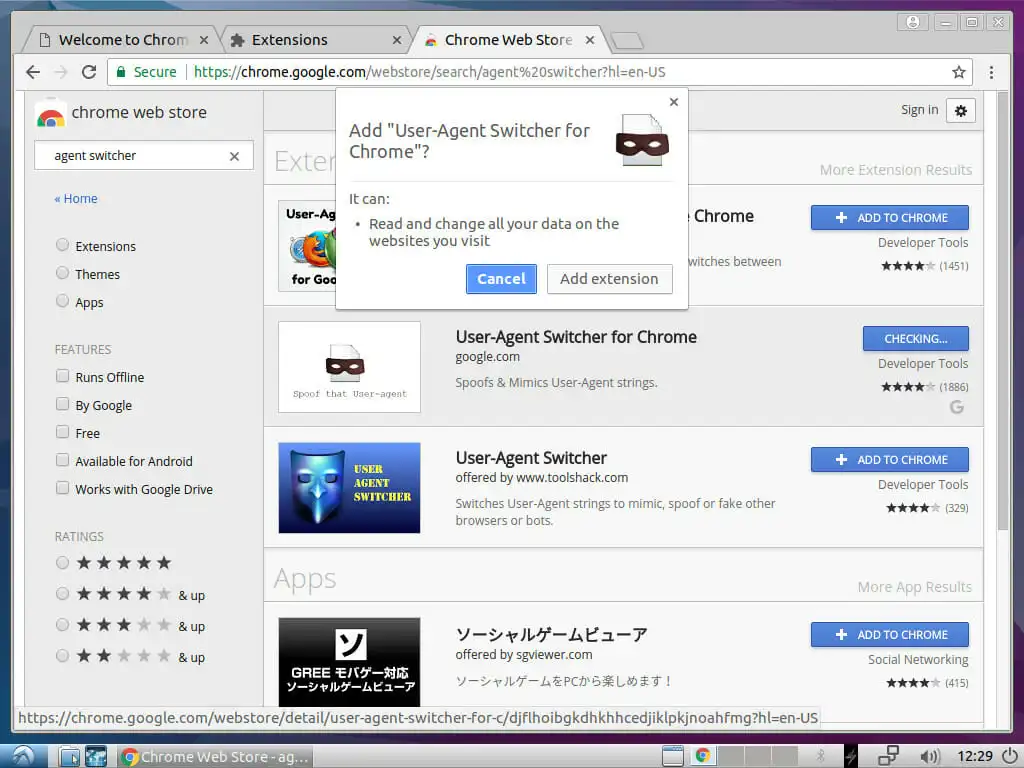
Ora che ce l'hai, dovrai falsificarlo in Lubuntu. Apri il menu in Chrome e vai su "Altri strumenti" ed "Estensioni". Trova l'opzione per aggiungere più estensioni in basso per aprire il Chrome Store. Una volta lì, cerca User-Agent Switcher. Questa è l'estensione ufficiale di Google. Installalo.
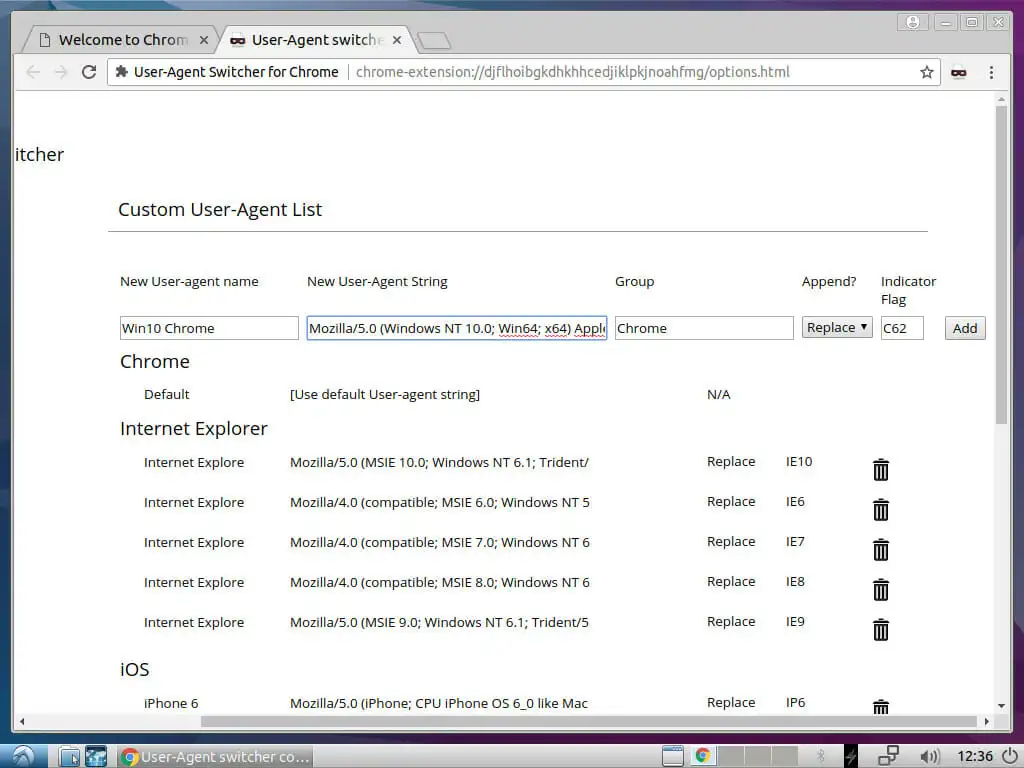

Al termine dell'installazione, fai clic con il pulsante destro del mouse sull'icona della nuova estensione e vai su "Opzioni". Lì sarai in grado di aggiungere la tua nuova stringa agente utente da Windows. Inserisci tutte le informazioni, inclusa la stringa dell'agente e fai clic sul pulsante "Aggiungi". Quindi, vai di nuovo sull'icona e seleziona la tua nuova stringa dalle opzioni. Se l'hai fatto bene, dovrebbe essere nella categoria "Chrome".
D'ora in poi, Chrome si avvierà con la tua stringa contraffatta.
Kodi
Dopo aver configurato Chrome, puoi aprire Kodi e iniziare a configurare la maggior parte del media center.
Installa SuperRepo
I repository aggiuntivi di Kodi predefiniti sono piuttosto limitati. Non contengono il programma di avvio di Chrome di cui avrai bisogno per accedere a molti servizi di streaming. Se desideri utilizzare il launcher di Chrome, dovrai installare SuperRepo
SuperRepo è un gigantesco repository Kodi con qualsiasi cosa tu possa pensare. Sì, qualsiasi cosa . Ciò significa anche che non è così ben regolamentato. Fai attenzione se inizi a esplorare e installare altre cose da SuperRepo.
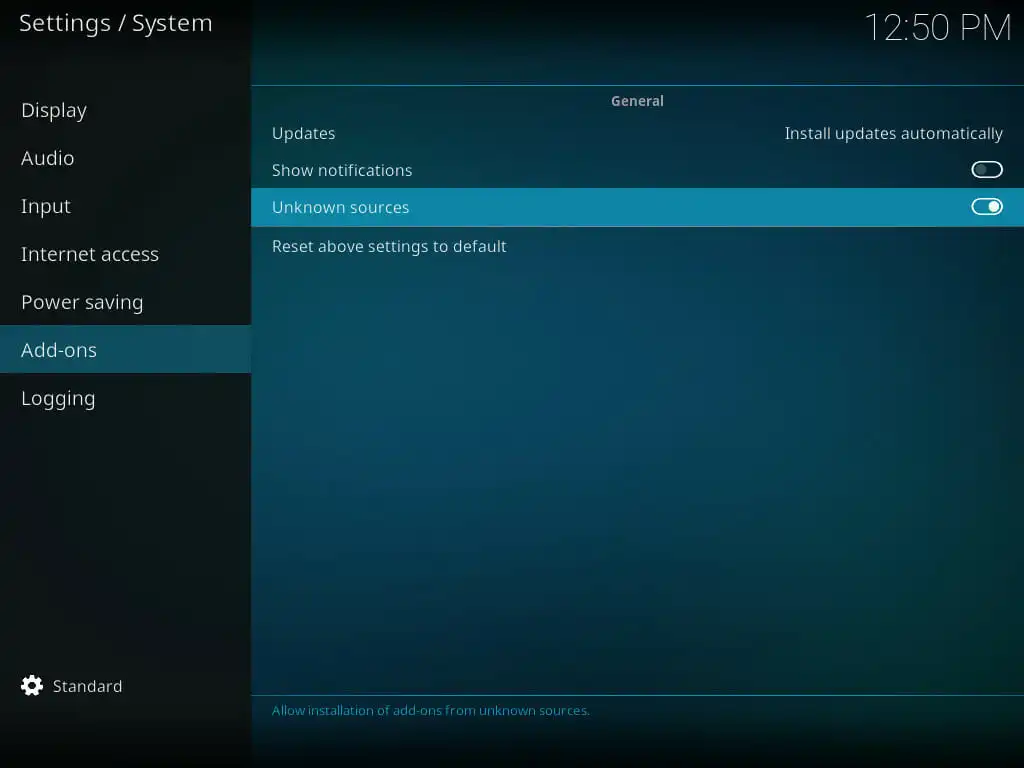
Fai clic sull'icona a forma di ingranaggio nella schermata principale di Kodi. Trova l'opzione "Impostazioni di sistema" e fai clic anche su quella. Quindi, vai alla scheda "Componenti aggiuntivi" e ruota l'interruttore per consentire fonti sconosciute.
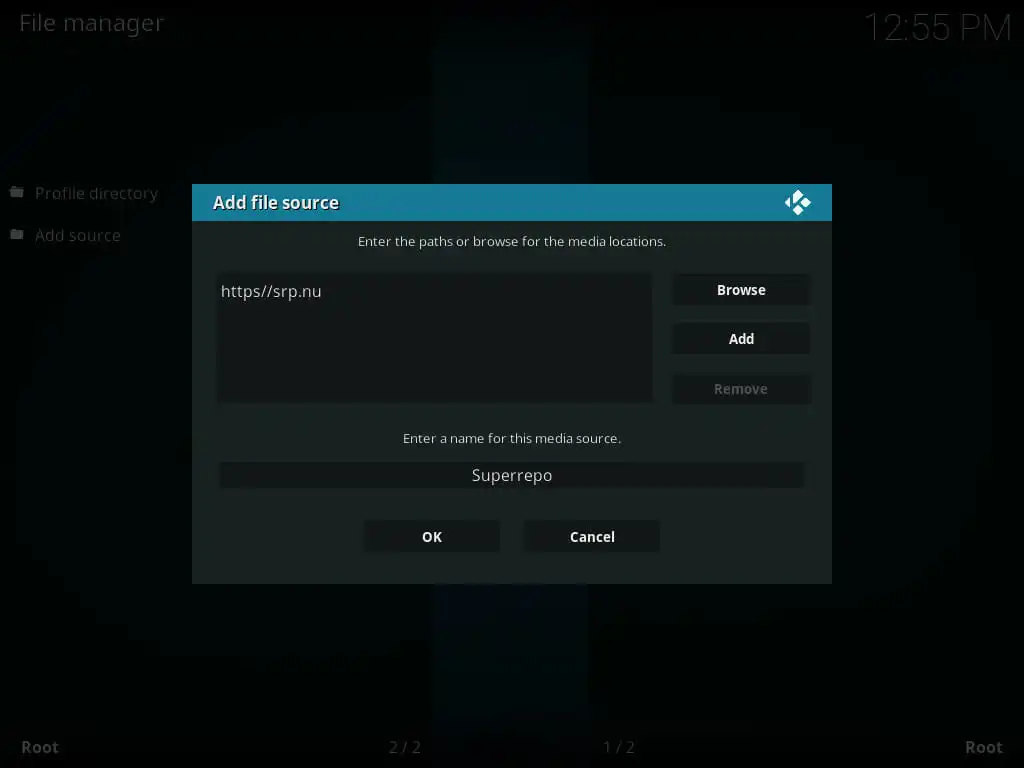
Ritorna di un livello al menu delle impostazioni principali. Fare clic su "File Manager" e fare clic su "Aggiungi sorgente". Seleziona dove dice "" e digita il seguente indirizzo.
http://srp.nu/
Immettere un nome e fare clic sul pulsante "OK".

Torna alla schermata principale e seleziona la scheda "Componenti aggiuntivi". Fare clic sull'icona della casella aperta in alto a sinistra. Nel menu risultante, seleziona l'opzione per l'installazione da un file .zip. Quindi, seleziona la sorgente SuperRepo che hai appena impostato. Quindi, seleziona "Krypton", seguito da "repository" e "superrepo". Lì troverai l'ultimo .zip. Selezionalo e installa.
Installa Chrome Launcher
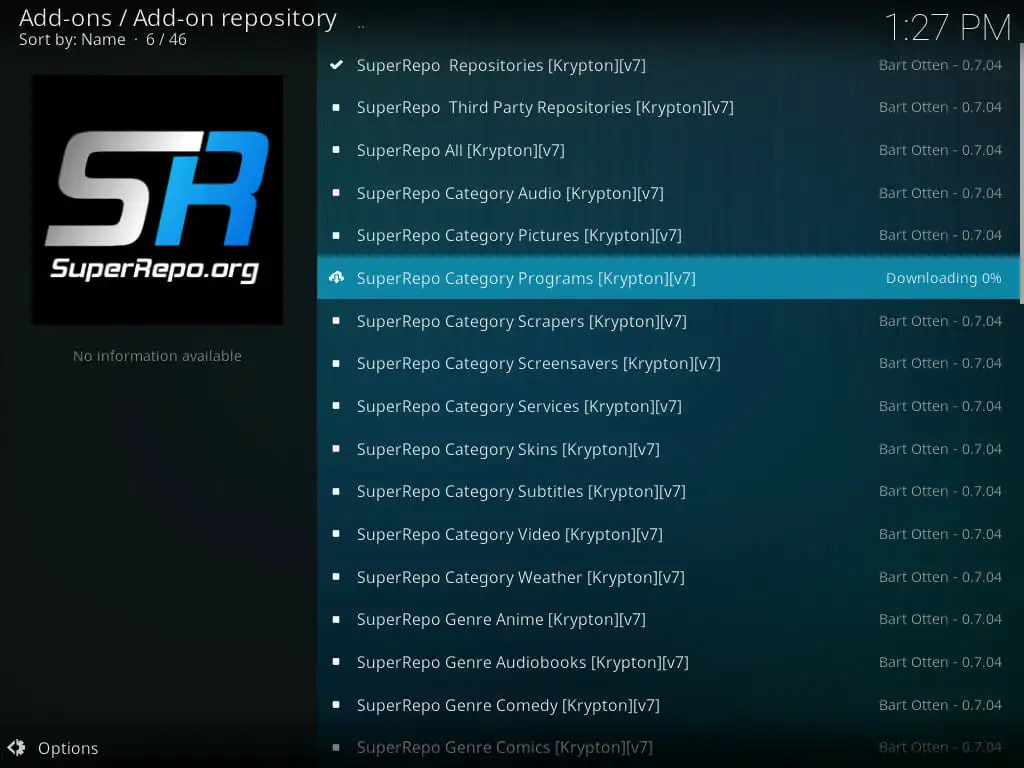
Torna indietro di un livello all'interno del menu della casella del componente aggiuntivo. Trova "Installa dal repository" e seleziona SuperRepo. Trova il repository per la categoria dei programmi e installa quello. Attendi che finisca e torna al menu principale "Componenti aggiuntivi".
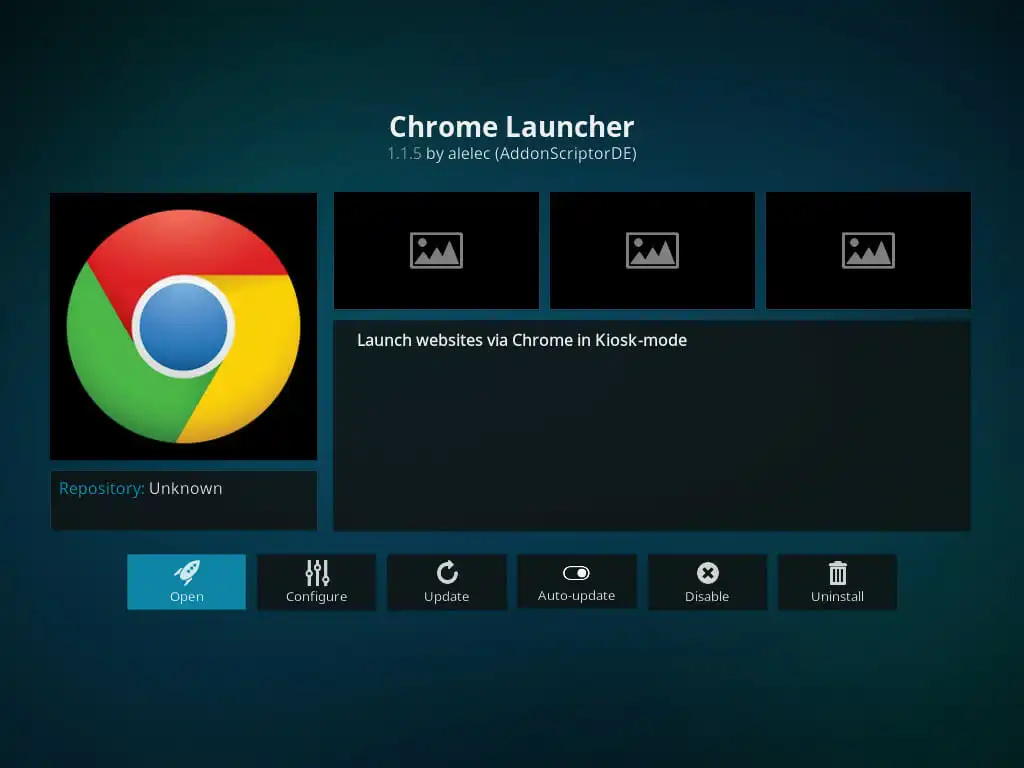
Fare clic sulla scheda "Download" e trovare la sezione per i componenti aggiuntivi del programma. Individua Chrome Launcher e installalo.
Imposta i lanciatori
Torna al menu principale dei componenti aggiuntivi e seleziona la scheda "Programmi". Dovresti vedere Chrome Launcher lì ora. Cliccaci sopra.
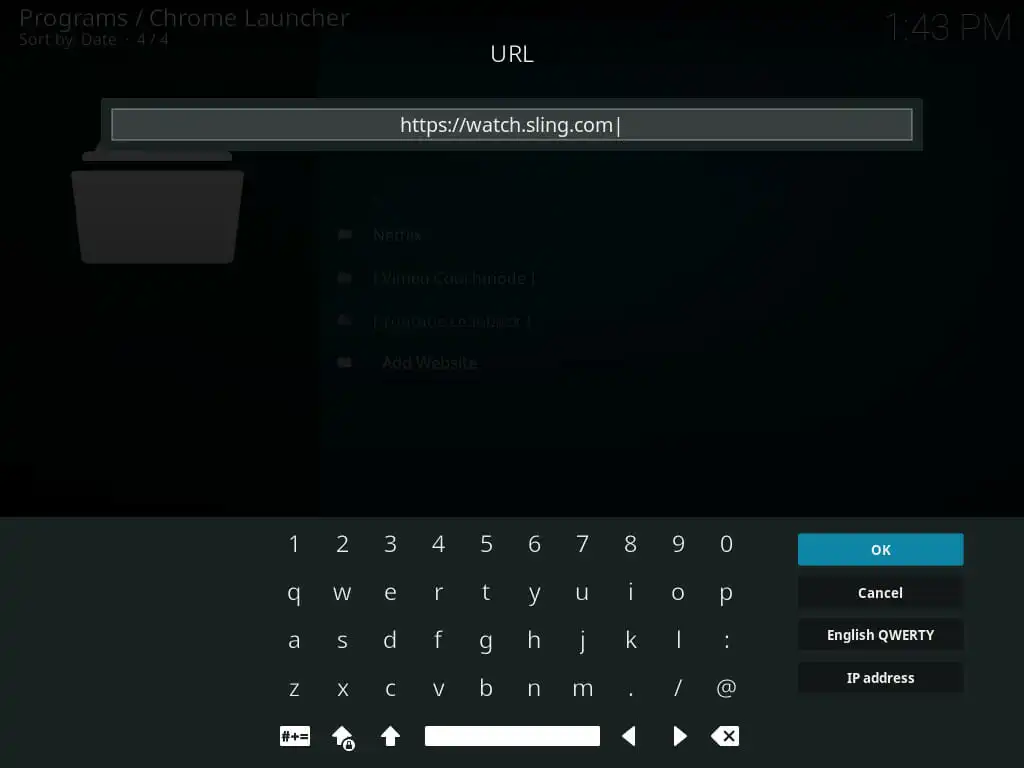
Per impostazione predefinita, vedrai già un paio di lanciatori per YouTube e Vimeo. Sotto di loro, vedrai l'opzione per aggiungere il tuo. Inserisci il nome che vuoi che appaia nel menu, quindi l'URL del sito che vuoi avviare. Spam attraverso le impostazioni successive, le impostazioni predefinite sono buone. Dall'altra parte, vedrai elencato il tuo nuovo lanciatore. Cliccaci sopra per aprire il sito.
Ora puoi navigare nell'intero sito Web come se fossi su un normale desktop e guardare i tuoi contenuti in streaming preferiti. Quando sei pronto per chiudere, Alt+F4 è probabilmente il migliore. Ti riporterà al menu di avvio di Chrome.
Streaming locale
Se hai un NFS o un computer configurato per condividere file, puoi prenderli e riprodurli con Kodi.
Torna al menu principale di Kodi. Fare clic sulla scheda Video e selezionare "file". L'unica opzione disponibile dovrebbe consentire di aggiungere file. Fare clic su quello. La finestra che si apre dovrebbe sembrare familiare. È fondamentalmente lo stesso che hai usato per aggiungere SuperRepo. Questa volta, fai clic sul pulsante "Sfoglia" a destra. Ciò ti consentirà di cercare fonti. Se hai un NFS o stai condividendo da una macchina Linux, probabilmente vorrai l'opzione NFS. Se hai un computer Windows che esegue la condivisione o hai impostato una condivisione Samba, fai invece clic su quell'opzione.
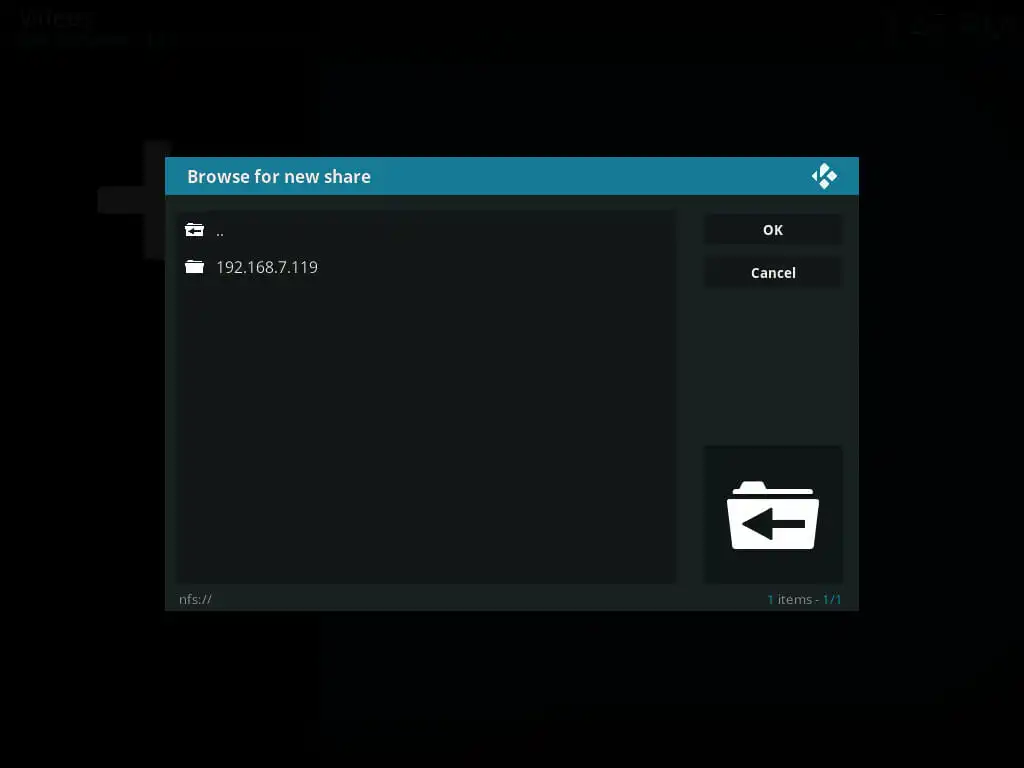
Da lì, Kodi elencherà tutte le condivisioni che ha trovato. Seleziona il tuo da aggiungere. Quando hai la cartella giusta, selezionala. Dopo aver aggiunto la fonte, Kodi ti chiederà cosa contiene la cartella in modo che possa scansionarla e aggiungere i dati alla tua libreria. Puoi farlo o premere il pulsante "Annulla". Se annulli l'operazione, non otterrai belle opere d'arte o titoli video adeguati, ma puoi comunque riprodurre i tuoi video.
Da quel momento in poi, puoi accedere a quella condivisione sulla tua rete tramite la sezione Video di Kodi.
Avvia Kodi per impostazione predefinita
Poiché si tratta di un PC multimediale, probabilmente non vorrai più avviare il normale desktop Lubuntu per impostazione predefinita. Puoi configurare il sistema per l'avvio direttamente in Kodi.
Esci da Kodi per tornare al desktop normale.
Probabilmente è meglio installare prima SSH sulla macchina per assicurarti di avere un modo conveniente per accedere al computer in remoto per aggiornamenti e modifiche. Ciò non richiede molto lavoro. Apri un terminale ed esegui il comando seguente.
$ sudo apt install openssh-server
Ora sarai in grado di accedere al PC multimediale in remoto tramite SSH o utilizzando PuTTY.
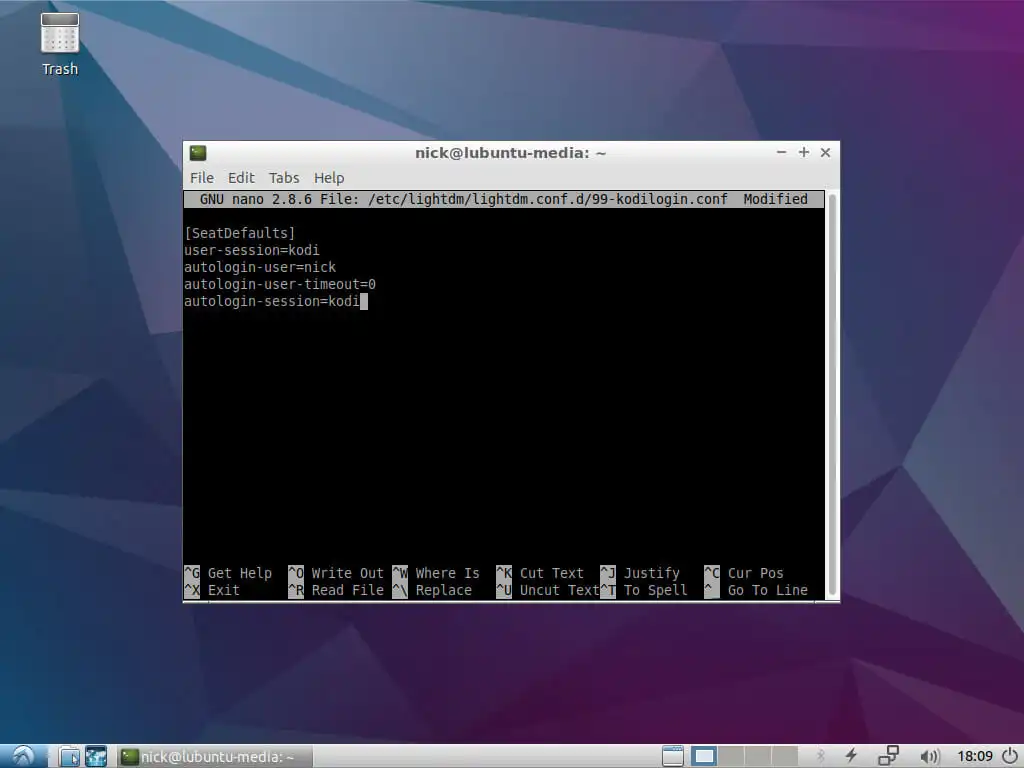
Con il terminale ancora aperto, crea un file in /etc/lightdm/lightdm.conf.d/99-kodiautologin.conf usando il comando sudo e l'editor di testo di tua scelta. Imposta il file in modo che assomigli all'esempio seguente. Usa il tuo nome utente invece dell'esempio.
[Impostazioni predefinite del sedile] sessione-utente=kodi utente-autologin=utente autologin-user-timeout=0 sessione-autologin=kodi
Salva il file ed esci quando hai finito. La prossima volta che avvii l'HTPC, si aprirà immediatamente Kodi.
Pensieri di chiusura
Questo è tutto quello che c'è... beh, non proprio. Puoi fare molto con questa configurazione. Essendo un normale sistema Linux, è follemente flessibile. Se hai costruito il sistema con una GPU adeguata, puoi persino configurarlo per passare da Kodi a Steam per i giochi in salotto. Kodi e SuperRepo aprono anche altre opzioni. SuperRepo è la porta d'accesso a molti contenuti in streaming, anche se alcuni di essi rientrano in un'area grigia legale.
A causa delle preoccupazioni e delle restrizioni relative ai contenuti in streaming, puoi anche configurare una VPN con questo sistema. Alla fine è ancora Ubuntu. Qualsiasi VPN che funzioni con Linux o OpenVPN funzionerà con esso. Ottenere una VPN è un'ottima idea se decidi di approfondire SuperRepo o se sei fuori dagli Stati Uniti e cerchi di accedere a contenuti in streaming localizzati.
Questo non è un sistema che ti limiterà, affatto. Fai tutto ciò che vuoi e prendi il controllo serio dei tuoi media.
