Kodi ve Linux ile En İyi Medya Bilgisayarını Oluşturun
Yayınlanan: 2017-11-17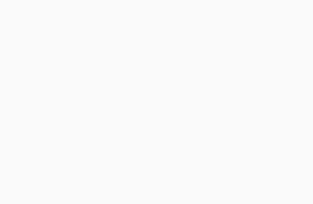
Medya PC'leri veya HTPC'ler, keyif aldığınız tüm medya içeriğinizin kontrolünü ele geçirmenin mükemmel bir yoludur. Yerel olarak depolanmış tonlarca dosyanız olması veya Netflix'i seviyor olmanızın bir önemi yok, doğru yapılandırmayla ikisinden birini veya her ikisini birden en iyi şekilde kullanabileceksiniz.
HTPC'lerin, kullanıma hazır akışlı medya aygıtına göre birkaç belirgin avantajı vardır. İlk olarak, cihazınızla ilgili her şeyi özelleştirebilirsiniz. İstediğiniz veya ihtiyaç duyduğunuz kadar çok veya az güç oluşturabilirsiniz. Ayrıca yazılım ve güncellemelerin kontrolü sizdedir. Bir cihaz üreticisinin yeni bir cihaz piyasaya sürdüğünde eski bir cihaz için desteği bırakması çok nadir görülen bir durum değildir. Ayrıca, bir üreticinin bir servis sağlayıcıyla anlaşmazlığa düşmesi ve uygulamalarını aniden bırakıp sizi hizmetsiz bırakması da alışılmadık bir durum değil.
Bir HTPC ile onu sürekli olarak güncel tutabilir ve tüm favori servislerinize erişiminizin olmasını sağlayabilirsiniz. Ayrıca, istediğiniz zaman donanımı değiştirebilir ve yükseltebilirsiniz. Ayrıca, PC'nizin görünümünü özelleştirebilir ve medya merkezinizde öne çıkmasını sağlayabilirsiniz.
Donanım
Hızlı Linkler
- Donanım
- Lubuntu'yu indirin
- Lubuntu'yu yükleyin
- Yazılımı Yükleyin
- Google Chrome
- Sahte Pencereler
- kodi
- SuperRepo'yu yükleyin
- Chrome Başlatıcı'yı yükleyin
- Başlatıcıları Ayarla
- Yerel Akış
- Kodi'yi Varsayılan Olarak Başlat
- Kapanış Düşünceleri
Seçeceğiniz donanım tamamen size kalmış. 4k'da bile videoları oynatmak için çok fazla güce ihtiyacınız yok. Yine de dikkate alınması gereken bazı şeyler var.
Form faktörünü düşünün. Kullandığınız anakart muhtemelen mini-itx olmalıdır. Küçük form faktörü, TV'nizin yakınında daha az yer kaplar.
Ardından, güçlü entegre grafiklere ve Linux için açık kaynaklı sürücülere sahip bir şey düşünün. Bu, paranızın karşılığında en iyi performansı almanızı sağlayacak ve tescilli sürücüleri yönetme konusunda endişelenmenize gerek kalmayacak. Sadece sistemi güncel tutun, sürücüler de öyle olacak. AMD'nin APU'ları, HTPC'ler için mükemmel bir platform oluşturur. Nispeten düşük bir fiyata mevcut en iyi entegre grafiklere sahipler ve Linux için AMD açık kaynak sürücüleri sürekli olarak gelişiyor.
Intel de iyi bir seçenek. Intel'in gömülü çözümlerinden bazıları fiyatına göre oldukça iyi. Intel'in kilidi açılmış Pentium CPU'ları, özellikle en yeni entegre GPU'ya sahip olanlar, burada da harika bir seçenektir.
Küçük bir katı hal sürücüsü gerekli değildir, ancak olması da güzel. Üstün bir şeye ihtiyacınız yok. İşletim sistemini çalıştırabilecek ve yükleme sürelerini kısaltabilecek her şey işe yarayacaktır.
Toplamda, ihtiyacınız olacak donanım aşağıdaki gibidir:
- İşlemci
- Uyumlu Anakart
- Min 4GB Uyumlu RAM
- Sabit Disk (tercih edilen SSD)
- Güç Kaynağı (500w iyi olmalı)
- Bakmaktan çekinmeyeceğiniz bir dava
- Bluetooth Klavye/Fare (anakartınızda yerleşik değilse, dongle'lı bir tane edinin)
*USB Flash sürücü(kurulum için)
Lubuntu'yu indirin
Bunu hemen hemen her Linux dağıtımıyla yapabilirsiniz. Bu kılavuz Lubuntu ile çalışacak. Masaüstüne ilk kurulumun çok ötesinde ihtiyaç duymayacağınız için, daha minimal bir masaüstüne sahip Ubuntu'nun daha hafif bir sürümüdür.
Lubuntu'nun indirme sayfasından en son masaüstü sürümünü edinin. 64bit sürümü, yalnızca 32bit sisteminiz olduğunu bilmiyorsanız, muhtemelen en iyisidir.
Daha önce hiç önyüklenebilir bir USB sürücü yapmadıysanız, kolayca kurmak için Etcher gibi bir araç kullanabilirsiniz.
Lubuntu'yu yükleyin
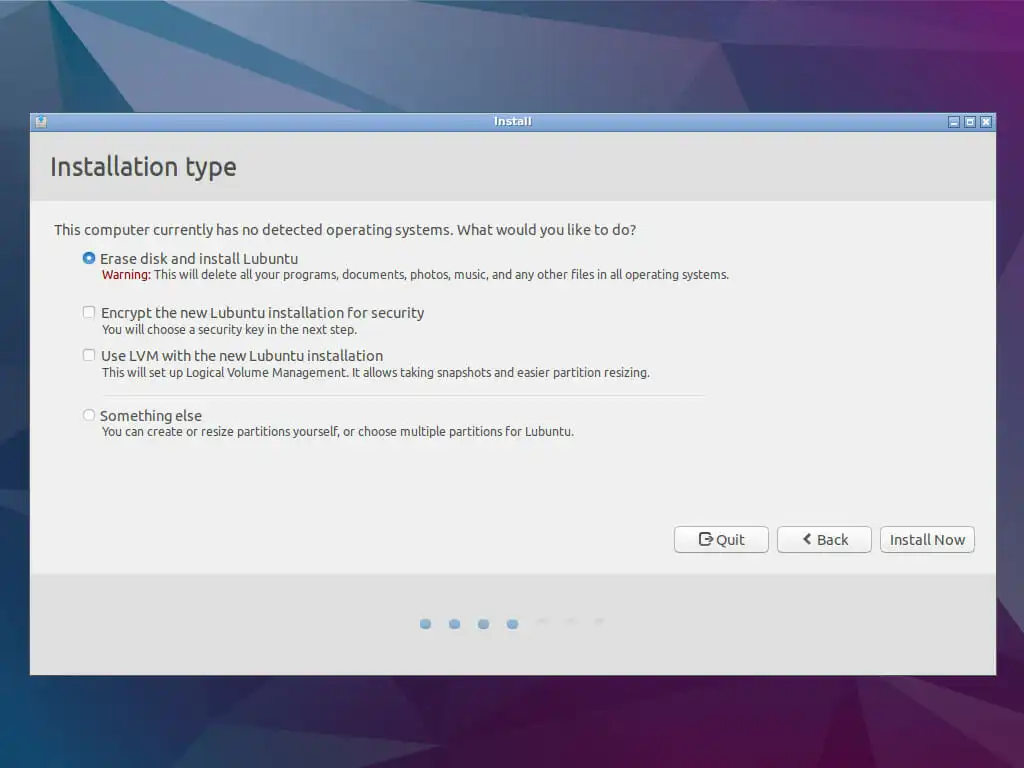
USB sürücünüzü yeni oluşturduğunuz PC'nize takın ve önyükleyin.
Birkaç saniye sonra Lubuntu kurulumcusu tarafından karşılanacaksınız. Ubuntu'yu daha önce hiç yüklemediyseniz, bu çok basit bir grafik yükleyicidir. Tüm adımlarda size yol gösterecektir. Bir şeylerle uğraşmak konusunda rahat değilseniz, endişelenmeyin. Varsayılanlar gayet iyi çalışacaktır.
Sonunda, USB'yi çıkarmanız ve yeniden başlatmanız istenecektir. Bu iyi çalışabilir veya çalışmayabilir. Eğer kilitlenirse, sadece sert bir sıfırlama yapın.
Yazılımı Yükleyin
Yeniden başlatmanın ardından yeni Lubuntu masaüstünüzde oturum açabileceksiniz. Tabii ki, peşinde olduğunuz şey bu değil, ancak bu Linux kurulumunu bir medya bilgisayarına dönüştürmek için her şeyi yapılandırmaya başlamanıza izin veriyor.
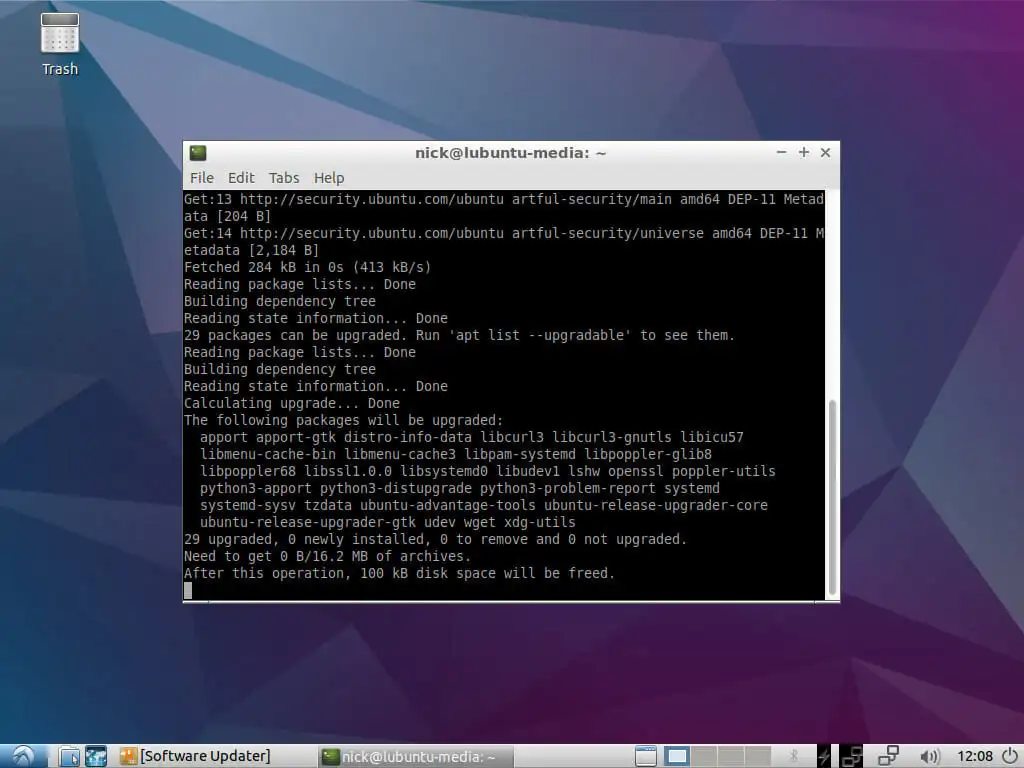
Sistemi güncellemek için bir terminal açıp aşağıdaki komutu çalıştırarak başlayın.
$ sudo apt güncelleme && sudo apt -y yükseltme
Güncellemeden sonra yeniden başlatmanız gerekebilir. Eğer yapmazsan, sorun değil.
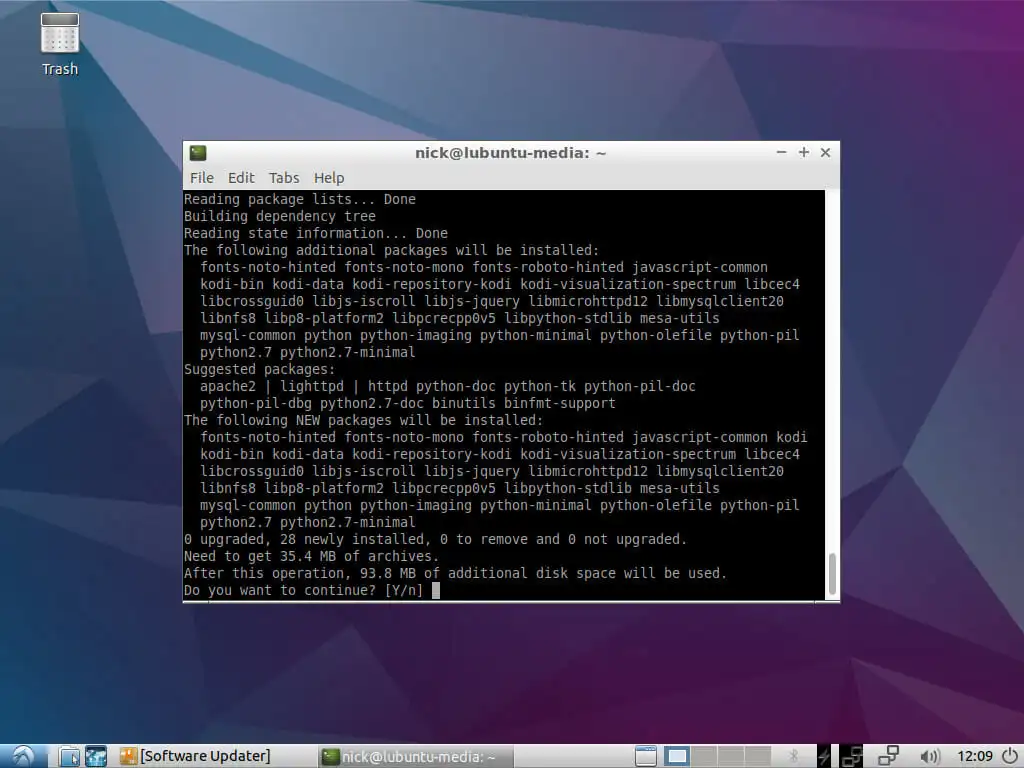
Ardından Kodi'yi yükleyin. Aynı terminalde şunu çalıştırın:
$ sudo apt yükleme kodu
Bu yükleme tamamlandığında Chrome'u almaya hazırsınız.
Google Chrome
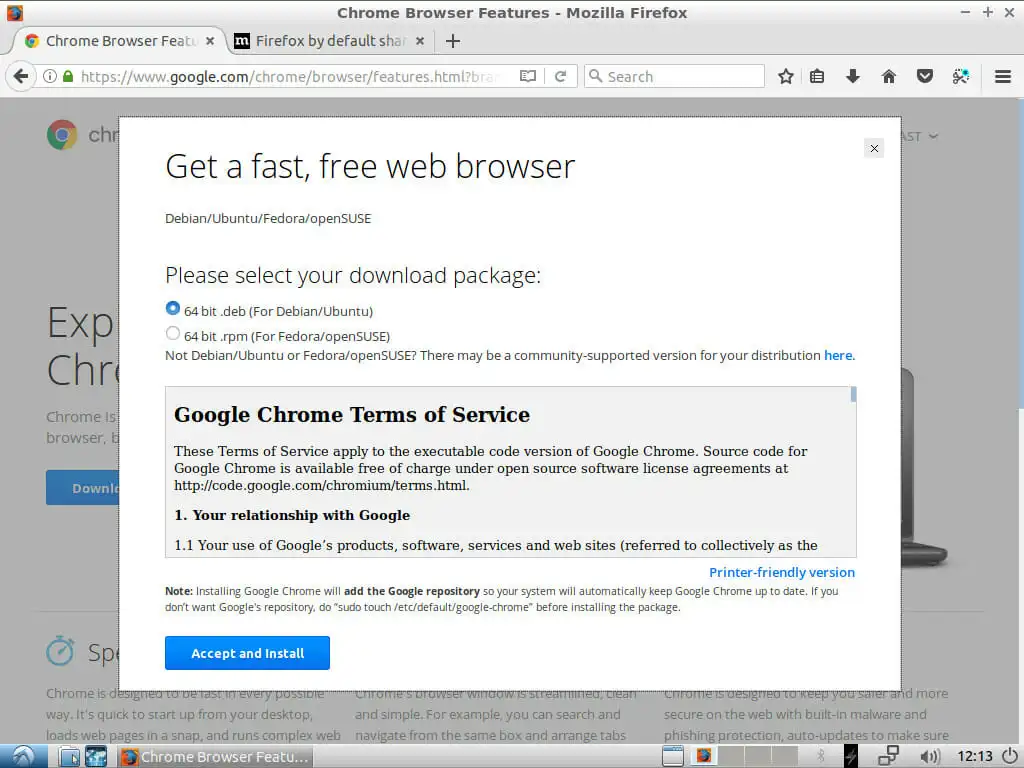
Chrome'u edinmenin en iyi yolu doğrudan Google'dandır. Firefox'u kullanarak Chrome indirme sayfasına gidin ve Chrome'u indirin. Debian ve Ubuntu için 64bit .deb seçeneğini seçin. Hangi programla açılacağı sorulduğunda, grafik paketi yükleyicisini seçin.
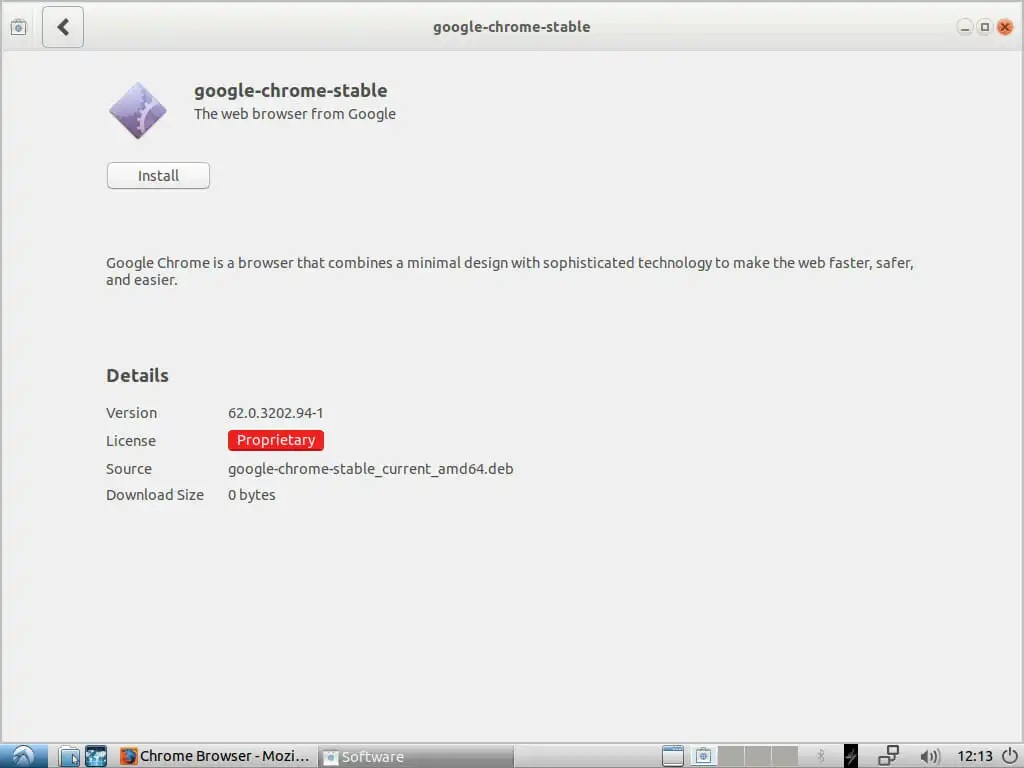
Chrome'u yüklemek isteyip istemediğinizi soran bir pencere açılacaktır. Onaylayın ve yükleyicinin çalışmasına izin verin. Kurulumu sadece birkaç saniye sürecektir.
Sahte Pencereler
Artık Chrome'unuz olduğuna göre, Chrome'u Windows üzerinde çalışıyormuş gibi göstermeniz gerekiyor. Pek çok akış hizmeti Linux'u desteklemiyor. Windows veya Mac kullandığınızdan emin olmak için tarayıcı aracınızı kontrol ederler.
Windows'tan aracı dizesine ihtiyacınız olacak. Chrome çalıştıran bir Windows PC'niz varsa, bunu elde etmek çok zor değil. Herhangi bir yere sağ tıklayın ve açılan menüde "İncele" ye tıklayın. Geliştirici araçları açılacaktır. Ardından, geliştirici araçlarında “Konsol” sekmesine tıklayın. Konsolda aşağıdaki komutu çalıştırın.
navigator.userAgent
Bu JavaScript parçası, aracı dizinizi yazdıracaktır.
Tembelseniz veya Windows'unuz yoksa, bunu kullanın.
Mozilla/5.0 (Windows NT 10.0; Win64; x64) AppleWebKit/537.36 (KHTML, Gecko gibi) Chrome/62.0.3202.94 Safari/537.36
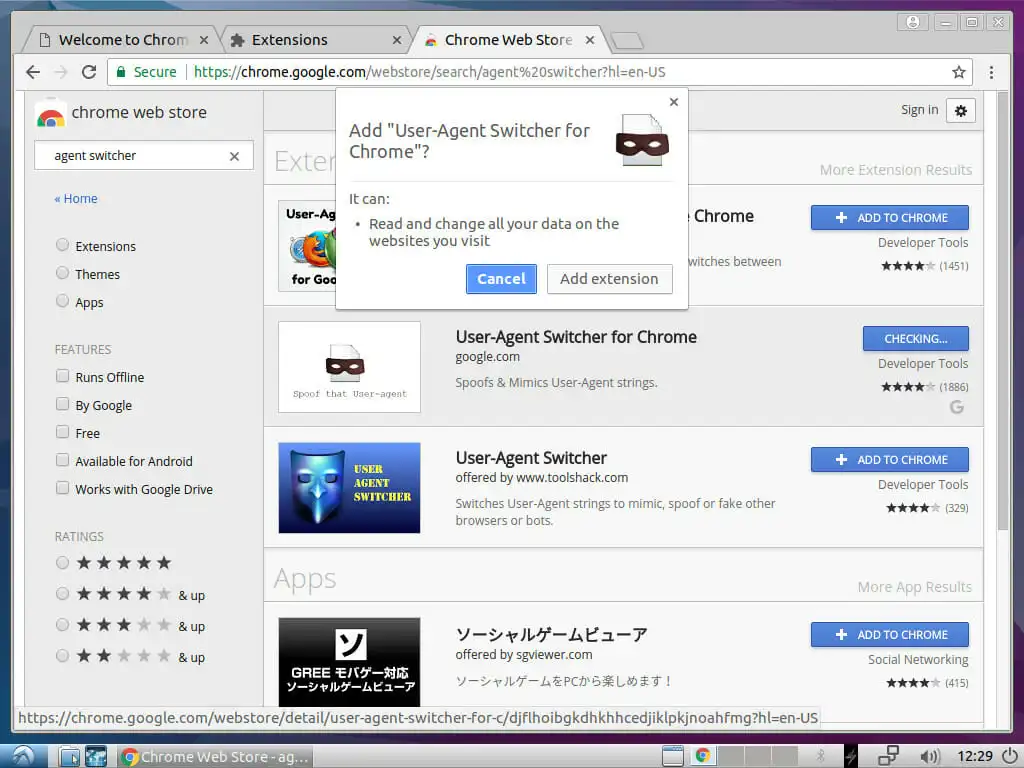
Artık buna sahip olduğunuza göre, onu Lubuntu'da taklit etmeniz gerekecek. Menüyü Chrome'da açın ve "Diğer Araçlar" ve "Uzantılar"a gidin. Chrome mağazasını açmak için alt kısımda daha fazla uzantı ekleme seçeneğini bulun. Bir kez orada, User-Agent Switcher'ı arayın. Bu, Google'ın resmi uzantısıdır. Yükle.

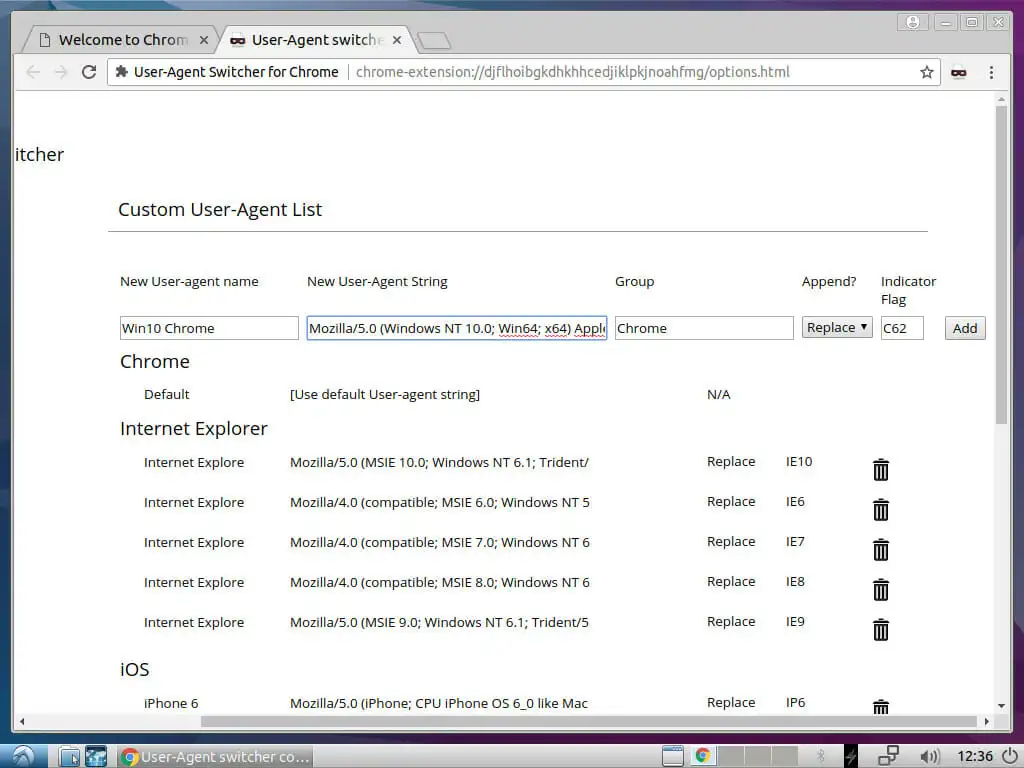
Kurulum tamamlandıktan sonra, yeni uzantı simgenize sağ tıklayın ve “Seçenekler”e gidin. Orada, Windows'tan yeni kullanıcı aracısı dizenizi ekleyebileceksiniz. Aracı dizesi de dahil olmak üzere tüm bilgileri girin ve "Ekle" düğmesini tıklayın. Ardından tekrar simgeye gidin ve seçeneklerden yeni dizinizi seçin. Doğru yaptıysanız, “Chrome” kategorisinin altında olmalıdır.
Şu andan itibaren Chrome, sahte dizenizle başlayacak.
kodi
Chrome'u kurduktan sonra, Kodi'yi açabilir ve medya merkezinin ana yığınını yapılandırmaya başlayabilirsiniz.
SuperRepo'yu yükleyin
Varsayılan Kodi eklenti depoları oldukça sınırlıdır. Birçok akış hizmetine erişmeniz için ihtiyaç duyacağınız Chrome başlatıcısını içermezler. Chrome başlatıcıdan yararlanmak istiyorsanız SuperRepo'yu yüklemeniz gerekir.
SuperRepo, aklınıza gelebilecek hemen hemen her şeyi içeren devasa bir Kodi deposudur. Evet, herhangi bir şey . Bu aynı zamanda her şeyin o kadar da iyi düzenlenmediği anlamına geliyor. SuperRepo'dan başka şeyler keşfetmeye ve yüklemeye başlarsanız dikkatli olun.
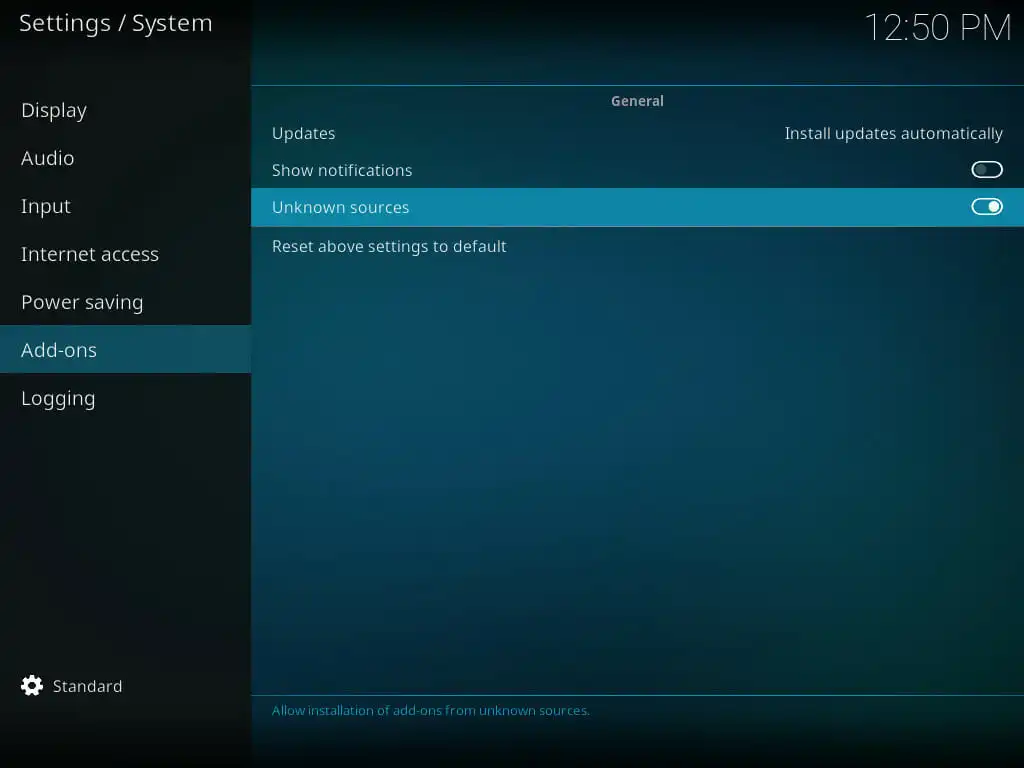
Kodi ana ekranındaki dişli simgesine tıklayın. “Sistem Ayarları” seçeneğini bulun ve buna da tıklayın. Ardından, "Eklentiler" sekmesine gidin ve bilinmeyen kaynaklara izin vermek için anahtarı çevirin.
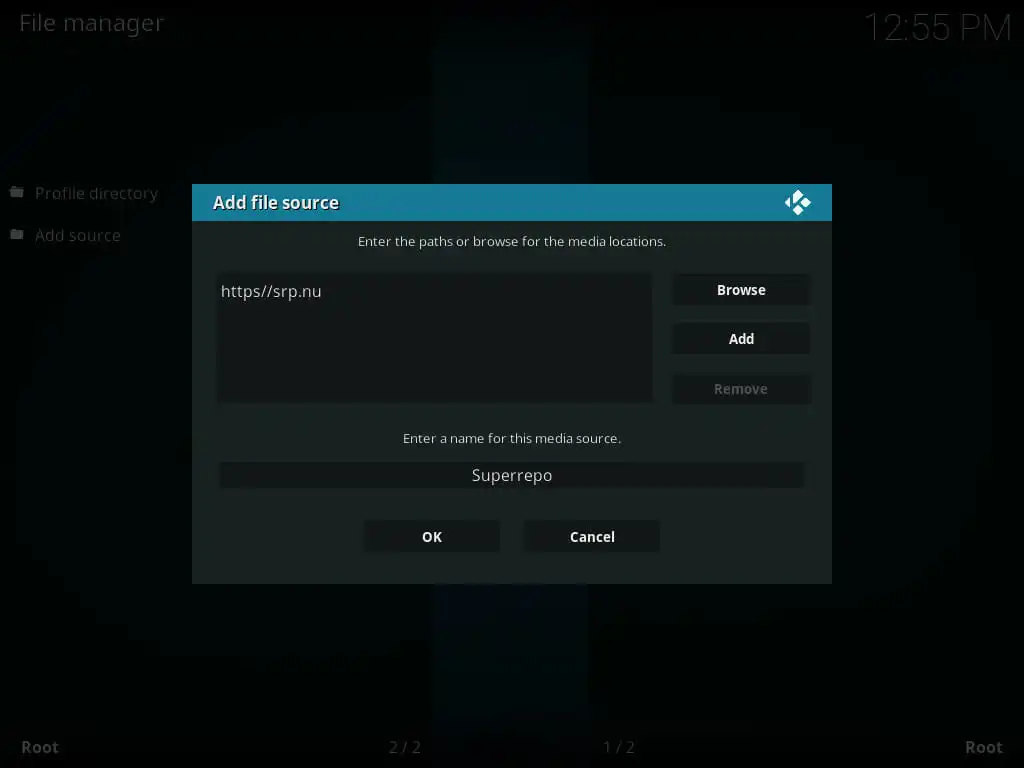
Ana ayarlar menüsüne bir seviye yukarı dönün. “Dosya Yöneticisi”ne tıklayın ve “Kaynak Ekle”ye tıklayın. “” yazan yeri seçin ve aşağıdaki adresi yazın.
http://srp.nu/
Bir ad girin ve "Tamam" düğmesini tıklayın.

Ana ekrana dönün ve “Eklentiler” sekmesini seçin. Sol üstteki açık kutu simgesine tıklayın. Ortaya çıkan menüde, bir .zip dosyasından yükleme seçeneğini seçin. Ardından, az önce kurduğunuz SuperRepo kaynağını seçin. Ardından, “Krypton”u, ardından “depolar” ve “süper repo”yu seçin. Orada en son .zip dosyasını bulacaksınız. Onu seçin ve kurun.
Chrome Başlatıcı'yı yükleyin
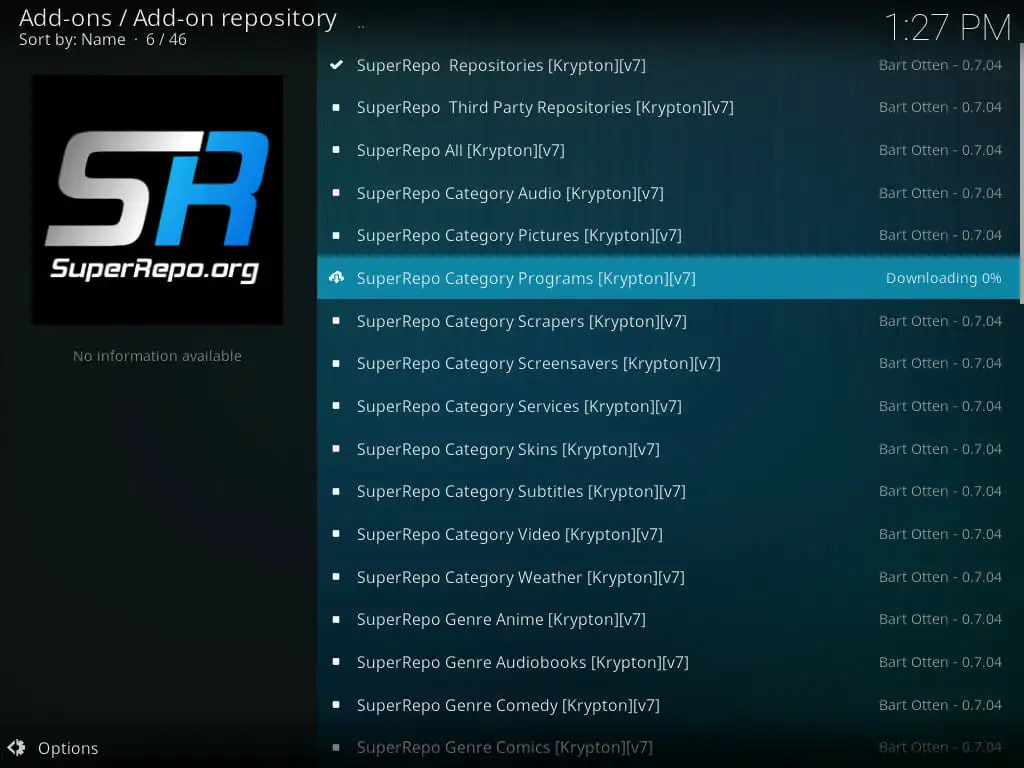
Eklenti kutusu menüsünde bir seviye yukarı gidin. “Depodan Yükle”yi bulun ve SuperRepo'yu seçin. Programlar kategorisinin deposunu bulun ve onu yükleyin. Bitmesini bekleyin ve ana “Eklentiler” ana menüsüne dönün.
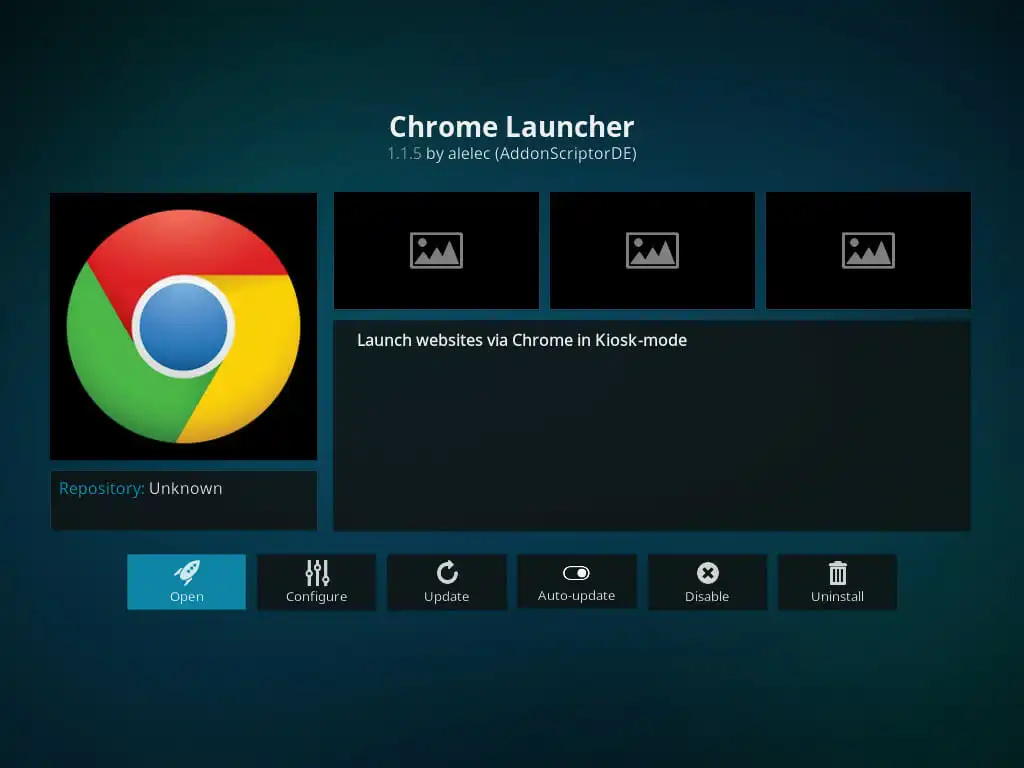
“İndir” sekmesine tıklayın ve program eklentileri bölümünü bulun. Chrome Başlatıcı'yı bulun ve yükleyin.
Başlatıcıları Ayarla
Ana Eklentiler menüsüne geri dönün ve “Programlar” sekmesini seçin. Şimdi orada Chrome Başlatıcı'yı görmelisiniz. Üstüne tıkla.
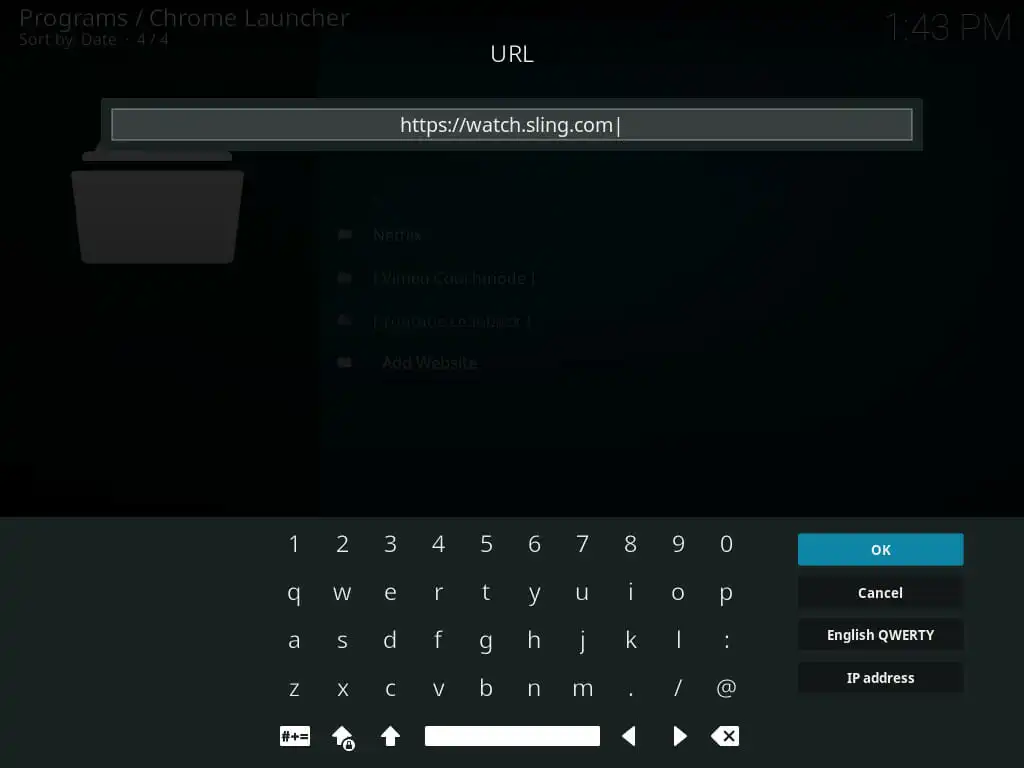
Varsayılan olarak, YouTube ve Vimeo için zaten orada olan birkaç başlatıcı göreceksiniz. Altlarında, kendinizinkini ekleme seçeneğini göreceksiniz. Menüde görünmesini istediğiniz adı ve ardından başlatmak istediğiniz sitenin URL'sini girin. Sonraki ayarlar aracılığıyla spam, varsayılanlar iyidir. Diğer tarafta, yeni başlatıcınızın listelendiğini göreceksiniz. Siteyi açmak için üzerine tıklayın.
Artık normal bir masaüstündeymişsiniz gibi tüm web sitesinde gezinebilir ve en sevdiğiniz akış içeriğini izleyebilirsiniz. Kapatmaya hazır olduğunuzda Alt+F4 muhtemelen en iyisidir. Sizi Chrome Başlatıcı menüsüne döndürür.
Yerel Akış
Dosyaları paylaşmak için ayarlanmış bir NFS'niz veya bilgisayarınız varsa, bunları alıp Kodi ile oynatabilirsiniz.
Kodi ana menüsüne dönün. Videolar sekmesine tıklayın ve "dosyalar"ı seçin. Mevcut tek seçenek dosya eklemenize izin vermelidir. Bunun üzerine tıklayın. Açılan pencere tanıdık gelmelidir. Temelde SuperRepo'yu eklemek için kullandığınızla aynı. Bu sefer, sağdaki “Gözat” düğmesine tıklayın. Bu, kaynakları aramanıza izin verecektir. Bir NFS'niz varsa veya bir Linux makinesinden paylaşım yapıyorsanız, muhtemelen NFS seçeneğini istersiniz. Paylaşımı yapan bir Windows bilgisayarınız varsa veya bir Samba paylaşımı ayarladıysanız, bunun yerine o seçeneğe tıklayın.
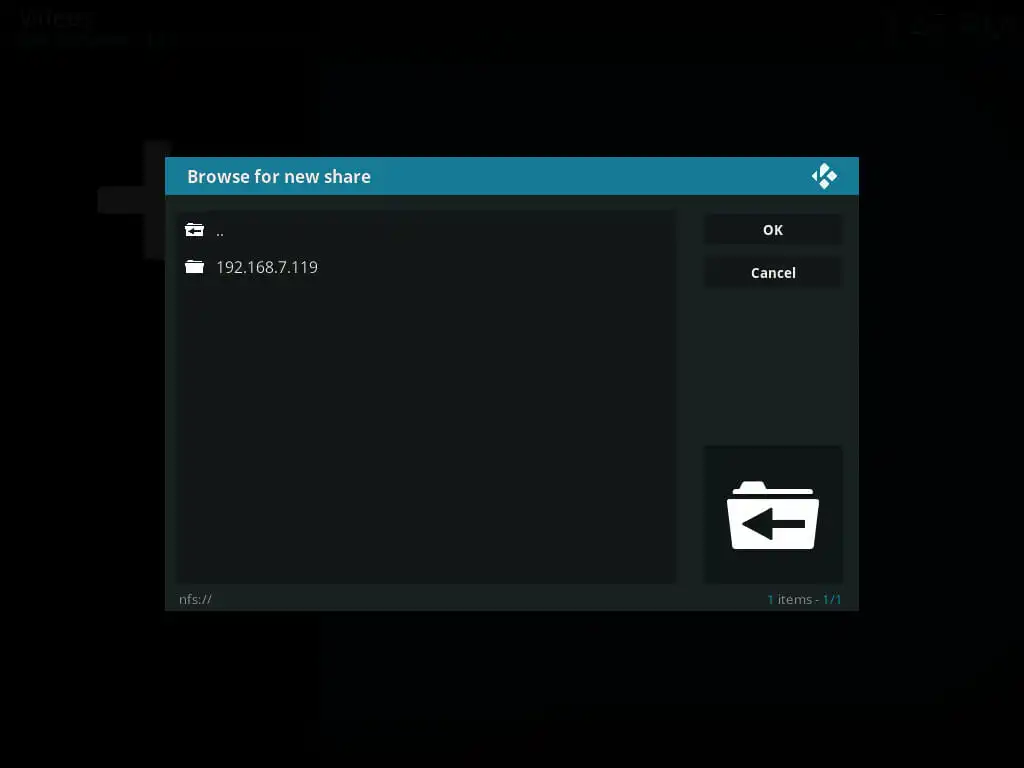
Oradan Kodi, bulduğu tüm paylaşımları listeleyecektir. Eklemek için kendinizinkini seçin. Doğru klasöre sahip olduğunuzda onu seçin. Kaynak eklendikten sonra Kodi, klasörü tarayabilmesi ve verileri kitaplığınıza ekleyebilmesi için klasörün ne içerdiğini soracaktır. Bunu yapabilir veya “İptal” düğmesine basabilirsiniz. İptal ederseniz güzel sanat eserleri veya uygun video başlıkları elde edemezsiniz, ancak yine de videolarınızı oynatabilirsiniz.
Bu noktadan sonra, bu paylaşıma Kodi'nin Videolar bölümü aracılığıyla ağınız üzerinden erişebilirsiniz.
Kodi'yi Varsayılan Olarak Başlat
Bu bir medya bilgisayarı olduğundan, muhtemelen artık varsayılan olarak normal Lubuntu masaüstüne önyükleme yapmak istemezsiniz. Sistemi doğrudan Kodi'ye açılacak şekilde yapılandırabilirsiniz.
Normal masaüstüne dönmek için Kodi'den çıkın.
Güncellemeler ve değişiklikler için bilgisayara uzaktan erişmenin uygun bir yolunun olmasını sağlamak için önce makineye SSH yüklemek muhtemelen en iyisidir. Bu çok fazla çalışma gerektirmez. Bir terminal açın ve aşağıdaki komutu çalıştırın.
$ sudo apt install openssh sunucusu
Artık medya bilgisayarına SSH üzerinden veya PuTTY kullanarak uzaktan erişebileceksiniz.
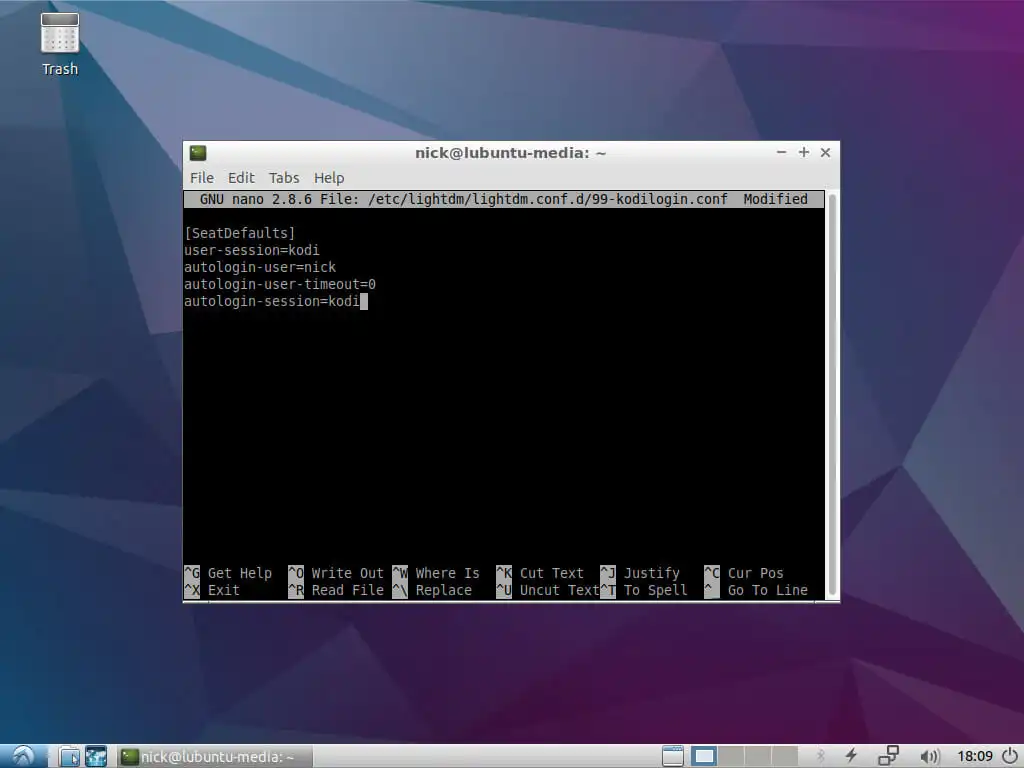
Terminal hala açıkken, sudo komutunu ve istediğiniz metin düzenleyicisini kullanarak /etc/lightdm/lightdm.conf.d/99-kodiautologin.conf adresinde bir dosya oluşturun. Dosyayı aşağıdaki örneğe benzeyecek şekilde ayarlayın. Örnek yerine kullanıcı adınızı kullanın.
[Koltuk Varsayılanları] kullanıcı oturumu=kodi autologin-user=kullanıcı autologin-user-timeout=0 otomatik oturum açma-oturum=kodi
Dosyayı kaydedin ve işiniz bittiğinde çıkın. HTPC'yi bir sonraki başlatışınızda, hemen Kodi'yi açacaktır.
Kapanış Düşünceleri
Hepsi bu kadar… pek değil. Bu kurulumla çok şey yapabilirsiniz. Sıradan bir Linux sistemi olduğu için delicesine esnektir. Sistemi yeterli bir GPU ile kurduysanız, oturma odası oyunları için Kodi ve Steam arasında geçiş yapacak şekilde bile yapılandırabilirsiniz. Kodi ve SuperRepo ayrıca başka seçenekler de açar. SuperRepo, bir kısmı yasal bir gri alana düşse bile, birçok akış içeriğine açılan kapıdır.
Akış içeriğiyle ilgili endişeler ve kısıtlamalar nedeniyle, bu sistemle bir VPN de kurabilirsiniz. Nihayetinde hala Ubuntu. Linux veya OpenVPN ile çalışan herhangi bir VPN onunla çalışacaktır. SuperRepo'yu araştırmaya karar verirseniz veya ABD dışındaysanız ve yerelleştirilmiş akış içeriğine erişmeye çalışıyorsanız, VPN almak harika bir fikirdir.
Bu sizi kesinlikle kısıtlayacak bir sistem değil. Onunla istediğiniz kadar çok veya az şey yapın ve medyanızın ciddi kontrolünü elinize alın.
