Construiește PC-ul media suprem cu Kodi și Linux
Publicat: 2017-11-17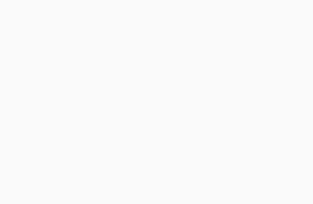
Media PC-urile sau HTPC-urile sunt o modalitate excelentă de a prelua controlul asupra întregului conținut media de care vă bucurați. Nu contează dacă aveți o mulțime de fișiere stocate local sau vă place Netflix, veți putea profita la maximum de unul sau ambele cu configurația corectă.
HTPC-urile au câteva avantaje distincte față de un dispozitiv media de streaming disponibil. În primul rând, puteți personaliza totul despre dispozitivul dvs. Puteți construi cât de mult sau cât de puțină putere doriți sau aveți nevoie. De asemenea, aveți controlul asupra software-ului și actualizărilor. Nu este prea neobișnuit ca un producător de dispozitive să renunțe la suportul pentru un dispozitiv mai vechi atunci când lansează unul nou. De asemenea, nu este neobișnuit ca un producător să aibă o ceartă cu un furnizor de servicii și să-și abandoneze aplicația brusc, lăsându-vă fără un serviciu.
Cu un HTPC, îl puteți menține permanent actualizat și vă puteți asigura că aveți acces la toate serviciile dvs. preferate. De asemenea, puteți schimba și face upgrade hardware oricând doriți. În plus, puteți personaliza aspectul computerului și îl puteți scoate în evidență în centrul dvs. media.
Hardware
Legături rapide
- Hardware
- Descărcați Lubuntu
- Instalați Lubuntu
- Instalați software-ul
- Google Chrome
- Spoof Windows
- Kodi
- Instalați SuperRepo
- Instalați Chrome Launcher
- Configurați lansatoarele
- Streaming local
- Lansați Kodi în mod implicit
- Gânduri de închidere
Hardware-ul pe care îl alegeți depinde în întregime de dvs. Nu aveți nevoie de multă putere pentru a reda videoclipuri, chiar și în 4k. Există, totuși, câteva lucruri de luat în considerare.
Gândiți-vă la factorul de formă. Placa de bază pe care o utilizați ar trebui să fie probabil un mini-itx. Factorul de formă mic va ocupa mai puțin spațiu lângă televizor.
Apoi, luați în considerare ceva cu grafică integrată puternică și drivere open source pentru Linux. Acest lucru vă va asigura că veți obține cea mai bună performanță pentru banii dvs. și nu va trebui să vă faceți griji cu privire la gestionarea driverelor proprietare. Doar păstrați sistemul actualizat și driverele vor fi și ele. APU-urile AMD reprezintă o platformă excelentă pentru HTPC. Au cea mai bună grafică integrată disponibilă la un preț relativ scăzut, iar driverele AMD open source pentru Linux se îmbunătățesc continuu.
Intel este și o opțiune bună. Unele dintre soluțiile integrate Intel sunt destul de bune pentru preț. Procesoarele Pentium deblocate de la Intel sunt, de asemenea, o opțiune excelentă aici, în special cele cu cel mai recent GPU integrat.
Nu este necesară o unitate SSD mică, dar este și plăcut să o aveți. Nu ai nevoie de ceva de vârf. Orice poate rula sistemul de operare și poate reduce timpul de încărcare va funcționa.
În total, hardware-ul de care veți avea nevoie este următorul:
- CPU
- Placa de baza compatibila
- RAM compatibilă minim 4 GB
- Hard disk (prefer. SSD)
- Sursă de alimentare (500 W ar trebui să fie bine)
- Un caz la care nu te deranjează să te uiți
- Tastatură/Mouse Bluetooth (obțineți unul cu dongle dacă placa de bază nu o are încorporată)
* Unitate flash USB (pentru instalare)
Descărcați Lubuntu
Puteți face acest lucru cu aproape orice distribuție Linux. Acest ghid va funcționa cu Lubuntu. Este o versiune mai ușoară a Ubuntu cu un desktop mai minimal, deoarece nu veți avea nevoie de desktop cu mult dincolo de configurarea inițială.
Luați cea mai recentă versiune desktop de pe pagina de descărcare a Lubuntu . Versiunea pe 64 de biți este probabil cea mai bună, cu excepția cazului în care știți că aveți doar un sistem pe 32 de biți.
Dacă nu ați mai creat niciodată o unitate USB bootabilă, puteți utiliza un instrument precum Etcher pentru a configura cu ușurință una.
Instalați Lubuntu
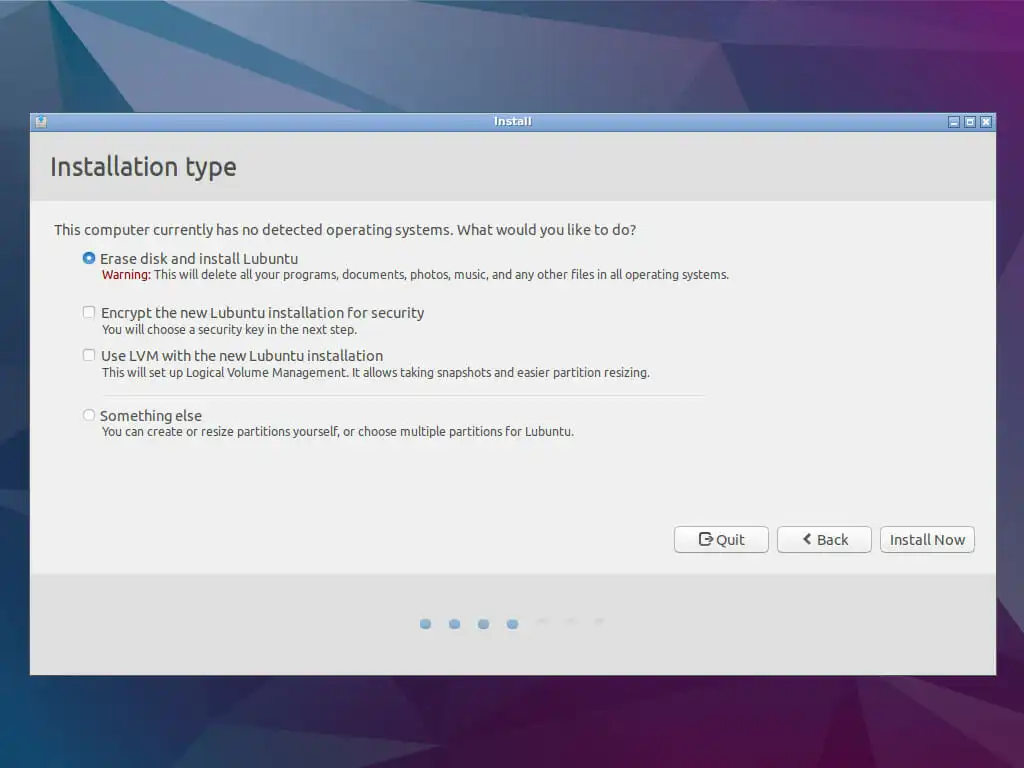
Conectați unitatea USB la computerul dvs. nou construit și porniți-o.
După câteva secunde, ar trebui să fii întâmpinat de instalatorul Lubuntu. Dacă nu ați instalat niciodată Ubuntu până acum, este un program de instalare grafic foarte simplu. Vă va ghida prin toți pașii. Dacă nu vă simțiți confortabil să vă încurcați cu lucrurile, nu vă faceți griji. Valorile implicite vor funcționa foarte bine.
La sfârșit, vi se va cere să scoateți USB-ul și să reporniți. Asta poate sau nu să funcționeze bine. Dacă se blochează, faceți o resetare completă.
Instalați software-ul
După repornire, vă veți putea conecta la noul desktop Lubuntu. Desigur, nu este exact ceea ce căutați, dar vă permite să începeți să configurați totul pentru a transforma această instalare Linux într-un PC media.
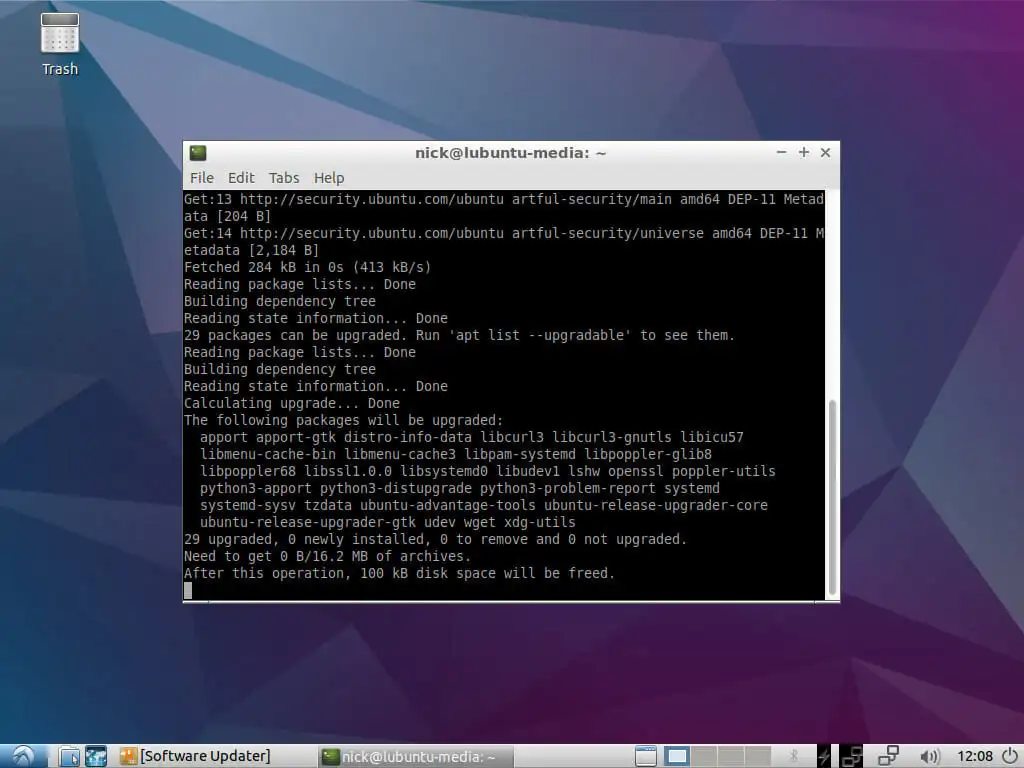
Începeți prin a deschide un terminal și a rula comanda de mai jos pentru a actualiza sistemul.
$ sudo apt update && sudo apt -y upgrade
Este posibil să fie necesar să reporniți după actualizare. Dacă nu, e în regulă.
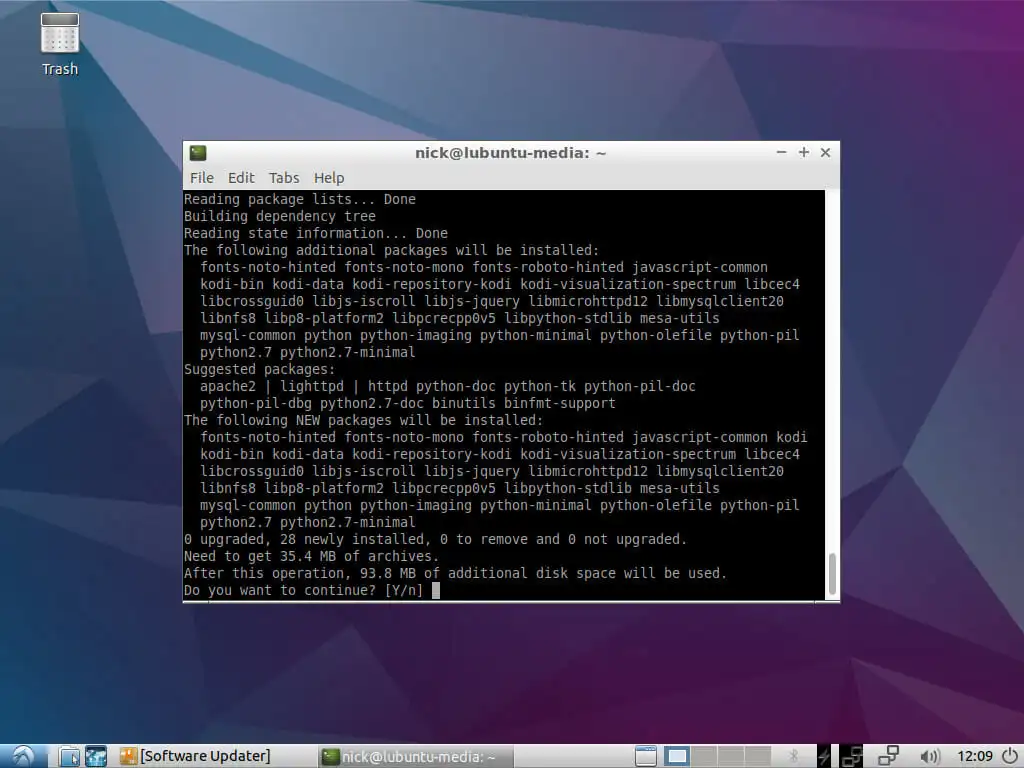
Instalați Kodi în continuare. În același terminal, rulați asta:
$ sudo apt install kodi
Când se termină instalarea, ești gata să apuci Chrome.
Google Chrome
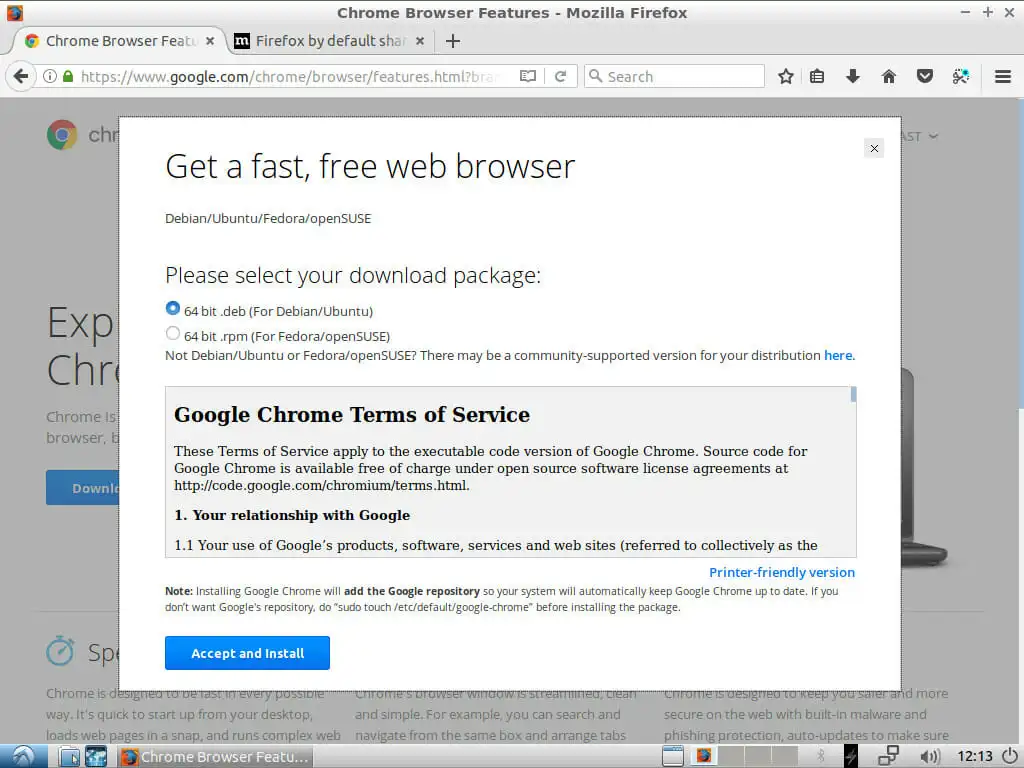
Cea mai bună modalitate de a obține Chrome este direct de la Google. Accesați pagina de descărcare Chrome folosind Firefox și descărcați Chrome. Selectați opțiunea .deb pe 64 de biți pentru Debian și Ubuntu. Când ești întrebat cu ce program să-l deschizi, selectează programul de instalare a pachetului grafic.
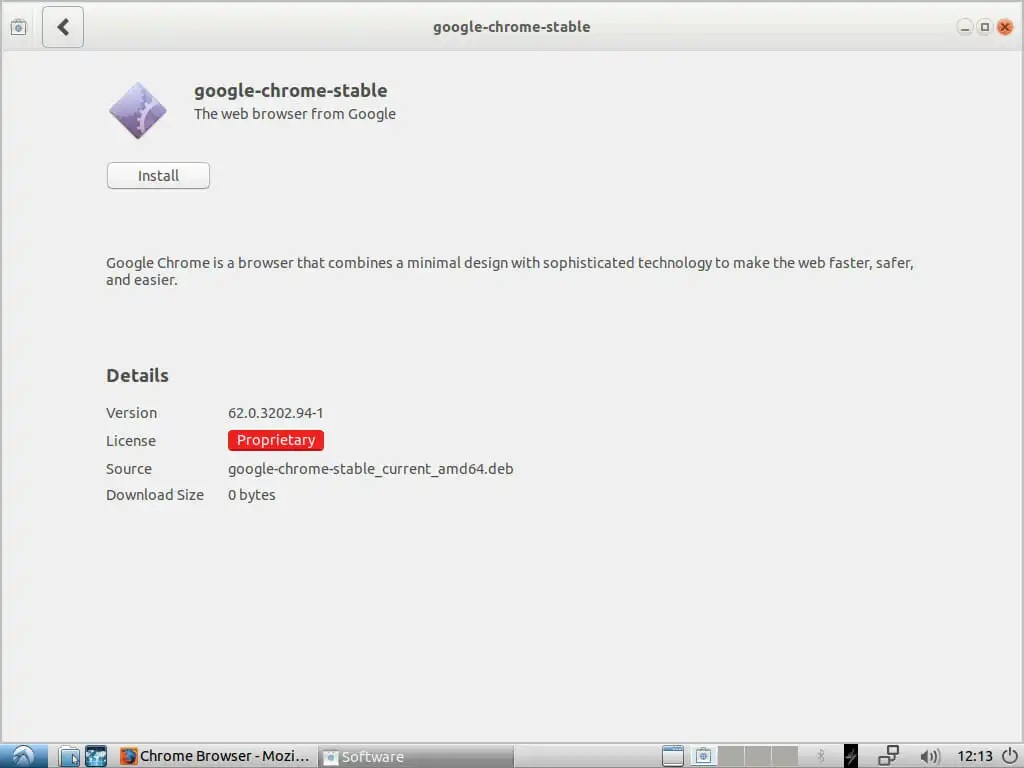
Va apărea o fereastră care vă va întreba dacă doriți să instalați Chrome. Confirmați și lăsați programul de instalare să ruleze. Instalarea va dura doar câteva secunde.
Spoof Windows
Acum că aveți Chrome, trebuie să faceți Chrome să arate ca și cum rulează pe Windows. Multe servicii de streaming nu acceptă Linux. Ei verifică agentul browserului pentru a se asigura că sunteți fie pe Windows, fie pe Mac.
Veți avea nevoie de șirul de agent din Windows. Nu este prea greu de obținut dacă aveți un PC cu Windows care rulează Chrome. Faceți clic dreapta oriunde și faceți clic pe „Inspectați” în meniul care apare. Instrumentele pentru dezvoltatori se vor deschide. Apoi, faceți clic pe fila „Consola” din instrumentele pentru dezvoltatori. În consolă, executați următoarea comandă.
navigator.userAgent
Acel fragment de JavaScript va tipări șirul dvs. de agent.
Dacă ești leneș sau pur și simplu nu ai Windows, folosește-l pe acesta.
Mozilla/5.0 (Windows NT 10.0; Win64; x64) AppleWebKit/537.36 (KHTML, ca Gecko) Chrome/62.0.3202.94 Safari/537.36
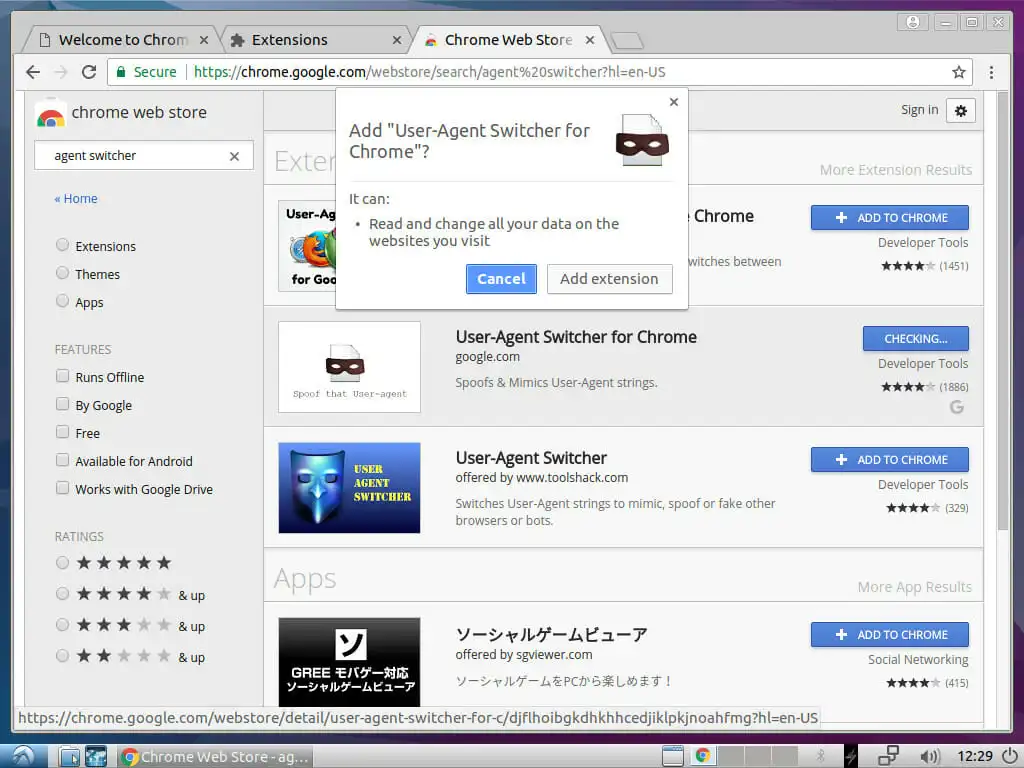
Acum că aveți asta, va trebui să o falsificați în Lubuntu. Deschideți meniul în Chrome și navigați la „Mai multe instrumente” și „Extensii”. Găsiți opțiunea de a adăuga mai multe extensii în partea de jos pentru a deschide magazinul Chrome. Odată ajuns acolo, căutați User-Agent Switcher. Aceasta este extensia oficială a Google. Instalează-l.

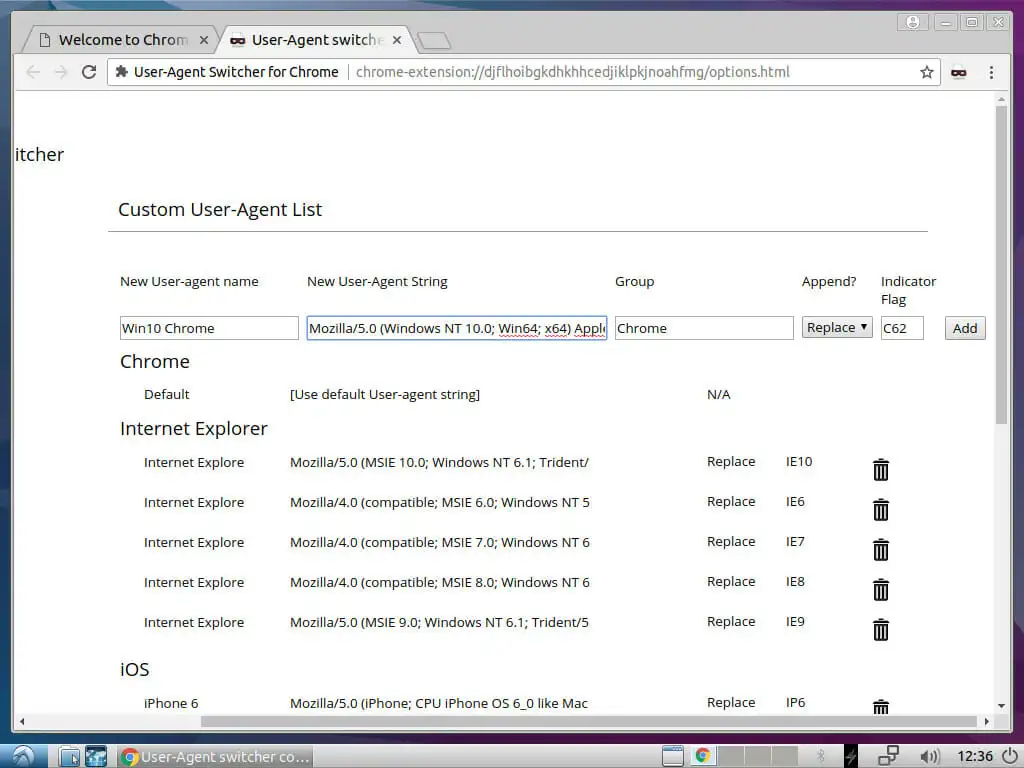
După finalizarea instalării, faceți clic dreapta pe pictograma extensiei noi și navigați la „Opțiuni”. Acolo, veți putea adăuga noul șir de agent de utilizator din Windows. Introduceți toate informațiile, inclusiv șirul de agent și faceți clic pe butonul „Adăugați”. Apoi, mergeți din nou la pictogramă și selectați noul șir dintre opțiuni. Dacă ați procedat corect, ar trebui să fie în categoria „Chrome”.
De acum înainte, Chrome se va lansa cu șirul dvs. falsificat.
Kodi
După ce ați configurat Chrome, puteți deschide Kodi și începe să configurați cea mai mare parte a centrului media.
Instalați SuperRepo
Arhivele implicite de suplimente Kodi sunt destul de limitate. Nu conțin lansatorul Chrome de care veți avea nevoie pentru a accesa multe dintre serviciile de streaming. Dacă doriți să utilizați lansatorul Chrome, va trebui să instalați SuperRepo
SuperRepo este un depozit Kodi gigantic cu aproape orice vă puteți gândi. Da, orice . Asta înseamnă, de asemenea, că nu este deloc bine reglementat. Fiți atenți dacă începeți să explorați și să instalați alte lucruri din SuperRepo.
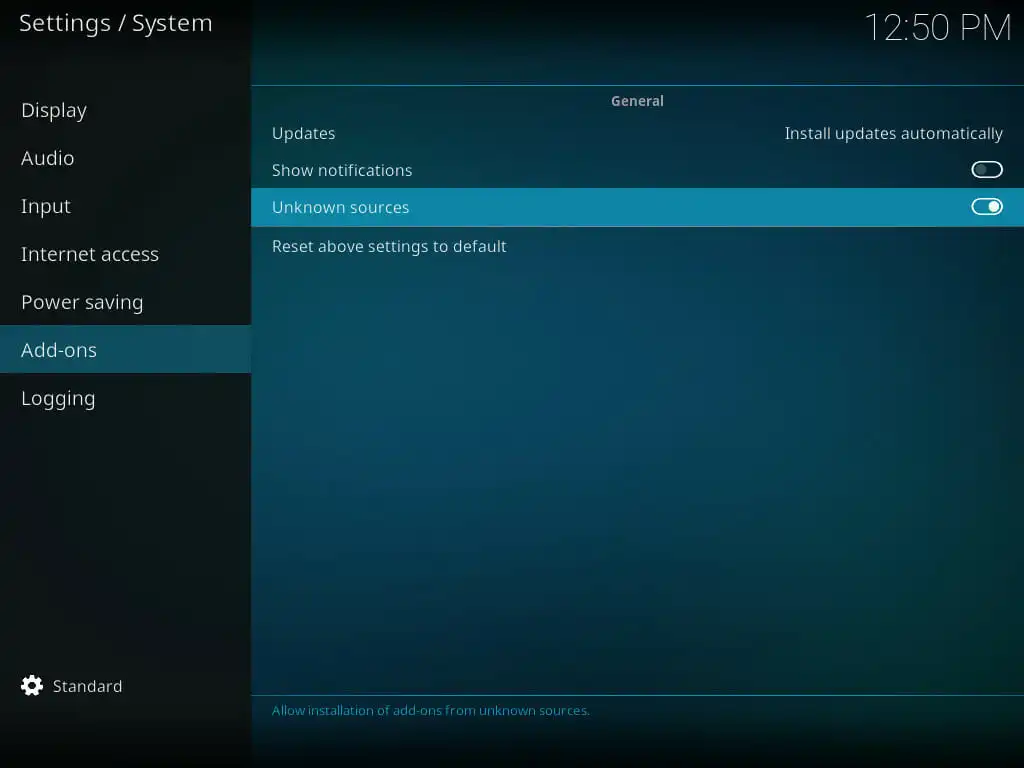
Faceți clic pe pictograma roată de pe ecranul de pornire Kodi. Găsiți opțiunea „Setări de sistem” și faceți clic și pe aceasta. Apoi, accesați fila „Suplimente” și întoarceți comutatorul pentru a permite surse necunoscute.
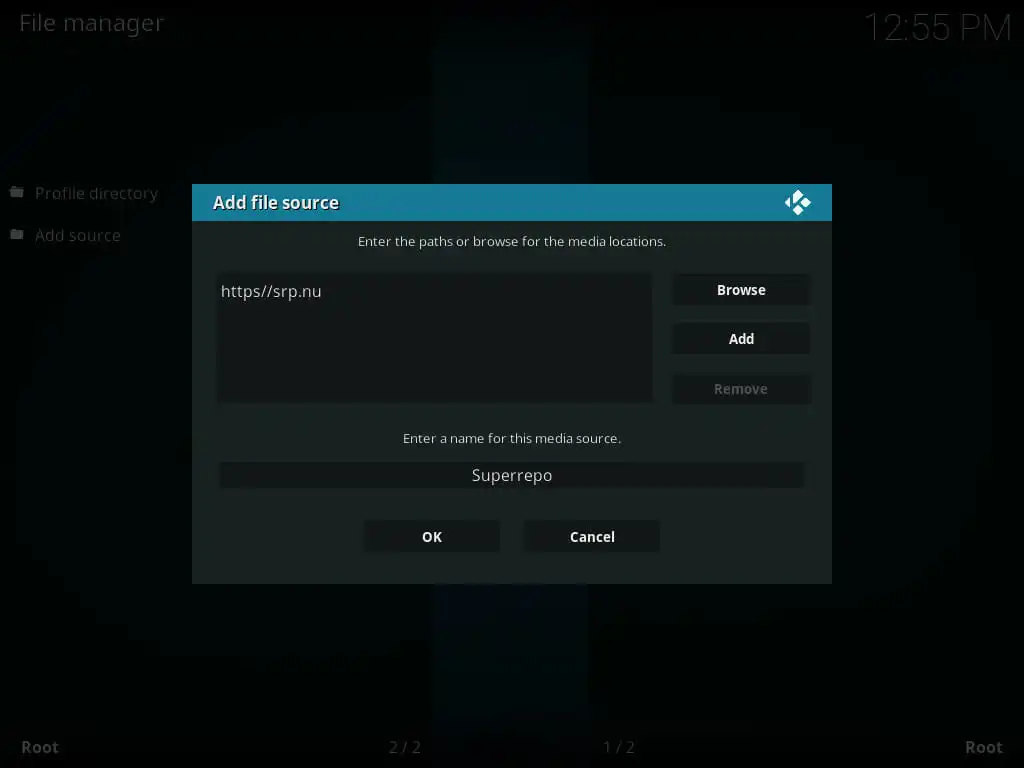
Reveniți cu un nivel la meniul principal de setări. Faceți clic pe „Manager de fișiere” și faceți clic pe „Adăugați sursă”. Selectați unde scrie „” și introduceți următoarea adresă.
http://srp.nu/
Introduceți un nume și faceți clic pe butonul „OK”.

Reveniți la ecranul principal și selectați fila „Suplimente”. Faceți clic pe pictograma casetă deschisă din stânga sus. În meniul rezultat, selectați opțiunea de instalare dintr-un fișier .zip. Apoi, selectați sursa SuperRepo pe care tocmai ați configurat-o. Apoi, selectați „Krypton”, urmat de „depozite” și „superrepo”. Acolo, veți găsi cel mai recent .zip. Selectați-l și instalați.
Instalați Chrome Launcher
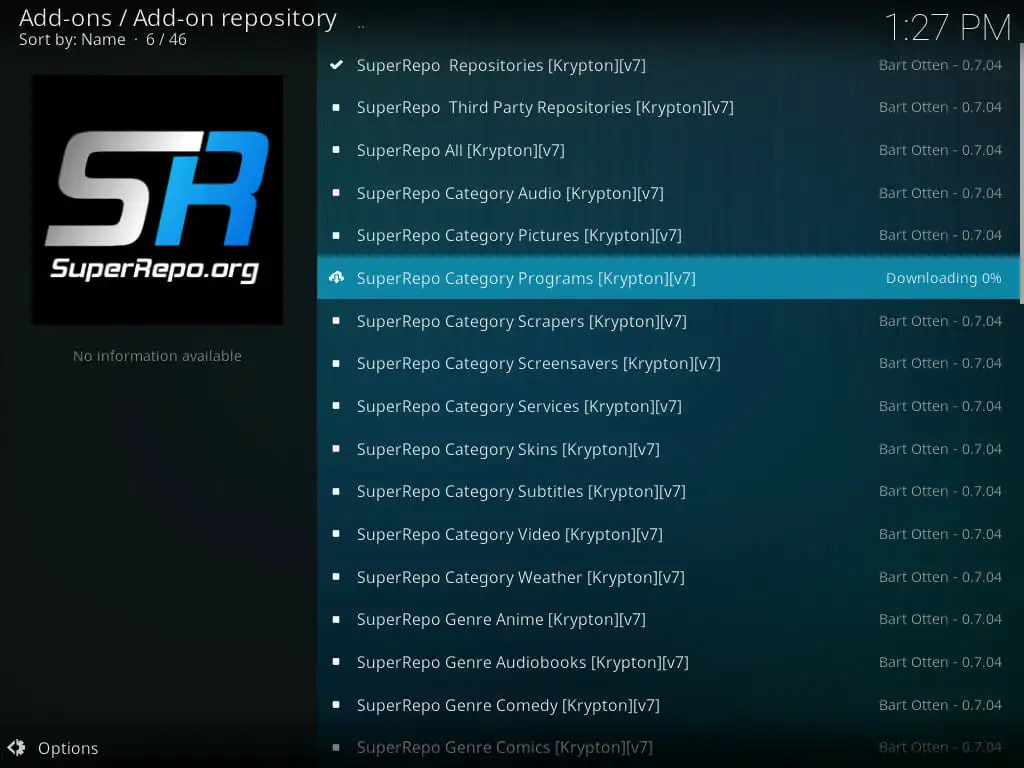
Mergeți înapoi cu un nivel în meniul casetei de supliment. Găsiți „Instalați din depozit” și selectați SuperRepo. Găsiți depozitul pentru categoria de programe și instalați-l. Așteptați să se termine și reveniți la meniul principal „Suplimente”.
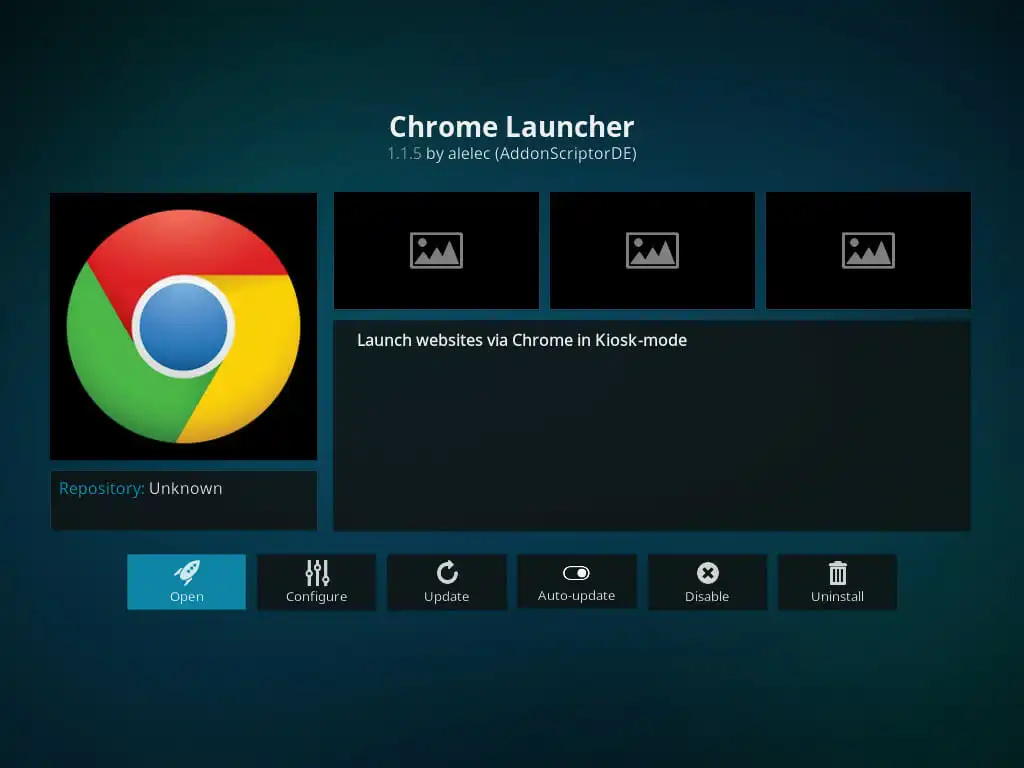
Faceți clic pe fila „Descărcare” și găsiți secțiunea pentru programe de completare. Găsiți lansatorul Chrome și instalați-l.
Configurați lansatoarele
Reveniți la meniul principal de suplimente și selectați fila „Programe”. Ar trebui să vedeți lansatorul Chrome acolo acum. Apasa pe el.
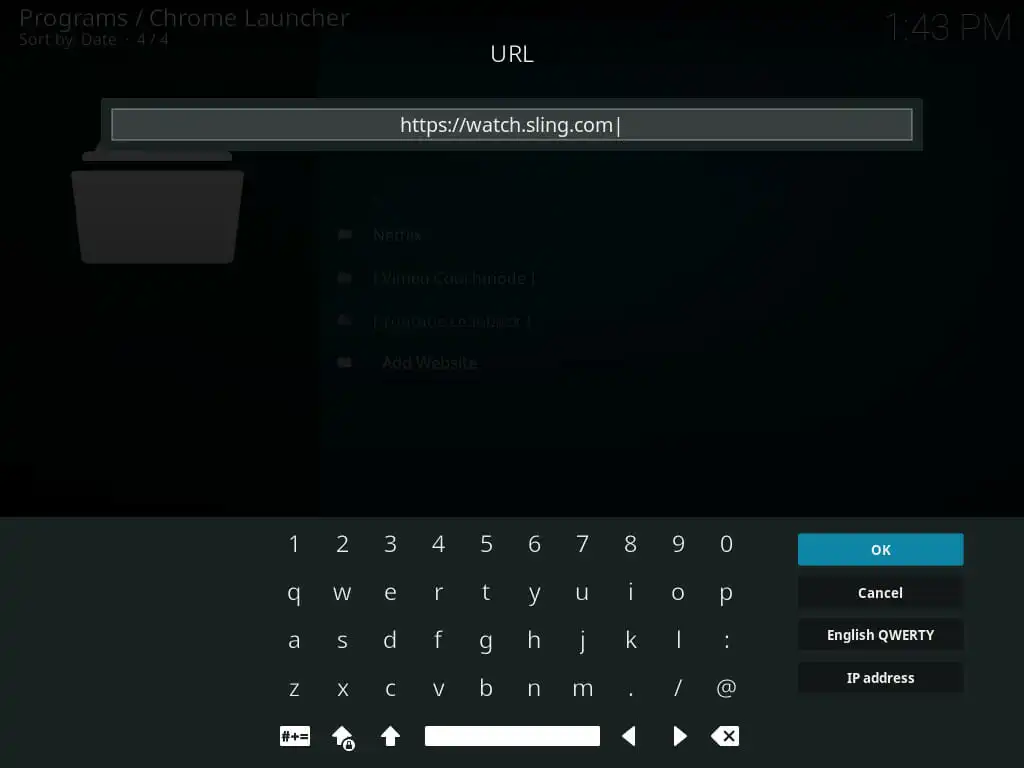
În mod prestabilit, veți vedea deja câteva lansatoare pentru YouTube și Vimeo. Sub ele, veți vedea opțiunea de a adăuga propriile dvs. Introduceți numele care doriți să apară în meniu, apoi adresa URL a site-ului pe care doriți să îl lansați. Spam prin următoarele setări, setările implicite sunt bune. La celălalt capăt, veți vedea noul dvs. lansator listat. Faceți clic pe el pentru a deschide site-ul.
Acum puteți naviga pe întregul site ca și cum ați fi pe un desktop normal și puteți urmări conținutul dvs. preferat de streaming. Când sunteți gata să închideți, Alt+F4 este probabil cel mai bun. Vă va întoarce la meniul Lansatorului Chrome.
Streaming local
Dacă aveți un NFS sau un computer configurat pentru a partaja fișiere, le puteți ridica și le puteți reda cu Kodi.
Reveniți la meniul principal Kodi. Faceți clic pe fila Videoclipuri și selectați „fișiere”. Singura opțiune disponibilă ar trebui să vă permită să adăugați fișiere. Faceți clic pe asta. Fereastra care apare ar trebui să pară familiară. Practic este același pe care l-ați folosit pentru a adăuga SuperRepo. De data aceasta, faceți clic pe butonul „Răsfoiți” din dreapta. Acest lucru vă va permite să căutați surse. Dacă aveți un NFS sau partajați de pe o mașină Linux, probabil că doriți opțiunea NFS. Dacă aveți un computer Windows care face partajarea sau ați configurat o partajare Samba, faceți clic pe acea opțiune.
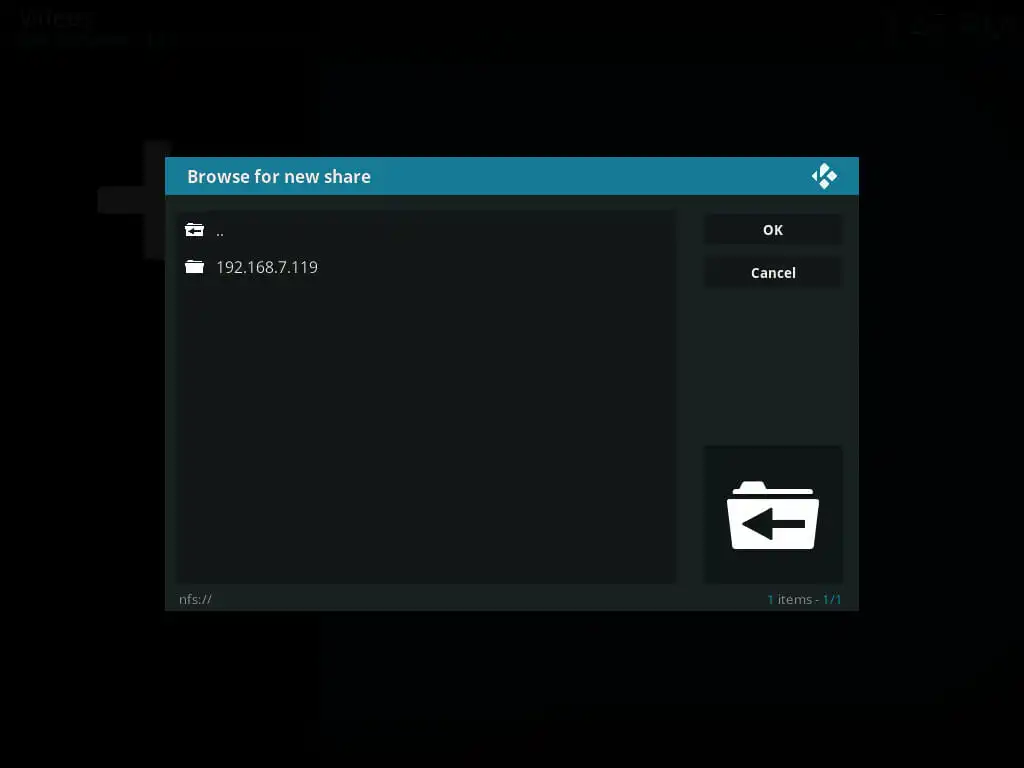
De acolo, Kodi va enumera toate acțiunile pe care le-a găsit. Selectează-l pe al tău pentru a adăuga. Când aveți folderul potrivit, selectați-l. După ce sursa a fost adăugată, Kodi vă va întreba ce conține folderul, astfel încât să îl poată scana și să adauge datele în biblioteca dvs. Puteți face acest lucru sau puteți apăsa butonul „Anulare”. Nu veți primi lucrări de artă frumoase sau titluri video adecvate dacă anulați, dar puteți reda în continuare videoclipurile.
Din acel moment, puteți accesa acea partajare prin rețeaua dvs. prin secțiunea Video-uri din Kodi.
Lansați Kodi în mod implicit
Deoarece acesta este un computer media, probabil că nu mai doriți să porniți în desktop-ul obișnuit Lubuntu în mod implicit. Puteți configura sistemul să pornească direct în Kodi.
Ieșiți din Kodi pentru a reveni la desktopul obișnuit.
Cel mai bine este probabil să instalați mai întâi SSH pe computer pentru a vă asigura că veți avea o modalitate convenabilă de a accesa computerul de la distanță pentru actualizări și modificări. Asta nu necesită multă muncă. Deschideți un terminal și executați următoarea comandă.
$ sudo apt install openssh-server
Acum, veți putea accesa computerul media de la distanță prin SSH sau folosind PuTTY.
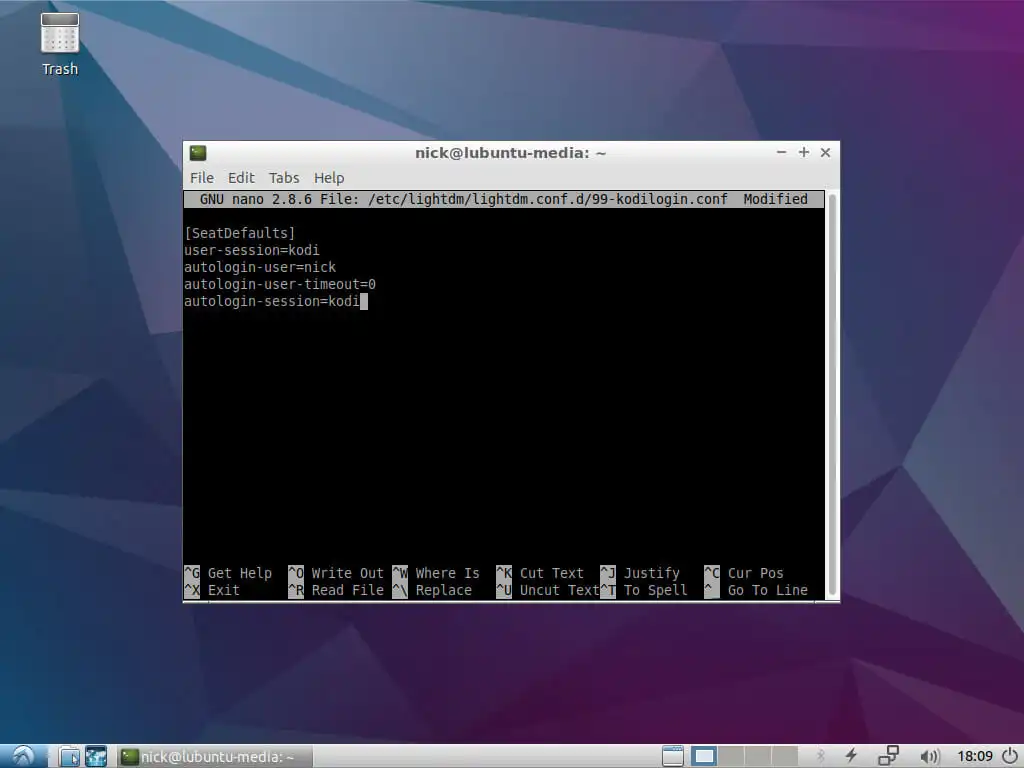
Cu terminalul încă deschis, creați un fișier la /etc/lightdm/lightdm.conf.d/99-kodiautologin.conf folosind comanda sudo și editorul de text la alegere. Setați fișierul să arate ca exemplul de mai jos. Folosiți numele dvs. de utilizator în loc de exemplu.
[SeatDefaults] user-session=kodi autologin-user=utilizator autologin-user-timeout=0 autologin-session=kodi
Salvați fișierul și ieșiți când ați terminat. Data viitoare când porniți HTPC, acesta va deschide imediat Kodi.
Gânduri de închidere
Asta e tot ce există... ei bine, nu chiar. Puteți face multe cu această setare. Fiind un sistem Linux obișnuit, este nebun de flexibil. Dacă ați construit sistemul cu un GPU adecvat, îl puteți configura chiar pentru a comuta între Kodi și Steam pentru jocurile în camera de zi. Kodi și SuperRepo deschid și alte opțiuni. SuperRepo este poarta de acces către o mulțime de conținut în flux, chiar dacă o parte din acesta se încadrează într-o zonă gri legală.
Din cauza preocupărilor și restricțiilor legate de conținutul în flux, puteți, de asemenea, să configurați un VPN cu acest sistem. Până la urmă, este încă Ubuntu. Orice VPN care funcționează cu Linux sau OpenVPN va funcționa cu el. Obținerea unui VPN este o idee grozavă dacă decideți să vă aprofundați în SuperRepo sau dacă vă aflați în afara SUA și încercați să accesați conținut de streaming localizat.
Acesta nu este un sistem care vă va restricționa, deloc. Faceți cât de mult sau cât de puțin cu el doriți și controlați-vă în mod serios media.
