Cree la PC multimedia definitiva con Kodi y Linux
Publicado: 2017-11-17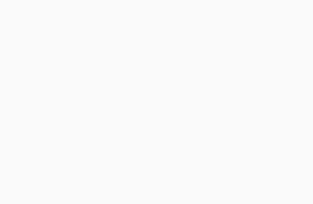
Las PC multimedia, o HTPC, son una excelente manera de tomar el control de todo el contenido multimedia que disfruta. No importa si tiene una tonelada de archivos almacenados localmente o si le encanta Netflix, podrá aprovechar al máximo uno o ambos con la configuración adecuada.
Los HTPC tienen algunas ventajas distintas sobre un dispositivo de transmisión de medios estándar. Primero, puede personalizar todo sobre su dispositivo. Puede incorporar tanto o tan poco poder como desee o necesite. También tienes el control del software y las actualizaciones. No es raro que un fabricante de dispositivos deje de admitir un dispositivo más antiguo cuando lanza uno nuevo. Tampoco es raro que un fabricante tenga una pelea con un proveedor de servicios y deje caer su aplicación repentinamente, dejándolo sin servicio.
Con un HTPC, puede mantenerlo continuamente actualizado y asegurarse de tener acceso a todos sus servicios favoritos. También puede cambiar y actualizar el hardware cuando lo desee. Además, puede personalizar el aspecto de su PC y hacer que se destaque en su centro de medios.
Hardware
enlaces rápidos
- Hardware
- Descargar Lubuntu
- Instalar Lubuntu
- Instalar el software
- Google Chrome
- Ventanas falsas
- Kodi
- Instalar SuperRepo
- Instalar el lanzador de Chrome
- Configurar lanzadores
- Transmisión local
- Inicie Kodi por defecto
- Pensamientos finales
El hardware que elija depende totalmente de usted. No necesita mucha energía para reproducir videos, incluso en 4k. Sin embargo, hay algunas cosas a considerar.
Piense en el factor de forma. La placa base que use probablemente debería ser una mini-itx. El factor de forma pequeño ocupará menos espacio cerca de su televisor.
A continuación, considere algo con gráficos integrados sólidos y controladores de código abierto para Linux. Eso asegurará que obtendrá el mejor rendimiento por su dinero, y no tendrá que preocuparse por administrar controladores propietarios. Simplemente mantenga el sistema actualizado y los controladores también lo estarán. Las APU de AMD son una excelente plataforma para HTPC. Tienen los mejores gráficos integrados disponibles a un precio relativamente bajo, y los controladores de código abierto de AMD para Linux mejoran continuamente.
Intel también es una buena opción. Algunas de las soluciones integradas de Intel son bastante buenas por el precio. Las CPU Pentium desbloqueadas de Intel también son una excelente opción aquí, especialmente las que tienen la GPU integrada más reciente.
No es necesaria una pequeña unidad de estado sólido, pero también es bueno tenerla. No necesitas algo de primera línea. Cualquier cosa que pueda ejecutar el sistema operativo y reducir los tiempos de carga servirá.
En total, el hardware que necesitarás es el siguiente:
- UPC
- Placa base compatible
- RAM mínima compatible de 4 GB
- Disco duro (preferiblemente SSD)
- Fuente de alimentación (500w debería estar bien)
- Un caso que no te importa mirar
- Teclado/ratón Bluetooth (consiga uno con un dongle si su placa base no lo tiene integrado)
* Unidad flash USB (para la instalación)
Descargar Lubuntu
Puede hacer esto con casi cualquier distribución de Linux. Esta guía va a funcionar con Lubuntu. Es una versión más liviana de Ubuntu con un escritorio más mínimo, ya que no necesitará el escritorio mucho más allá de la configuración inicial.
Obtenga la última versión de escritorio de la página de descarga de Lubuntu . La versión de 64 bits es probablemente la mejor, a menos que sepa que solo tiene un sistema de 32 bits.
Si nunca antes ha creado una unidad USB de arranque, puede usar una herramienta como Etcher para configurar una fácilmente.
Instalar Lubuntu
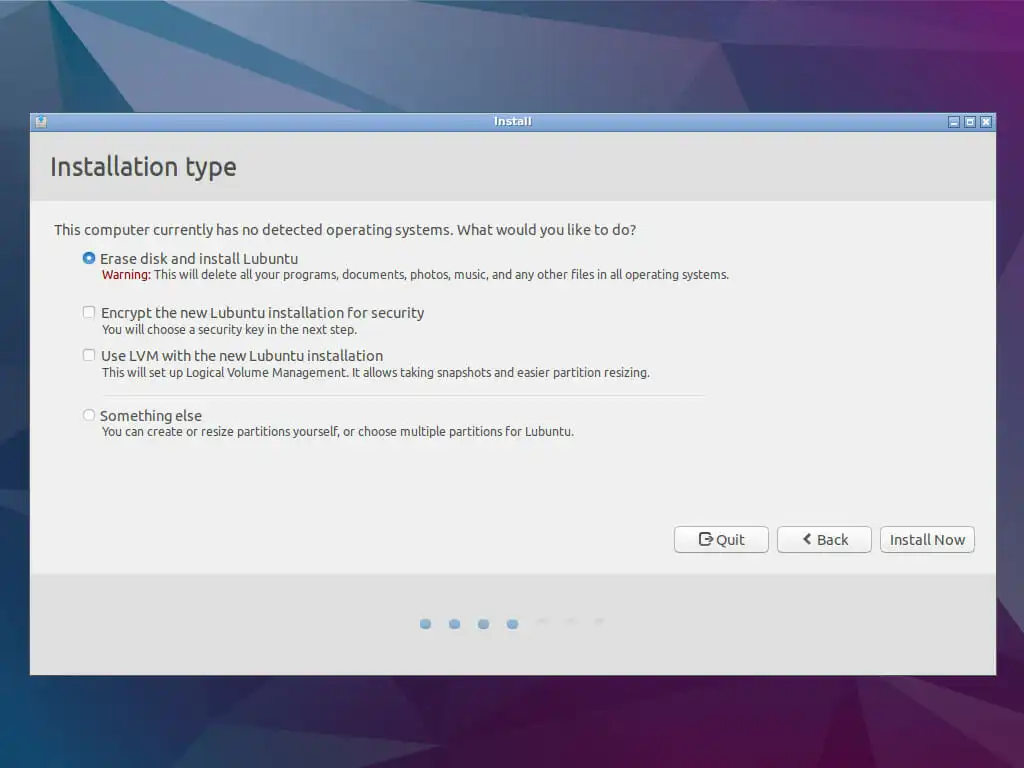
Conecte su unidad USB a su PC recién construida y enciéndala.
Después de unos segundos, debería recibir la bienvenida del instalador de Lubuntu. Si nunca ha instalado Ubuntu antes, es un instalador gráfico muy simple. Le guiará a través de todos los pasos. Si no te sientes cómodo jugando con las cosas, no te preocupes. Los valores predeterminados funcionarán bien.
Al final, se le pedirá que retire el USB y reinicie. Eso puede o no funcionar bien. Si se cuelga, simplemente haga un restablecimiento completo.
Instalar el software
Después del reinicio, podrá iniciar sesión en su nuevo escritorio de Lubuntu. Por supuesto, eso no es realmente lo que busca, pero le permite comenzar a configurar todo para convertir esta instalación de Linux en una PC multimedia.
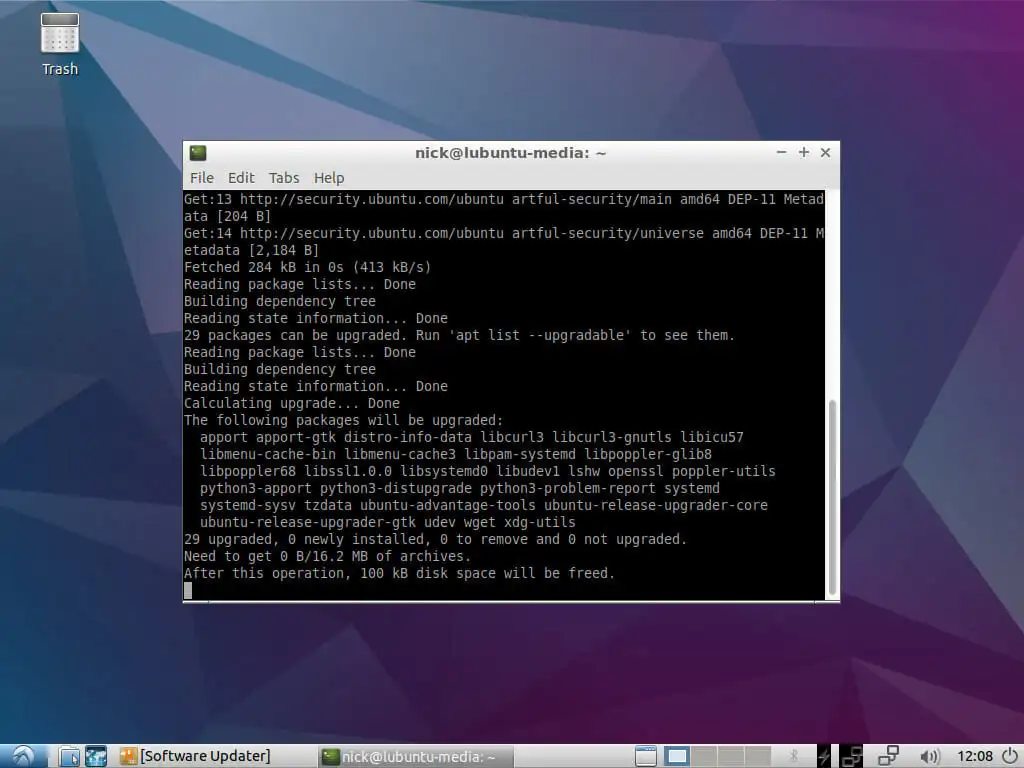
Comience abriendo una terminal y ejecutando el siguiente comando para actualizar el sistema.
$ sudo apt actualizar && sudo apt -y actualizar
Es posible que deba reiniciar después de la actualización. Si no lo haces, está bien.
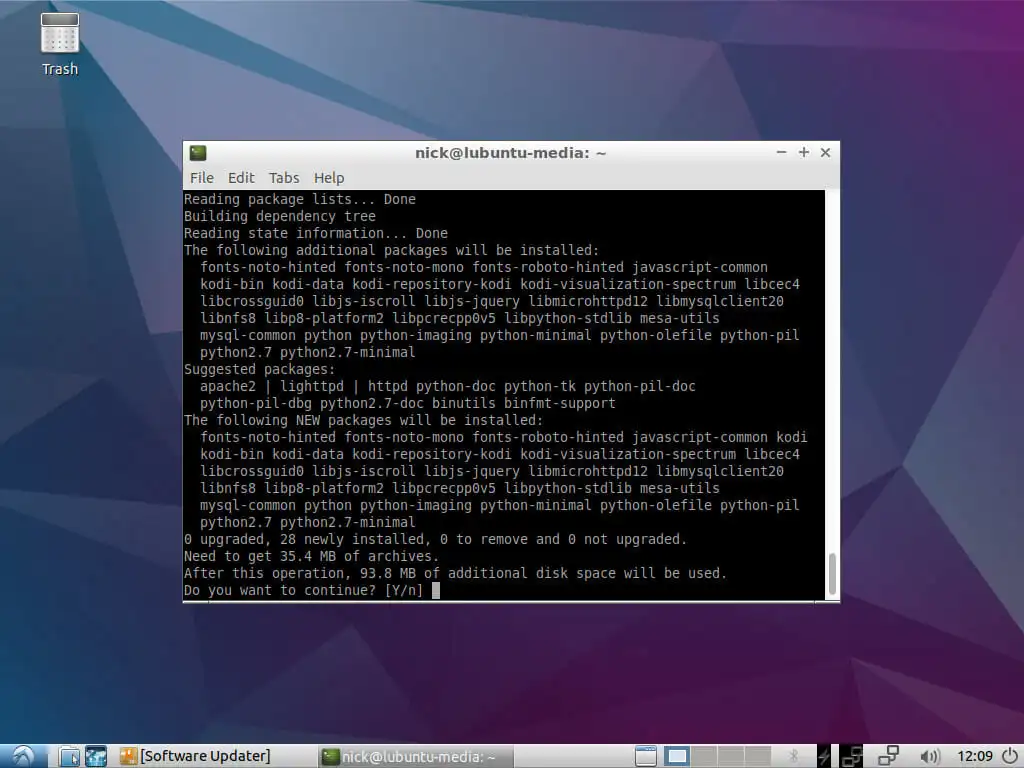
Instale Kodi a continuación. En la misma terminal, ejecuta esto:
$ sudo apt instalar kodi
Cuando finalice la instalación, estará listo para tomar Chrome.
Google Chrome
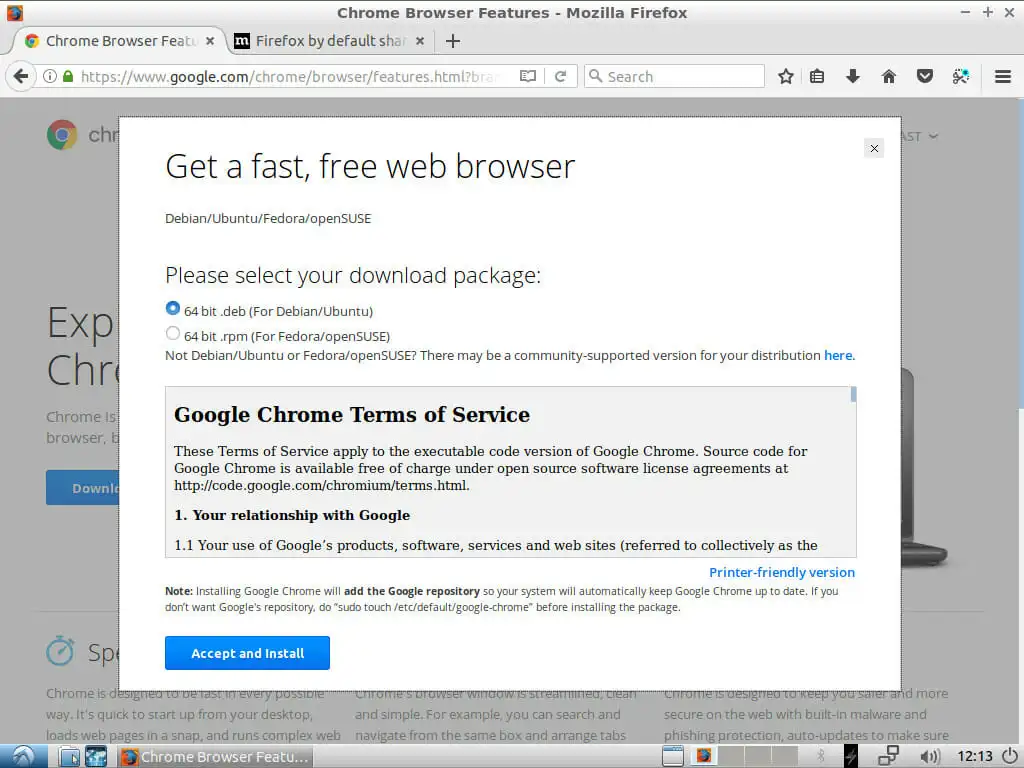
La mejor manera de obtener Chrome es directamente desde Google. Vaya a la página de descarga de Chrome usando Firefox y descargue Chrome. Seleccione la opción .deb de 64 bits para Debian y Ubuntu. Cuando se le pregunte con qué programa abrirlo, seleccione el instalador gráfico del paquete.
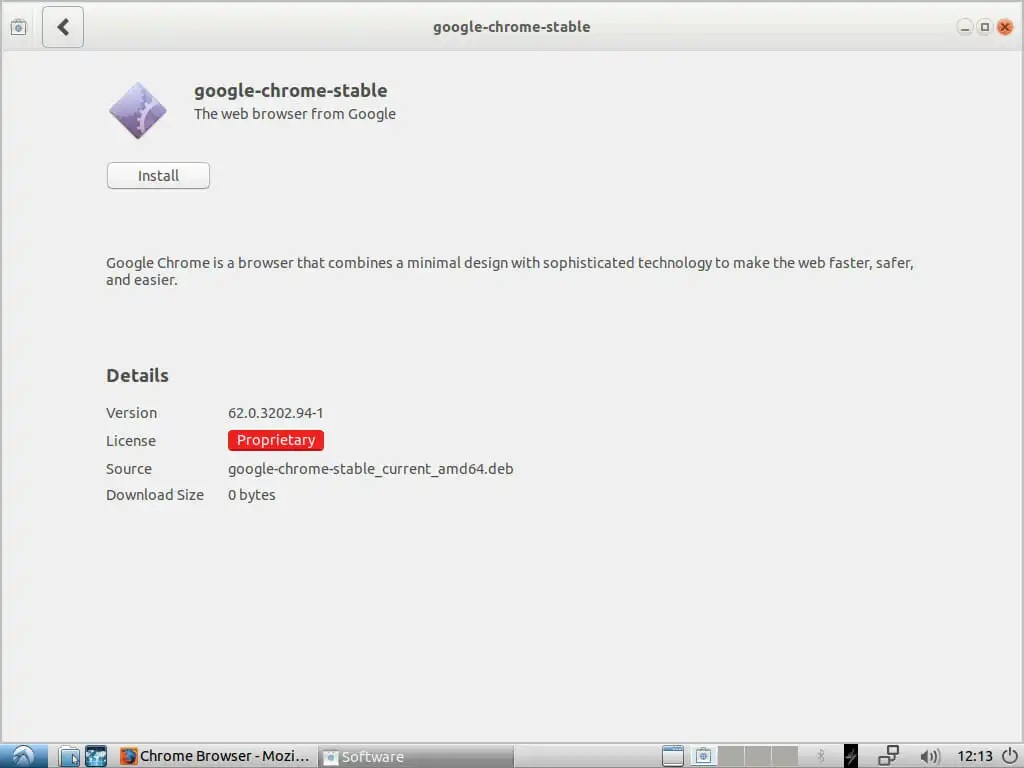
Aparecerá una ventana que le preguntará si desea instalar Chrome. Confirme y deje que el instalador se ejecute. Solo tomará unos segundos instalarlo.
Ventanas falsas
Ahora que tiene Chrome, debe hacer que Chrome parezca que se está ejecutando en Windows. Muchos servicios de transmisión no son compatibles con Linux. Realizan una verificación de su agente de navegador para asegurarse de que está en Windows o en una Mac.
Necesitará la cadena de agente de Windows. Eso no es demasiado difícil de conseguir si tiene una PC con Windows que ejecuta Chrome. Haga clic derecho en cualquier lugar y haga clic en "Inspeccionar" en el menú que aparece. Se abrirán las herramientas para desarrolladores. Luego, haga clic en la pestaña "Consola" en las herramientas para desarrolladores. En la consola, ejecute el siguiente comando.
navigator.userAgent
Ese bit de JavaScript imprimirá su cadena de agente.
Si eres perezoso o simplemente no tienes Windows, usa este.
Mozilla/5.0 (Windows NT 10.0; Win64; x64) AppleWebKit/537.36 (KHTML, como Gecko) Chrome/62.0.3202.94 Safari/537.36
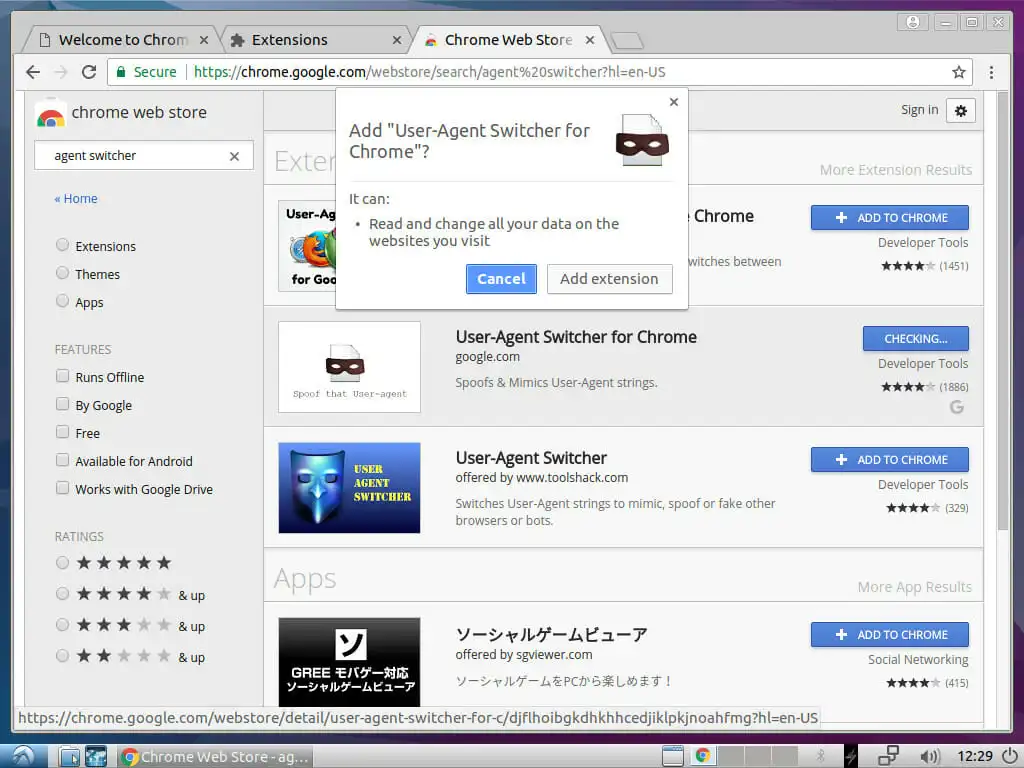
Ahora que lo tiene, deberá falsificarlo en Lubuntu. Abre el menú en Chrome y navega hasta "Más herramientas" y "Extensiones". Encuentre la opción para agregar más extensiones en la parte inferior para abrir la tienda de Chrome. Una vez allí, busque User-Agent Switcher. Esa es la extensión oficial de Google. Instalarlo.
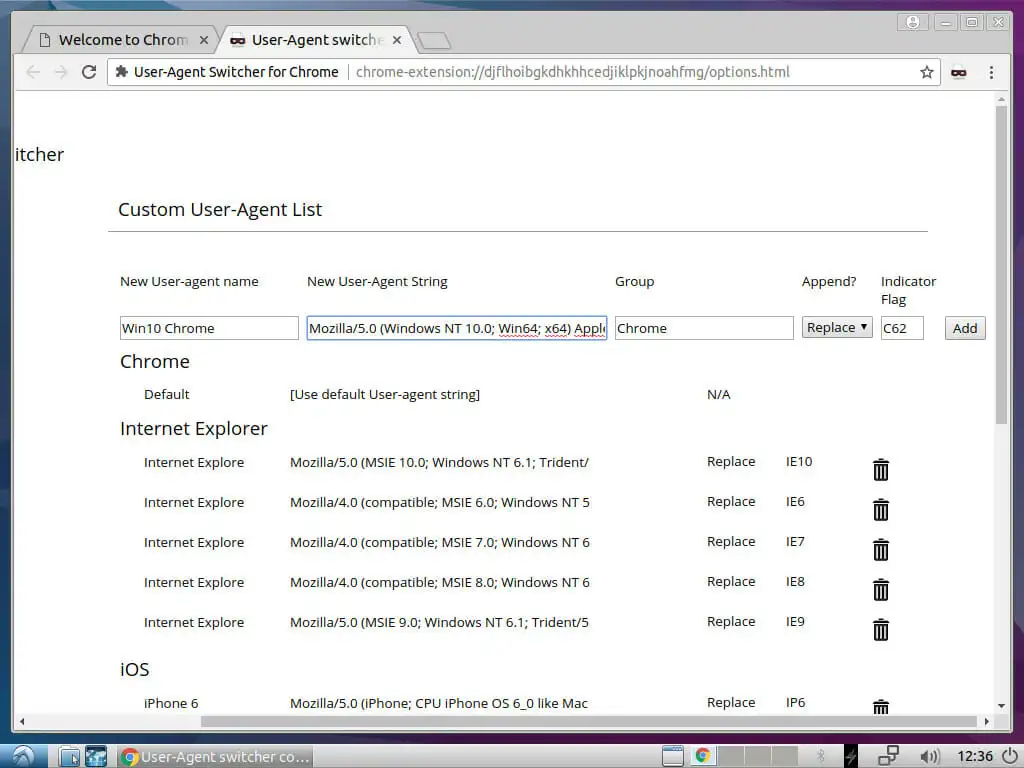

Una vez completada la instalación, haga clic con el botón derecho en el icono de su nueva extensión y navegue hasta "Opciones". Allí, podrá agregar su nueva cadena de agente de usuario desde Windows. Ingrese toda la información, incluida la cadena del agente y haga clic en el botón "Agregar". Luego, vuelve a subir al ícono y selecciona tu nueva cadena de las opciones. Si lo hiciste bien, debería estar en la categoría "Chrome".
A partir de ahora, Chrome se iniciará con su cadena falsificada.
Kodi
Una vez que haya configurado Chrome, puede abrir Kodi y comenzar a configurar la mayor parte del centro de medios.
Instalar SuperRepo
Los repositorios de complementos predeterminados de Kodi son bastante limitados. No contienen el iniciador de Chrome que necesitará para acceder a muchos de los servicios de transmisión. Si desea utilizar el iniciador de Chrome, deberá instalar SuperRepo
SuperRepo es un repositorio gigantesco de Kodi con casi cualquier cosa que se te ocurra. Sí, cualquier cosa . Eso también significa que no está tan bien regulado. Tenga cuidado si comienza a explorar e instalar otras cosas de SuperRepo.
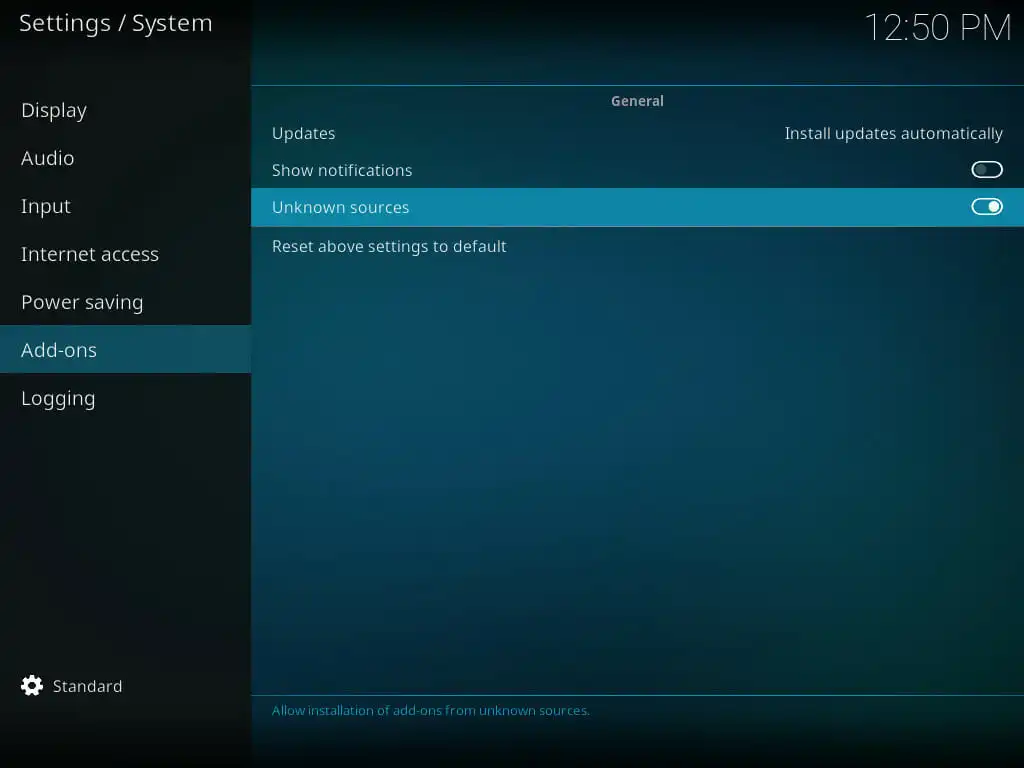
Haga clic en el ícono de ajustes en la pantalla de inicio de Kodi. Busque la opción "Configuración del sistema" y haga clic en ella también. Luego, vaya a la pestaña "Complementos" y active el interruptor para permitir fuentes desconocidas.
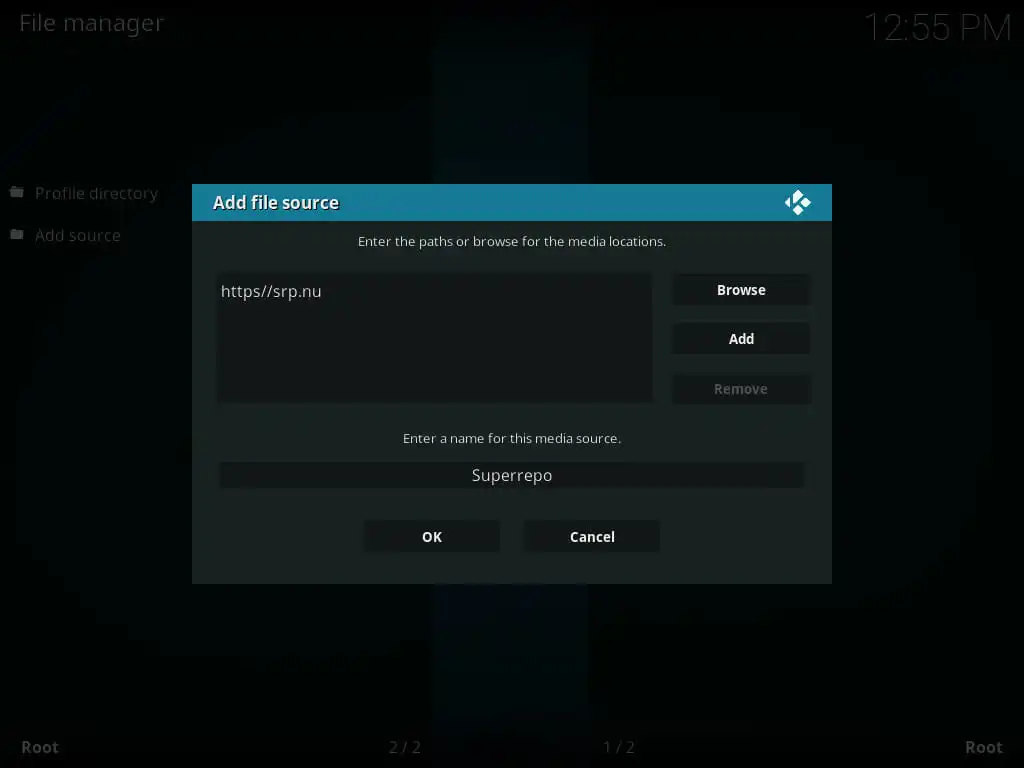
Vuelva a subir un nivel al menú de configuración principal. Haga clic en el "Administrador de archivos" y haga clic en "Agregar fuente". Selecciona donde dice “” y escribe la siguiente dirección.
http://srp.nu/
Introduzca un nombre y haga clic en el botón "Aceptar".

Regrese a la pantalla principal y seleccione la pestaña "Complementos". Haga clic en el icono de caja abierta en la parte superior izquierda. En el menú resultante, seleccione la opción para instalar desde un archivo .zip. Luego, seleccione la fuente SuperRepo que acaba de configurar. A continuación, seleccione "Krypton", seguido de "repositorios" y "superrepo". Allí encontrará el último .zip. Selecciónalo e instálalo.
Instalar el lanzador de Chrome
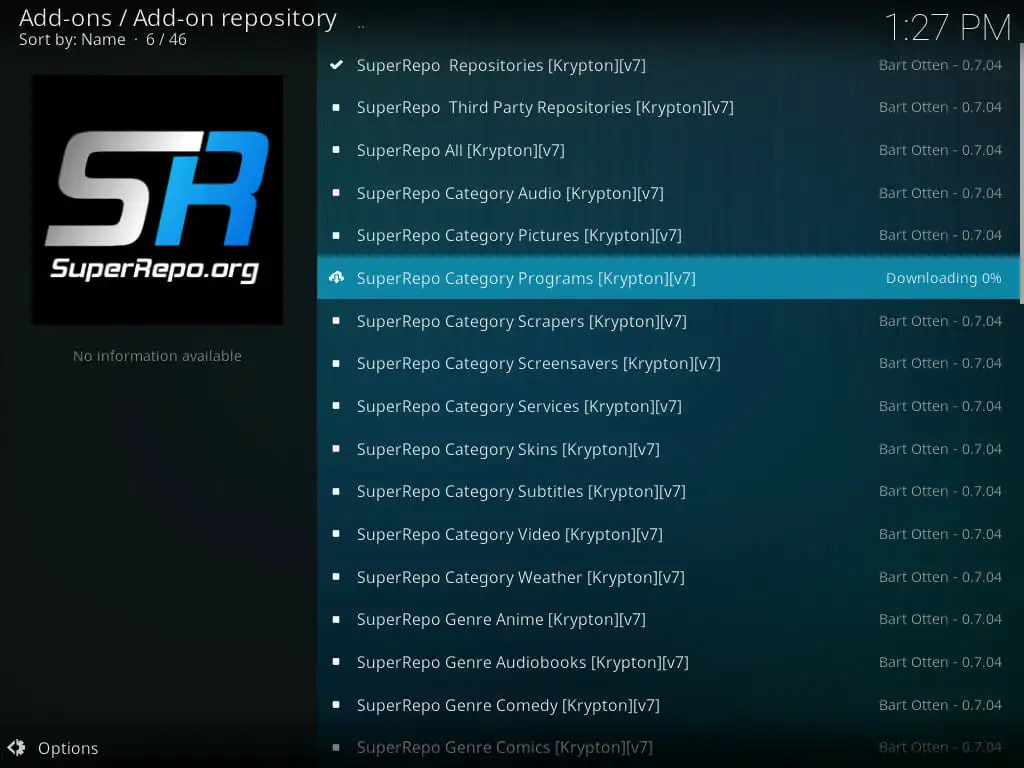
Vuelva a subir un nivel dentro del menú del cuadro de complementos. Busque "Instalar desde el repositorio" y seleccione SuperRepo. Busque el repositorio para la categoría de programas e instálelo. Espere a que termine y regrese al menú principal principal de "Complementos".
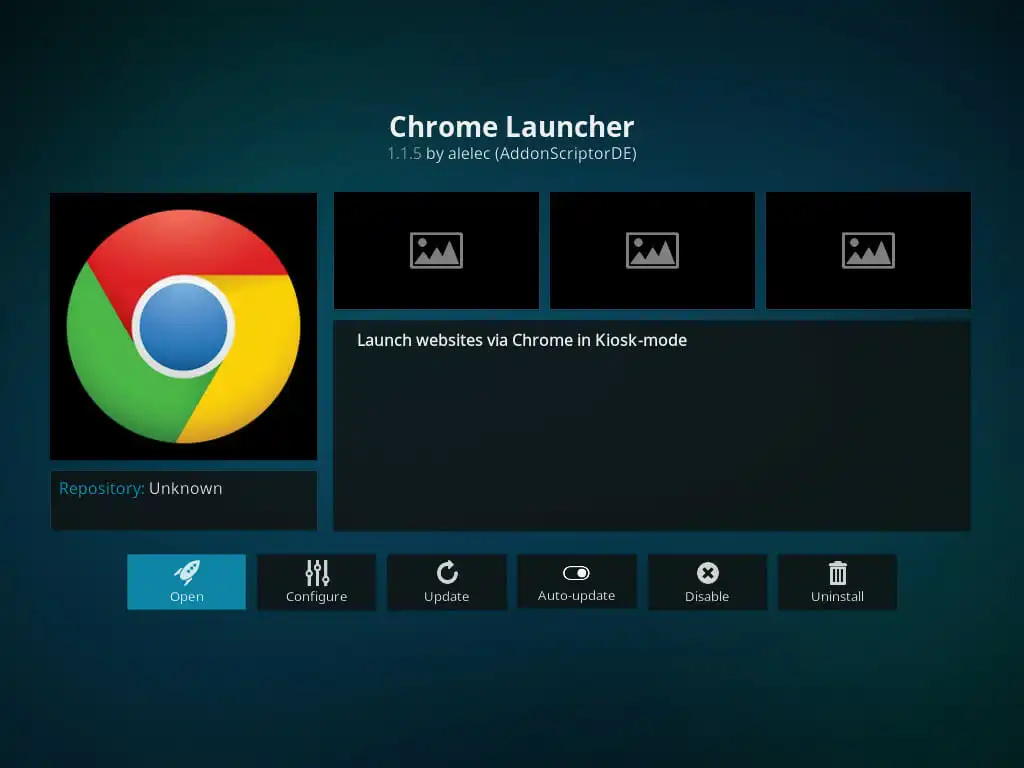
Haga clic en la pestaña "Descargar" y busque la sección de complementos del programa. Localice Chrome Launcher e instálelo.
Configurar lanzadores
Vuelva al menú principal de Complementos y seleccione la pestaña "Programas". Deberías ver el Chrome Launcher allí ahora. Haz click en eso.
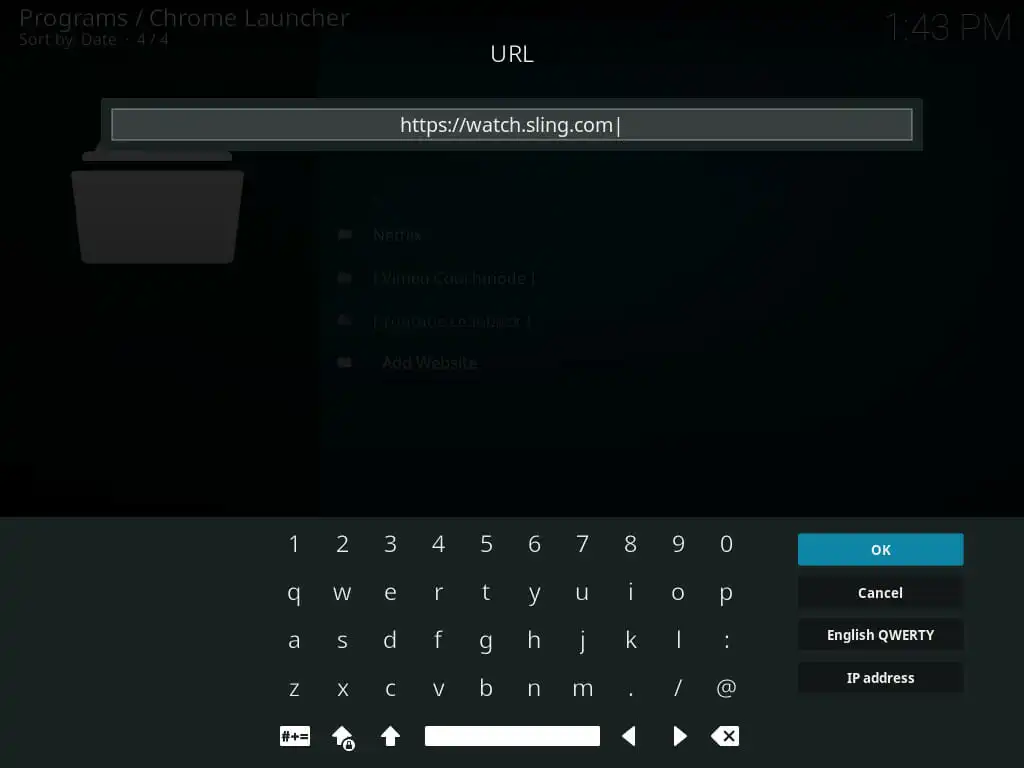
De forma predeterminada, verá un par de lanzadores que ya están allí para YouTube y Vimeo. Debajo de ellos, verás la opción de agregar los tuyos. Ingrese el nombre que desea que aparezca en el menú, luego la URL del sitio que desea lanzar. Spam a través de la siguiente configuración, los valores predeterminados son buenos. En el otro extremo, verá su nuevo lanzador en la lista. Haga clic en él para abrir el sitio.
Ahora puede navegar por el sitio web completo como si estuviera en un escritorio normal y ver su contenido de transmisión favorito. Cuando esté listo para cerrar, Alt+F4 probablemente sea lo mejor. Te regresará al menú de inicio de Chrome.
Transmisión local
Si tiene un NFS o una computadora configurada para compartir archivos, puede recogerlos y reproducirlos con Kodi.
Regrese al menú principal de Kodi. Haga clic en la pestaña Videos y seleccione "archivos". La única opción disponible debería permitirle agregar archivos. Haz clic en eso. La ventana que aparece debería parecerle familiar. Es básicamente el mismo que usaste para agregar SuperRepo. Esta vez, haga clic en el botón "Examinar" a la derecha. Eso le permitirá buscar fuentes. Si tiene un NFS o está compartiendo desde una máquina Linux, probablemente desee la opción NFS. Si tiene una computadora con Windows que comparte, o configura un recurso compartido de Samba, haga clic en esa opción en su lugar.
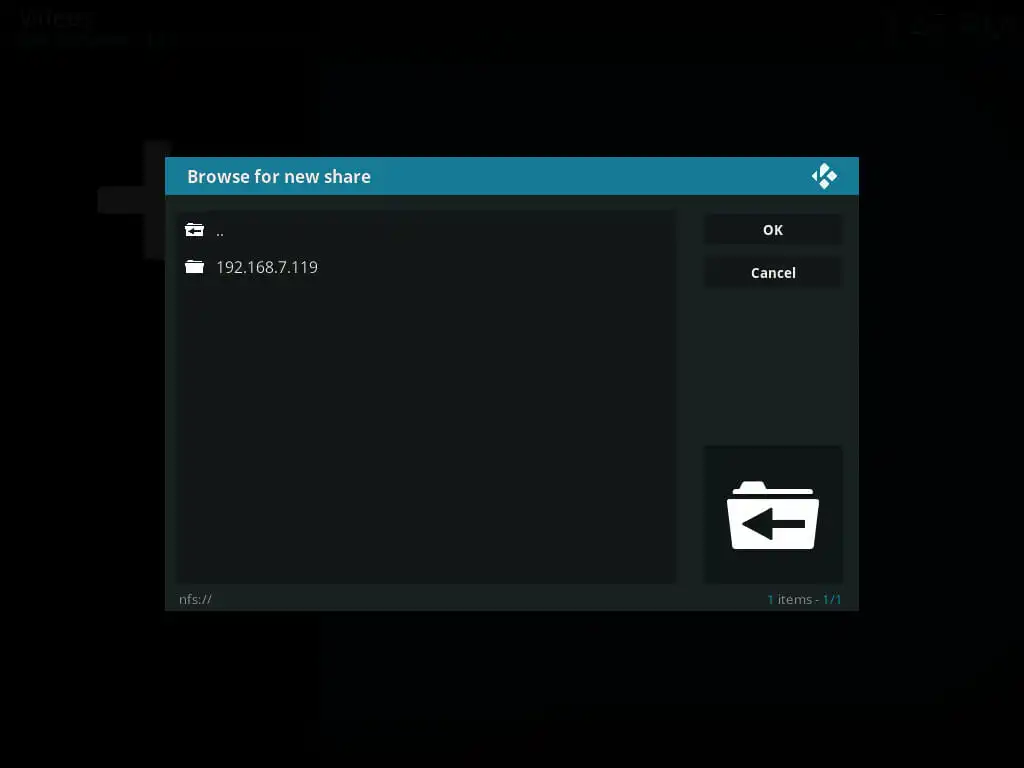
A partir de ahí, Kodi enumerará todas las acciones que encontró. Seleccione el suyo para agregar. Cuando tenga la carpeta correcta, selecciónela. Después de agregar la fuente, Kodi le preguntará qué contiene la carpeta para que pueda escanearla y agregar los datos a su biblioteca. Puede hacer esto o presionar el botón "Cancelar". No obtendrá buenas ilustraciones o títulos de video apropiados si cancela, pero aún puede reproducir sus videos.
A partir de ese momento, puede acceder a ese recurso compartido a través de su red a través de la sección Videos de Kodi.
Inicie Kodi por defecto
Dado que se trata de una PC multimedia, probablemente ya no desee iniciar el escritorio normal de Lubuntu de forma predeterminada. Puede configurar el sistema para que arranque directamente en Kodi.
Salga de Kodi para volver al escritorio normal.
Probablemente sea mejor instalar SSH en la máquina primero para asegurarse de que tendrá una forma conveniente de acceder a la computadora de forma remota para actualizaciones y cambios. Eso no requiere mucho trabajo. Abra una terminal y ejecute el siguiente comando.
$ sudo apt install abre el servidor sh
Ahora, podrá acceder a la PC multimedia de forma remota a través de SSH o usando PuTTY.
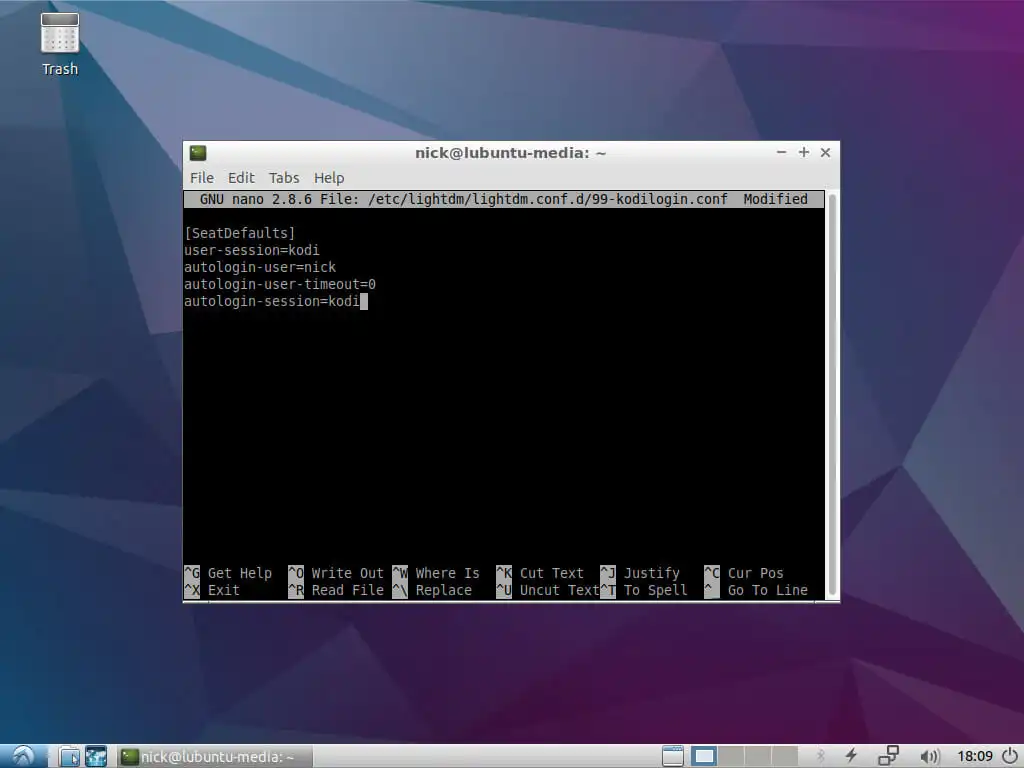
Con el terminal aún abierto, cree un archivo en /etc/lightdm/lightdm.conf.d/99-kodiautologin.conf usando el comando sudo y el editor de texto de su elección. Configure el archivo para que se parezca al siguiente ejemplo. Utilice su nombre de usuario en lugar del ejemplo.
[Predeterminados de asiento] sesión de usuario = kodi autologin-usuario=usuario autologin-usuario-tiempo de espera = 0 autologin-sesión=kodi
Guarde el archivo y salga cuando haya terminado. La próxima vez que inicie el HTPC, Kodi se abrirá inmediatamente.
Pensamientos finales
Eso es todo lo que hay... bueno, en realidad no. Puedes hacer mucho con esta configuración. Al ser un sistema Linux normal, es increíblemente flexible. Si construyó el sistema con una GPU adecuada, incluso puede configurarlo para cambiar entre Kodi y Steam para juegos de sala de estar. Kodi y SuperRepo también abren otras opciones. SuperRepo es la puerta de entrada a una gran cantidad de contenido de transmisión, incluso si parte de él cae en un área gris legal.
Debido a las preocupaciones y restricciones que rodean la transmisión de contenido, también puede configurar una VPN con este sistema. En última instancia, sigue siendo Ubuntu. Cualquier VPN que funcione con Linux u OpenVPN funcionará con él. Obtener una VPN es una gran idea si decide profundizar en SuperRepo o si está fuera de los EE. UU. e intenta acceder a contenido de transmisión localizado.
Este no es un sistema que lo restringirá, en absoluto. Haga tanto o tan poco con él como desee, y tome un control serio de sus medios.
