Zbuduj najlepszy komputer multimedialny z Kodi i Linux
Opublikowany: 2017-11-17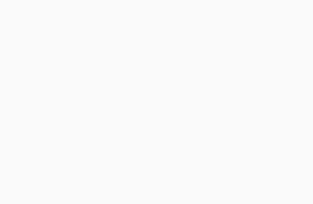
Komputery multimedialne lub HTPC to doskonały sposób na przejęcie kontroli nad wszystkimi ulubionymi treściami multimedialnymi. Nie ma znaczenia, czy masz mnóstwo plików przechowywanych lokalnie, czy kochasz Netflix, będziesz mógł w pełni wykorzystać jeden lub oba z nich przy odpowiedniej konfiguracji.
Komputery HTPC mają kilka wyraźnych zalet w porównaniu z gotowymi urządzeniami do strumieniowego przesyłania multimediów. Po pierwsze, możesz dostosować wszystko w swoim urządzeniu. Możesz wbudować tyle lub za mało mocy, ile chcesz lub potrzebujesz. Masz także kontrolę nad oprogramowaniem i aktualizacjami. Nierzadko zdarza się, że producent urządzenia rezygnuje z obsługi starszego urządzenia, gdy wypuszcza nowe. Nierzadko zdarza się również, że producent popada w konflikt z dostawcą usług i nagle opuszcza swoją aplikację, pozostawiając Cię bez usługi.
Dzięki HTPC możesz go stale aktualizować i mieć dostęp do wszystkich swoich ulubionych usług. Możesz także wymieniać i ulepszać sprzęt w dowolnym momencie. Dodatkowo możesz dostosować wygląd swojego komputera i wyróżnić go w swoim centrum multimedialnym.
Sprzęt komputerowy
Szybkie linki
- Sprzęt komputerowy
- Pobierz Lubuntu
- Zainstaluj Lubuntu
- Zainstaluj oprogramowanie
- Google Chrome
- Fałszywe okna
- Kodi
- Zainstaluj SuperRepo
- Zainstaluj program uruchamiający Chrome
- Konfigurowanie programów uruchamiających
- Lokalne przesyłanie strumieniowe
- Domyślnie uruchom Kodi
- Myśli zamykające
Wybór sprzętu zależy wyłącznie od Ciebie. Nie potrzebujesz dużej mocy, aby odtwarzać filmy, nawet w rozdzielczości 4K. Jest jednak kilka rzeczy do rozważenia.
Pomyśl o współczynniku kształtu. Używana płyta główna powinna być prawdopodobnie mini-itx. Niewielka obudowa zajmie mniej miejsca w pobliżu telewizora.
Następnie rozważ coś z silną zintegrowaną grafiką i sterownikami typu open source dla systemu Linux. Zapewni to najlepszą wydajność za swoje pieniądze i nie będziesz musiał martwić się o zarządzanie zastrzeżonymi sterownikami. Po prostu aktualizuj system, a sterowniki też będą. Układy APU AMD stanowią doskonałą platformę dla komputerów HTPC. Mają najlepszą zintegrowaną grafikę dostępną w stosunkowo niskiej cenie, a otwarte sterowniki AMD dla Linuksa są stale ulepszane.
Intel to także dobra opcja. Niektóre z wbudowanych rozwiązań Intela są całkiem dobre jak na tę cenę. Odblokowane procesory Intel Pentium również są tutaj świetną opcją, szczególnie te z najnowszym zintegrowanym procesorem graficznym.
Mały dysk półprzewodnikowy nie jest potrzebny, ale fajnie go mieć. Nie potrzebujesz czegoś z najwyższej półki. Zrobi wszystko, co może uruchomić system operacyjny i skrócić czas ładowania.
W sumie sprzęt, którego będziesz potrzebować, jest następujący:
- procesor
- Kompatybilna płyta główna
- Minimalna kompatybilna pamięć RAM 4 GB
- Dysk twardy (preferowany dysk SSD)
- Zasilanie (500 W powinno być w porządku)
- Sprawa, na którą nie masz nic przeciwko
- Klawiatura/mysz Bluetooth (zdobądź ją z kluczem sprzętowym, jeśli twoja płyta główna nie ma jej wbudowanej)
*Pamięć flash USB (do instalacji)
Pobierz Lubuntu
Możesz to zrobić z każdą dystrybucją Linuksa. Ten przewodnik będzie działał z Lubuntu. Jest to lżejsza wersja Ubuntu z bardziej minimalistycznym pulpitem, ponieważ nie będziesz potrzebować pulpitu znacznie poza początkową konfiguracją.
Pobierz najnowszą wersję na komputer ze strony pobierania Lubuntu . Wersja 64-bitowa jest prawdopodobnie najlepsza, chyba że wiesz, że masz tylko system 32-bitowy.
Jeśli nigdy wcześniej nie tworzyłeś rozruchowego dysku USB, możesz użyć narzędzia takiego jak Etcher , aby łatwo go skonfigurować.
Zainstaluj Lubuntu
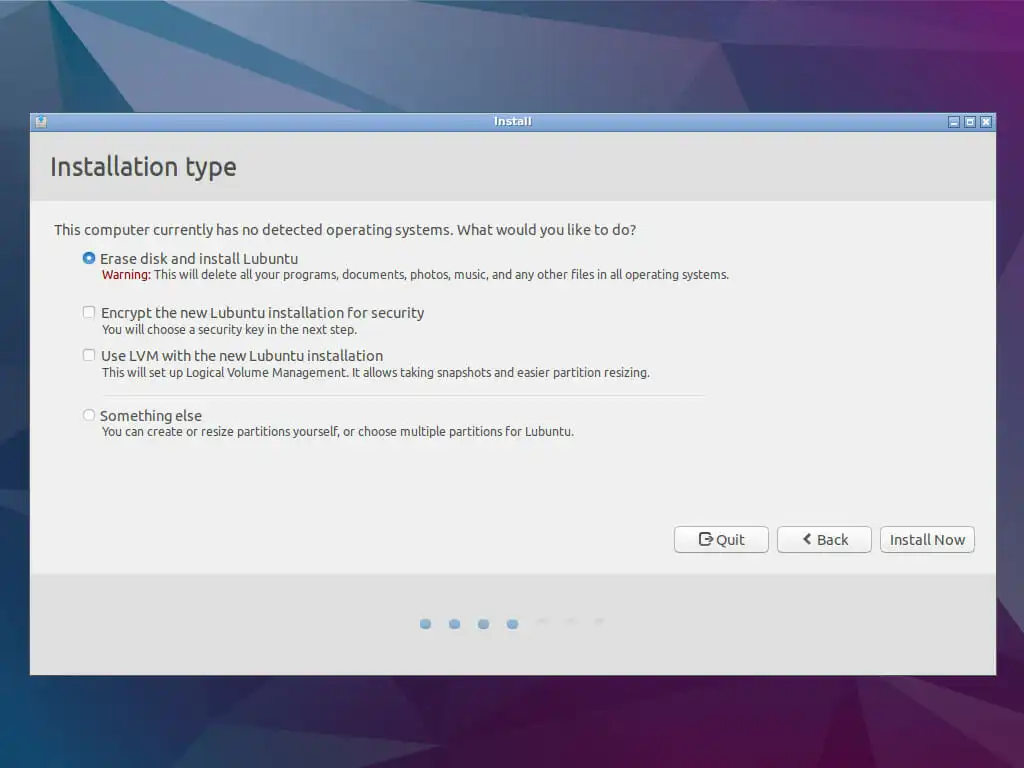
Podłącz dysk USB do nowo zbudowanego komputera i uruchom go.
Po kilku sekundach powinieneś zostać przywitany przez instalatora Lubuntu. Jeśli nigdy wcześniej nie instalowałeś Ubuntu, jest to martwy prosty instalator graficzny. Przeprowadzi cię przez wszystkie kroki. Jeśli nie czujesz się komfortowo bawiąc się rzeczami, nie martw się. Domyślne będą działać dobrze.
Na koniec zostaniesz poproszony o odłączenie USB i ponowne uruchomienie. To może działać dobrze lub nie. Jeśli się zawiesi, po prostu wykonaj twardy reset.
Zainstaluj oprogramowanie
Po ponownym uruchomieniu będziesz mógł zalogować się do swojego nowego pulpitu Lubuntu. Oczywiście, to nie jest to, czego szukasz, ale pozwala to zacząć konfigurować wszystko, aby przekształcić tę instalację Linuksa w komputer multimedialny.
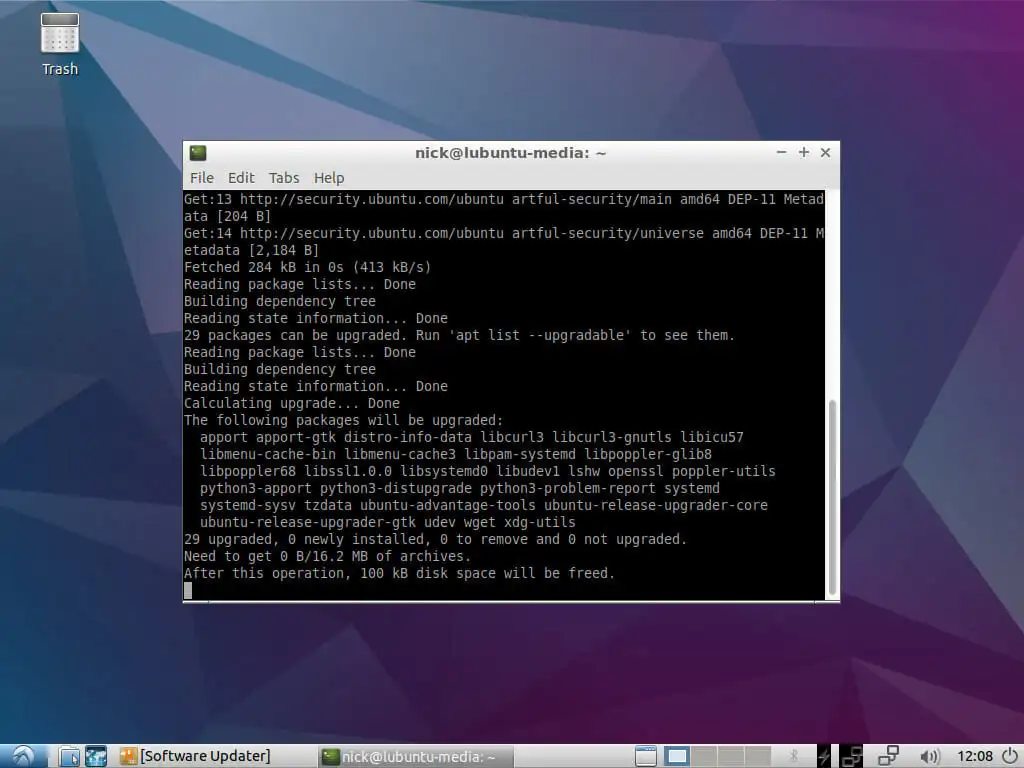
Zacznij od otwarcia terminala i uruchomienia poniższego polecenia, aby zaktualizować system.
$ sudo apt aktualizacja && sudo apt -y aktualizacja
Po aktualizacji może być konieczne ponowne uruchomienie. Jeśli nie, to w porządku.
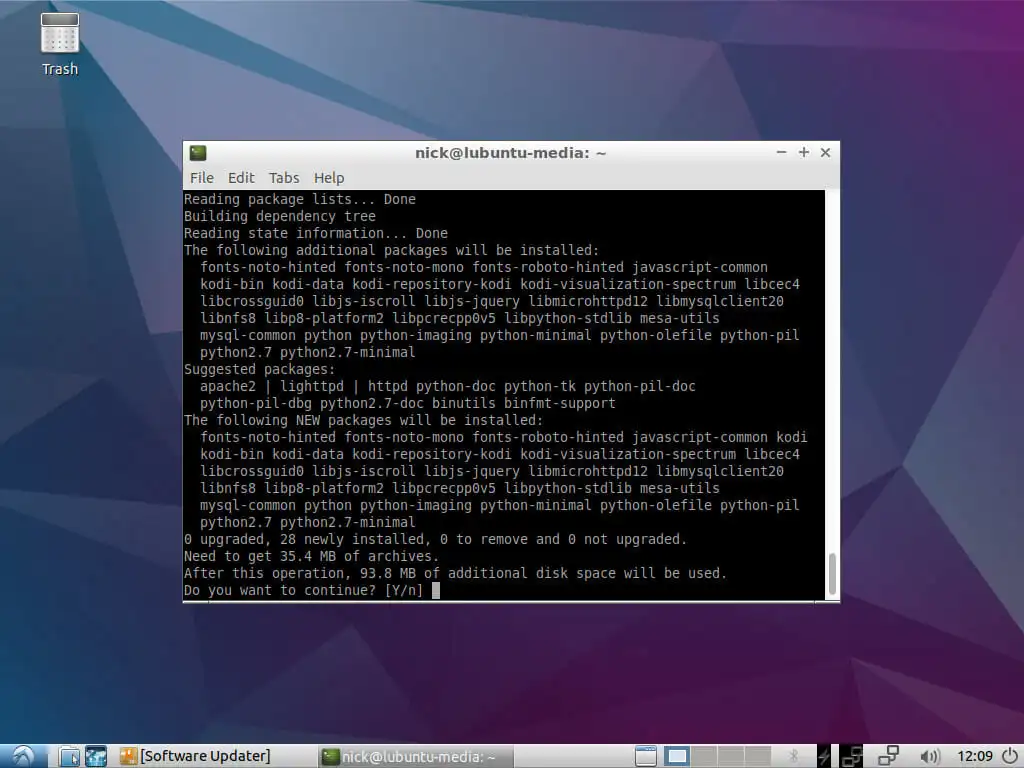
Następnie zainstaluj Kodi. W tym samym terminalu uruchom to:
$ sudo apt zainstaluj kodi
Po zakończeniu instalacji możesz pobrać Chrome.
Google Chrome
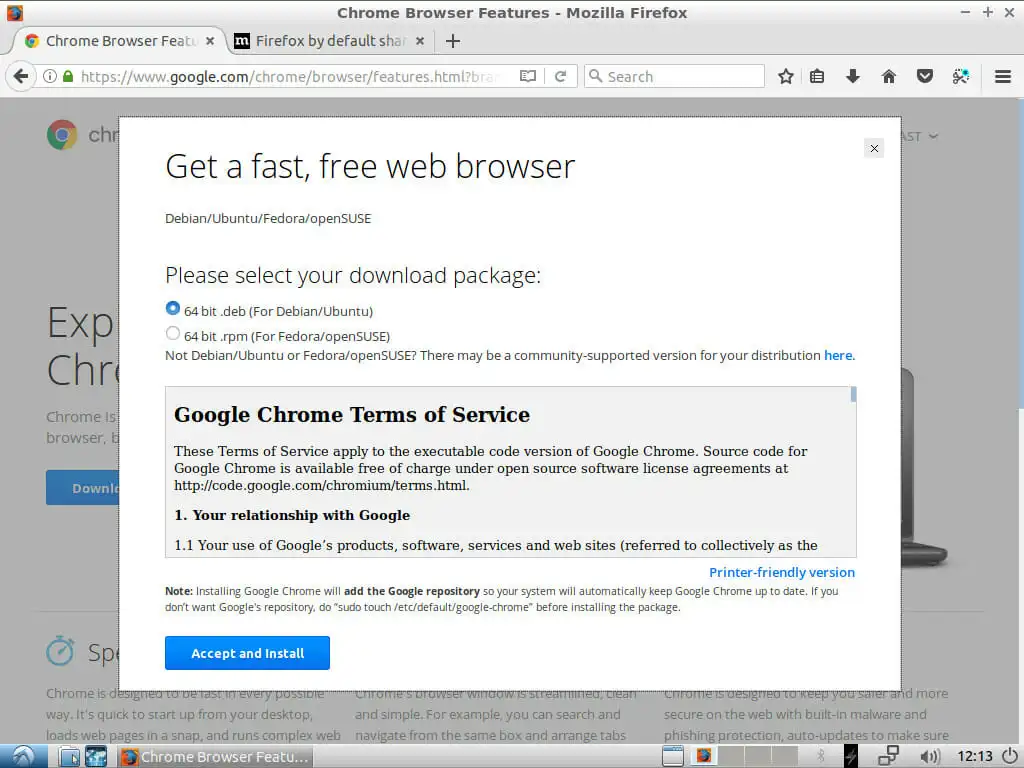
Najlepszym sposobem na uzyskanie Chrome jest bezpośrednio od Google. Przejdź do strony pobierania Chrome za pomocą przeglądarki Firefox i pobierz Chrome. Wybierz opcję 64bit .deb dla Debiana i Ubuntu. Gdy pojawi się pytanie, w którym programie go otworzyć, wybierz graficzny instalator pakietu.
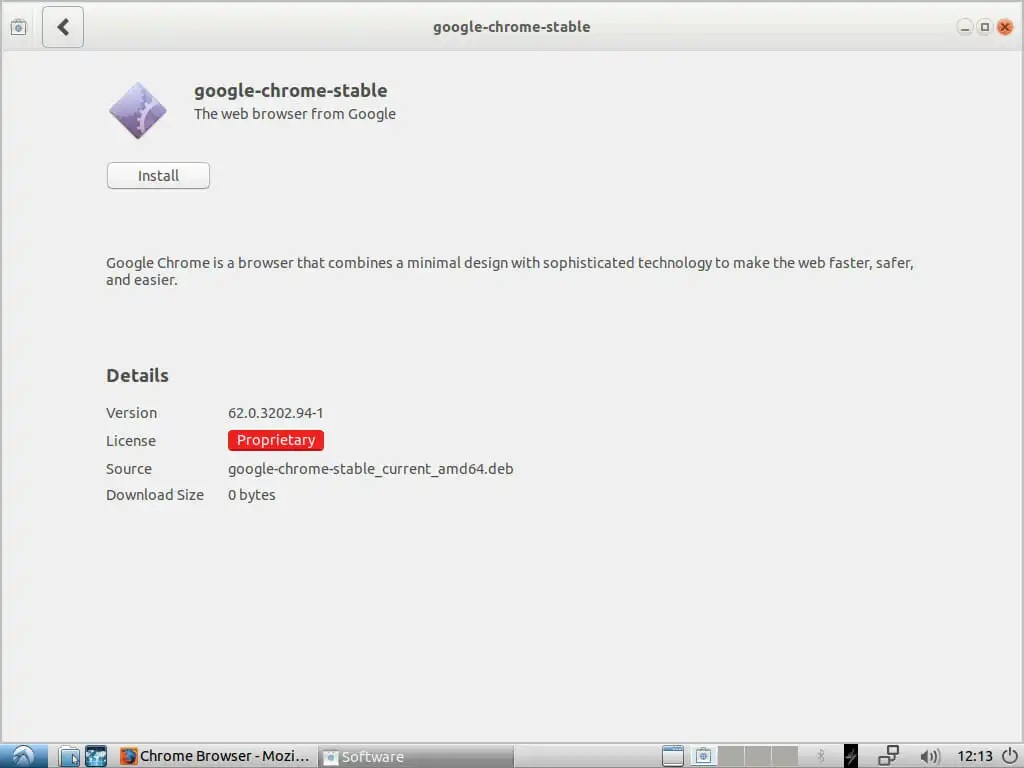
Pojawi się okno z pytaniem, czy chcesz zainstalować Chrome. Potwierdź i pozwól instalatorowi uruchomić. Instalacja zajmie tylko kilka sekund.
Fałszywe okna
Teraz, gdy masz Chrome, musisz sprawić, by Chrome wyglądał, jakby działał w systemie Windows. Wiele usług przesyłania strumieniowego nie obsługuje Linuksa. Sprawdzają agenta przeglądarki, aby upewnić się, że korzystasz z systemu Windows lub Mac.
Będziesz potrzebował ciągu agenta z systemu Windows. Nie jest to trudne, jeśli masz komputer z systemem Windows i Chrome. Kliknij prawym przyciskiem myszy w dowolnym miejscu i kliknij „Sprawdź” w wyskakującym menu. Otworzą się narzędzia programistyczne. Następnie kliknij kartę „Konsola” w narzędziach programistycznych. W konsoli uruchom następujące polecenie.
nawigator.userAgent
Ten fragment kodu JavaScript wyświetli ciąg agenta.
Jeśli jesteś leniwy lub po prostu nie masz systemu Windows, użyj tego.
Mozilla/5.0 (Windows NT 10.0; Win64; x64) AppleWebKit/537.36 (KHTML, jak Gecko) Chrome/62.0.3202.94 Safari/537.36
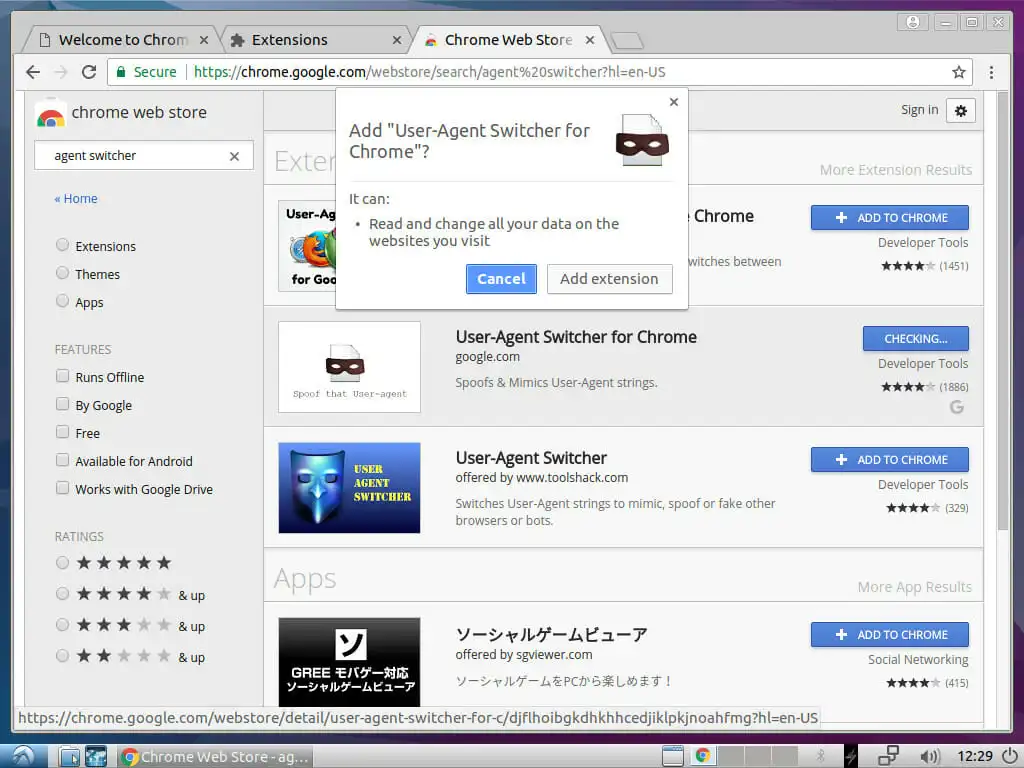
Teraz, gdy już to masz, musisz to sfałszować w Lubuntu. Otwórz menu w Chrome i przejdź do "Więcej narzędzi" i "Rozszerzeń". Znajdź opcję dodania większej liczby rozszerzeń na dole, aby otworzyć sklep Chrome. Tam wyszukaj User-Agent Switcher. To oficjalne rozszerzenie Google. Zainstaluj to.

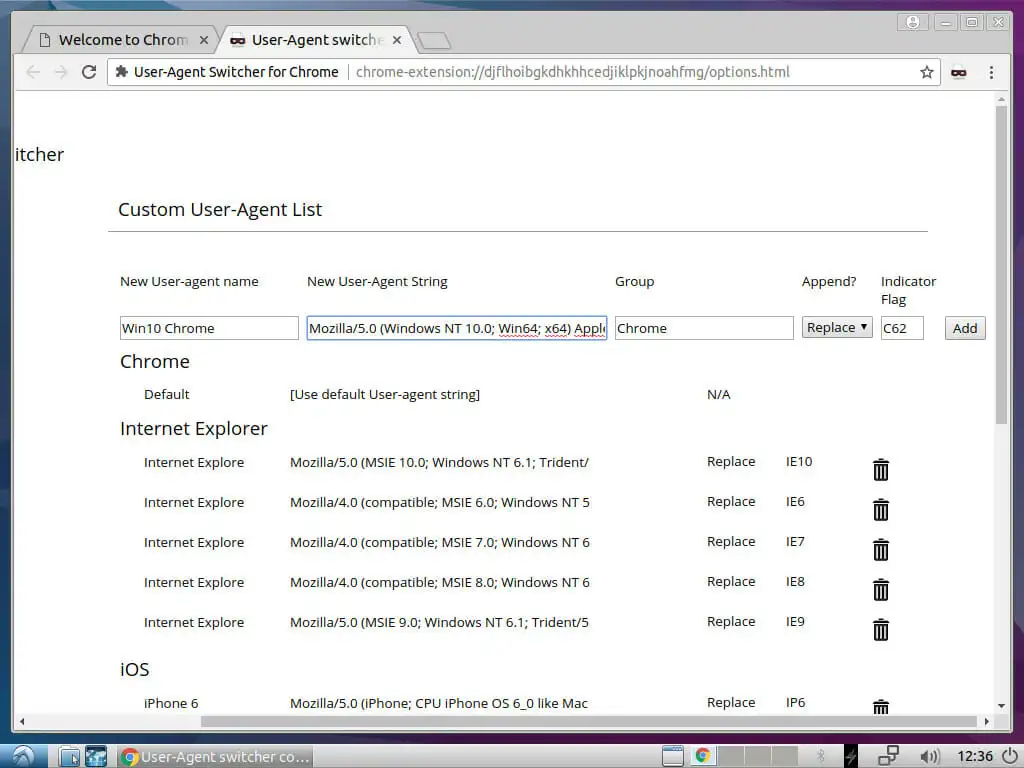
Po zakończeniu instalacji kliknij prawym przyciskiem myszy ikonę nowego rozszerzenia i przejdź do „Opcji”. Tam będziesz mógł dodać nowy ciąg agenta użytkownika z systemu Windows. Podaj wszystkie informacje, w tym ciąg agenta, i kliknij przycisk „Dodaj”. Następnie ponownie przejdź do ikony i wybierz nowy ciąg z opcji. Jeśli zrobiłeś to dobrze, powinno znajdować się w kategorii „Chrome”.
Od teraz Chrome będzie uruchamiał się z sfałszowanym ciągiem.
Kodi
Po skonfigurowaniu Chrome możesz otworzyć Kodi i rozpocząć konfigurację głównej części centrum multimedialnego.
Zainstaluj SuperRepo
Domyślne repozytoria dodatków Kodi są dość ograniczone. Nie zawierają programu uruchamiającego Chrome, którego potrzebujesz, aby uzyskać dostęp do wielu usług przesyłania strumieniowego. Jeśli chcesz korzystać z programu uruchamiającego Chrome, musisz zainstalować SuperRepo
SuperRepo to gigantyczne repozytorium Kodi z prawie wszystkim, o czym możesz pomyśleć. Tak, wszystko . Oznacza to również, że nie jest to aż tak dobrze uregulowane. Bądź ostrożny, jeśli zaczniesz odkrywać i instalować inne rzeczy z SuperRepo.
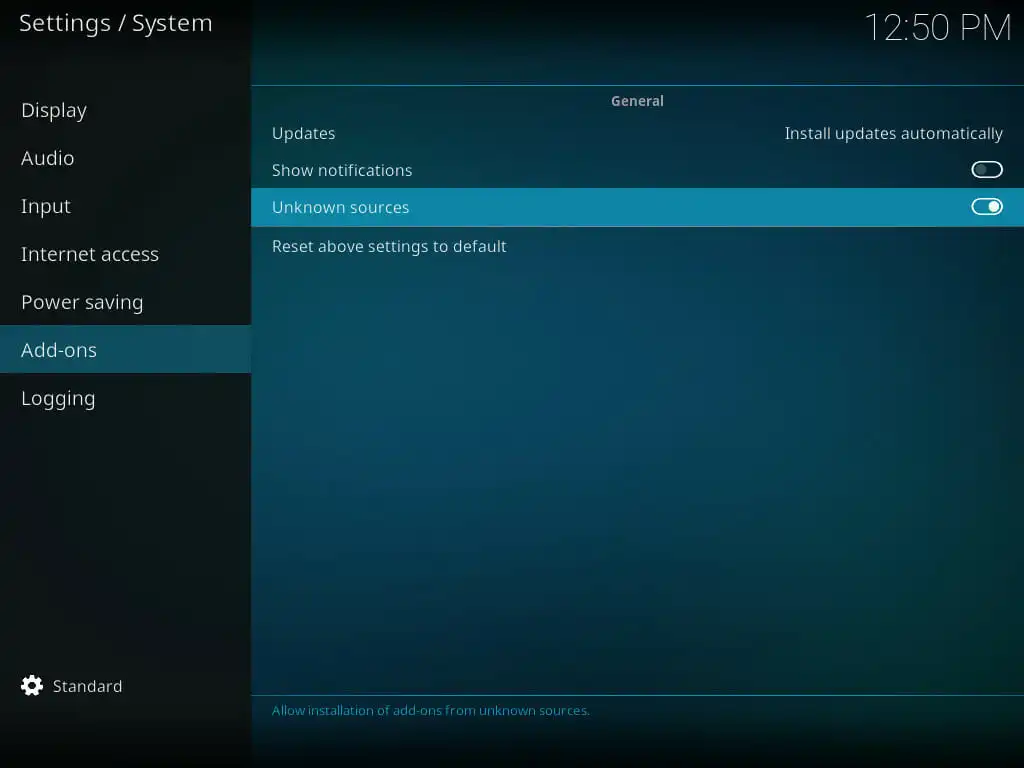
Kliknij ikonę koła zębatego na ekranie głównym Kodi. Znajdź opcję "Ustawienia systemu" i kliknij ją również. Następnie przejdź do zakładki „Dodatki” i przestaw przełącznik, aby zezwolić na nieznane źródła.
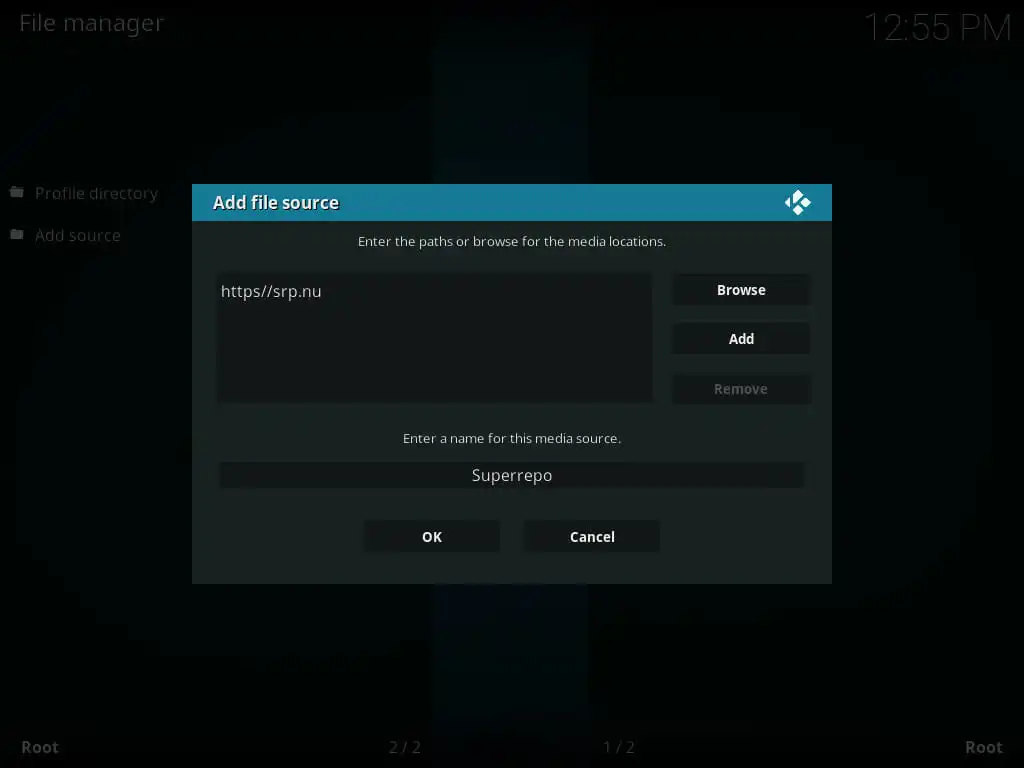
Wróć o jeden poziom wyżej do głównego menu ustawień. Kliknij „Menedżer plików” i kliknij „Dodaj źródło”. Wybierz, gdzie jest napisane „” i wpisz następujący adres.
http://srp.nu/
Wprowadź nazwę i kliknij przycisk "OK".

Wróć do ekranu głównego i wybierz zakładkę „Dodatki”. Kliknij ikonę otwartego pudełka w lewym górnym rogu. W wyświetlonym menu wybierz opcję instalacji z pliku .zip. Następnie wybierz źródło SuperRepo, które właśnie skonfigurowałeś. Następnie wybierz „Krypton”, a następnie „repozytoria” i „superrepo”. Znajdziesz tam najnowszy plik .zip. Wybierz i zainstaluj.
Zainstaluj program uruchamiający Chrome
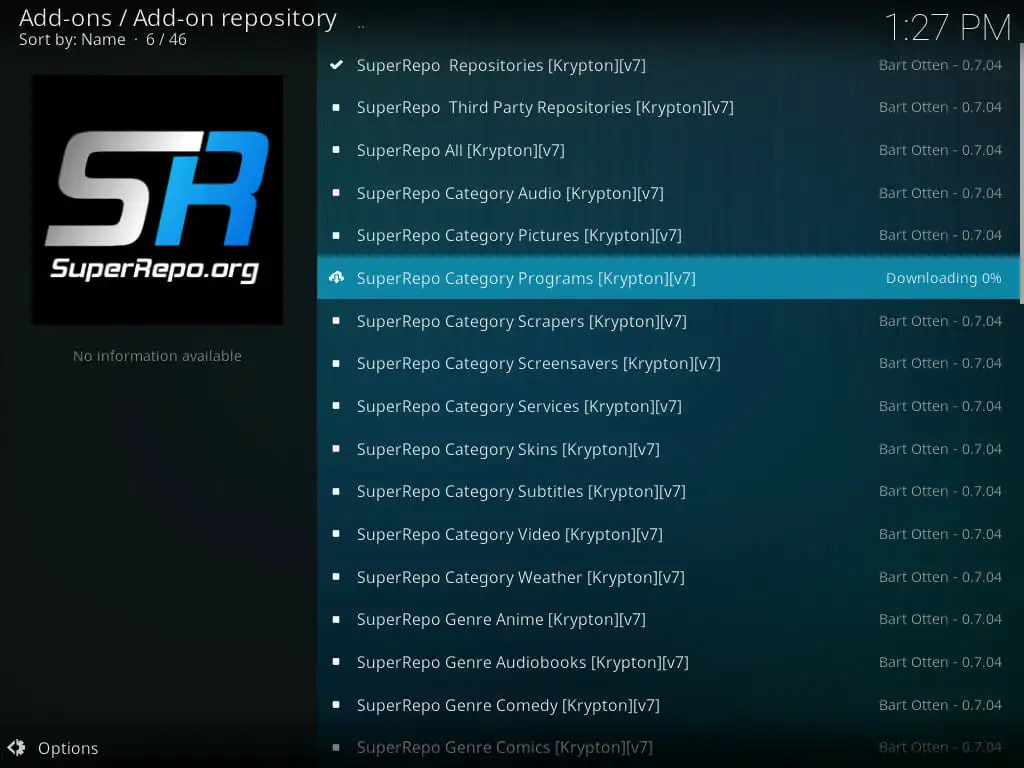
Wróć o jeden poziom wyżej w menu w polu dodatków. Znajdź „Zainstaluj z repozytorium” i wybierz SuperRepo. Znajdź repozytorium dla kategorii programów i zainstaluj je. Poczekaj, aż się zakończy, i wróć do głównego menu „Dodatki”.
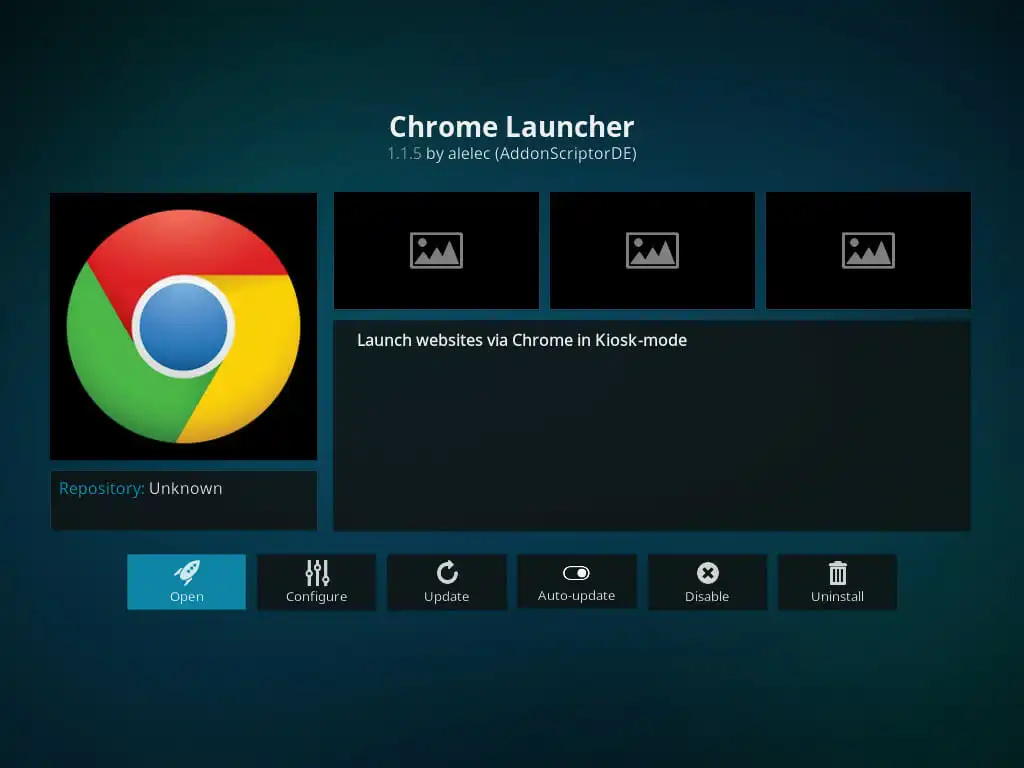
Kliknij zakładkę „Pobierz” i znajdź sekcję z dodatkami do programu. Znajdź program uruchamiający Chrome i zainstaluj go.
Konfigurowanie programów uruchamiających
Wróć do głównego menu Dodatki i wybierz zakładkę "Programy". Powinieneś teraz zobaczyć tam program uruchamiający Chrome. Kliknij na to.
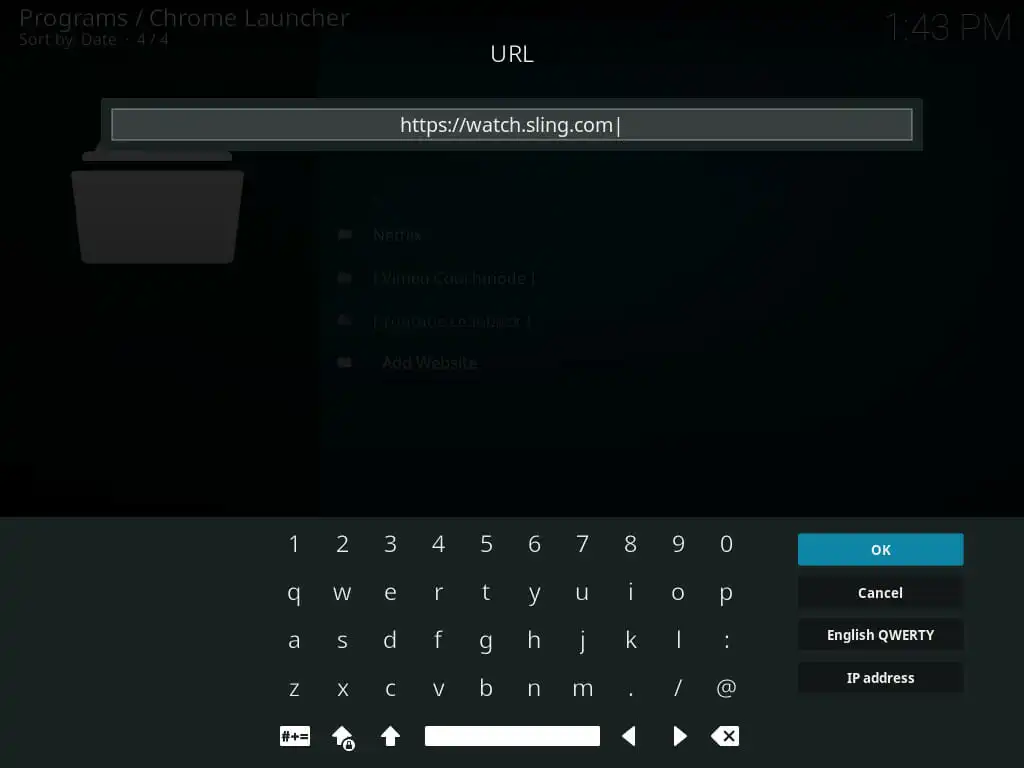
Domyślnie zobaczysz kilka programów uruchamiających dla YouTube i Vimeo. Pod nimi zobaczysz opcję dodania własnych. Wprowadź nazwę, która ma się pojawiać w menu, a następnie adres URL witryny, którą chcesz uruchomić. Spamuj przez kolejne ustawienia, wartości domyślne są dobre. Na drugim końcu zobaczysz swój nowy program uruchamiający. Kliknij go, aby otworzyć witrynę.
Możesz teraz poruszać się po całej witrynie tak, jakbyś był na zwykłym komputerze i oglądać swoje ulubione treści przesyłane strumieniowo. Kiedy jesteś gotowy do zamknięcia, Alt+F4 jest prawdopodobnie najlepszy. Spowoduje to powrót do menu programu uruchamiającego Chrome.
Lokalne przesyłanie strumieniowe
Jeśli masz NFS lub komputer skonfigurowany do udostępniania plików, możesz je odebrać i odtworzyć za pomocą Kodi.
Wróć do głównego menu Kodi. Kliknij kartę Filmy i wybierz „pliki”. Jedyna dostępna opcja powinna umożliwiać dodawanie plików. Kliknij na to. Okno, które się pojawi, powinno wyglądać znajomo. To w zasadzie ten sam, którego użyłeś do dodania SuperRepo. Tym razem kliknij przycisk „Przeglądaj” po prawej stronie. To pozwoli ci szukać źródeł. Jeśli masz NFS lub udostępniasz z komputera z systemem Linux, prawdopodobnie potrzebujesz opcji NFS. Jeśli udostępniasz komputer z systemem Windows lub konfigurujesz udział Samby, kliknij tę opcję.
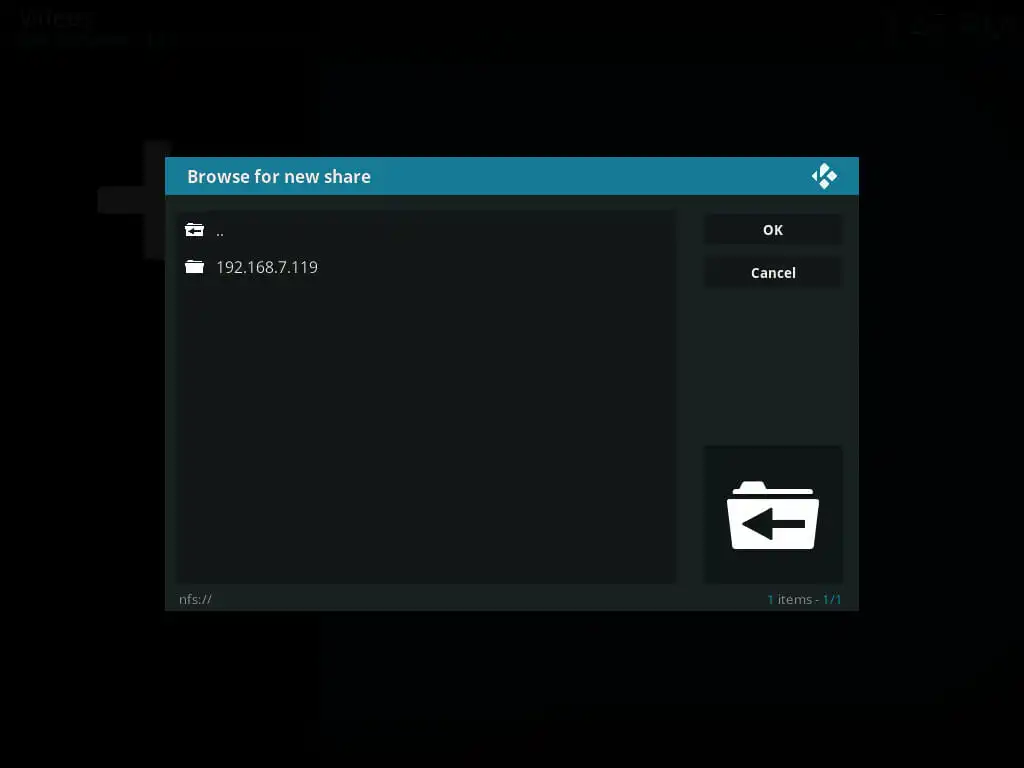
Stamtąd Kodi wyświetli listę wszystkich znalezionych udziałów. Wybierz swoje, aby dodać. Gdy masz właściwy folder, wybierz go. Po dodaniu źródła Kodi zapyta Cię, co zawiera folder, aby mógł go zeskanować i dodać dane do biblioteki. Możesz to zrobić lub nacisnąć przycisk „Anuluj”. Jeśli anulujesz, nie otrzymasz ładnej grafiki ani odpowiednich tytułów filmów, ale nadal możesz odtwarzać swoje filmy.
Od tego momentu możesz uzyskać dostęp do tego udziału w sieci za pośrednictwem sekcji Filmy w Kodi.
Domyślnie uruchom Kodi
Ponieważ jest to komputer multimedialny, prawdopodobnie nie chcesz już domyślnie uruchamiać zwykłego pulpitu Lubuntu. Możesz skonfigurować system tak, aby uruchamiał się bezpośrednio w Kodi.
Wyjdź z Kodi, aby powrócić do zwykłego pulpitu.
Prawdopodobnie najlepiej jest najpierw zainstalować SSH na komputerze, aby zapewnić wygodny sposób zdalnego dostępu do komputera w celu aktualizacji i zmian. To nie wymaga wiele pracy. Otwórz terminal i uruchom następujące polecenie.
$ sudo apt install openssh-server
Teraz będziesz mógł uzyskać zdalny dostęp do komputera multimedialnego przez SSH lub za pomocą PuTTY.
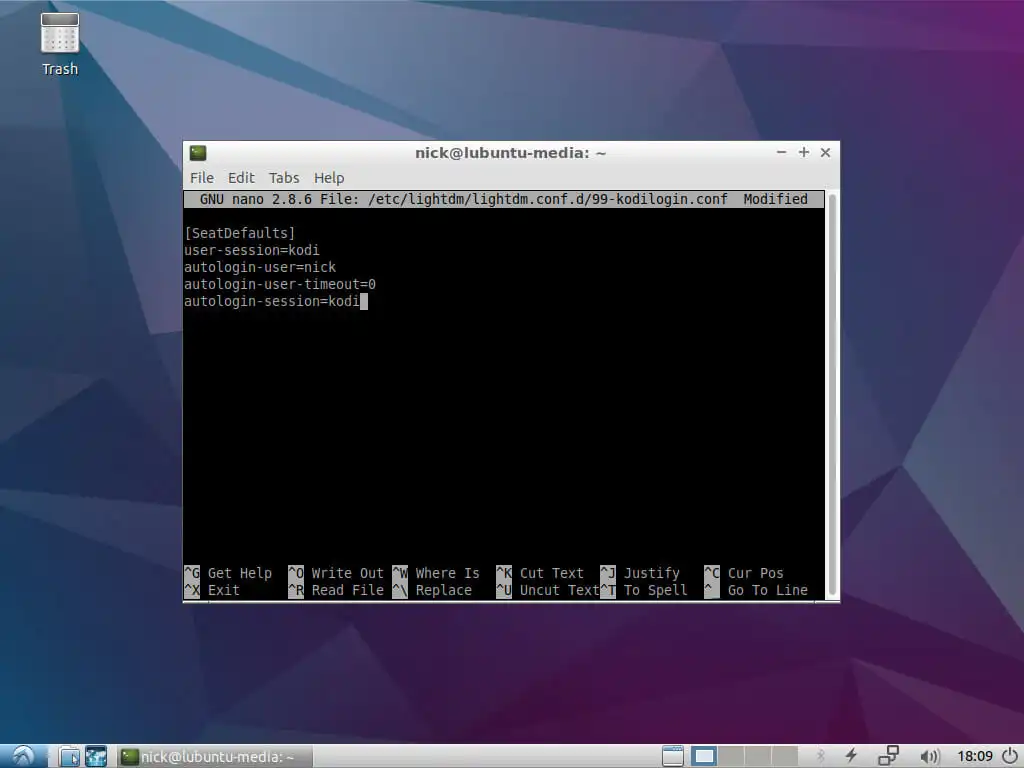
Gdy terminal jest nadal otwarty, utwórz plik pod adresem /etc/lightdm/lightdm.conf.d/99-kodiautologin.conf za pomocą polecenia sudo i wybranego edytora tekstu. Ustaw plik tak, aby wyglądał jak w poniższym przykładzie. Użyj swojej nazwy użytkownika zamiast przykładu.
[Domyślne miejsca] sesja-użytkownika=kodi autologowanie-użytkownik=użytkownik autologowanie-użytkownik-timeout=0 autologin-session=kodi
Zapisz plik i wyjdź, gdy skończysz. Przy następnym uruchomieniu HTPC natychmiast otworzy Kodi.
Myśli zamykające
To wszystko, co jest… cóż, niezupełnie. Dzięki tej konfiguracji możesz wiele zdziałać. Będąc zwykłym systemem Linux, jest niesamowicie elastyczny. Jeśli zbudowałeś system z odpowiednim procesorem graficznym, możesz nawet skonfigurować go tak, aby przełączał się między Kodi i Steam do gier w salonie. Kodi i SuperRepo otwierają również inne opcje. SuperRepo jest bramą do wielu treści przesyłanych strumieniowo, nawet jeśli część z nich znajduje się w legalnej szarej strefie.
Ze względu na obawy i ograniczenia dotyczące przesyłania strumieniowego treści możesz również skonfigurować VPN z tym systemem. Ostatecznie to wciąż Ubuntu. Każda sieć VPN współpracująca z Linuksem lub OpenVPN będzie z nim współpracować. Zdobycie VPN to świetny pomysł, jeśli zdecydujesz się zagłębić w SuperRepo lub jeśli jesteś poza Stanami Zjednoczonymi i próbujesz uzyskać dostęp do zlokalizowanej treści przesyłanej strumieniowo.
To wcale nie jest system, który cię ogranicza. Rób z nim tyle lub za mało, ile chcesz i przejmij poważną kontrolę nad swoimi mediami.
