Создайте идеальный мультимедийный ПК с Kodi и Linux
Опубликовано: 2017-11-17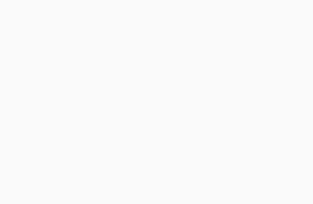
Медиа-ПК или HTPC — это отличный способ взять под контроль весь ваш медиа-контент, который вам нравится. Неважно, храните ли вы тонны файлов локально или любите Netflix, вы сможете максимально использовать одно или оба с правильной конфигурацией.
HTPC имеют несколько явных преимуществ перед готовыми устройствами для потоковой передачи мультимедиа. Во-первых, вы можете настроить все , что касается вашего устройства. Вы можете встроить столько энергии, сколько хотите или в чем нуждаетесь. Вы также контролируете программное обеспечение и обновления. Производитель устройств нередко отказывается от поддержки старого устройства при выпуске нового. Также нередко производитель ссорится с поставщиком услуг и внезапно отказывается от своего приложения, оставляя вас без услуги.
С HTPC вы можете постоянно обновлять его и иметь доступ ко всем вашим любимым службам. Вы также можете заменить и обновить оборудование, когда захотите. Кроме того, вы можете настроить внешний вид своего ПК и выделить его в своем медиацентре.
Аппаратное обеспечение
Быстрые ссылки
- Аппаратное обеспечение
- Скачать Лубунту
- Установить Лубунту
- Установите программное обеспечение
- Гугл Хром
- Поддельные окна
- Коди
- Установить СуперРепо
- Установите программу запуска Chrome
- Настройка лаунчеров
- Локальная потоковая передача
- Запустить Kodi по умолчанию
- Заключительные мысли
Аппаратное обеспечение, которое вы выбираете, полностью зависит от вас. Вам не нужно много энергии для воспроизведения видео, даже в 4k. Однако есть некоторые вещи, которые следует учитывать.
Подумайте о форм-факторе. Материнская плата, которую вы используете, вероятно, должна быть mini-itx. Небольшой форм-фактор займет меньше места рядом с телевизором.
Затем рассмотрите что-нибудь с мощной интегрированной графикой и драйверами с открытым исходным кодом для Linux. Это гарантирует, что вы получите максимальную производительность за свои деньги, и вам не нужно будет беспокоиться об управлении проприетарными драйверами. Просто держите систему обновленной, и драйвера тоже будут. APU AMD являются отличной платформой для HTPC. У них лучшая встроенная графика, доступная по относительно низкой цене, а драйверы AMD с открытым исходным кодом для Linux постоянно совершенствуются.
Интел тоже хороший вариант. Некоторые встраиваемые решения Intel довольно хороши по цене. Разблокированные процессоры Intel Pentium также являются отличным вариантом, особенно с новейшим встроенным графическим процессором.
Небольшой твердотельный накопитель не обязателен, но иметь его тоже приятно. Вам не нужно что-то первоклассное. Подойдет все, что может запустить операционную систему и сократить время загрузки.
В целом оборудование, которое вам понадобится, выглядит следующим образом:
- Процессор
- Совместимая материнская плата
- Минимум 4 ГБ совместимой оперативной памяти
- Жесткий диск (предпочтительно SSD)
- Блок питания (500 Вт должно быть хорошо)
- Дело, на которое не жалко взглянуть
- Клавиатура/мышь Bluetooth (получите один с ключом, если он не встроен в вашу материнскую плату)
* USB-накопитель (для установки)
Скачать Лубунту
Вы можете сделать это практически с любым дистрибутивом Linux. Это руководство будет работать с Lubuntu. Это более легкая версия Ubuntu с более минимальным рабочим столом, так как вам не понадобится рабочий стол после первоначальной настройки.
Загрузите последнюю версию для настольных ПК со страницы загрузки Lubuntu . 64-битная версия, вероятно, лучше, если вы не знаете, что у вас только 32-битная система.
Если вы никогда раньше не создавали загрузочный USB-накопитель, вы можете использовать такой инструмент, как Etcher , чтобы легко настроить его.
Установить Лубунту
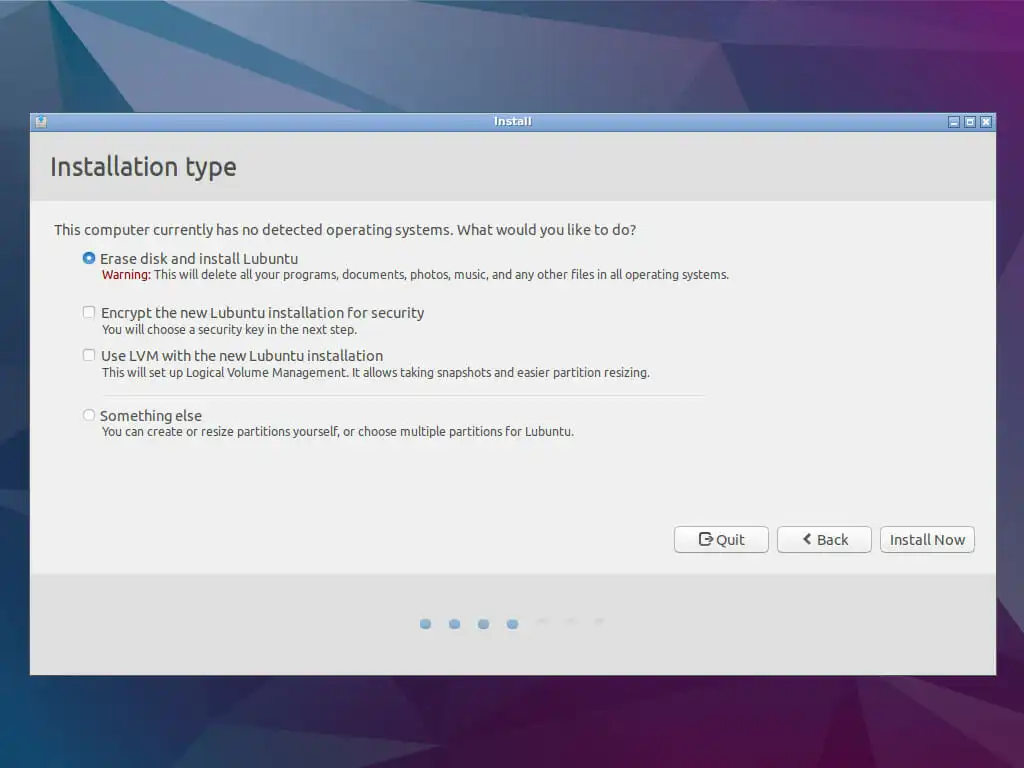
Подключите USB-накопитель к только что собранному ПК и загрузите его.
Через несколько секунд вас должен приветствовать установщик Lubuntu. Если вы никогда раньше не устанавливали Ubuntu, это очень простой графический установщик. Он проведет вас через все этапы. Если вам неудобно возиться с вещами, не волнуйтесь. Значения по умолчанию будут работать нормально.
В конце вас попросят отключить USB и перезагрузиться. Это может или не может работать хорошо. Если зависнет, просто сделайте хард ресет.
Установите программное обеспечение
После перезагрузки вы сможете войти в свой новый рабочий стол Lubuntu. Конечно, это не совсем то, что вам нужно, но это позволяет вам начать настройку всего, чтобы превратить эту установку Linux в мультимедийный ПК.
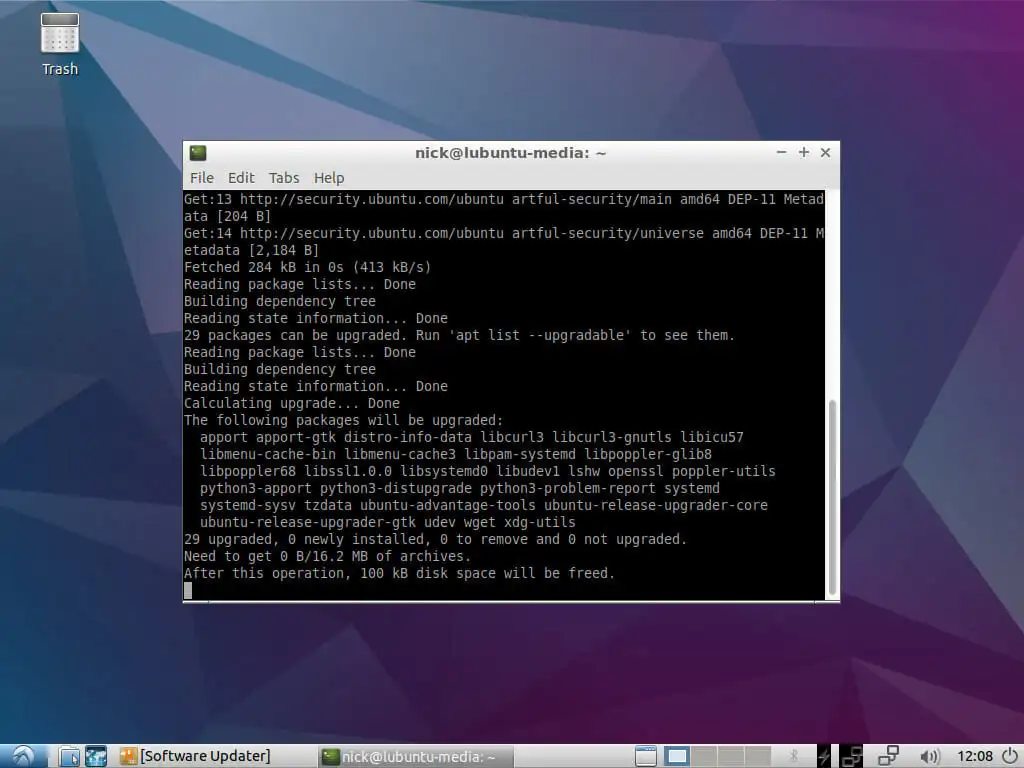
Начните с открытия терминала и выполнения приведенной ниже команды для обновления системы.
$ sudo apt update && sudo apt -y обновить
После обновления может потребоваться перезагрузка. Если нет, то все в порядке.
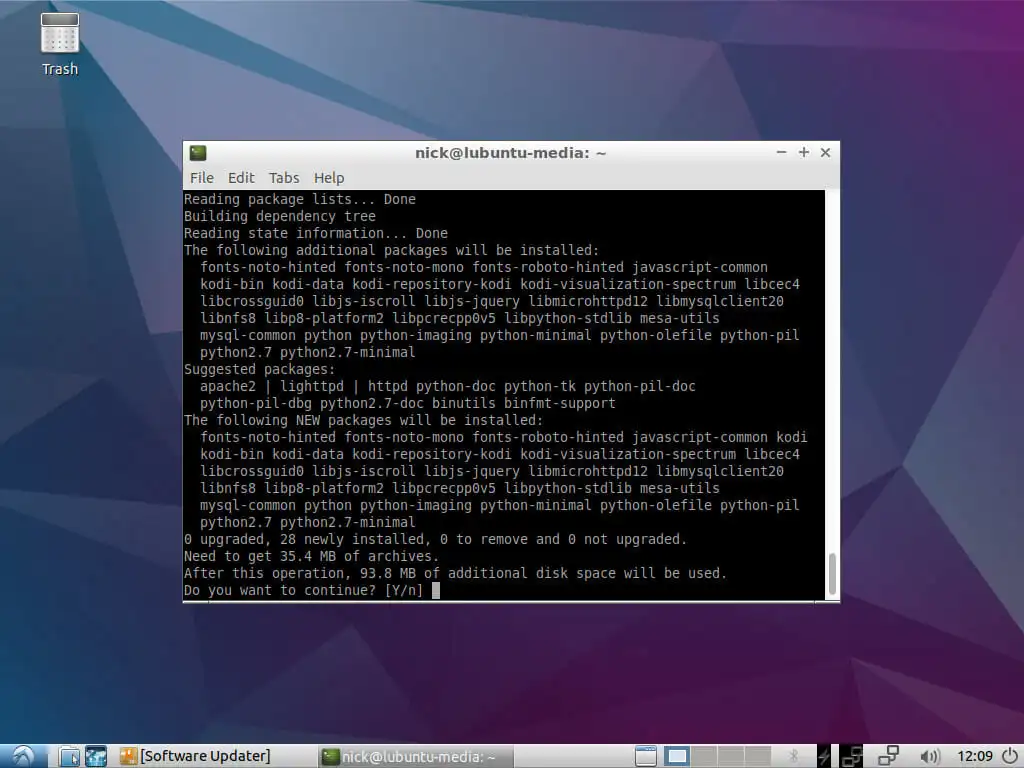
Затем установите Коди. В том же терминале запустите это:
$ sudo apt установить коди
Когда эта установка завершится, вы готовы захватить Chrome.
Гугл Хром
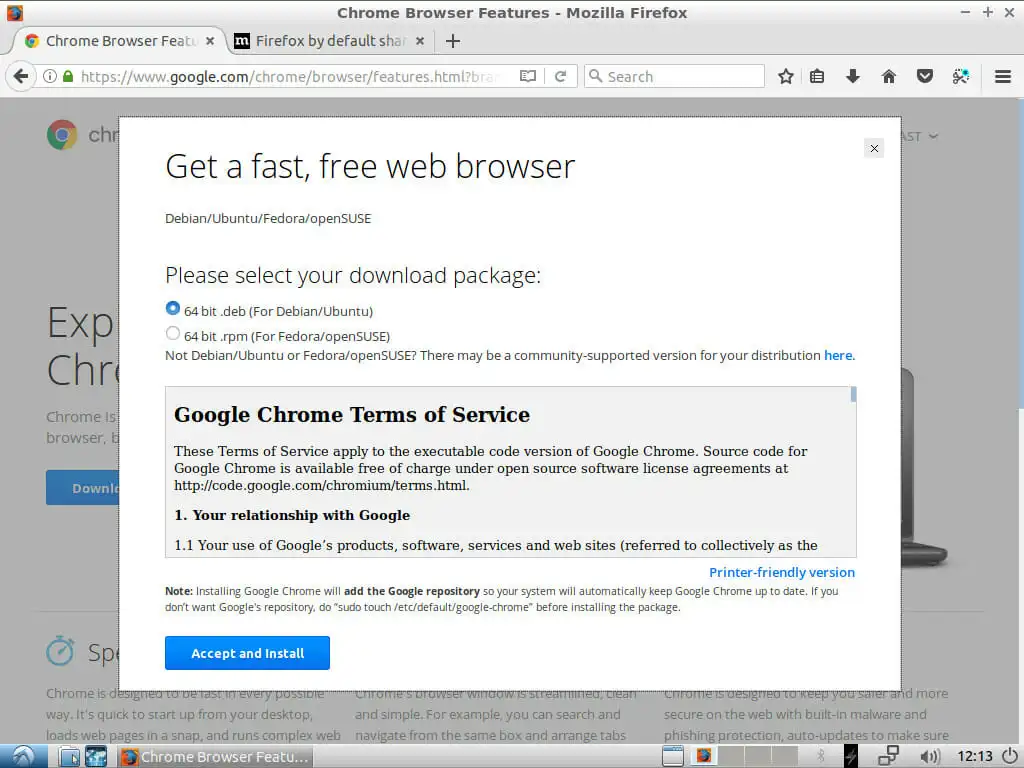
Лучший способ получить Chrome — напрямую от Google. Перейдите на страницу загрузки Chrome с помощью Firefox и загрузите Chrome. Выберите параметр 64-битный .deb для Debian и Ubuntu. Когда вас спросят, с помощью какой программы его открыть, выберите графический установщик пакета.
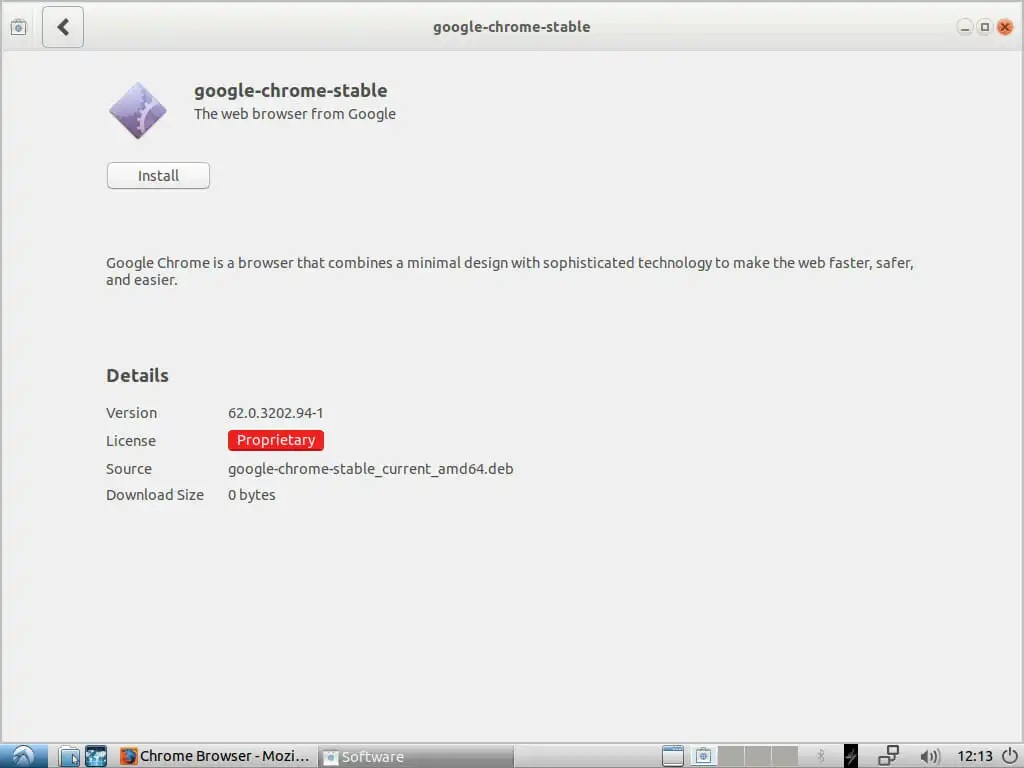
Появится окно с вопросом, хотите ли вы установить Chrome. Подтвердите и дайте установщику запуститься. Установка займет всего несколько секунд.
Поддельные окна
Теперь, когда у вас есть Chrome, вам нужно сделать так, чтобы Chrome выглядел так, как будто он работает в Windows. Многие потоковые сервисы не поддерживают Linux. Они проверяют агент вашего браузера, чтобы убедиться, что вы используете Windows или Mac.
Вам понадобится строка агента из Windows. Это не так уж сложно получить, если у вас есть ПК с Windows и Chrome. Щелкните правой кнопкой мыши в любом месте и выберите «Проверить» в появившемся меню. Откроются инструменты разработчика. Затем перейдите на вкладку «Консоль» в инструментах разработчика. В консоли выполните следующую команду.
навигатор.userAgent
Этот фрагмент JavaScript распечатает строку вашего агента.
Если вы ленивы или у вас просто нет Windows, используйте этот.
Mozilla/5.0 (Windows NT 10.0; Win64; x64) AppleWebKit/537.36 (KHTML, например Gecko) Chrome/62.0.3202.94 Safari/537.36
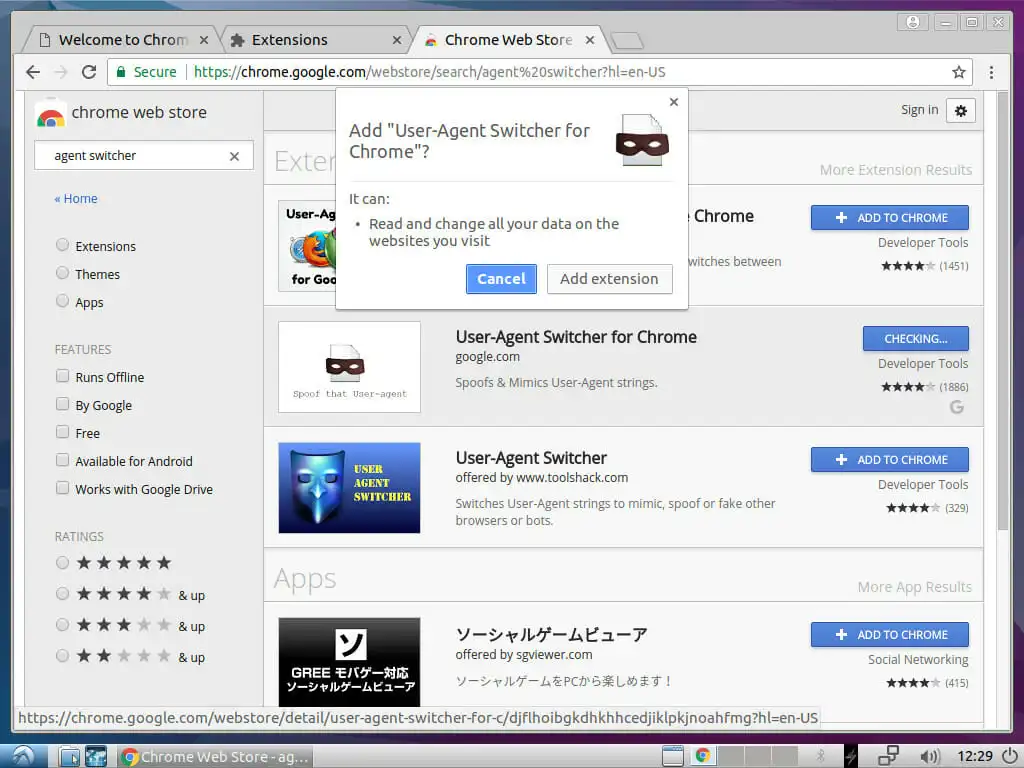
Теперь, когда у вас есть это, вам нужно подделать его в Lubuntu. Откройте меню в Chrome и перейдите к «Дополнительные инструменты» и «Расширения». Найдите возможность добавить дополнительные расширения внизу, чтобы открыть магазин Chrome. Оказавшись там, найдите User-Agent Switcher. Это официальное расширение Google. Установите его.

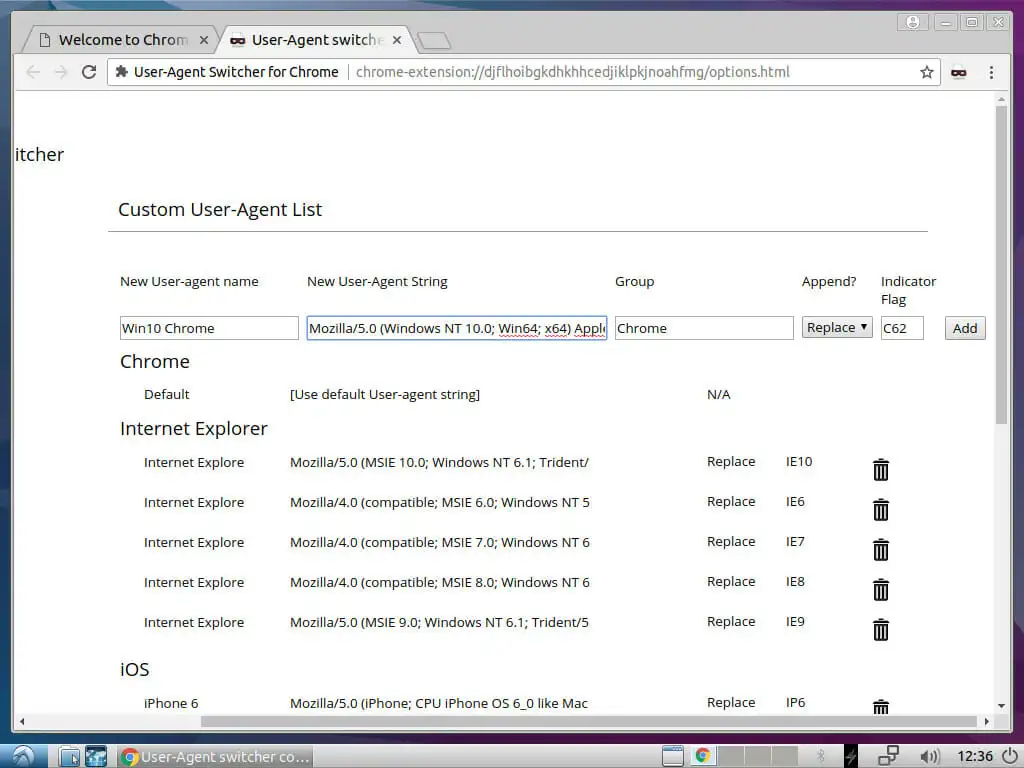
После завершения установки щелкните правой кнопкой мыши значок нового расширения и перейдите к «Параметры». Там вы сможете добавить новую строку пользовательского агента из Windows. Введите всю информацию, включая строку агента, и нажмите кнопку «Добавить». Затем снова подойдите к значку и выберите новую строку из вариантов. Если вы все сделали правильно, он должен быть в категории «Chrome».
С этого момента Chrome будет запускаться с вашей поддельной строкой.
Коди
После настройки Chrome вы можете открыть Kodi и начать настройку основной части медиацентра.
Установить СуперРепо
Репозитории надстроек Kodi по умолчанию довольно ограничены. Они не содержат средства запуска Chrome, которое вам понадобится для доступа ко многим потоковым сервисам. Если вы хотите использовать программу запуска Chrome, вам необходимо установить SuperRepo.
SuperRepo — это гигантский репозиторий Kodi, в котором есть практически все, что вы можете придумать. Да что угодно . Это также означает, что не все так хорошо регулируется. Будьте осторожны, если вы начнете исследовать и устанавливать другие вещи из SuperRepo.
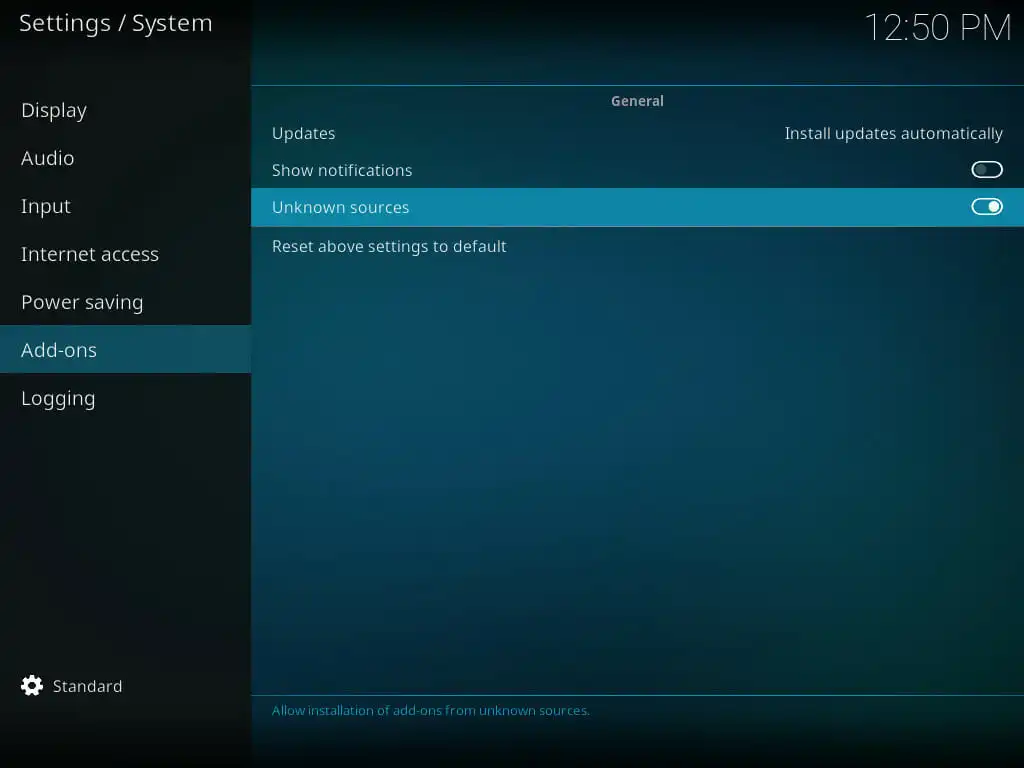
Нажмите на значок шестеренки на главном экране Kodi. Найдите параметр «Системные настройки» и щелкните его тоже. Затем перейдите на вкладку «Дополнения» и включите переключатель, чтобы разрешить неизвестные источники.
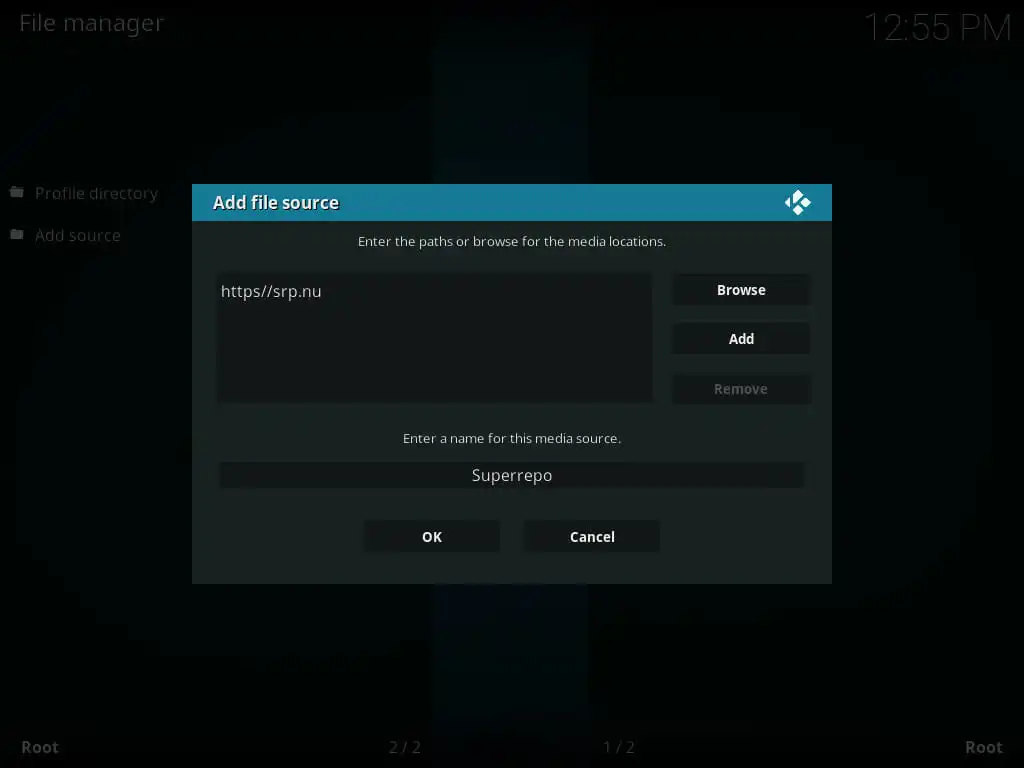
Вернитесь на один уровень вверх в главное меню настроек. Нажмите «Диспетчер файлов» и нажмите «Добавить источник». Выберите место, где написано « », и введите следующий адрес.
http://srp.nu/
Введите имя и нажмите кнопку «ОК».

Вернитесь на главный экран и выберите вкладку «Дополнения». Нажмите на значок открытой коробки в левом верхнем углу. В появившемся меню выберите вариант установки из ZIP-файла. Затем выберите источник SuperRepo, который вы только что настроили. Затем выберите «Криптон», затем «репозитории» и «суперрепо». Там вы найдете последний .zip. Выберите его и установите.
Установите программу запуска Chrome
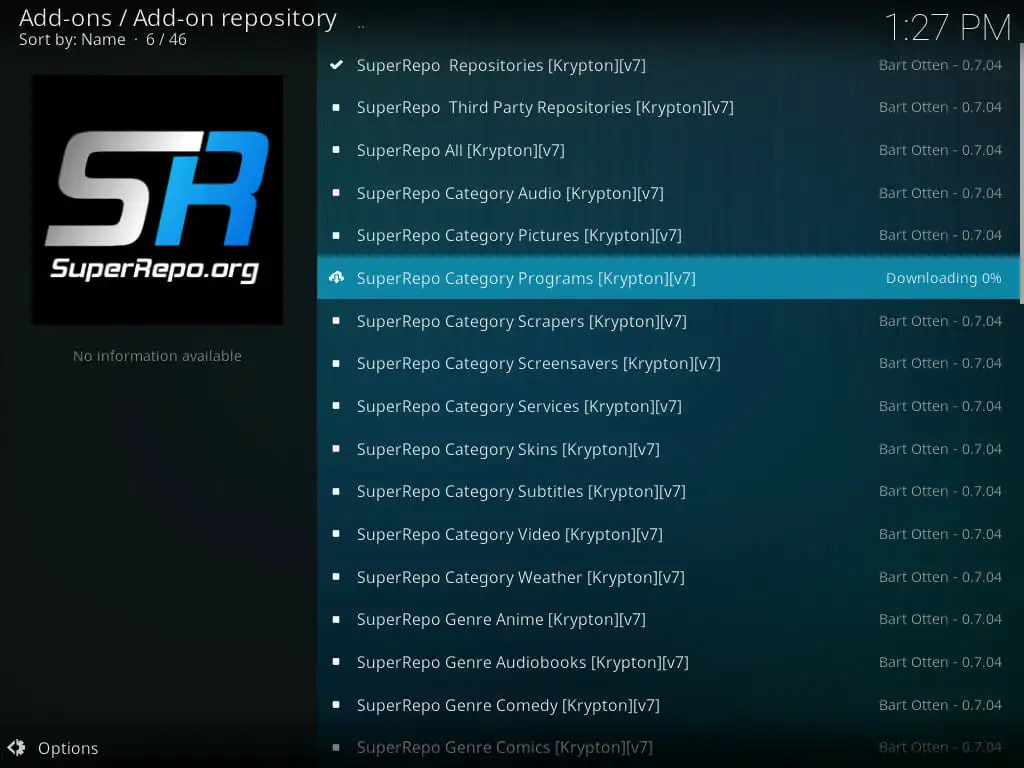
Вернитесь на один уровень вверх в меню надстройки. Найдите «Установить из репозитория» и выберите SuperRepo. Найдите репозиторий для категории программ и установите его. Дождитесь его завершения и вернитесь в главное главное меню «Дополнения».
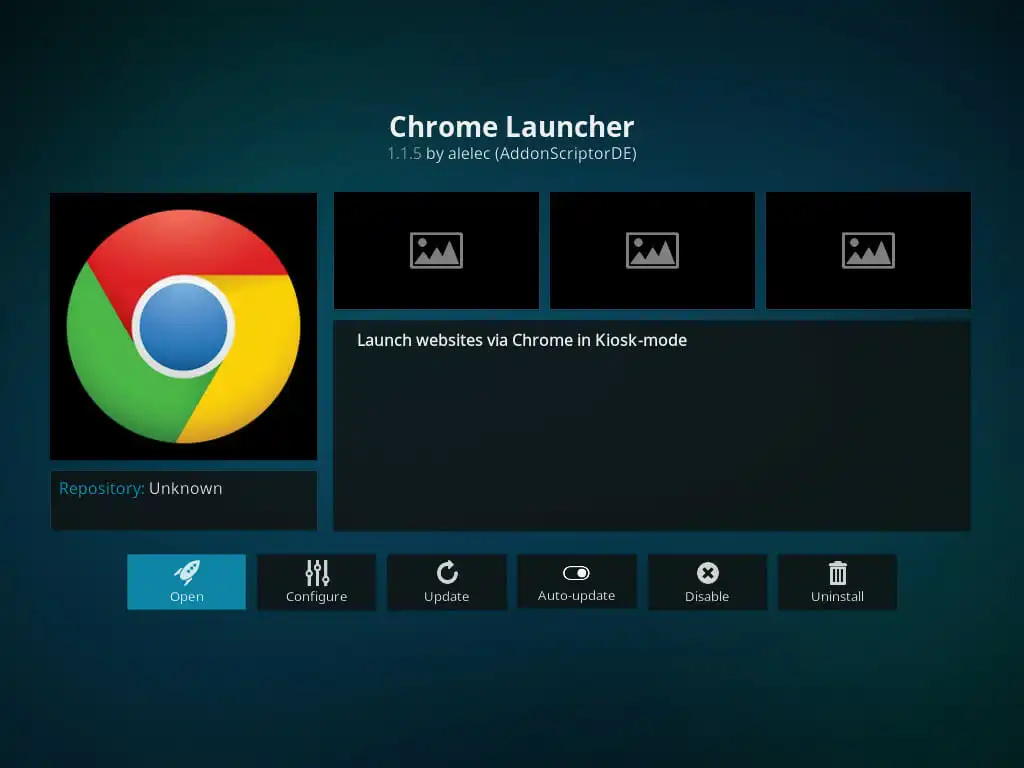
Перейдите на вкладку «Скачать» и найдите раздел дополнений к программе. Найдите Chrome Launcher и установите его.
Настройка лаунчеров
Вернитесь в главное меню дополнений и выберите вкладку «Программы». Теперь вы должны увидеть Chrome Launcher. Нажмите здесь.
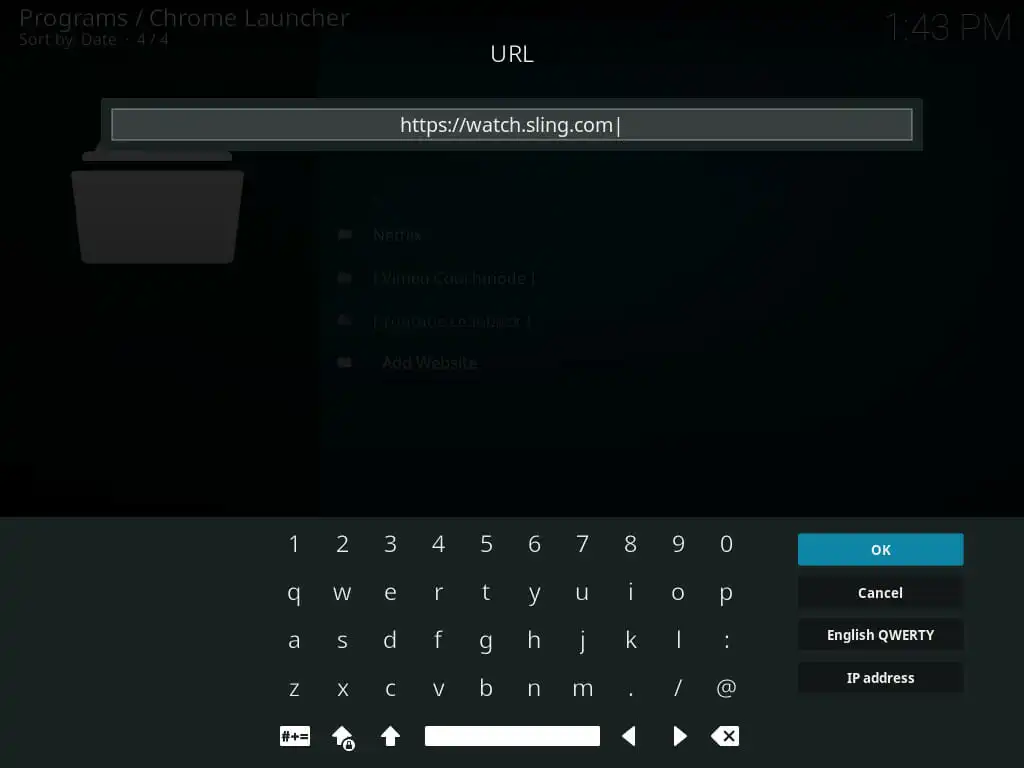
По умолчанию вы уже увидите несколько лаунчеров для YouTube и Vimeo. Под ними вы увидите возможность добавить свои собственные. Введите имя, которое вы хотите отобразить в меню, затем URL-адрес сайта, который вы хотите запустить. Спам через следующие настройки, значения по умолчанию хороши. На другом конце вы увидите свой новый лаунчер в списке. Нажмите на нее, чтобы открыть сайт.
Теперь вы можете перемещаться по всему веб-сайту, как если бы вы находились на обычном рабочем столе, и смотреть свой любимый потоковый контент. Когда вы будете готовы закрыть, вероятно, лучше всего использовать Alt+F4 . Вы вернетесь в меню Chrome Launcher.
Локальная потоковая передача
Если у вас есть NFS или компьютер, настроенный для обмена файлами, вы можете взять их и воспроизвести с помощью Kodi.
Вернитесь в главное меню Коди. Перейдите на вкладку «Видео» и выберите «файлы». Единственная доступная опция должна позволить вам добавлять файлы. Нажмите на это. Появившееся окно должно выглядеть знакомо. Это в основном тот же самый, который вы использовали для добавления SuperRepo. На этот раз нажмите кнопку «Обзор» справа. Это позволит вам искать источники. Если у вас есть NFS или вы делитесь с Linux-машины, вам, вероятно, нужна опция NFS. Если у вас есть компьютер с Windows, выполняющий общий доступ, или вы настроили общий ресурс Samba, вместо этого выберите этот параметр.
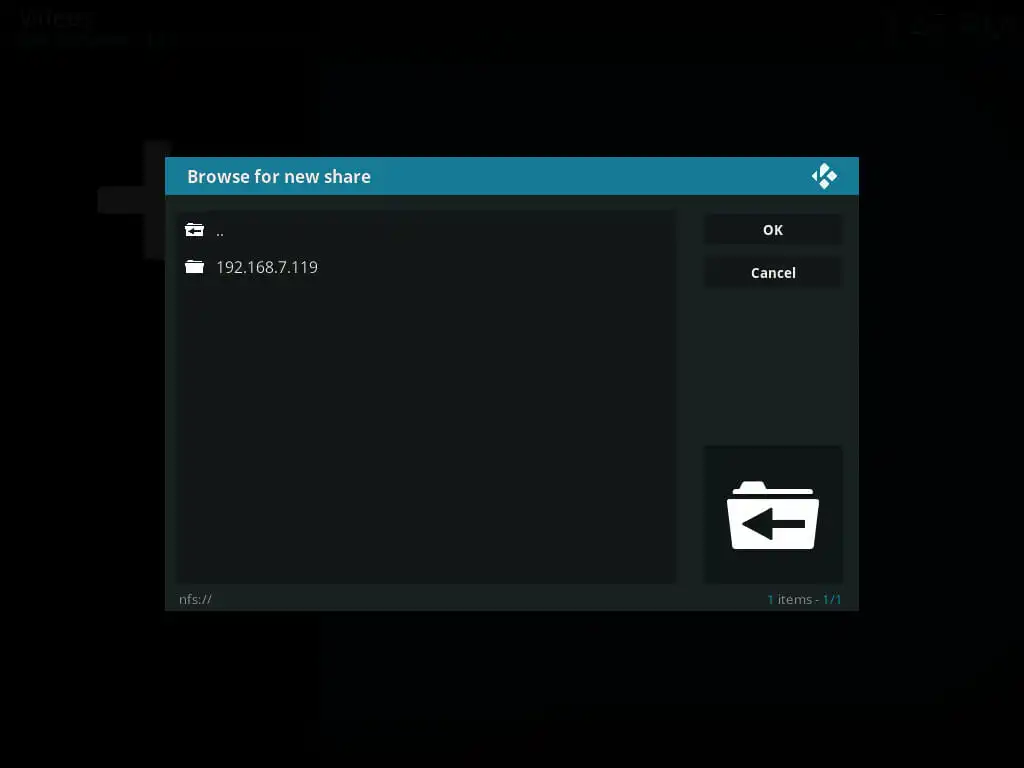
Оттуда Kodi перечислит все найденные акции. Выберите свой, чтобы добавить. Когда у вас есть нужная папка, выберите ее. После добавления источника Kodi спросит вас, что содержит папка, чтобы отсканировать ее и добавить данные в вашу библиотеку. Вы можете сделать это или нажать кнопку «Отмена». Если вы отмените подписку, вы не получите красивую обложку или правильные названия видео, но вы все равно сможете воспроизводить свои видео.
С этого момента вы можете получить доступ к этому общему ресурсу по своей сети через раздел «Видео» в Kodi.
Запустить Kodi по умолчанию
Поскольку это мультимедийный ПК, вы, вероятно, больше не хотите по умолчанию загружаться в обычный рабочий стол Lubuntu. Вы можете настроить систему для загрузки непосредственно в Kodi.
Выйдите из Kodi, чтобы вернуться к обычному рабочему столу.
Вероятно, лучше всего сначала установить SSH на машине, чтобы убедиться, что у вас будет удобный способ удаленного доступа к компьютеру для обновлений и изменений. Это не требует много работы. Откройте терминал и выполните следующую команду.
$ sudo apt установить openssh-сервер
Теперь вы сможете получить удаленный доступ к мультимедийному ПК через SSH или с помощью PuTTY.
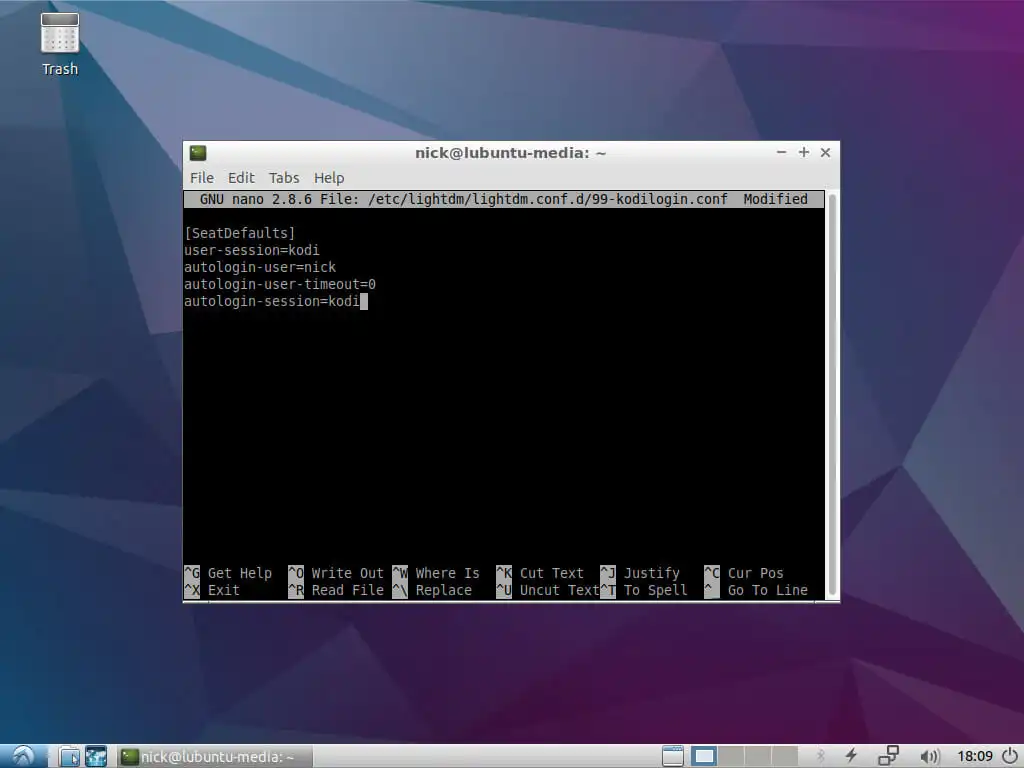
Не закрывая терминал, создайте файл в /etc/lightdm/lightdm.conf.d/99-kodiautologin.conf с помощью команды sudo и текстового редактора по вашему выбору. Настройте файл так, чтобы он выглядел, как в примере ниже. Используйте свое имя пользователя вместо примера.
[Места по умолчанию] пользовательская сессия = коди автологин-пользователь = пользователь автологин-пользователь-тайм-аут = 0 автологин-сеанс = коди
Сохраните файл и выйдите, когда закончите. В следующий раз, когда вы загрузите HTPC, он сразу же откроет Kodi.
Заключительные мысли
Вот и все… ну, не совсем так. Вы можете многое сделать с этой настройкой. Будучи обычной системой Linux, она безумно гибкая. Если вы создали систему с подходящим графическим процессором, вы даже можете настроить ее для переключения между Kodi и Steam для игр в гостиной. Kodi и SuperRepo также открывают некоторые другие возможности. SuperRepo — это ворота к большому количеству потокового контента, даже если часть его попадает в серую зону с точки зрения закона.
Из-за проблем и ограничений, связанных с потоковым контентом, вы также можете настроить VPN с этой системой. В конечном итоге это все еще Ubuntu. Любой VPN, который работает с Linux или OpenVPN, будет работать с ним. Получить VPN — отличная идея, если вы решите углубиться в SuperRepo или если вы находитесь за пределами США и пытаетесь получить доступ к локализованному потоковому контенту.
Это вовсе не та система, которая будет вас ограничивать. Делайте с ним столько, сколько хотите, и серьезно контролируйте свои медиа.
