Erstellen Sie den ultimativen Medien-PC mit Kodi und Linux
Veröffentlicht: 2017-11-17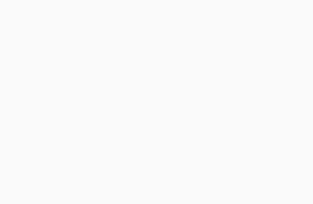
Medien-PCs oder HTPCs sind eine hervorragende Möglichkeit, die Kontrolle über all Ihre Medieninhalte zu übernehmen, die Sie genießen. Es spielt keine Rolle, ob Sie eine Menge Dateien lokal gespeichert haben oder Netflix lieben, Sie können mit der richtigen Konfiguration das Beste aus einem oder beiden machen.
HTPCs haben einige deutliche Vorteile gegenüber handelsüblichen Streaming-Media-Geräten. Erstens können Sie alles an Ihrem Gerät anpassen. Sie können so viel oder so wenig Strom einbauen, wie Sie wollen oder brauchen. Sie haben auch die Kontrolle über Software und Updates. Es ist nicht allzu ungewöhnlich, dass ein Gerätehersteller den Support für ein älteres Gerät einstellt, wenn er ein neues herausbringt. Es ist auch nicht ungewöhnlich, dass sich ein Hersteller mit einem Dienstanbieter zerstreitet und seine App plötzlich fallen lässt, sodass Sie keinen Dienst mehr haben.
Mit einem HTPC können Sie ihn ständig auf dem neuesten Stand halten und sicherstellen, dass Sie Zugriff auf alle Ihre bevorzugten Dienste haben. Sie können die Hardware auch austauschen und aufrüsten, wann immer Sie möchten. Außerdem können Sie das Aussehen Ihres PCs anpassen und ihn in Ihrem Media Center hervorheben.
Hardware
Schnelle Links
- Hardware
- Laden Sie Lubuntu herunter
- Lubuntu installieren
- Installieren Sie die Software
- Google Chrome
- Spoof-Windows
- Kodi
- Installieren Sie SuperRepo
- Chrome-Launcher installieren
- Launcher einrichten
- Lokales Streaming
- Kodi standardmäßig starten
- Abschließende Gedanken
Für welche Hardware Sie sich entscheiden, bleibt ganz Ihnen überlassen. Sie brauchen nicht viel Strom, um Videos abzuspielen, selbst in 4k. Es gibt jedoch einige Dinge zu beachten.
Denken Sie an den Formfaktor. Das Motherboard, das Sie verwenden, sollte wahrscheinlich ein Mini-ITX sein. Der kleine Formfaktor nimmt weniger Platz in der Nähe Ihres Fernsehers ein.
Betrachten Sie als Nächstes etwas mit starker integrierter Grafik und Open-Source-Treibern für Linux. Dadurch wird sichergestellt, dass Sie die beste Leistung für Ihr Geld erhalten und sich keine Gedanken über die Verwaltung proprietärer Treiber machen müssen. Halten Sie einfach das System auf dem neuesten Stand, und die Treiber werden es auch sein. AMDs APUs sind eine hervorragende Plattform für HTPCs. Sie haben die beste verfügbare integrierte Grafik zu einem relativ niedrigen Preis, und die AMD-Open-Source-Treiber für Linux werden ständig verbessert.
Intel ist auch eine gute Option. Einige der Embedded-Lösungen von Intel sind für den Preis ziemlich gut. Intels entsperrte Pentium-CPUs sind hier ebenfalls eine großartige Option, insbesondere diejenigen mit der neuesten integrierten GPU.
Eine kleine Solid State Disk ist nicht zwingend erforderlich, aber auch nice to have. Sie brauchen nicht etwas Top-of-the-Line. Alles, was das Betriebssystem ausführen und die Ladezeiten verkürzen kann, reicht aus.
Insgesamt benötigen Sie folgende Hardware:
- Zentralprozessor
- Kompatibles Motherboard
- Mindestens 4 GB kompatibler RAM
- Festplatte (bevorzugt SSD)
- Netzteil (500 W sollten ausreichen)
- Ein Fall, den Sie sich gerne ansehen
- Bluetooth-Tastatur/Maus (besorgen Sie sich eine mit einem Dongle, wenn Ihr Motherboard keinen eingebauten hat)
*USB-Flash-Laufwerk (für die Installation)
Laden Sie Lubuntu herunter
Sie können dies mit fast jeder Linux-Distribution tun. Dieser Leitfaden wird mit Lubuntu funktionieren. Es ist eine leichtere Version von Ubuntu mit einem minimaleren Desktop, da Sie den Desktop nicht viel über die anfängliche Einrichtung hinaus benötigen werden.
Holen Sie sich die neueste Desktop-Version von der Download-Seite von Lubuntu . Die 64-Bit-Version ist wahrscheinlich am besten, es sei denn, Sie wissen, dass Sie nur ein 32-Bit-System haben.
Wenn Sie noch nie ein bootfähiges USB-Laufwerk erstellt haben, können Sie ein Tool wie Etcher verwenden , um es einfach einzurichten.
Lubuntu installieren
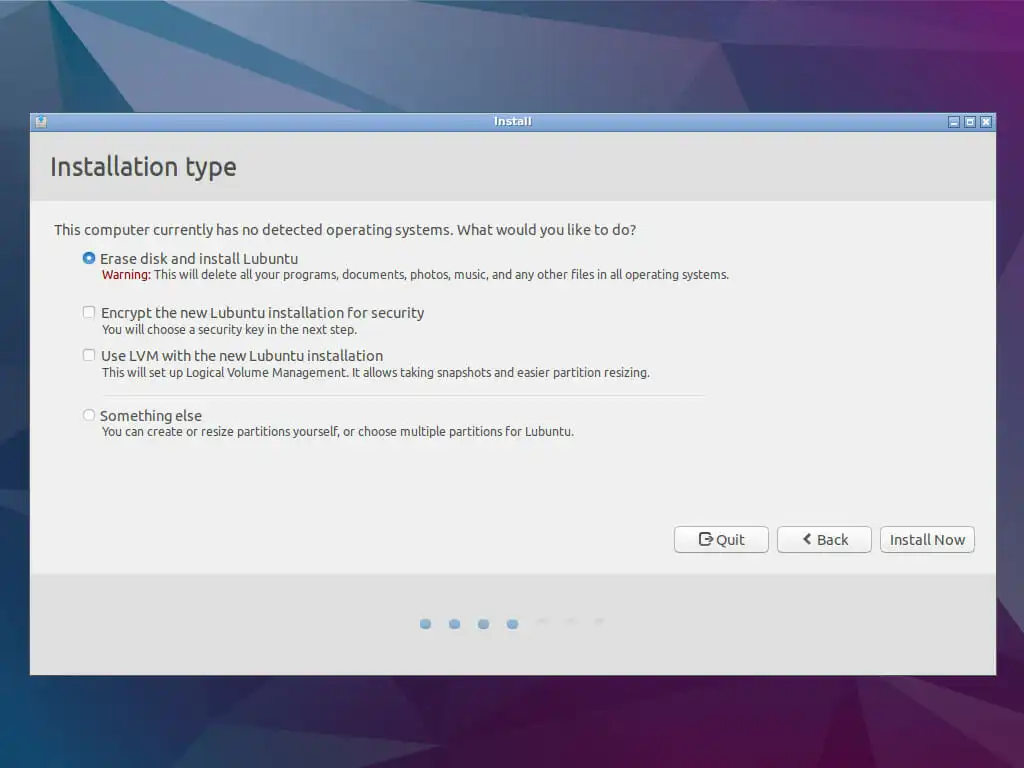
Schließen Sie Ihr USB-Laufwerk an Ihren neu gebauten PC an und starten Sie ihn.
Nach einigen Sekunden sollten Sie vom Lubuntu-Installationsprogramm begrüßt werden. Wenn Sie Ubuntu noch nie installiert haben, ist es ein absolut einfacher grafischer Installer. Es führt Sie durch alle Schritte. Wenn Sie sich nicht wohl dabei fühlen, mit Dingen herumzuspielen, machen Sie sich keine Sorgen. Die Standardeinstellungen werden gut funktionieren.
Am Ende werden Sie aufgefordert, den USB-Stick zu entfernen und neu zu starten. Das kann gut funktionieren oder auch nicht. Wenn es hängt, führen Sie einfach einen Hard-Reset durch.
Installieren Sie die Software
Nach dem Neustart können Sie sich bei Ihrem neuen Lubuntu-Desktop anmelden. Natürlich ist das nicht wirklich das, wonach Sie suchen, aber Sie können damit beginnen, alles zu konfigurieren, um diese Linux-Installation in einen Medien-PC zu verwandeln.
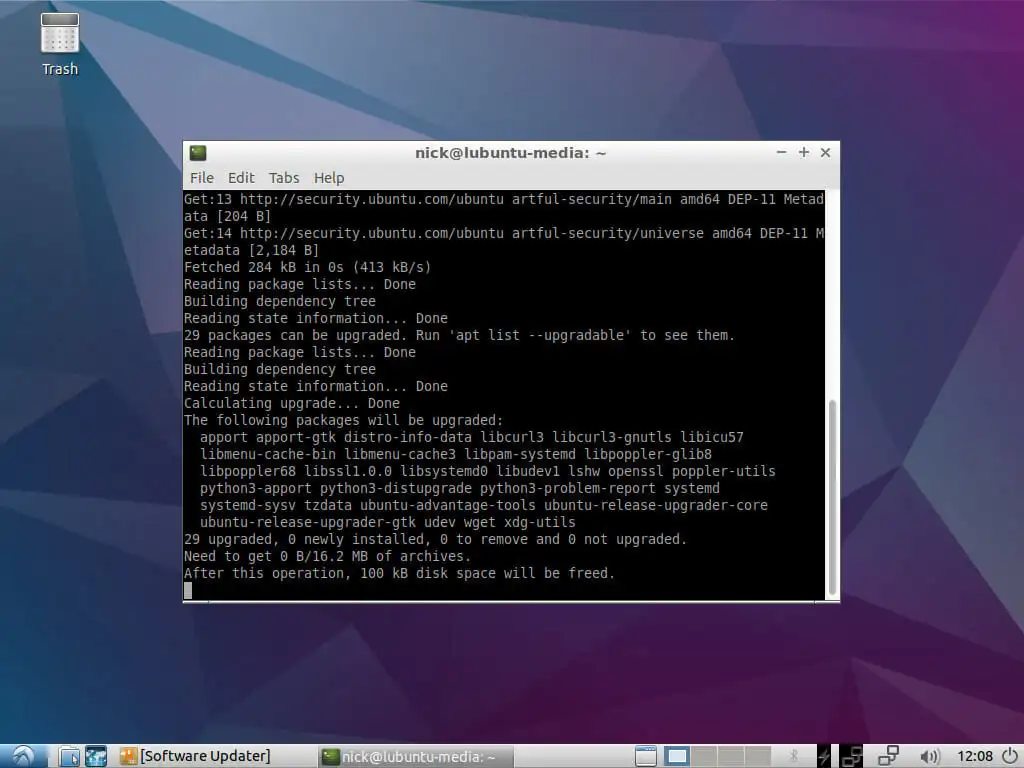
Öffnen Sie zunächst ein Terminal und führen Sie den folgenden Befehl aus, um das System zu aktualisieren.
$ sudo apt update && sudo apt -y upgrade
Möglicherweise müssen Sie nach dem Update neu starten. Wenn nicht, ist es in Ordnung.
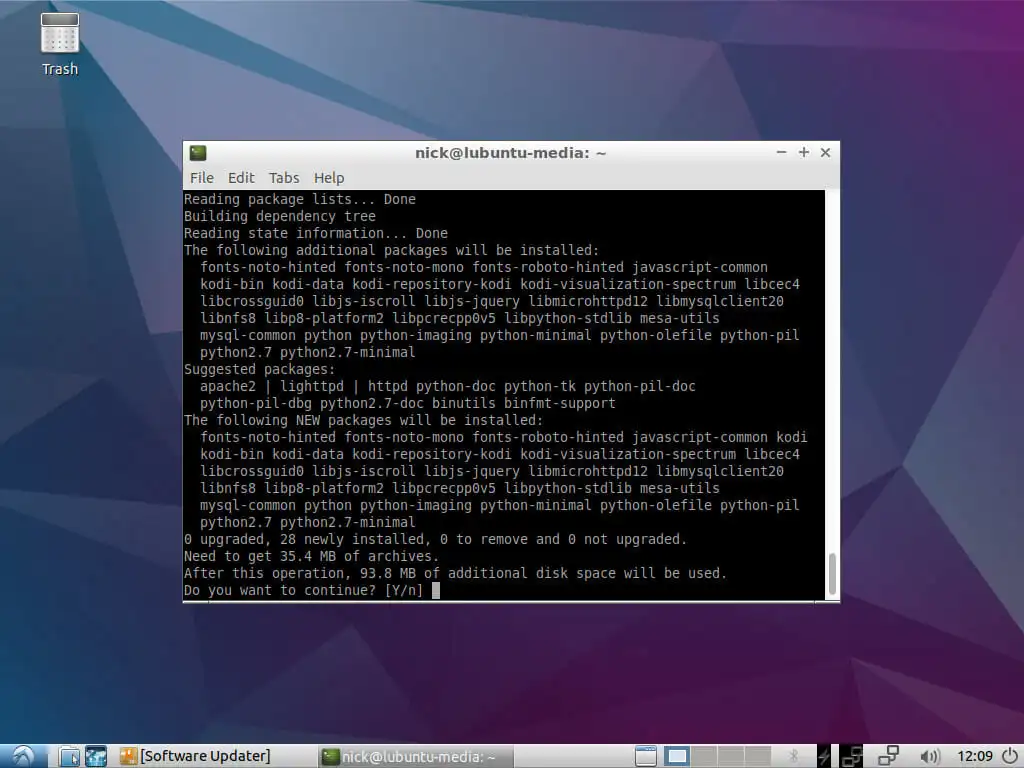
Installieren Sie als nächstes Kodi. Führen Sie im selben Terminal Folgendes aus:
$ sudo apt installiere kodi
Wenn diese Installation abgeschlossen ist, können Sie Chrome nutzen.
Google Chrome
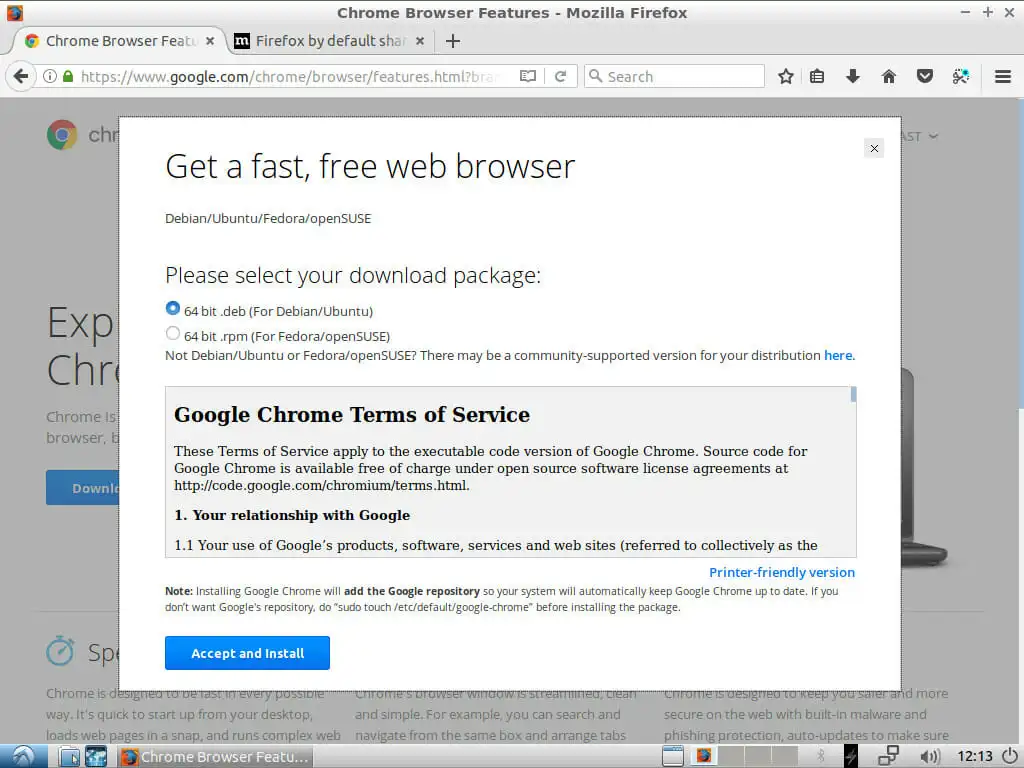
Der beste Weg, Chrome zu bekommen, ist direkt von Google. Gehen Sie mit Firefox zur Chrome-Downloadseite und laden Sie Chrome herunter. Wählen Sie die 64-Bit-.deb-Option für Debian und Ubuntu. Wenn Sie gefragt werden, mit welchem Programm Sie es öffnen möchten, wählen Sie das grafische Paketinstallationsprogramm aus.
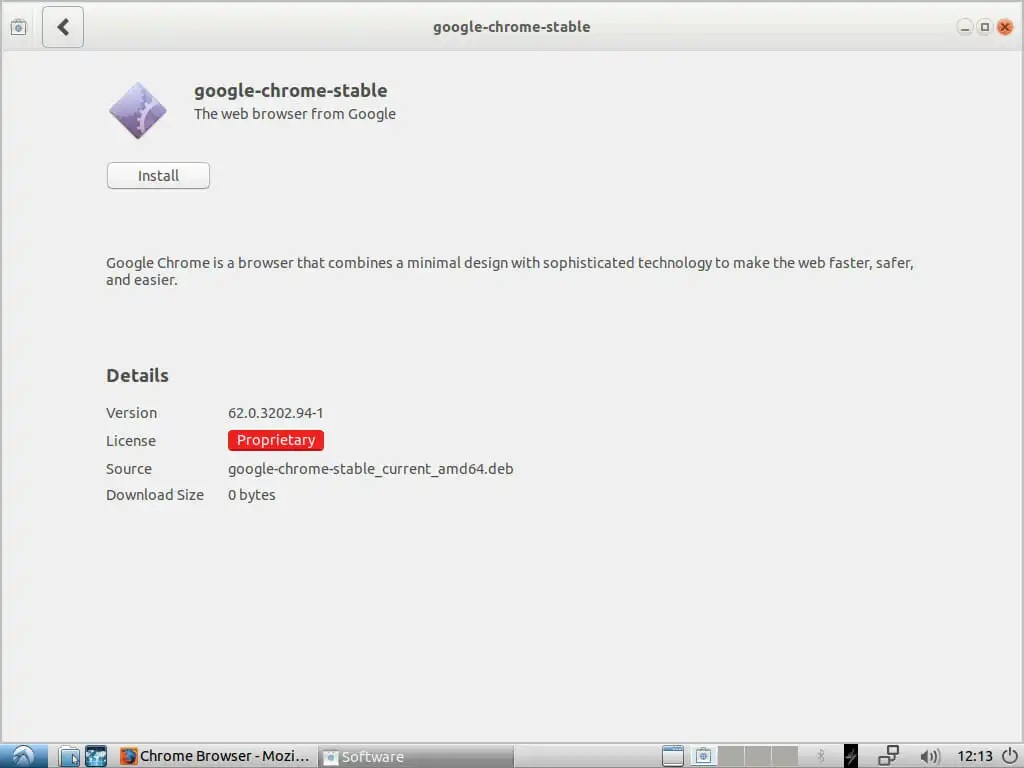
Es erscheint ein Fenster, in dem Sie gefragt werden, ob Sie Chrome installieren möchten. Bestätigen Sie und lassen Sie den Installer laufen. Die Installation dauert nur wenige Sekunden.
Spoof-Windows
Jetzt, da Sie Chrome haben, müssen Sie Chrome so aussehen lassen, als würde es unter Windows ausgeführt. Viele Streaming-Dienste unterstützen Linux nicht. Sie überprüfen Ihren Browser-Agenten, um sicherzustellen, dass Sie entweder Windows oder einen Mac verwenden.
Sie benötigen den Agent-String von Windows. Das ist nicht allzu schwer zu bekommen, wenn Sie einen Windows-PC mit Chrome haben. Klicken Sie mit der rechten Maustaste auf eine beliebige Stelle und klicken Sie im sich öffnenden Menü auf „Inspizieren“. Die Entwicklertools werden geöffnet. Klicken Sie dann in den Entwicklertools auf die Registerkarte „Konsole“. Führen Sie in der Konsole den folgenden Befehl aus.
navigator.userAgent
Dieses bisschen JavaScript druckt Ihre Agentenzeichenfolge.
Wenn Sie faul sind oder einfach kein Windows haben, verwenden Sie dieses.
Mozilla/5.0 (Windows NT 10.0; Win64; x64) AppleWebKit/537.36 (KHTML, wie Gecko) Chrome/62.0.3202.94 Safari/537.36
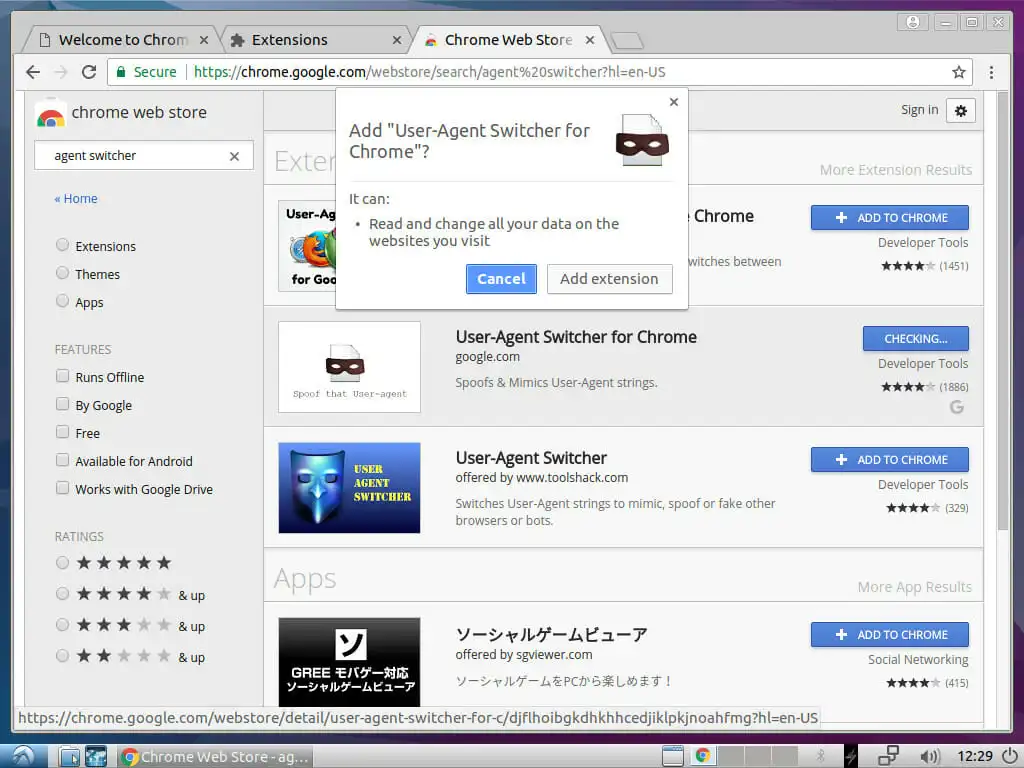
Jetzt, da Sie das haben, müssen Sie es in Lubuntu fälschen. Öffnen Sie das Menü in Chrome und navigieren Sie zu „Weitere Tools“ und „Erweiterungen“. Suchen Sie unten nach der Option zum Hinzufügen weiterer Erweiterungen, um den Chrome Store zu öffnen. Suchen Sie dort nach User-Agent Switcher. Das ist die offizielle Erweiterung von Google. Es installieren.

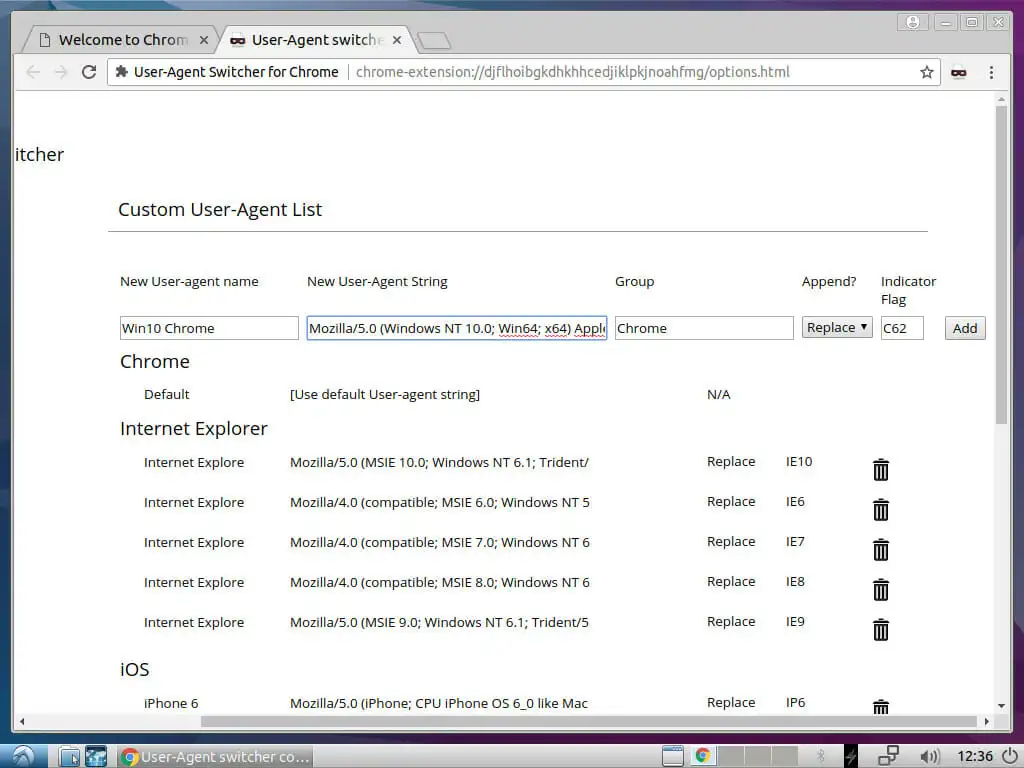
Klicken Sie nach Abschluss der Installation mit der rechten Maustaste auf das Symbol Ihrer neuen Erweiterung und navigieren Sie zu den „Optionen“. Dort können Sie Ihre neue Benutzeragentenzeichenfolge von Windows hinzufügen. Geben Sie alle Informationen ein, einschließlich der Agentenzeichenfolge, und klicken Sie auf die Schaltfläche „Hinzufügen“. Gehen Sie dann erneut zum Symbol und wählen Sie Ihre neue Zeichenfolge aus den Optionen aus. Wenn Sie es richtig gemacht haben, sollte es unter der Kategorie „Chrome“ sein.
Von nun an wird Chrome mit Ihrer gefälschten Zeichenfolge gestartet.
Kodi
Sobald Sie Chrome eingerichtet haben, können Sie Kodi öffnen und mit der Konfiguration des Hauptteils des Media Centers beginnen.
Installieren Sie SuperRepo
Die standardmäßigen Kodi-Add-On-Repositories sind ziemlich begrenzt. Sie enthalten nicht den Chrome Launcher, den Sie für den Zugriff auf viele Streaming-Dienste benötigen. Wenn Sie den Chrome Launcher verwenden möchten, müssen Sie SuperRepo installieren
SuperRepo ist ein gigantisches Kodi-Repository mit so ziemlich allem, was Sie sich vorstellen können. Ja, alles . Das bedeutet auch, dass es nicht so gut geregelt ist. Seien Sie vorsichtig, wenn Sie anfangen, andere Dinge von SuperRepo zu erkunden und zu installieren.
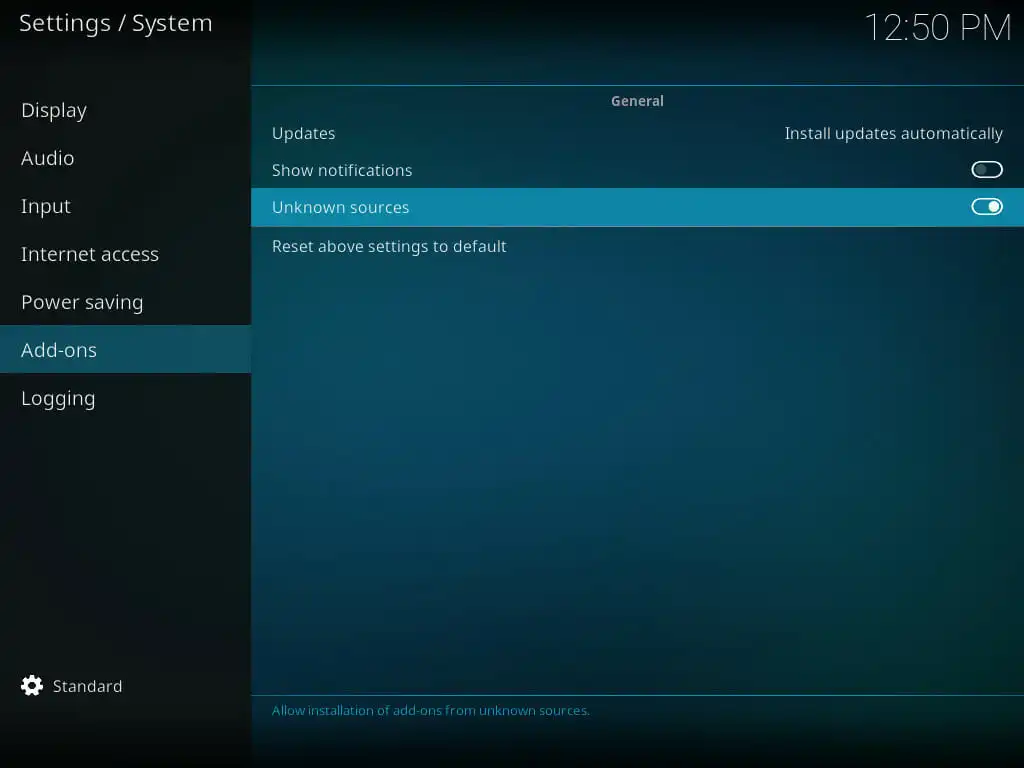
Klicken Sie auf das Zahnradsymbol auf dem Kodi-Startbildschirm. Suchen Sie die Option „Systemeinstellungen“ und klicken Sie auch darauf. Gehen Sie dann zur Registerkarte „Add-Ons“ und legen Sie den Schalter um, um unbekannte Quellen zuzulassen.
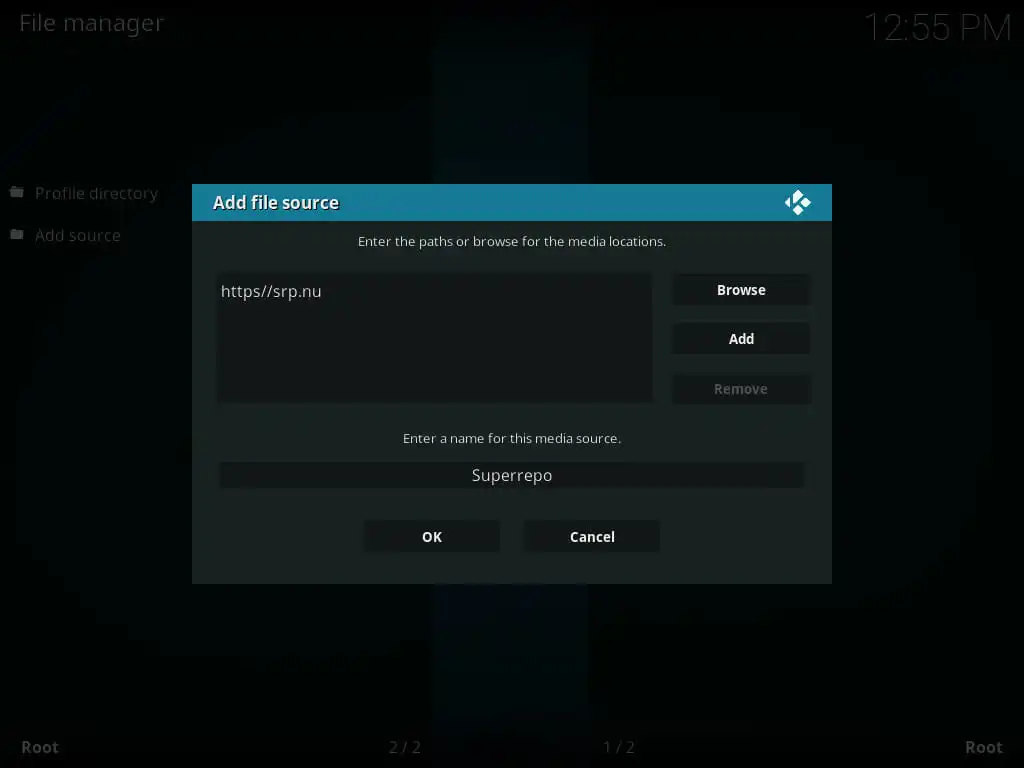
Kehren Sie eine Ebene nach oben zum Haupteinstellungsmenü zurück. Klicken Sie auf „Dateimanager“ und dann auf „Quelle hinzufügen“. Wählen Sie dort aus, wo „“ steht, und geben Sie die folgende Adresse ein.
http://srp.nu/
Geben Sie einen Namen ein und klicken Sie auf die Schaltfläche „OK“.

Kehren Sie zum Hauptbildschirm zurück und wählen Sie die Registerkarte „Add-ons“. Klicken Sie oben links auf das Symbol „Öffnen“. Wählen Sie im daraufhin angezeigten Menü die Option zum Installieren aus einer ZIP-Datei aus. Wählen Sie dann die soeben eingerichtete SuperRepo-Quelle aus. Als nächstes wählen Sie „Krypton“, gefolgt von „Repositories“ und „Superrepo“. Dort finden Sie die neueste .zip-Datei. Wählen Sie es aus und installieren Sie es.
Chrome-Launcher installieren
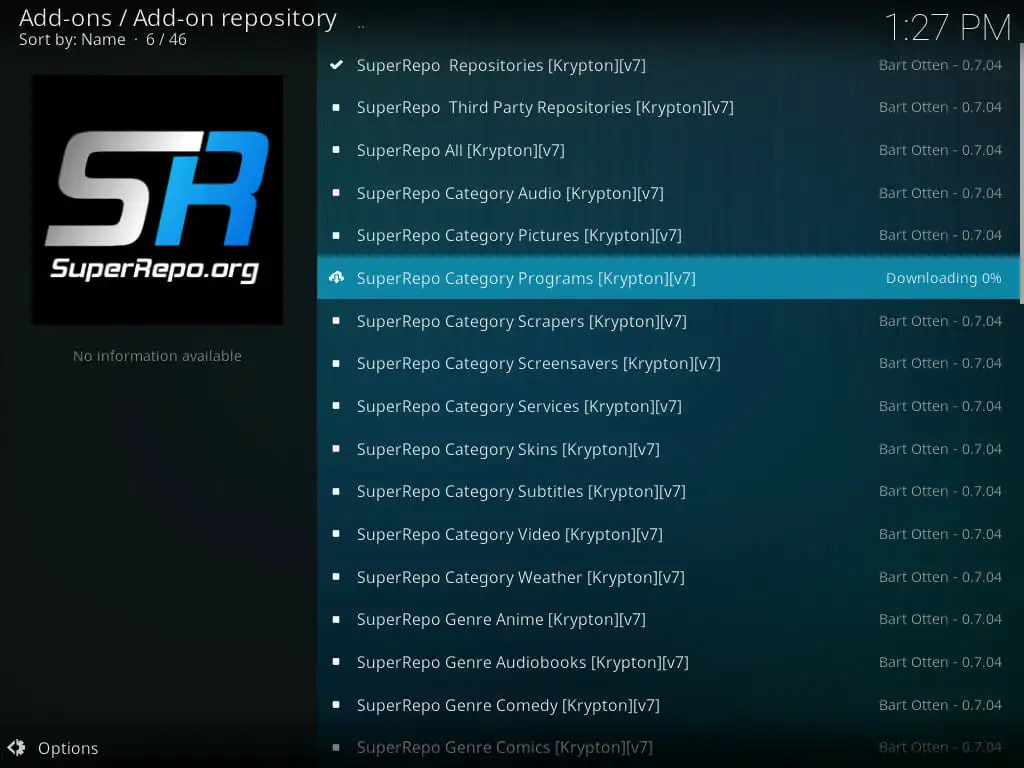
Gehen Sie im Menü der Add-On-Box eine Ebene nach oben. Suchen Sie nach „Aus Repository installieren“ und wählen Sie SuperRepo aus. Suchen Sie das Repository für die Kategorie Programme und installieren Sie dieses. Warten Sie, bis es fertig ist, und kehren Sie zum Hauptmenü „Add-Ons“ zurück.
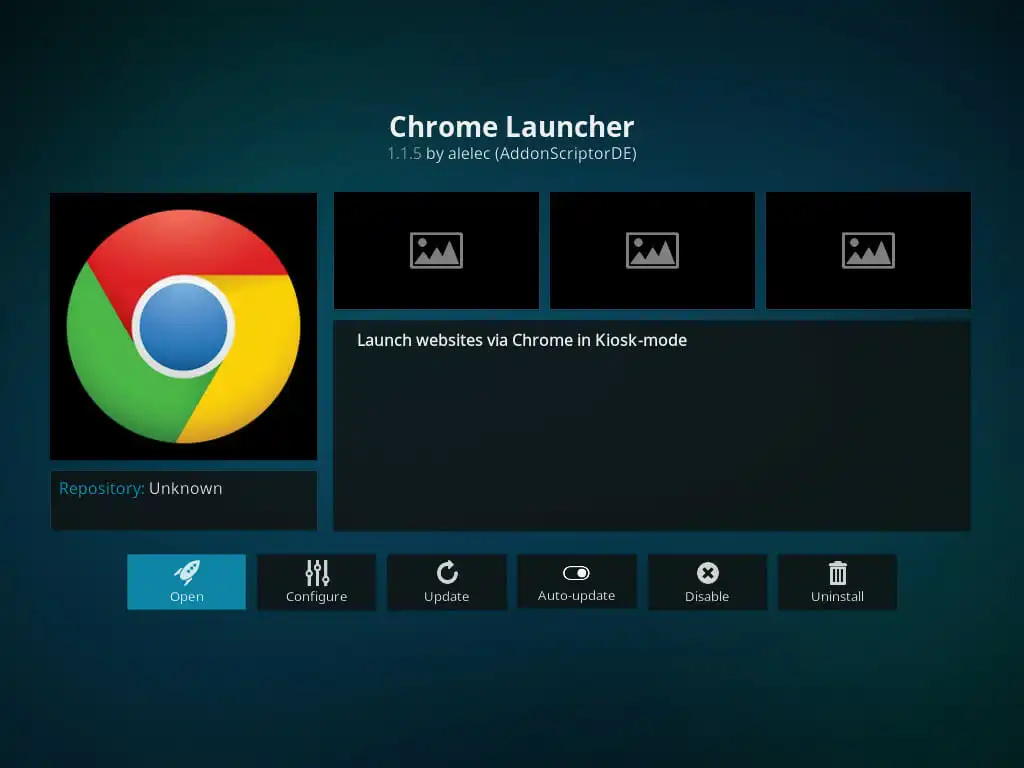
Klicken Sie auf die Registerkarte „Download“ und suchen Sie den Abschnitt für Programm-Add-Ons. Suchen Sie den Chrome Launcher und installieren Sie ihn.
Launcher einrichten
Gehen Sie zurück zum Hauptmenü der Add-Ons und wählen Sie die Registerkarte „Programme“. Sie sollten dort jetzt den Chrome Launcher sehen. Klick es an.
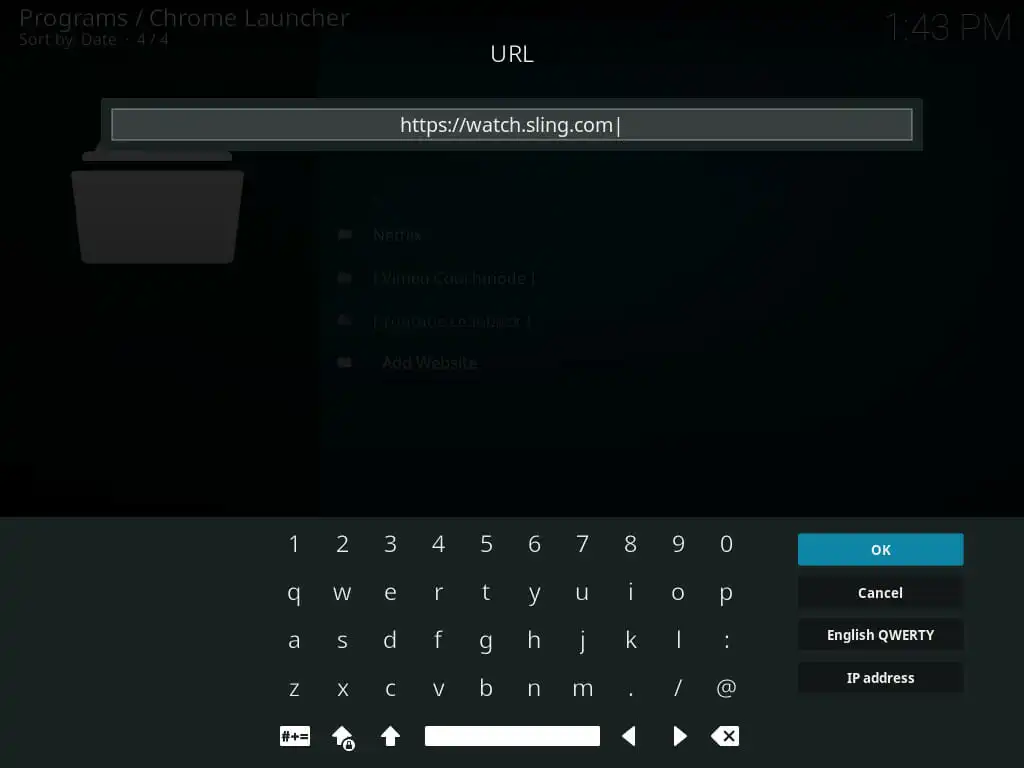
Standardmäßig sehen Sie bereits einige Launcher für YouTube und Vimeo. Darunter sehen Sie die Option, Ihre eigenen hinzuzufügen. Geben Sie den Namen ein, der im Menü erscheinen soll, und dann die URL der Website, die Sie starten möchten. Spam durch die nächsten Einstellungen, die Standardwerte sind gut. Am anderen Ende sehen Sie Ihren neuen Launcher aufgelistet. Klicken Sie darauf, um die Website zu öffnen.
Sie können jetzt wie auf einem normalen Desktop auf der gesamten Website navigieren und Ihre bevorzugten Streaming-Inhalte ansehen. Wenn Sie zum Schließen bereit sind, ist Alt+F4 wahrscheinlich am besten. Sie kehren zum Chrome Launcher-Menü zurück.
Lokales Streaming
Wenn Sie ein NFS oder einen Computer haben, der zum Freigeben von Dateien eingerichtet ist, können Sie sie abrufen und mit Kodi abspielen.
Kehren Sie zum Kodi-Hauptmenü zurück. Klicken Sie auf die Registerkarte Videos und wählen Sie „Dateien“. Die einzige verfügbare Option sollte Ihnen das Hinzufügen von Dateien ermöglichen. Klicken Sie darauf. Das sich öffnende Fenster sollte Ihnen bekannt vorkommen. Es ist im Grunde dasselbe, mit dem Sie SuperRepo hinzugefügt haben. Klicken Sie diesmal rechts auf die Schaltfläche „Durchsuchen“. So können Sie nach Quellen suchen. Wenn Sie ein NFS haben oder von einem Linux-Rechner aus teilen, möchten Sie wahrscheinlich die NFS-Option. Wenn Sie einen Windows-Computer haben, der die Freigabe durchführt, oder wenn Sie eine Samba-Freigabe einrichten, klicken Sie stattdessen auf diese Option.
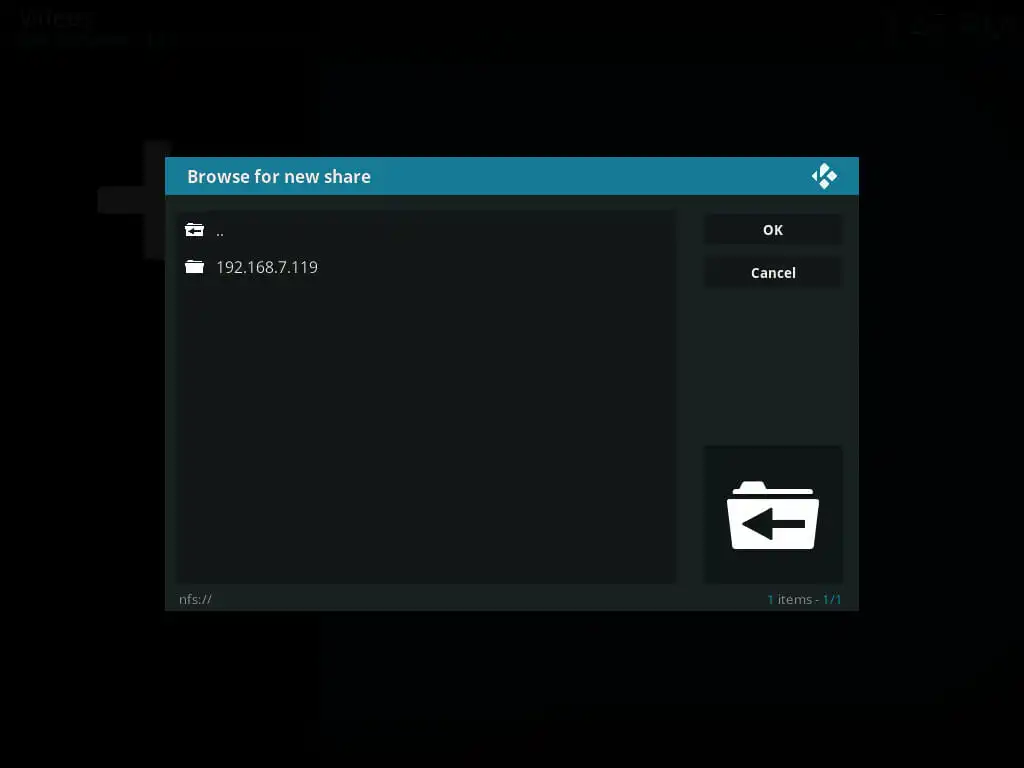
Von dort aus listet Kodi alle gefundenen Freigaben auf. Wählen Sie Ihre aus, um sie hinzuzufügen. Wenn Sie den richtigen Ordner haben, wählen Sie ihn aus. Nachdem die Quelle hinzugefügt wurde, fragt Kodi Sie, was der Ordner enthält, damit es ihn scannen und die Daten zu Ihrer Bibliothek hinzufügen kann. Sie können dies tun oder auf die Schaltfläche „Abbrechen“ klicken. Wenn Sie kündigen, erhalten Sie keine schönen Grafiken oder richtigen Videotitel, aber Sie können Ihre Videos trotzdem abspielen.
Ab diesem Zeitpunkt können Sie über den Videobereich von Kodi über Ihr Netzwerk auf diese Freigabe zugreifen.
Kodi standardmäßig starten
Da dies ein Medien-PC ist, möchten Sie wahrscheinlich nicht mehr standardmäßig in den regulären Lubuntu-Desktop booten. Sie können das System so konfigurieren, dass es direkt in Kodi hochfährt.
Beenden Sie Kodi, um zum normalen Desktop zurückzukehren.
Es ist wahrscheinlich am besten, zuerst SSH auf dem Computer zu installieren, um sicherzustellen, dass Sie für Aktualisierungen und Änderungen bequem aus der Ferne auf den Computer zugreifen können. Das erfordert nicht viel Arbeit. Öffnen Sie ein Terminal und führen Sie den folgenden Befehl aus.
$ sudo apt install openssh-server
Jetzt können Sie über SSH oder mit PuTTY remote auf den Medien-PC zugreifen.
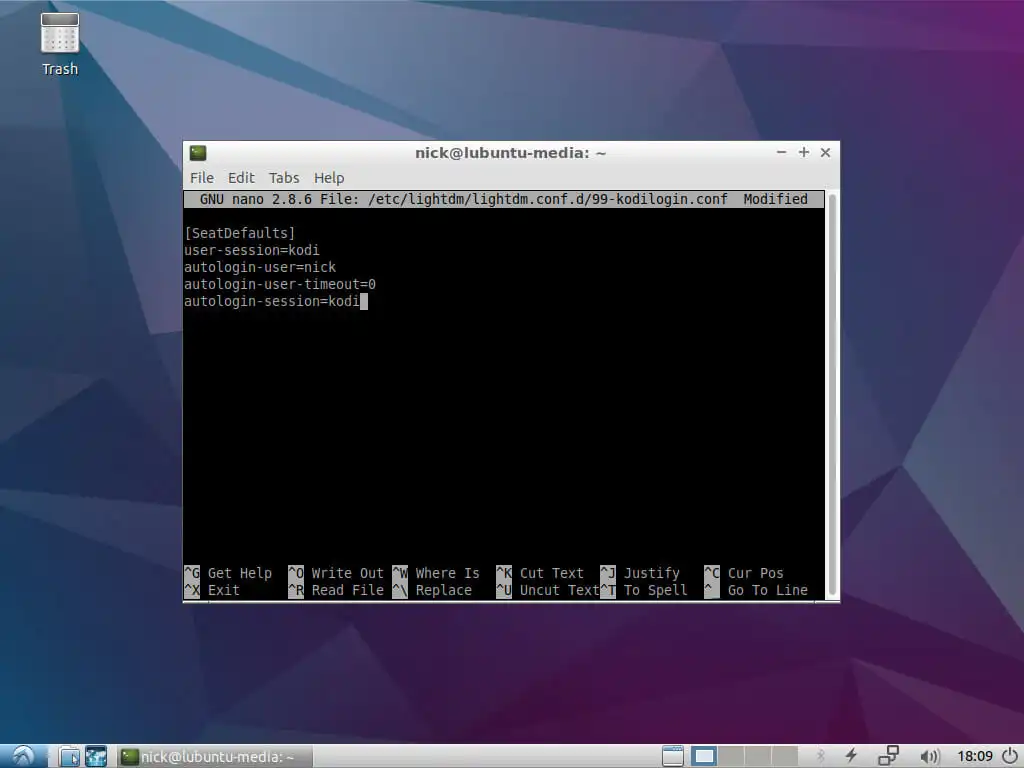
Erstellen Sie bei noch geöffnetem Terminal eine Datei unter /etc/lightdm/lightdm.conf.d/99-kodiautologin.conf mit dem Befehl sudo und dem Texteditor Ihrer Wahl. Richten Sie die Datei so ein, dass sie wie im Beispiel unten aussieht. Verwenden Sie anstelle des Beispiels Ihren Benutzernamen.
[Sitzstandard] user-session=kodi autologin-user=Benutzer autologin-user-timeout=0 autologin-session=kodi
Speichern Sie die Datei und beenden Sie sie, wenn Sie fertig sind. Wenn Sie den HTPC das nächste Mal hochfahren, wird Kodi sofort geöffnet.
Abschließende Gedanken
Das ist alles, was es gibt … nun, nicht wirklich. Mit diesem Setup kann man viel machen. Als normales Linux-System ist es wahnsinnig flexibel. Wenn Sie das System mit einer geeigneten GPU aufgebaut haben, können Sie es sogar so konfigurieren, dass es für Spiele im Wohnzimmer zwischen Kodi und Steam wechselt. Kodi und SuperRepo eröffnen auch einige andere Optionen. SuperRepo ist das Tor zu vielen Streaming-Inhalten, auch wenn einige davon in eine rechtliche Grauzone fallen.
Aufgrund der Bedenken und Einschränkungen im Zusammenhang mit Streaming-Inhalten können Sie mit diesem System auch ein VPN einrichten. Es ist letztlich immer noch Ubuntu. Jedes VPN, das mit Linux oder OpenVPN funktioniert, funktioniert damit. Ein VPN ist eine großartige Idee, wenn Sie sich entscheiden, in SuperRepo einzutauchen, oder wenn Sie sich außerhalb der USA befinden und versuchen, auf lokalisierte Streaming-Inhalte zuzugreifen.
Dies ist überhaupt kein System, das Sie einschränken wird. Machen Sie so viel oder so wenig damit, wie Sie möchten, und übernehmen Sie ernsthaft die Kontrolle über Ihre Medien.
