สร้างสุดยอด Media PC ด้วย Kodi และ Linux
เผยแพร่แล้ว: 2017-11-17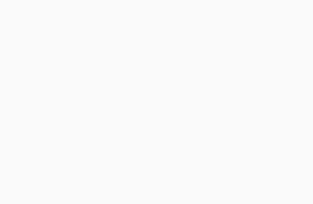
Media PC หรือ HTPC เป็นวิธีที่ยอดเยี่ยมในการควบคุมเนื้อหาสื่อทั้งหมดที่คุณชอบ ไม่สำคัญว่าคุณมีไฟล์จำนวนมากที่จัดเก็บไว้ในเครื่องหรือชอบ Netflix หรือไม่ คุณจะสามารถใช้ประโยชน์จากสิ่งใดสิ่งหนึ่งหรือทั้งสองอย่างให้เกิดประโยชน์สูงสุดด้วยการกำหนดค่าที่เหมาะสม
HTPC มีข้อได้เปรียบเหนืออุปกรณ์สื่อการสตรีมที่มีจำหน่ายทั่วไป ขั้นแรก คุณสามารถปรับแต่ง ทุกอย่าง เกี่ยวกับอุปกรณ์ของคุณได้ คุณสามารถสร้างพลังงานได้มากหรือน้อยตามที่คุณต้องการหรือต้องการ คุณยังเป็นผู้ควบคุมซอฟต์แวร์และการอัปเดต ไม่ใช่เรื่องแปลกที่ผู้ผลิตอุปกรณ์จะเลิกสนับสนุนอุปกรณ์รุ่นเก่าเมื่อออกอุปกรณ์ใหม่ ไม่ใช่เรื่องแปลกที่ผู้ผลิตจะทะเลาะกับผู้ให้บริการแล้วปล่อยแอปทิ้งไปอย่างกะทันหัน ทำให้คุณไม่มีบริการ
ด้วย HTPC คุณสามารถอัปเดตข้อมูลให้ทันสมัยอยู่เสมอ และมั่นใจได้ว่าคุณสามารถเข้าถึงบริการที่คุณชื่นชอบทั้งหมดได้ คุณยังสามารถเปลี่ยนและอัพเกรดฮาร์ดแวร์ได้ทุกเมื่อที่ต้องการ นอกจากนี้ คุณยังสามารถปรับแต่งรูปลักษณ์ของพีซีของคุณและทำให้โดดเด่นในศูนย์สื่อของคุณได้อีกด้วย
ฮาร์ดแวร์
ลิงค์ด่วน
- ฮาร์ดแวร์
- ดาวน์โหลด Lubuntu
- ติดตั้ง Lubuntu
- ติดตั้งซอฟต์แวร์
- Google Chrome
- Windows ปลอม
- โคดี้
- ติดตั้ง SuperRepo
- ติดตั้ง Chrome Launcher
- ตั้งค่า Launchers
- สตรีมมิ่งท้องถิ่น
- เปิดตัว Kodi ตามค่าเริ่มต้น
- ปิดความคิด
ฮาร์ดแวร์ที่คุณเลือกนั้นขึ้นอยู่กับคุณทั้งหมด คุณไม่จำเป็นต้องใช้พลังงานมากนักในการเล่นวิดีโอ แม้แต่ใน 4k มีบางสิ่งที่ต้องพิจารณาแม้ว่า
คิดถึงฟอร์มแฟคเตอร์ เมนบอร์ดที่คุณใช้น่าจะเป็น mini-itx ฟอร์มแฟคเตอร์ขนาดเล็กจะใช้พื้นที่น้อยลงใกล้กับทีวีของคุณ
ขั้นต่อไป ให้พิจารณาบางสิ่งที่มีกราฟิกในตัวที่แข็งแกร่งและไดรเวอร์โอเพ่นซอร์สสำหรับ Linux เพื่อให้แน่ใจว่าคุณจะได้รับประสิทธิภาพที่ดีที่สุดสำหรับเงินของคุณ และคุณไม่จำเป็นต้องกังวลเกี่ยวกับการจัดการไดรเวอร์ที่เป็นกรรมสิทธิ์ เพียงแค่ให้ระบบอัปเดตและไดรเวอร์ก็จะเหมือนกัน APU ของ AMD เป็นแพลตฟอร์มที่ยอดเยี่ยมสำหรับ HTPC พวกเขามีกราฟิกในตัวที่ดีที่สุดในราคาค่อนข้างต่ำ และไดรเวอร์โอเพ่นซอร์สของ AMD สำหรับ Linux มีการปรับปรุงอย่างต่อเนื่อง
Intel ก็เป็นตัวเลือกที่ดีเช่นกัน โซลูชันฝังตัวของ Intel บางตัวค่อนข้างดีสำหรับราคา ซีพียู Pentium ที่ปลดล็อคของ Intel ก็เป็นตัวเลือกที่ยอดเยี่ยมเช่นกัน โดยเฉพาะตัวที่มี GPU ในตัวล่าสุด
ไม่จำเป็นต้องใช้ไดรฟ์โซลิดสเตตขนาดเล็ก แต่ก็ยังดีที่มี คุณไม่จำเป็นต้องมีบางอย่างที่เหนือชั้น อะไรก็ตามที่สามารถเรียกใช้ระบบปฏิบัติการและลดเวลาในการโหลดได้
โดยรวมแล้ว ฮาร์ดแวร์ที่คุณต้องการมีดังนี้:
- ซีพียู
- เมนบอร์ดที่รองรับ
- RAM ที่รองรับขั้นต่ำ 4GB
- ฮาร์ดไดรฟ์(pref. SSD)
- พาวเวอร์ซัพพลาย (500w น่าจะใช้ได้)
- กรณีที่คุณไม่รังเกียจที่จะดู
- แป้นพิมพ์/เมาส์ Bluetooth (ซื้อด้วยดองเกิลหากเมนบอร์ดของคุณไม่มีในตัว)
*แฟลชไดรฟ์ USB (สำหรับติดตั้ง)
ดาวน์โหลด Lubuntu
คุณสามารถทำได้ด้วยการกระจาย Linux เกือบทุกชนิด คู่มือนี้จะใช้ได้กับ Lubuntu เป็น Ubuntu รุ่นที่มีน้ำหนักเบากว่าและมีเดสก์ท็อปน้อยที่สุด เนื่องจากคุณไม่จำเป็นต้องมีเดสก์ท็อปมากไปกว่าการตั้งค่าเริ่มต้น
รับเดสก์ท็อปรุ่นล่าสุดจาก หน้าดาวน์โหลดของ Lubuntu รุ่น 64 บิตน่าจะดีที่สุด เว้นแต่คุณจะรู้ว่าคุณมีเพียงระบบ 32 บิตเท่านั้น
หากคุณไม่เคยสร้างไดรฟ์ USB ที่สามารถบู๊ตได้มาก่อน คุณสามารถใช้เครื่องมืออย่าง Etcher เพื่อตั้งค่าได้อย่างง่ายดาย
ติดตั้ง Lubuntu
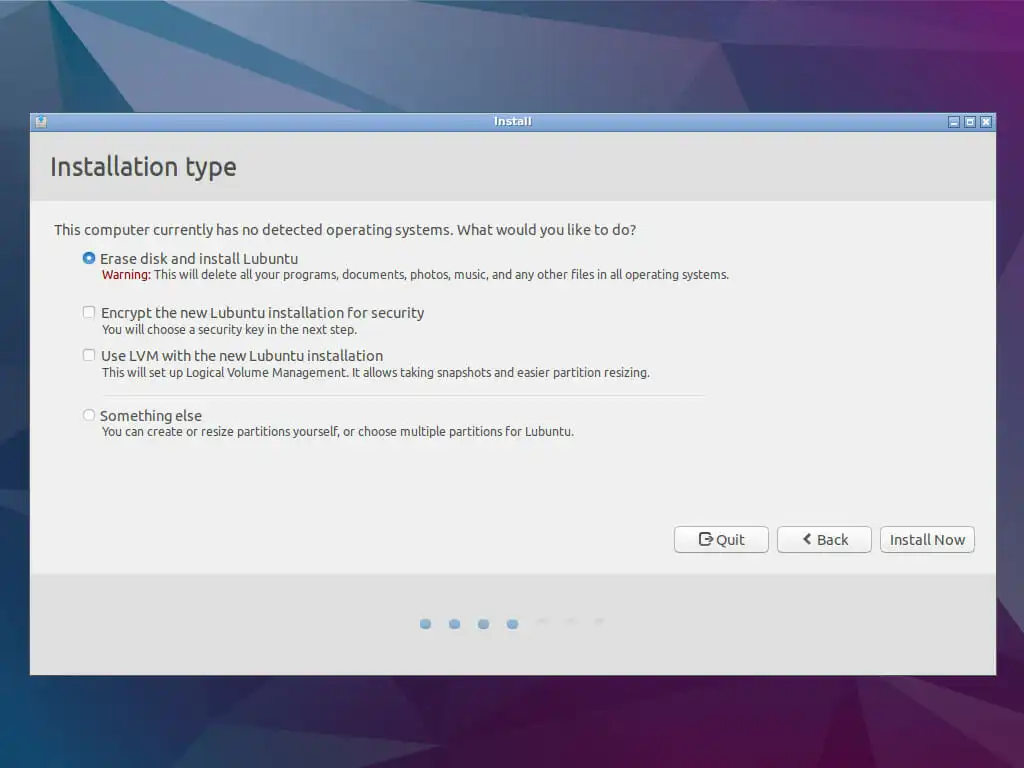
เสียบไดรฟ์ USB ของคุณเข้ากับพีซีที่เพิ่งสร้างใหม่ แล้วเปิดเครื่อง
หลังจากนั้นไม่กี่วินาที คุณควรจะได้รับการต้อนรับจากโปรแกรมติดตั้ง Lubuntu หากคุณไม่เคยติดตั้ง Ubuntu มาก่อน มันเป็นตัวติดตั้งแบบกราฟิกที่ไม่ธรรมดา มันจะแนะนำคุณตลอดทุกขั้นตอน หากคุณไม่สะดวกที่จะยุ่งกับสิ่งต่าง ๆ ก็ไม่ต้องกังวล ค่าเริ่มต้นจะทำงานได้ดี
ในตอนท้าย คุณจะถูกขอให้ถอด USB และรีบูต ที่อาจหรือไม่อาจทำงานได้ดี ถ้ามันค้างก็แค่ทำการฮาร์ดรีเซ็ต
ติดตั้งซอฟต์แวร์
หลังจากรีบูต คุณจะสามารถเข้าสู่ระบบเดสก์ท็อป Lubuntu ใหม่ของคุณได้ แน่นอนว่านั่นไม่ใช่สิ่งที่คุณตามหา แต่มันช่วยให้คุณเริ่มกำหนดค่าทุกอย่างเพื่อเปลี่ยนการติดตั้ง Linux นี้เป็นพีซีสื่อ
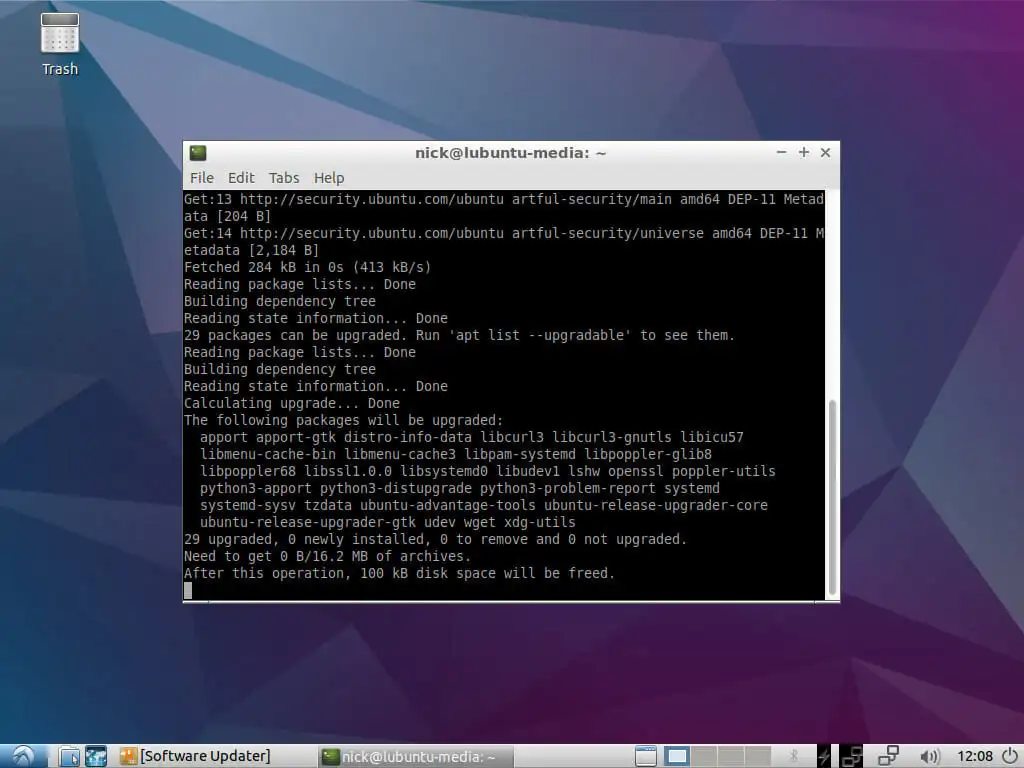
เริ่มต้นด้วยการเปิดเทอร์มินัลแล้วรันคำสั่งด้านล่างเพื่ออัปเดตระบบ
$ sudo apt update && sudo apt -y upgrade
คุณอาจต้องรีสตาร์ทหลังการอัปเดต ถ้าคุณทำไม่ได้ก็ไม่เป็นไร
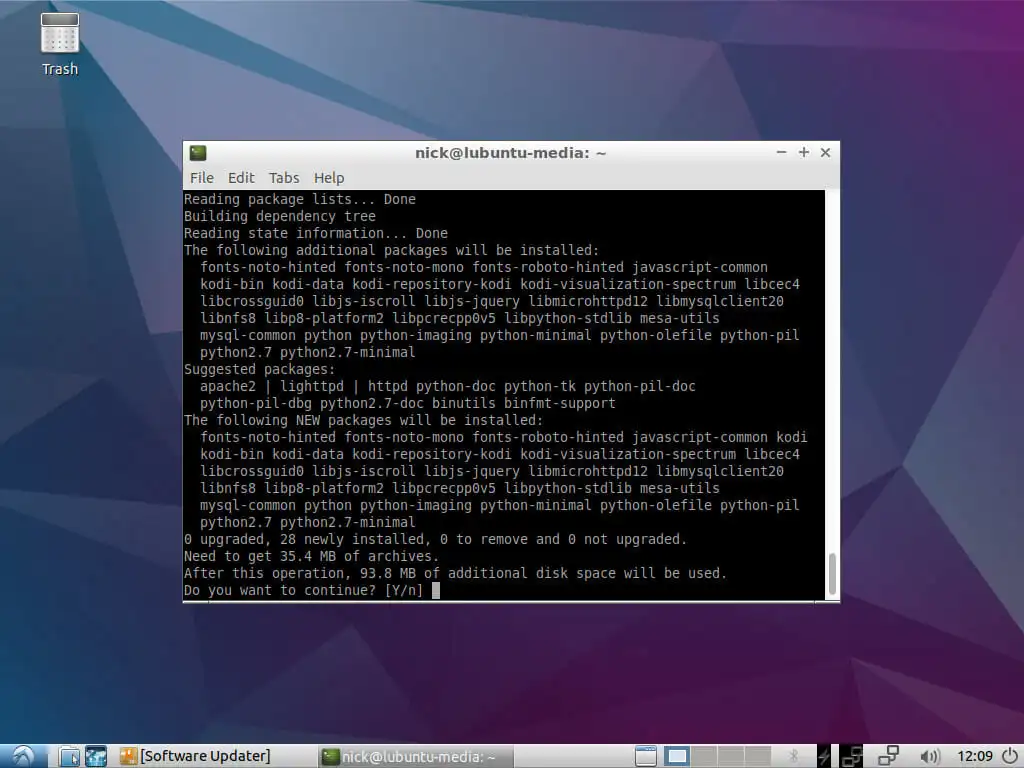
ติดตั้ง Kodi ต่อไป ในเทอร์มินัลเดียวกัน รันสิ่งนี้:
$ sudo apt ติดตั้ง kodi
เมื่อการติดตั้งเสร็จสิ้น คุณก็พร้อมที่จะคว้า Chrome
Google Chrome
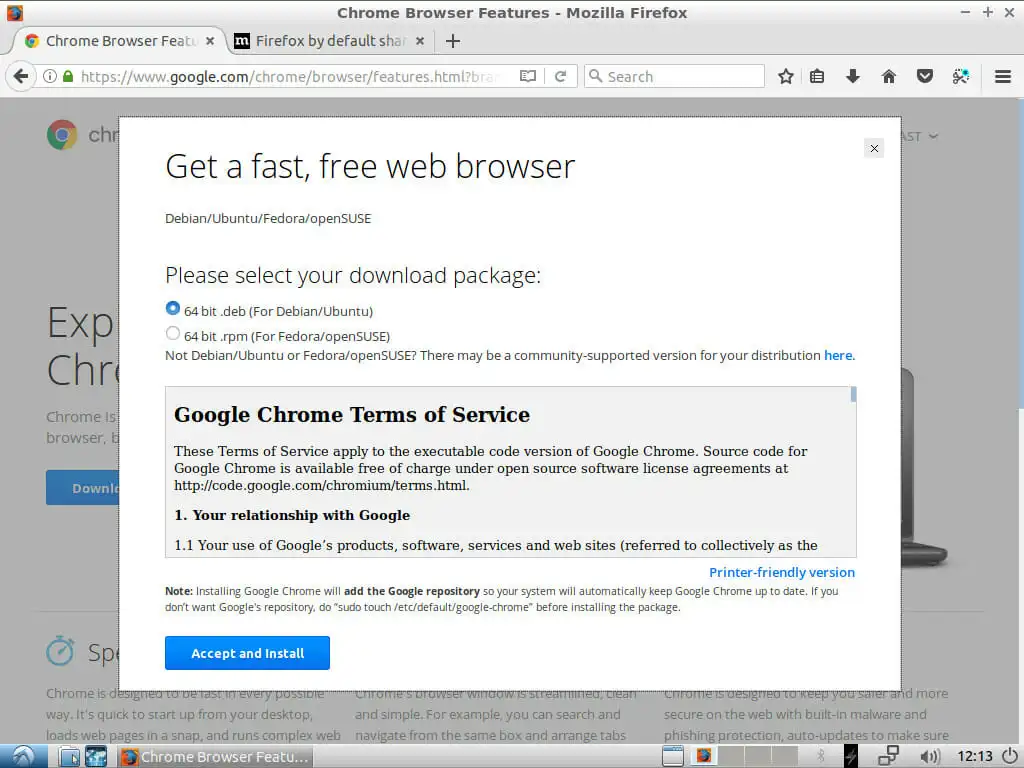
วิธีที่ดีที่สุดในการรับ Chrome คือโดยตรงจาก Google ไปที่ หน้าดาวน์โหลด Chrome โดยใช้ Firefox และดาวน์โหลด Chrome เลือกตัวเลือก 64 บิต .deb สำหรับ Debian และ Ubuntu เมื่อคุณถูกถามว่าจะเปิดด้วยโปรแกรมใด ให้เลือกตัวติดตั้งแพ็คเกจกราฟิก
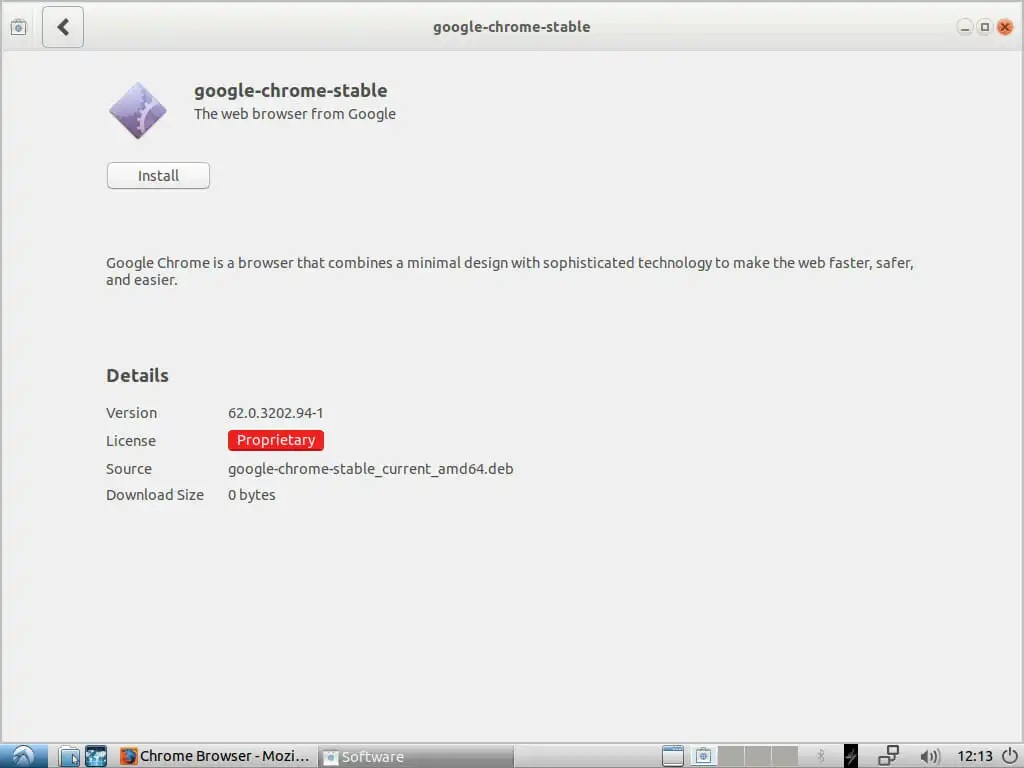
หน้าต่างจะปรากฏขึ้นเพื่อถามว่าคุณต้องการติดตั้ง Chrome หรือไม่ ยืนยันและปล่อยให้โปรแกรมติดตั้งทำงาน ใช้เวลาเพียงไม่กี่วินาทีในการติดตั้ง
Windows ปลอม
เมื่อคุณมี Chrome แล้ว คุณต้องทำให้ Chrome ดูเหมือนทำงานบน Windows บริการสตรีมมิ่งจำนวนมากไม่รองรับ Linux พวกเขาตรวจสอบตัวแทนเบราว์เซอร์ของคุณเพื่อให้แน่ใจว่าคุณใช้ Windows หรือ Mac
คุณจะต้องใช้สตริงตัวแทนจาก Windows ไม่ยากเกินไปหากคุณมีพีซีที่ใช้ Windows ที่ใช้ Chrome คลิกขวาที่ใดก็ได้แล้วคลิก "ตรวจสอบ" ในเมนูที่ปรากฏขึ้น เครื่องมือสำหรับนักพัฒนาจะเปิดขึ้น จากนั้นคลิกที่แท็บ "คอนโซล" ในเครื่องมือสำหรับนักพัฒนา ในคอนโซล ให้รันคำสั่งต่อไปนี้
navigator.userAgent
JavaScript บิตนั้นจะพิมพ์สตริงตัวแทนของคุณ
หากคุณขี้เกียจหรือไม่มี Windows ให้ใช้อันนี้
Mozilla/5.0 (Windows NT 10.0; Win64; x64) AppleWebKit/537.36 (KHTML เช่น Gecko) Chrome/62.0.3202.94 Safari/537.36
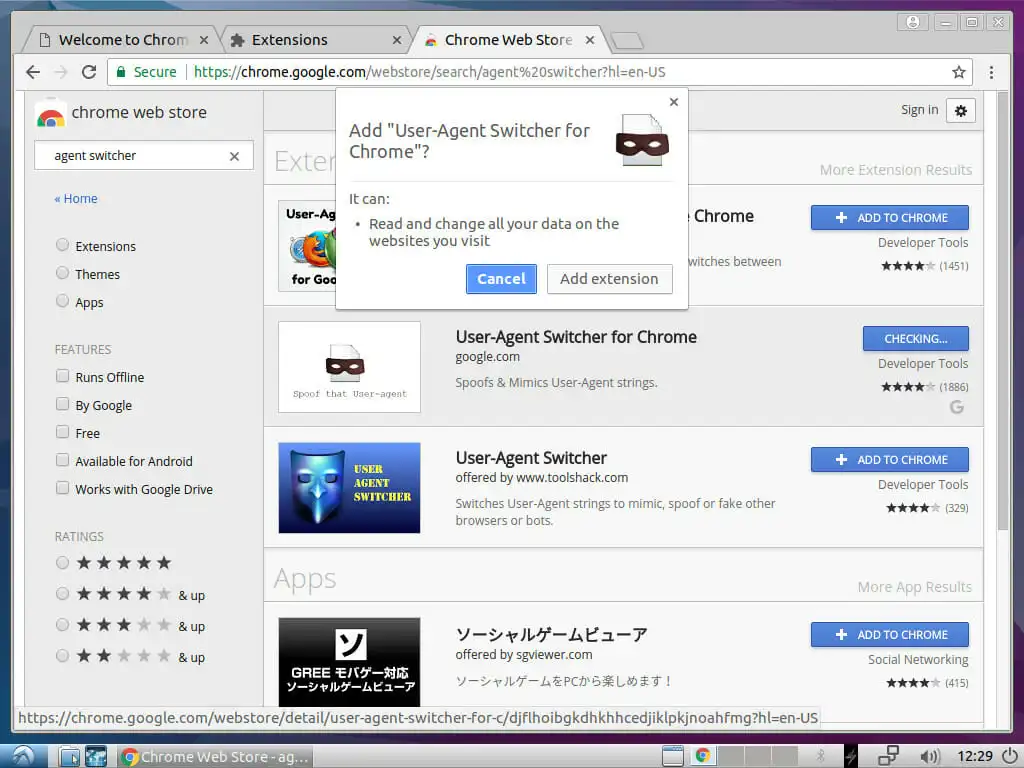
เมื่อคุณมีแล้ว คุณจะต้องปลอมแปลงมันใน Lubuntu เปิดเมนูใน Chrome และไปที่ "เครื่องมือเพิ่มเติม" และ "ส่วนขยาย" ค้นหาตัวเลือกเพื่อเพิ่มส่วนขยายเพิ่มเติมที่ด้านล่างเพื่อเปิดร้าน Chrome เมื่อมีให้ค้นหา User-Agent Switcher นั่นคือส่วนขยายอย่างเป็นทางการของ Google ติดตั้งเลย

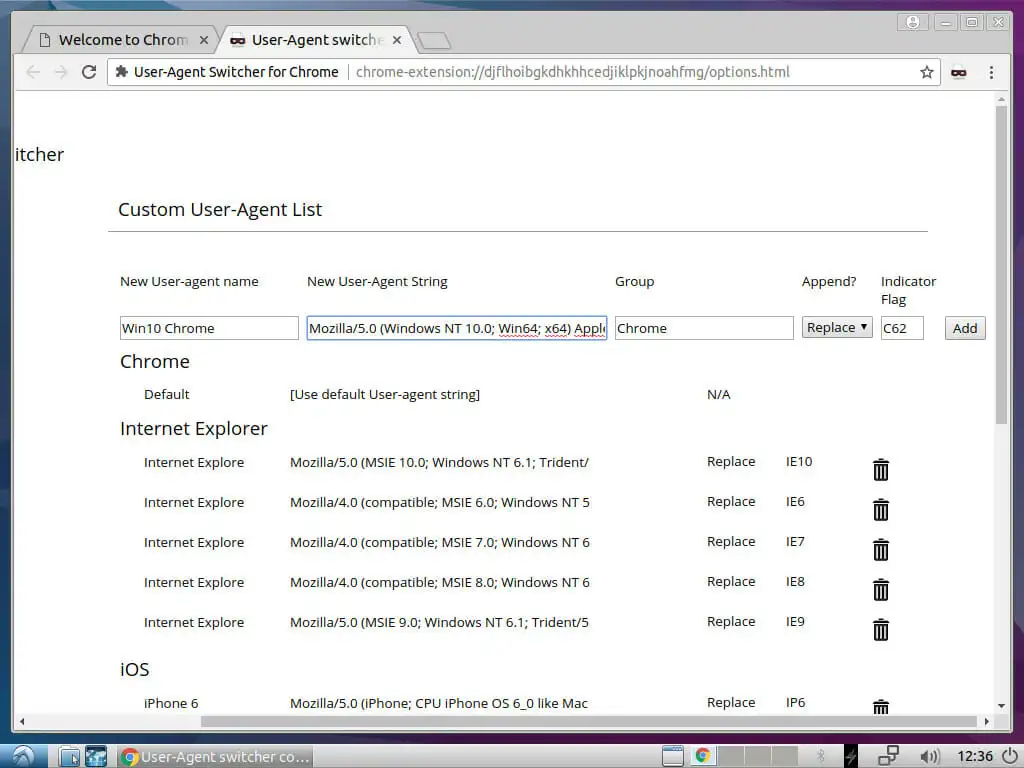
หลังจากการติดตั้งเสร็จสิ้น ให้คลิกขวาที่ไอคอนส่วนขยายใหม่ แล้วไปที่ "ตัวเลือก" ที่นั่น คุณจะเพิ่มสตริงตัวแทนผู้ใช้ใหม่จาก Windows ได้ เสียบข้อมูลทั้งหมด รวมทั้งสตริงตัวแทน แล้วคลิกปุ่ม "เพิ่ม" จากนั้นไปที่ไอคอนอีกครั้ง และเลือกสตริงใหม่จากตัวเลือก หากคุณทำถูกต้องควรอยู่ในหมวด "Chrome"
จากนี้ไป Chrome จะเปิดตัวพร้อมกับสตริงที่ปลอมแปลงของคุณ
โคดี้
เมื่อคุณตั้งค่า Chrome แล้ว คุณสามารถเปิด Kodi และเริ่มกำหนดค่ากลุ่มหลักของศูนย์สื่อได้
ติดตั้ง SuperRepo
ที่เก็บโปรแกรมเสริมของ Kodi เริ่มต้นนั้นค่อนข้างจำกัด ไม่มีตัวเรียกใช้ Chrome ที่คุณจะต้องเข้าถึงบริการสตรีมมิ่งจำนวนมาก หากคุณต้องการใช้ตัวเรียกใช้งาน Chrome คุณจะต้องติดตั้ง SuperRepo
SuperRepo เป็นพื้นที่เก็บข้อมูล Kodi ขนาดยักษ์ที่มีทุกอย่างที่คุณคิด ใช่ อะไรก็ได้ นั่นก็หมายความว่าไม่ใช่ทั้งหมดที่ได้รับการควบคุมอย่างดี โปรดใช้ความระมัดระวังหากคุณเริ่มสำรวจและติดตั้งสิ่งอื่น ๆ จาก SuperRepo
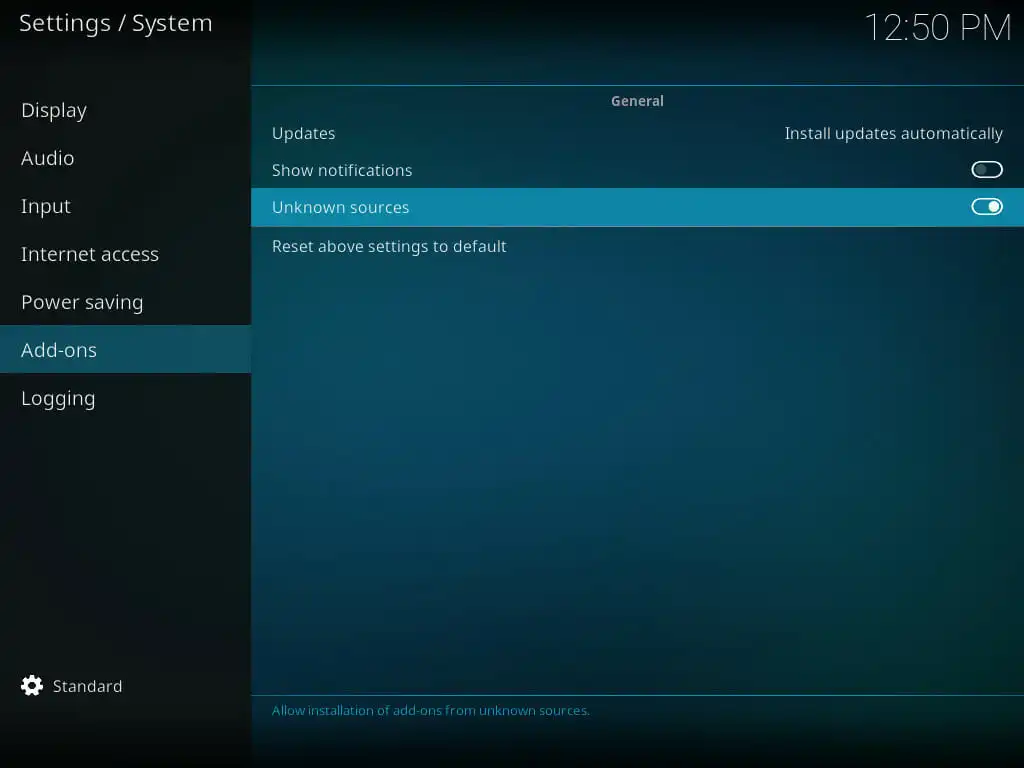
คลิกที่ไอคอนรูปเฟืองบนหน้าจอหลักของ Kodi ค้นหาตัวเลือก "การตั้งค่าระบบ" แล้วคลิกด้วย จากนั้นไปที่แท็บ "โปรแกรมเสริม" และพลิกสวิตช์เพื่ออนุญาตแหล่งที่ไม่รู้จัก
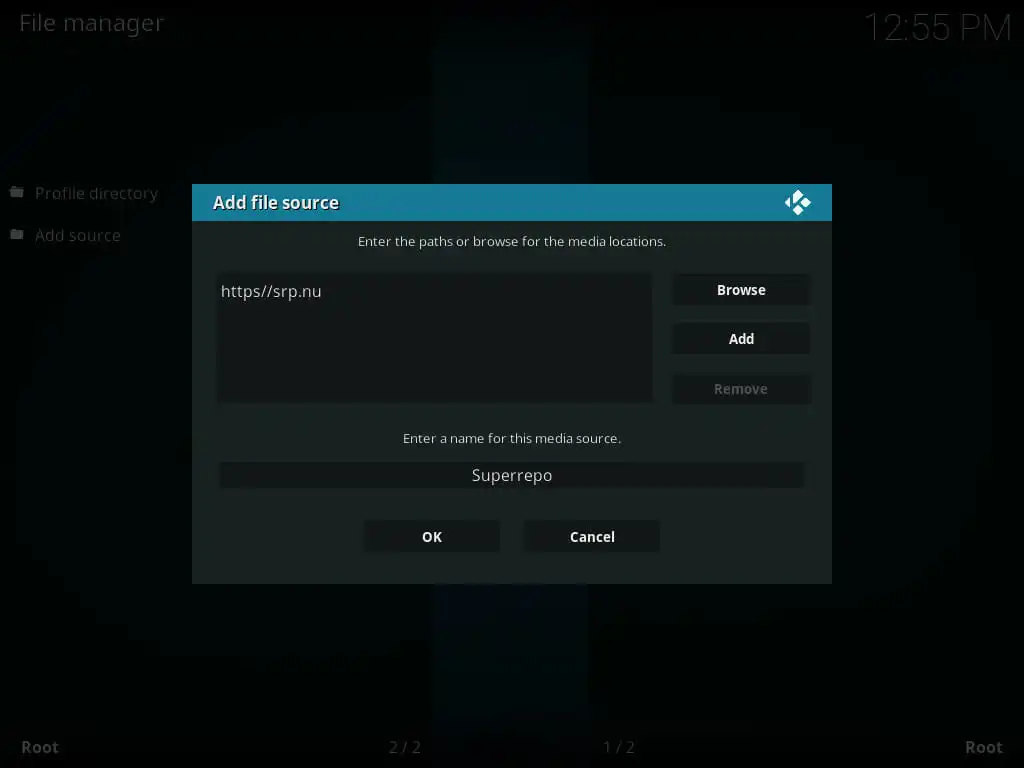
กลับขึ้นหนึ่งระดับไปที่เมนูการตั้งค่าหลัก คลิกที่ "ตัวจัดการไฟล์" และคลิก "เพิ่มแหล่งที่มา" เลือกตำแหน่งที่ระบุว่า “” และพิมพ์ที่อยู่ต่อไปนี้
http://srp.nu/
ป้อนชื่อและคลิกปุ่ม "ตกลง"

กลับไปที่หน้าจอหลักและเลือกแท็บ "โปรแกรมเสริม" คลิกที่ไอคอนกล่องเปิดที่ด้านบนซ้าย ในเมนูผลลัพธ์ ให้เลือกตัวเลือกเพื่อติดตั้งจากไฟล์ .zip จากนั้นเลือกแหล่ง SuperRepo ที่คุณเพิ่งตั้งค่า จากนั้นเลือก "Krypton" ตามด้วย "repositories" และ "superrepo" ที่นั่น คุณจะพบไฟล์ .zip ล่าสุด เลือกและติดตั้ง
ติดตั้ง Chrome Launcher
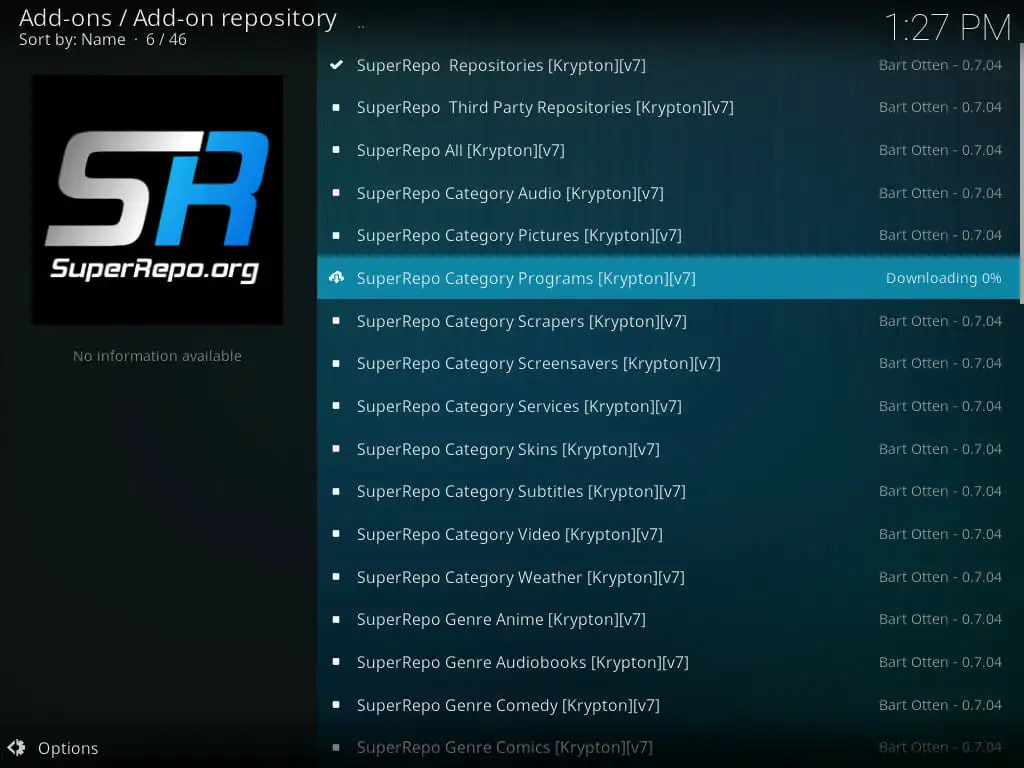
ย้อนกลับไปหนึ่งระดับภายในเมนูกล่องเสริม ค้นหา "ติดตั้งจากพื้นที่เก็บข้อมูล" และเลือก SuperRepo ค้นหาที่เก็บสำหรับหมวดหมู่โปรแกรม และติดตั้งอันนั้น รอให้เสร็จสิ้นและกลับไปที่เมนูหลัก "ส่วนเสริม" หลัก
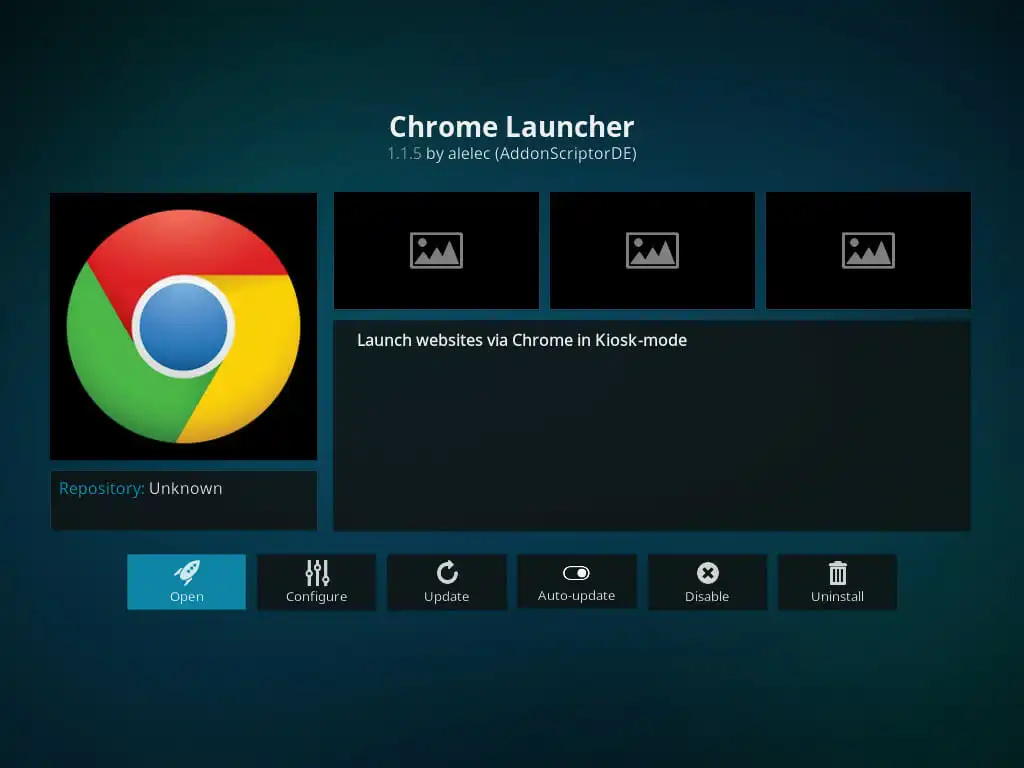
คลิกที่แท็บ "ดาวน์โหลด" และค้นหาส่วนสำหรับโปรแกรมเสริม ค้นหา Chrome Launcher และติดตั้ง
ตั้งค่า Launchers
กลับไปที่เมนูส่วนเสริมหลัก แล้วเลือกแท็บ "โปรแกรม" คุณควรเห็น Chrome Launcher ที่นั่นแล้ว คลิกที่มัน
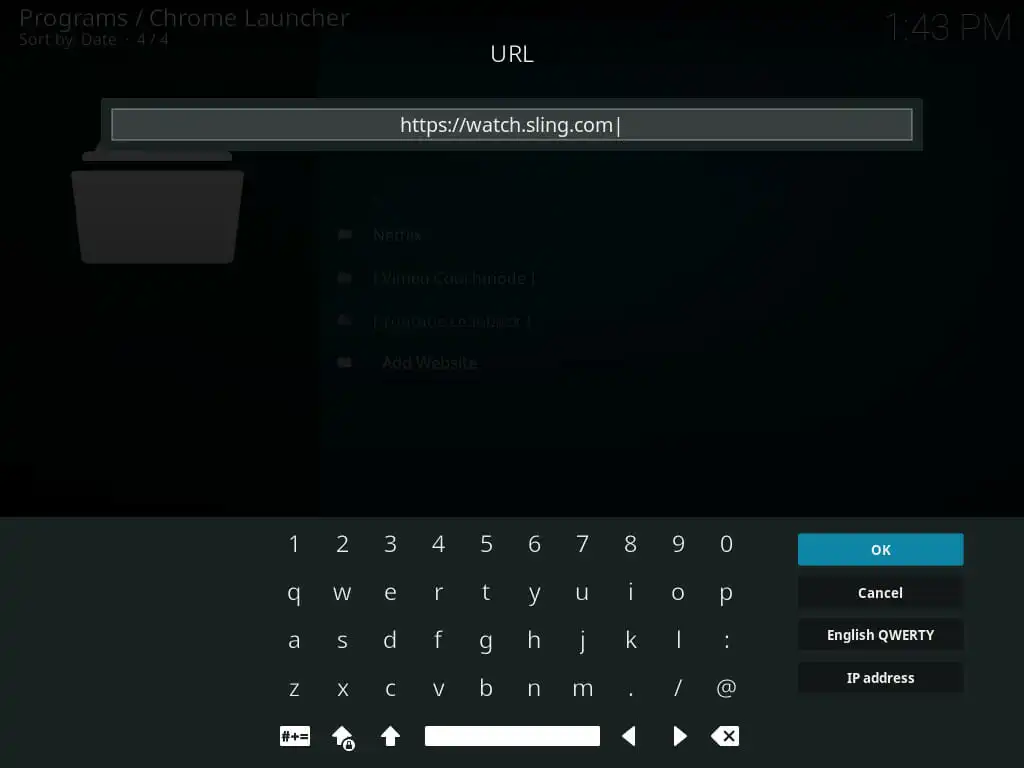
ตามค่าเริ่มต้น คุณจะเห็นตัวเรียกใช้งานสองสามตัวสำหรับ YouTube และ Vimeo แล้ว ด้านล่าง คุณจะเห็นตัวเลือกในการเพิ่มของคุณเอง ป้อนชื่อที่คุณต้องการให้ปรากฏในเมนู จากนั้นป้อน URL ของไซต์ที่คุณต้องการให้เปิด สแปมในการตั้งค่าถัดไป ค่าเริ่มต้นดี ในอีกด้านหนึ่ง คุณจะเห็นตัวเรียกใช้งานใหม่ของคุณอยู่ในรายการ คลิกเพื่อเปิดเว็บไซต์
ขณะนี้คุณสามารถไปยังส่วนต่างๆ ของเว็บไซต์ทั้งหมดได้เหมือนกับว่าคุณใช้เดสก์ท็อปปกติและดูเนื้อหาการสตรีมที่คุณชื่นชอบ เมื่อคุณพร้อมที่จะปิด Alt+F4 น่าจะดีที่สุด มันจะนำคุณกลับไปที่เมนู Chrome Launcher
สตรีมมิ่งท้องถิ่น
หากคุณมี NFS หรือคอมพิวเตอร์ที่ตั้งค่าให้แชร์ไฟล์ คุณสามารถเลือกไฟล์เหล่านั้นและเล่นกับ Kodi ได้
กลับไปที่เมนูหลักของ Kodi คลิกที่แท็บวิดีโอแล้วเลือก "ไฟล์" ตัวเลือกเดียวที่มีควรให้คุณเพิ่มไฟล์ได้ คลิกที่นั้น หน้าต่างที่ปรากฏขึ้นควรดูคุ้นเคย โดยพื้นฐานแล้วจะเป็นแบบเดียวกับที่คุณใช้ในการเพิ่ม SuperRepo คราวนี้ คลิกที่ปุ่ม "เรียกดู" ทางด้านขวา ที่จะช่วยให้คุณค้นหาแหล่งข้อมูลต่างๆ ได้ หากคุณมี NFS หรือกำลังแชร์จากเครื่อง Linux คุณอาจต้องการตัวเลือก NFS หากคุณมีคอมพิวเตอร์ที่ใช้ Windows ทำการแชร์ หรือคุณตั้งค่าการแชร์ของ Samba ให้คลิกที่ตัวเลือกนั้นแทน
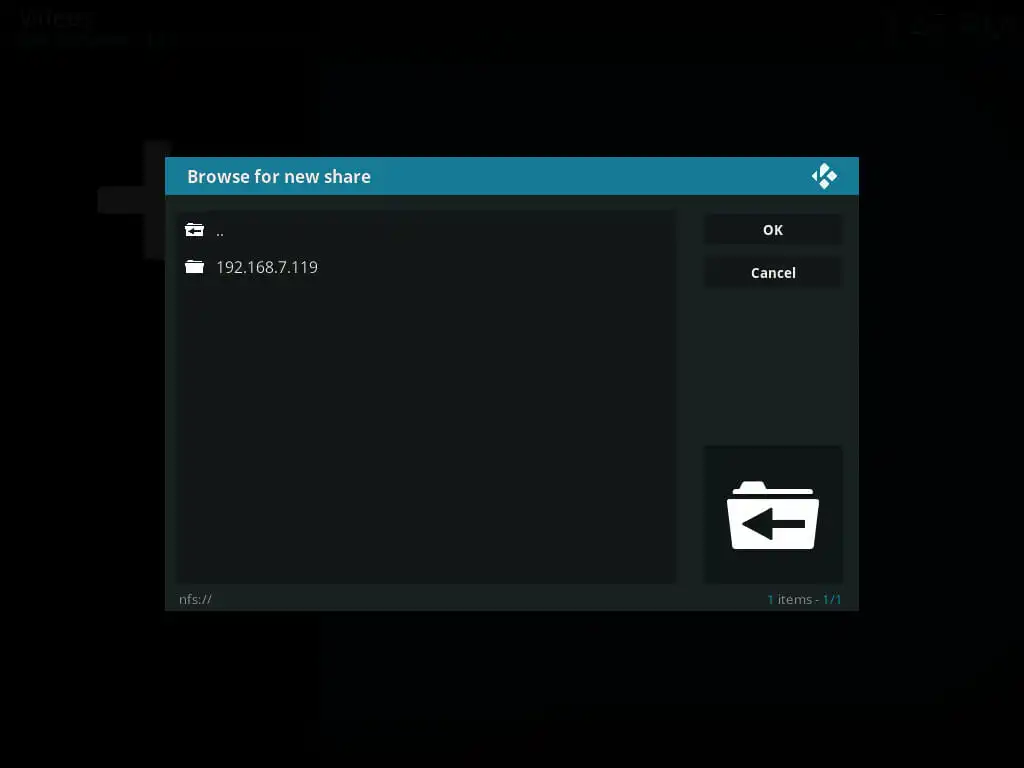
จากนั้น Kodi จะแสดงรายการการแชร์ทั้งหมดที่พบ เลือกของคุณเพื่อเพิ่ม เมื่อคุณมีโฟลเดอร์ที่ถูกต้อง ให้เลือก หลังจากเพิ่มแหล่งที่มาแล้ว Kodi จะถามคุณว่าโฟลเดอร์นั้นมีอะไรบ้างเพื่อให้สามารถสแกนและเพิ่มข้อมูลลงในห้องสมุดของคุณได้ คุณสามารถทำได้หรือกดปุ่ม "ยกเลิก" คุณจะไม่ได้อาร์ตเวิร์กที่ดีหรือชื่อวิดีโอที่เหมาะสมหากคุณยกเลิก แต่คุณยังสามารถเล่นวิดีโอได้
จากจุดนั้นคุณสามารถเข้าถึงการแชร์ผ่านเครือข่ายของคุณผ่านทางส่วนวิดีโอของ Kodi
เปิดตัว Kodi ตามค่าเริ่มต้น
เนื่องจากนี่คือพีซีสื่อ คุณอาจไม่ต้องการบูตเข้าสู่เดสก์ท็อป Lubuntu ปกติอีกต่อไปโดยค่าเริ่มต้น คุณสามารถกำหนดค่าระบบให้บู๊ตเข้าสู่ Kodi ได้โดยตรง
ออกจาก Kodi เพื่อกลับไปที่เดสก์ท็อปปกติ
อาจเป็นการดีที่สุดที่จะติดตั้ง SSH บนเครื่องก่อนเพื่อให้แน่ใจว่าคุณจะมีวิธีที่สะดวกในการเข้าถึงคอมพิวเตอร์จากระยะไกลสำหรับการอัปเดตและการเปลี่ยนแปลง ที่ไม่ต้องทำงานมาก เปิดเทอร์มินัลแล้วรันคำสั่งต่อไปนี้
$ sudo apt ติดตั้ง openssh-server
ตอนนี้ คุณจะสามารถเข้าถึงสื่อ PC จากระยะไกลผ่าน SSH หรือใช้ PuTTY ได้
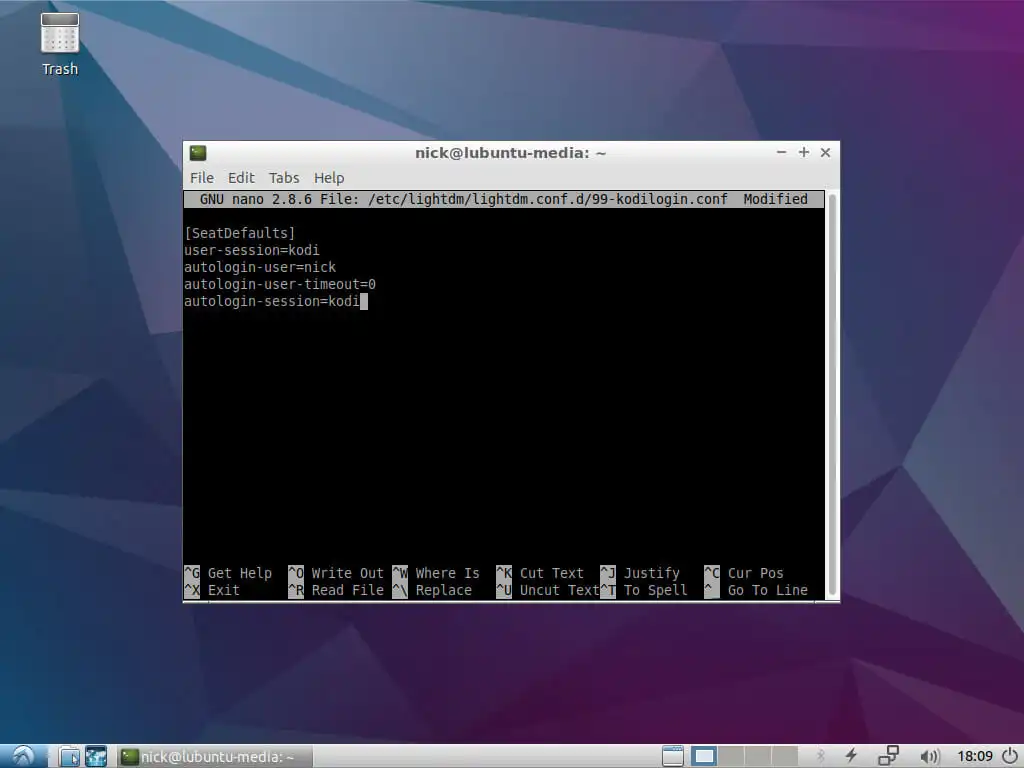
ขณะที่เทอร์มินัลยังคงเปิดอยู่ ให้สร้างไฟล์ที่ /etc/lightdm/lightdm.conf.d/99-kodiautologin.conf โดยใช้คำสั่ง sudo และโปรแกรมแก้ไขข้อความที่คุณเลือก ตั้งค่าไฟล์ให้ดูเหมือนตัวอย่างด้านล่าง ใช้ชื่อผู้ใช้ของคุณแทนตัวอย่าง
[SeatDefaults] user-session=kodi autologin-user=ผู้ใช้ autologin-user-timeout=0 autologin-session=kodi
บันทึกไฟล์และออกเมื่อคุณทำเสร็จแล้ว ครั้งต่อไปที่คุณบูตเครื่อง HTPC Kodi จะเปิดขึ้นทันที
ปิดความคิด
นั่นคือทั้งหมดที่มี… ไม่เลยจริงๆ คุณสามารถทำอะไรได้มากมายกับการตั้งค่านี้ เนื่องจากเป็นระบบ Linux ทั่วไป จึงมีความยืดหยุ่นอย่างเหลือเชื่อ หากคุณสร้างระบบด้วย GPU ที่เพียงพอ คุณสามารถกำหนดค่าให้สลับไปมาระหว่าง Kodi และ Steam สำหรับการเล่นเกมในห้องนั่งเล่น Kodi และ SuperRepo ก็เปิดตัวเลือกอื่นเช่นกัน SuperRepo เป็นประตูสู่การสตรีมเนื้อหาจำนวนมาก แม้ว่าบางส่วนจะตกอยู่ในพื้นที่สีเทาทางกฎหมายก็ตาม
เนื่องจากข้อกังวลและข้อจำกัดเกี่ยวกับการสตรีมเนื้อหา คุณจึงสามารถตั้งค่า VPN กับระบบนี้ได้ ท้ายที่สุดก็ยังเป็นอูบุนตู VPN ใด ๆ ที่ใช้งานได้กับ Linux หรือ OpenVPN จะใช้งานได้ การรับ VPN เป็นความคิดที่ดีหากคุณตัดสินใจที่จะเจาะลึก SuperRepo หรือหากคุณอยู่นอกสหรัฐอเมริกาและพยายามเข้าถึงเนื้อหาการสตรีมที่แปลเป็นภาษาท้องถิ่น
นี่ไม่ใช่ระบบที่จะจำกัดคุณเลย ทำมากหรือน้อยตามที่คุณต้องการ และควบคุมสื่อของคุณอย่างจริงจัง
